Какой алгоритм сборки компьютера — или как собрать ПК самому
Если вы решили обновить старый или приобрести свой первый компьютер, сделать это вы можете двумя способами:
- Купить готовое решение, которое собрали заранее в магазине техники;
- собрать ПК самому, заранее купив все необходимые комплектующие.
О втором варианте действий пойдет речь в сегодняшней статье.

Основные комплектующие
Под «основными компонентами» определяется вся электроника, которая находится внутри корпуса компьютера, то есть фактического компьютера. Это включает в себя процессор, видеокарту, материнскую плату, оперативную память, накопители и источник питания.
Процессор

Отвечая за CPU(процессор), он являются мозгом вашего ПК. Там обрабатываются все данные, которые проходят через компьютер, и сообщают всем другим компонентам, что они должны делать, а также когда они должны это делать.
Двумя основными производителями процессоров считаются Intel и AMD. Оба этих технологических гиганта предлагают пользователям ряд мощных игровых процессоров, но ни один из них не обязательно лучше, чем другие, особенно учитывая недавнее возвращение AMD с серией Ryzen.
Итак, какой процессор лучше выбрать? Рекомендуются следующие:
- Intel Core i3 или AMD Ryzen 3 для недорогих и средних игровых ПК
- Intel Core i5 или AMD Ryzen 5 для высококлассных и высокопроизводительных
Процессоры Core i7 и Ryzen 7 действительно необходимы, только если вы намереваетесь собрать компьютер с несколькими мощными видеокартами, поскольку основная роль процессора в играх состоит в том, чтобы снабжать видеокарта всей необходимой информацией. Если процессор не может успевать, это приводит к тому, что называется узким местом. Это означает, что, по сути, часть вычислительной мощности вашего GPU будет простаивать.

Кроме того, вы можете заметить, что некоторые люди утверждают, что вам нужен Core i9 или Ryzen Threadripper, или даже один из чудовищных процессоров Intel Xeon или AMD EPYC. Однако они предназначены не для игр, а для рабочих станций и серверов, которым требуется вычислительная мощность, которую обеспечивают эти процессоры. В игровых целях это просто очень дорогая излишка, которая не даст лучшей производительности в игре.
Видеокарта

Отвечая за графический процессор который находится внутри видеокарты. Они делают именно то, что подразумевает их название — обрабатывают весь рендеринг графики в игре. Важно отметить, что графический процессор и графическая карта — это не одно и то же, поскольку графический процессор — это просто процессор, тогда как графическая карта включает в себя другие основные элементы, такие как VRAM.
Хотя выделенные графические процессоры не требуются точно на всех ПК из-за того, что многие процессоры и некоторые материнские платы имеют встроенные графические чипы, которые могут полностью обрабатывать мультимедиа, работу в Интернете и работу в офисе, вам понадобится специальная видеокарта для игр.
Какой графический процессор выбрать?
Сегодня есть две компании, которые производят графические процессоры — Nvidia и AMD. Однако игровое поле не такое ровное, как на рынке процессоров: AMD придерживается решений низкого и среднего уровня, в то время как Nvidia доминирует в этом сегменте.
Вот хорошие варианты видеокарт:
- Бюджетный игровой ПК — Nvidia GTX 1050 или Radeon RX 560
- Средний игровой компьютер — Nvidia GTX 1060 6 ГБ или Radeon RX 580
- Высококласный игровой ПК — Nvidia GTX 1070 Ti
Данные графические процессоры — это те, которые считаются наиболее подходящими. Конечно, есть и другие варианты, и рекомендуется проверить их производительность и сравнить их на UserBenchmark.com — не самый надежный источник результатов тестов, но он даст вам хорошее представление о том, как работает определенный графический процессор по сравнению с другими.
Какую видеокарту выбрать?

Как было упомянуто ранее, между графическим процессором и видеокартой есть разница. В то время как Nvidia и AMD делают GPU, в основном это другие компании, которые делают настоящие видеокарты.
Есть много опытных производителей оборудования, к которым вы можете обратиться, некоторые из которых являются известными производителями видеокарт Nvidia и AMD, таких как Asus, Gigabyte и MSI. С другой стороны, есть и меньшие, которые работают исключительно с одним из ранее упомянутых брендов, таких как EVGA и Zotac или XFX и Sapphire.
В чем различаются производители видеокарт?
Это может включать размер платы, форму, цвет и внешний вид карты. Главное, что нужно иметь в виду, это решения для охлаждения. Сегодня в видеокартах используется одна из следующих трех технологий охлаждения:
- Охлаждение с открытым корпусом — видеокарта может иметь один, два или три вентилятора, которые проталкивают воздух через открытый радиатор. Это самый популярный и наиболее эффективный тип охлаждения в большинстве случаев.
- Охлаждение вентилятором(турбина) — это решение относится главным образом к референсным картам, и в нем используется один вентилятор и закрытый радиатор. Вентилятор выпускает горячий воздух из задней части карты, что делает эти карты хорошими для небольших корпусов, хотя они не выиграют от дополнительного охлаждения, установленного на корпусе. Однако некоторым людям нравятся эти типы карт за их эстетическую привлекательность.
- Водяное охлаждение — зарезервированное для мощных видеокарт, водяное охлаждение немного сложнее, чем популярные решения на воздушной основе. Он используется только для разогнанных видеокарт, которые выделяют больше тепла, чем то, с чем удобно справляется воздушное охлаждение.

Рекомендуется видеокарта с открытым корпусом. Это самое популярное и распространенное решение для охлаждения видеокарт. Вы можете даже не увидеть, чтобы карты с турбиной или с водяным охлаждением продавались в небольших магазинах.
Кроме того, графические карты могут иметь некоторые дополнительные функции, которые варьируются от производителя к производителю. У каждой компании есть свое собственное программное обеспечение, но различия в основном незаментны.
И наконец, есть емкость VRAM, собственная память произвольного доступа, зарезервированная для операций обработки графики. В свое время VRAM была очень важна для текстур высокого разрешения, но сегодня все зависит от общего разрешения экрана. На данный момент карт емкостью 4 ГБ более чем достаточно для 1080p, хотя вам следует выбрать 8 ГБ или вариант с нечетным 6 ГБ, если вы настроили прицел на игры в 4K или повернули все настройки на максимум в 2K.
Оперативная память

ОЗУ(оперативная память) — это память с произвольным доступом, это означает, что ваш компьютер использует для хранения информации, к которой ему необходим быстрый доступ, поскольку эта технология значительно быстрее, чем любая другая форма хранения, доступная в настоящее время. Недостатком считается то, что модуль RAM должен быть запитан для хранения информации, поэтому все данные теряются в момент отключения питания.
Сегодня модули оперативной памяти используют новейшую технологию DDR4. Главное требование когда речь заходит об оперативной памяти, — это емкость.
По большей части рекомендуется выбрать 8 ГБ оперативной памяти для игрового ПК, поскольку это лучший универсальный вариант. 4 ГБ — это слишком мало для современных игр и 64-битных операционных систем, а 16 ГБ — более перспективное решение. Все, что больше, просто чрезмерно, поскольку 32 ГБ или больше ОЗУ требуется только для рабочих станций и серверов.
Существует также вопрос рабочей частоты модуля ОЗУ, которая обычно колеблется от 2133 МГц до 3200 МГц для DDR4, хотя существуют чрезвычайно быстрые и дорогие модели, которые достигают 4600 МГц. Но высокочастотная оперативная память дороже, и не принесет значительного прироста FPS.
Материнская плата

Материнская плата имеет одну простую цель — соединить все основные компоненты в функциональное целое. Это никак не повлияет на игровую производительность, но будет определять, какие компоненты и сколько из них вы можете установить.
При выборе материнской платы следует учитывать тип чипсета и тип сокета, поскольку они будут определять, какие процессоры будет поддерживать материнская плата. Сокеты не являются большой проблемой, поскольку все основные процессоры Intel и AMD используют LGA1151 и AM4. Но не все новые процессоры обратно совместимы со старыми чипсетами. Вы можете проверить подробную информацию о спецификациях каждого чипсета на соответствующих сайтах.
Нужно учитывать количество слотов RAM и PCI Express, которые определяются форматом материнской платы.
Наиболее популярные форматы материнских плат:
- Mini ITX — самые маленькие материнские платы с двумя слотами RAM и только одним слотом PCIe
- Micro ATX — материнские платы среднего размера с четырьмя слотами RAM и 2-3 слотами PCIe
- ATX — большие материнские платы с четырьмя слотами RAM и до 6 слотов PCIe
Существуют также материнские платы EATX, которые могут поддерживать восемь слотов ОЗУ и даже два отдельных CPU, но их лучше всего использовать только для рабочих станций и серверов.

Учитывая все рассмотреное ранее, рекомендуется материнская плата Micro ATX для большинства игровых компьютеров и ATX для тех, которые будут использовать два графических процессора или, несколько дополнительных карт PCIe. Что касается Mini ITX, его лучше оставить для компактных чехлов, которые ценят удобство и эстетику над функциональностью.
Подробнее про материнские платы можете прочитать: Типы материнских плат компьютера
Существует довольно много материнских плат, но выбраны самые лучшие, чтобы вам было легче найти ту, которая больше подходит.
Объем дискового пространства

Внутренняя память ПК может состоять из двух типов дисков: HDD и/или SSD.
HDD означает «жесткий диск» и считатся наиболее популярным средством хранения благодаря низким ценам и большой емкости. SSD означает «твердотельный накопитель», и эти накопители могут быть примерно в десять раз быстрее, чем HDD, но они более дороги в производстве. Таким образом, они будут стоить дороже и будут иметь меньшую емкость.
Используйте SSD объемом менее 500 ГБ в качестве основного системного диска, то есть диска, на котором будут установлены Windows и любые игры. Он должен быть дополнен жестким диском объемом 1 ТБ или более для хранения данных.
Блок питания

Источник питания, или, если коротко, блок питания, это именно то, что следует из названия — он обеспечивает компоненты вашего компьютера достаточным количеством эллектричества.
Когда дело доходит до блоков питания, вам нужно беспокоиться только о мощности. Блоки питания могут иметь диапазон от 200 до 1800 Вт, хотя 500-600 Вт более чем достаточно для большинства игровых ПК, если на них не установлено несколько видеокарт.
Существуют разные форматы блоков питания, но большинство корпусов и материнских плат построены с учетом стандарта ATX. Кроме того, важно всегда покупать блоки питания от надежных производителей, так как некачественный блок питания может буквально поджарить компьютер. Также неплохо иметь источник бесперебойного питания, чтобы не повредить файлы в случае сбоя питания.
Выбор компонентов для компьютера
Есть шесть компонентов, которые вам абсолютно необходимо использовать для сборки рабочего ПК.
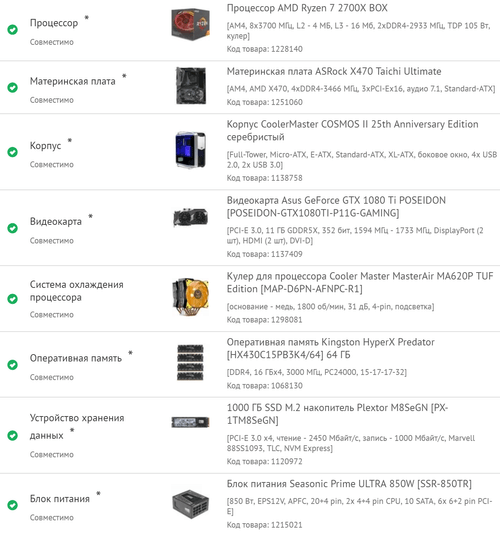
- Корпус – это то, что объединяет все внутренние компоненты в одну структуру.
- Материнская плата – соединительная ткань вашего компьютера. Каждый другой компонент будет подключен к материнской плате каким-либо образом.
- Процессор – центральный процессор, который действует как «мозг» вашего ПК. Он будет определять скорость вашего компьютера. Вам нужно будет выбрать процессор и материнскую плату, которые совместимы друг с другом, как с точки зрения производителя (Intel или AMD), так и самого разъема CPU.
- Память (ОЗУ) – RAM обозначает оперативную память. Это важный компонент работы вашего компьютера. Вам нужно выбрать оперативную память, совместимую с гнездами для вашей материнской платы.
- Устройство хранения – жесткий диск HDD или твердотельный накопитель (SSD), часть компьютера, на которой хранятся файлы операционной системы и все ваши цифровые файлы.
- Блок питания – тяжелая коробка, которая регулирует электроэнергию, поступающую в ваш компьютер, и обеспечивает питание отдельных компонентов. При необходимости блок питания напрямую подключается к материнской плате, CPU (через материнскую плату), к хранилищу и другим дополнительным компонентам.
Это те части, которые вам нужны для запуска компьютера. Для более сложных построений вы можете добавить все или почти все компоненты:
- Монитор, мышь и клавиатура – если вы обновляетесь с ноутбука, возможно, у вас их нет. Не забудьте купить их, иначе ваш компьютер будет чрезвычайно классным кирпичом.
- Графическая карта – большинство процессоров имеют встроенную графику, которая будет выполнять ежедневные задачи на отлично. Но если вы планируете играть в компьютерные игры высокого класса или запускать интенсивные мультимедийные приложения, вам понадобится отдельная видеокарта, которая подключается к одному из портов PCI Express на материнской плате.
- Процессорный кулер – самые дорогие процессоры поставляются с радиатором и вентилятором в комплекте – это важно для предотвращения перегрева. Но если вы планируете использовать свой ПК для игр высокого класса или хотите его разгонять, вам понадобится более мощный, более надежный кулер.
Примечание: вам также может понадобиться тюбик с термопастой, если вы купите отдельную систему охлаждения. Многие кулеры поставляются с бесплатной термопастой, но проверьте, есть ли она в комплекте.
Кроме того, для сборки ПК и установки Windows вам понадобятся:
- Отвертка
- USB-накопитель объемом не менее 8 ГБ
- Доступ к другому рабочему компьютеру с Windows
Имея это в виду, давайте поговорим о том, где купить ваши детали и как их выбирать.
Процесс сборки ПК
Установка процессора
Начинается сборка ПК с установки «камня» (процессора) в сокет материнской платы. Поверьте, вы не хотите заниматься такой кропотливой работой, когда корпус будет заставлен всеми остальными комплектующими. Хорошо, достаем материнскую плату из ее упаковки, кладем упаковку на стол (или любую другую антистатическую поверхность), а поверх нее — саму материнскую плату.
Что касается процессора, будьте крайне осторожны с его контактами! Не кладите процессор контактами вниз, иначе они могут погнуться. Само собой, в таком случае процессор уже навряд ли будет нормально работать. Следите за тем, куда кладете ЦП и какой стороной. А вообще, лучше не доставать его из упаковки, пока не начнете сборку. Кстати…

Отодвигаем зажим фиксатор сокета на материнской плате, приподнимаем крышку и вставляем процессор в сокет в соответствии с пометками. Не нужно ничего давить, двигать или поправлять — процессор ляжет в нужное положение сам по себе. Как только ЦП будет лежать в сокете, опускаем крышку и задвигаем зажим. Все, установка процессора завершена.
Установка кулера для процессора
Некоторых из вас это удивит, но установка охлаждения (кулера) для процессора куда сложнее, чем установка самого процессора. Прежде всего, вам стоит хорошенько ознакомиться с инструкцией по установке купленной модели кулера. Фиксирующие скобы, пружинные винты — существуют самые разные крепежные механизмы. Читаем внимательно инструкцию и в точности следуем ей.
Также очень важно понять, нанесена ли термопаста на радиатор кулера или нет. Как правило, на кулерах, идущих в комплекте с самим ЦП, термопаста уже нанесена. На кулерах от сторонних производителей подобной пасты может и не быть. Смотрим на свой кулер — есть термопаста? Если нет, то ее нужно нанести самостоятельно, но только не на радиатор кулера, а на сам процессор.

Некоторые пользователи в сети предпочитают размазывать термопасту тонким слоем по всей площади ЦП, но есть способ куда проще: выдавливаем на центр небольшую горошинку и придавливаем ее радиатором. Физика в действии, так сказать. Подготавливаем крепежи для кулера, кладем термопасту и подсоединяем кулер с радиатором к материнской плате — это все, что от вас требуется.
Еще раз повторяем: внимательно ознакомьтесь с инструкцией, которая прикладывается к самому кулеру. И пожалуйста, не забудьте подключить питание кулера (3 или 4-pin кабель) к МП. Ищите на плате разъем с подписью CPU_FAN.
Установка оперативной памяти
Оперативная память — один из самых важных компонентов персонального компьютера. Запомните: без ОЗУ ваш ПК никогда не запустится. Кроме того, во время установки оперативки в материнскую плату нужно помнить о кое-каких нюансах. Во-первых, ключи (выемки в контактах) на планках ОЗУ и соответствующих разъемах на материнке должны совпадать, иначе у вас попросту не получится вставить планки в разъемы. Во-вторых, если у вас две планки ОЗУ, то их обязательно нужно поставить в двухканальный режим.
Двухканальный режим позволяет удвоить пропускную способность оперативной памяти. Проще говоря, ваш ПК станет более производительным. Прирост незначительный, но вы несомненно ощутите его в тех или иных задачах. Двухканальный режим создается путем выставления планок ОЗУ в определенном порядке. Вот вам наглядный пример:

Не ставить ОЗУ в двухканальный режим, когда такая возможность есть — бессмысленно и глупо.
Установка SSD или HDD
Если вы прикупили для своего компьютера новенький высокоскоростной M.2 SSD, то его обязательно нужно ставить в материнскую плату на этом этапе. Установка SSD в таком форм-факторе производится следующим образом:
- найдите M.2 слот на своей материнской плате;
- открутите небольшой болтик на его конце (также должен идти в комплекте с самой МП);
- под углом вставьте контакты SSD в M.2 слот и выставьте его параллельно МП;
- закрутите болтик в конец SSD.

Все, SSD подключен к материнке и надежно закреплен. Теперь что касается SSD и HDD, подключаемых с помощью SATA-кабелей — придется немного подождать. Лучше сначала поставить МП в корпус и только тогда заниматься этими кабелями. Впрочем, подключение SSD (2,5″) и HDD (3,5″) тоже не является сложной задачей. Вставляем диск в специальный лоток корпуса (для SSD лоток, возможно, придется докупать) и подкидываем r ytve питание от БП и SATA-кабель от МП.
Проверка работоспособности
Центральный процессор и оперативная память установлены — материнская плата готова к запуску. Если вы используете процессор AMD или Intel без интегрированной графики, то вам придется также подключить к материнке дискретную видеокарту.
Распакуйте купленную видеокарту из упаковки и подключите еt в PCIe x16 слот своей материнской платы. Не переусердствуйте! Как и в случае с оперативной памятью, вставляйте по направлению ключа в контактах видеокарты. Хорошо, мы собрали необходимый минимум — пора запитать комплектующие!
- Подключите ATX-кабель на 24-pin от блока питания к материнской плате (это самый крупный разъем).
- Вставьте один (или два!) ATX кабель на 4-pin в разъем питания ЦП.
- Запитайте видеокарту в соответствии с требованиями ее производителя (один 6-pin, один 8-pin и так далее).
- Вставьте HDMI или DisplayPort кабель к видеокарте и монитору.
- Подключите блок питания к электрической сети.
Теперь вам осталось нажать на кнопку питания и запустить свой несобранный ПК. Вопрос: как это сделать, если никакой кнопки питания нет? В конце концов, данная кнопка подключается непосредственно к самой материнской плате. Ответ — замкнуть + и – (POWER_SW) питания простой отверткой. Вот вам наглядный пример того, как это делается:

Если вы сделали все правильно, то вы увидите процесс загрузки ПК. Нажмите на кнопку Del (или другую) на подключенной клавиатуре, чтобы открыть перед собой BIOS материнской платы. Тут вам нужно посмотреть, отображается ли оперативная память, на корректных ли частотах и вольтаже работает ЦП и т.д. Все нормально? Хорошо, выключаем материнку и отключаем от нее все провода. Также не забывает вынуть и видеокарту из слота PCIe x16.
Пришло время собрать все воедино в системном блоке!
Установка блока питания и материнской платы в системный блок
Блок питания — самый важный компонент любого персонального компьютера. На текущем этапе перед вами стоит следующая задача: установить БП в корпус. В зависимости от производителя данная задача может выполняться по-разному. К примеру, в одних корпусах БП устанавливается в верхнюю часть, в других — в нижнюю. Вот вам парочка примеров по установке:


Достаточно выставить блок питания в нужном положении и закрепить его болтами к корпусу (как правило, всего четырьмя). Ок, БП закреплен — что дальше? Пора приниматься за установку материнской платы. Не переживайте, дело достаточно простое, потребует от вас все той же элементарной крестовины. Итак, первым делом откройте корпус и загляните внутрь. Там вы должны увидеть несколько отверстий с особыми стойками, которые не дают МП соприкасаться с корпусом. Если стоек нет, то вы наверняка сможете найти их в упаковке МП.
Поднесите материнку под эти отверстия, чтобы разобраться, какие из них вам нужны. Положите на подходящие стойки (или сначала вкрутите их туда) МП и прикрутите ее четырьмя или шестью болтами (зависит от форм-фактора). Не забываем вставить в корпус I/O щиток, дабы обезопасить порты вашей материнки!

Завершение сборки ПК
На данном этапе вам осталось вставить в материнскую плату дискретную видеокарту и подключить к МП все необходимые провода от блока питания. Процесс кропотливый, занимает немало времени, особенно если вы захотите заняться серьезным кабель-менеджментом (т.е. провести кабеля за материнкой и аккуратно обвязать их), но ничего сложного в нем нет. В конце концов, все разъемы на материнской плате должны быть расписаны.

Самое главное:
- материнская плата — кабель на 24-pin;
- процессор — кабель на 4-pin (или два 4-pin, если того требует ЦП);
- видеокарта — кабель на 6 или 8-pin (зависит от требований к питанию);
- SSD/HDD — кабель питания от БП и SATA-кабель от МП;
- USB, HD Audio, кнопки питания и перезагрузки, и т.д. — плоские кабеля на 4, 2 и 1-pin.
«Почему советы по подключению кабелей такие невнятные?!» — могли подумать вы. Дело в том, что материнские платы от разных производителей отличаются друг от друга, а поэтому советовать что-то конкретное очень сложно. Берем инструкцию по эксплуатации, которая идет в комплектации МП, и хорошо в нее вчитываемся. В Интернете также можно найти кучу полезных руководств для конкретных моделей МП.
Собирать ПК может быть тяжело и страшно, но только в первый раз. В дальнейшем вы сможете делать это чуть ли не с закрытыми глазами — и это доказано на практике не одним человеком!












