Учимся работать с клавиатурой компьютера. 5 основных видов клавиш
Точка ввода информации (курсор) — мерцающий на экране монитора символ «|», указывающий позицию, в которой будет отображаться следующий вводимый с клавиатуры знак.
Клавиатура имеет встроенный буфер — промежуточную память малого размера, куда помещаются введённые символы. Все символы, набираемые на клавиатуре, немедленно отображаются на мониторе в позиции курсора. Однако если система занята, то символы могут сразу не выводится на экран, а помещаться в буфер клавиатуры для того, чтобы после освобождения системы отобразить введённые символы на экране. В случае переполнения буфера клавиатуры нажатие клавиши будет сопровождаться звуковым сигналом, означающий, что символ не введён (отвергнут).
Наиболее распространена сегодня 105(7) — клавишная клавиатура с раскладкой клавиш QWERTY (читается «кверти»), названная так по обозначениям клавиш, расположенных в верхнем левом ряду алфавитно-цифровой части клавиатуры.

Что такое знание ПК для резюме?

Что такое знание ПК для резюме?
Раздел с дополнительными навыками должен быть структурированным. Сначала необходимо себя оценить, как пользователя компьютером в целом, а потом рассказать о своих умениях в области профессиональных программ. Если вам надо перечислить много умений, тогда объедините названия программных схем и навыки в группы.
Что такое знание ПК для резюме? Уровни владения ПК, для использования в резюме, классифицируются по таким признакам:
- Продвинутый пользователь: программист, администратор. Может составлять программы, переустановить систему и так далее.
- Пользователь — профессионал. Работает со специализированными программами и в текстовых редакторах.
- Обычный или базовый пользователь. Владение интернетом и базовыми программами.
В резюме стоит указать данные о знаниях в области работы с такими программами и приложениями:
- профессиональные программные продукты
- офисные пакеты
- операционные платформы
- компьютерные технологии
В зависимости от определенной должности, в резюме вам нужно структурировать свои умения в одну графу или целый абзац. Обязательно необходимо обозначить уровень своих знаний напротив каждой программы или приложения. В особенности, этот совет пригодится для работников IT-специальностей.
2.3. Работа с фрагментами текста
При редактировании можно работать не только с отдельными символами, но и с целыми фрагментами текста.
Предварительно фрагмент должен быть выделен. Для этого можно установить указатель мыши в начало нужного фрагмента и, держа кнопку мыши нажатой, протянуть указатель до его конца.

Выбор фрагмента можно отменить щелчком в произвольном месте рабочей области окна.
- удалить из текста и стереть из памяти (клавиши Delete или Backspace);
- вырезать — удалить из текста, но поместить в специальный раздел памяти — буфер обмена;
- копировать в буфер обмена (сам фрагмент остаётся на своём прежнем месте, а его точная копия помещается в буфер обмена);
- вставить из буфера обмена в нужное место один или несколько раз.
Перечисленные действия с фрагментами выполняются с помощью кнопок панели инструментов (рис. 4.7) или через строку меню.

Рис. 4.7.
Кнопки панели инструментов для работы с фрагментами текст
Практическая работа №9
«Создание текстовых документов»
(Задания 2, 5, 8, 9)

Задание 2. Правила ввода текста
1. Запустите текстовый процессор, установленный на вашем компьютере.
2. Введите текст:

3. Введите текст, обращая внимание на соблюдение соответствующих правил:

4. Сохраните файл в личной папке под именем Правила_ввода.

Задание 5. Автоматическая замена
Внимание! При вводе текста неопытные пользователи очень часто допускают ошибки, расставляя лишние пробелы и «вручную» переходя на новую строку в рамках одного абзаца. Вам предлагается отредактировать такой документ.
2. Удалите лишние пробелы перед точками и запятыми, заменяя встречающиеся подряд пробел и знак препинания на один этот знак.
3. Удалите лишние символы конца абзаца, заменяя встречающиеся подряд пробел и символ конца абзаца на один пробел.
4. Удалите лишние пробелы, заменяя два идущих подряд пробела на один.
5. Удалите лишние пустые строки, заменяя два идущих подряд символа конца абзаца на один.
6. Сохраните документ с изменениями в личной папке под тем же именем.

Задание 8. Копирование фрагментов
1. В текстовом процессоре создайте новый документ.
2. Используя операции копирования и вставки наберите текст стихотворения на английском языке:
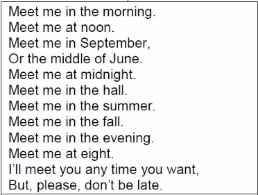
3. Сохраните файл в личной папке под именем Стих.

Задание 9. Склеивание и разрезание строк
1. В текстовом процессоре откройте файл Строки.rtf:

2. Отредактируйте содержимое файла так, чтобы каждая пословица занимала ровно одну строку.
Использование клавиш навигации
Клавиши навигации позволяют перемещать курсор, перемещаться по документам и веб-страницам, а также редактировать текст. Приведенная таблица содержит список основных функций таких клавиш.
Чтобы выполнить такое действие
Стрелка влево, стрелка вправо, стрелка вверх или стрелка вниз
Переместить курсор или выделение на один пробел или строку в направлении стрелки, или прокрутить веб-страницу в направлении стрелки
Переместить курсор к началу строки или веб-страницы
Переместить курсор к концу строки или веб-страницы
Перейти к началу документа
Перейти к концу документа
Переместить курсор или перейти на страницу экраном выше
Переместить курсор или перейти на страницу экраном ниже
Удалить символ перед курсором или выделенный текст, у Windows – удалить выбранный объект и переместить его в «Корзина»
Включить или выключить режим вставки. Когда включен режим вставки текста, вводимого появляется в позиции курсора. Когда режим вставки выключен, текст, который вводится, замещает существующие символы.
Примеры описания навыков владения компьютером для разных профессий

Заполняя резюме, соискатель должен, кратко и емко заполнить свою анкету, чтобы документ выглядел интересным для работодателя. Немаловажным фактором при заполнении резюме является грамотное заполнение раздела «Профессиональный навыки».
Работодатель, рассматривая присланные резюме, не имеет много времени на их изучение и поэтому, просматривает в первую очередь ключевые разделы, где можно просмотреть профессиональные качества претендента на вакансию. Так вот, раздел о навыках относиться к ключевому. Поэтому, от того, как будет заполнен он, в немаловажной степени зависят шансы претендента на выигрыш в конкурентной борьбе кандидатов на вакансию.
Что же отображать при оформлении резюме?
Отмечать свою компьютерную компетентность в резюме надо в зависимости от будущей работы. О том, что прописывать в документе, и как, — предлагаются примеры для нижеуказанных вакансий.
Бухгалтер

Бухгалтер обязан уметь работать на ПК и пользоваться электронными таблицами (Excel). Также он обязан быть знакомым со специализированными ПО для ведения автоматического бухгалтерского учета. Пример заполнения резюме предлагается следующий:
Для менеджера
Сегодня, любой специалист обязан владеть набором офисных программ. Менеджер относится к специалисту, который обязан организовывать работу своего отдела, следовательно, он обязан быть в первую очередь уверенным пользователем ПК и владеть разными программами.
Если менеджер трудится в области продаж, то ему нужно быть знакомым с ПО 1С. Также он должен владеть следующими ПО:
- Word, Excel – для составления писем, договоров и для быстрого осуществления отчетностей.
- 1С: Предприятие (Продажа, склад) – для ведения учета.
- Mirramail и Outlook Express – для отправки и получения корреспонденции.
- PowerPoint — для оформления презентаций и рекламирования своего товара.
- Access – для составления клиентской базы данных.
Помощник руководителя
Помощник директора компании должен помогать ему в эффективном управлении предприятием. В зависимости от направления функционирования предприятия, помощнику присущи следующие навыки:
- Знание иностранного языка, в зависимости от направления деятельности фирмы.
- Умение работать за ПК.
- Опыт переговорных процессов.
- Умение подбирать, обучать сотрудников.
- Осуществление стратегии и прогнозов.
- Владение организаторскими способностями.
- Принятие нестандартных решений.
- Контролирование отделов и т д.
В сфере компьютерной грамотности помощник руководителя обязан:
- Обладать статусом уверенного абонента ПК.
- Различать версии ОС Windows и Linux.
- Быть знакомым с офисными ПО.
- Уметь заходить в Интернет, используя любые браузеры и пользоваться Outlook Express(ом).
- Уметь работать на различных текстовых и графических редакторах.
- Пользоваться ПО (Abbyy FineReader, МОСЭДО).
Экономист
Соискатель такой вакансии обязан иметь статус «Уверенный абонент ПК». Экономист обязан:
- Владеть офисными ПО.
- Быть знакомым со специализированными ПО: Гарант, Главбух, Консультант+, Финансовый директор.
- Владеть ПО, обеспечивающими автоматический учет и электронную отчетность (СБИС++), Контур-Экстерн, 1С-Предприятие.
Web-программист
Специалист этого направления должен обладать экспертным статусам компьютерной грамотности. Он обязан уметь пользоваться:
- Программными кодами.
- Платформами по разработке сайтов.
- Специализированными ПО.
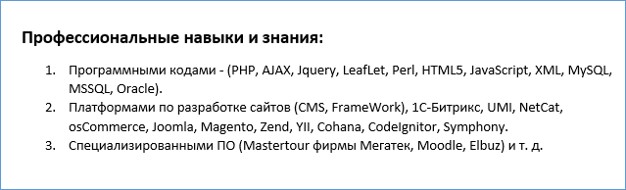
Пример заполнения раздела:
Системный аналитик
Данная профессия обеспечивает анализ работы программных систем, осуществление анализа, с целью обеспечения безопасности Интернет-сетей на предприятии. Специалист такого уровня должен владеть экспертным статусом компьютерной грамотности. Он обязан быть профессиональным программистом и уметь пользоваться:
- Case-средствами.
- Системами управления базами данных (СУБД).
- Различными проектами.
- Программными языками.
- Операционными системами на платформе Windows, Linux, Denwer.
- Прочими приложениями и ПО.

Виды навыков работы
Итак, вы столкнулись с затруднительным для вас вопросом при написании резюме и не знаете, какую степень владения компьютером указать в форме. Чтобы разобраться в этом, рассмотрим подробно каждый уровень и то, какие знания ему соответствуют.
Начальный
К этому уровню можно отнести пользователей, которые недавно приступили к освоению ПК. Если вы способны самостоятельно включить и выключить компьютер, умеете пользоваться мышкой и клавиатурой, знаете базовые функции компьютерных программ Word, Excel и «Блокнот», а также можете подключить интернет, открыть браузер, создать аккаунт на электронной почте или в одной из социальных сетей – смело указывайте в бланке резюме начальный уровень владения компьютером.
Кроме того, начинающий юзер способен копировать файлы с флешки или на неё, запускать программы с диска, создавать папки или документы, подключать дополнительное оборудование, например колонки или принтер.
Если все перечисленные способности кажутся вам сущими пустяками, возможно, ваш опыт использования персонального компьютера уже довольно внушительный, и вы перешли на следующую ступень.

Средний
В этой категории находятся пользователи, которые, кроме базовых знаний, также могут: без труда найти нужный файл или папку в памяти компьютера, создать точку восстановления, отформатировать флешку, найти нужную информацию в интернете, скачать файлы из сети, посмотреть фильм или послушать музыку онлайн, совершить видеозвонок по Skype.
Кроме того, они понимают, в чём отличие браузера от поисковика, диска C от диска D, имеют общее представление о том, что такое процессор и системный блок. Пользователь использует при работе сочетания клавиш, функциональные кнопки, может быстро напечатать текст. Юзер знаком с основными и дополнительными функциями офисных программ, знает, что такое архиваторы, такие как 7-Zip, WinRar. Если всё перечисленное не ввело вас в ступор, значит, ваш уровень владения ПК – средний. Ну а если и это показалось вам ерундой, скорее всего, ваши навыки можно отнести к следующему уровню.
Уверенный
Опытный пользователь, помимо прочего, свободно использует файловые менеджеры, такие как Total Commander или Multi Commander, может сделать резервные копии важных программ и файлов, вместо стандартных приложений системы работает в более современных и продвинутых, например Notepad++, GIMP, Photoshop.
Также он с удовольствием использует преимущества облачных хранилищ, среди которых Яндекс. диск и Google. диск, пользуется блокировщиками всплывающих окон и рекламы, разбирается в настройках антивирусных программ. Возможно, юзер способен даже самостоятельно переустановить операционную систему, разобраться в неисправностях и настройках оборудования. Умение пользоваться программами типа Wunderlist и KeePass также говорит об уверенном уровне владения ПК.
Описание каждого из уровней познания ПК весьма относительно. Если из перечисленных навыков одной из ступеней вы знакомы со всеми, кроме одного-двух, можете смело относить себя в эту категорию.

Использование сочетаний клавиш
Сочетания клавишиспользуются для выполнения различных действий с помощью клавиатуры. Они ускоряют работу с компьютером. Фактически практически любые действия или команды, которые можно выполнять с помощью мыши, быстрее выполняются с помощью одной или более клавиш на клавиатуре.
В справке знак «плюс» (+) между двумя или более клавишами указывает на то, что эти клавиши должны быть нажаты в комбинации. Например, CTRL+A означает, что необходимо нажать клавишу CTRL и, не отпуская ее, нажать клавишу A. CTRL+SHIFT+A означает, что необходимо нажать клавиши CTRL и SHIFT и, не отпуская их, нажать клавишу A.
Поиск сочетаний клавиш для программ
В большинстве программ можно выполнять действия с помощью клавиатуры. Чтобы узнать, для каких команд можно использовать сочетания клавиш, откройте меню. Сочетания клавиш (если можно их использовать) отображаются рядом с элементами меню.

Сочетания клавиш отображаются рядом с элементами меню.
Выбор меню, команд и параметров
С помощью клавиатуры вы можете открывать меню и выбирать команды и другие параметры. В программе, в которой есть меню с подчеркнутыми буквами, нажмите клавишу ALT и подчеркнутую букву, чтобы открыть соответствующее меню. Нажмите подчеркнутую букву в пункте меню, чтобы выбрать соответствующую команду. В приложениях, в которых используется лента, например в Paint или WordPad, при нажатии клавиши ALT буквы, которые можно нажать, накладываются на ленту (а не подчеркиваются).

Нажмите ALT+F, чтобы открыть меню «Файл», а затем нажмите P, чтобы выбрать команду «Печать».
Этот прием также можно сделать в диалоговом окнах. Если рядом с каким-либо пунктом в диалоговом окне отображается подчеркнутая буква, это означает, что можно нажать клавишу ALT и клавишу с этой буквой, чтобы выбрать этот пункт.
Полезные сочетания клавиш
В таблице ниже перечислены некоторые из самых полезных сочетаний клавиш. Более подробный список см. в разделе Сочетания клавиш.

Клавиша с логотипом Windows
Открытие меню «Пуск»
Переключение между открытыми программами или окнами
Закрытие активного элемента или выход из активной программы
Сохранение текущего файла или документа (это сочетание клавиш работает в большинстве программ)
Копирование выбранного элемента
Вырезание выбранного элемента
Вставка выбранного элемента
Выбор всех элементов в документе или окне
Отображение Справки программы или Windows

Клавиша с логотипом Windows + F1
Отображение Справки и поддержки Windows
Отмена текущей задачи
Открывает меню команд, связанных с выделением в программе. Аналогичное действие выполняется при щелчке выделения правой кнопкой мыши.
Использование клавиш перемещения
Клавиши навигации позволяют перемещать курсор, перемещаться по документам и веб-страницам, а также редактировать текст. В таблице ниже перечислен ряд стандартных функций этих клавиш.
СТРЕЛКА ВЛЕВО, СТРЕЛКА ВПРАВО, СТРЕЛКА ВВЕРХ или СТРЕЛКА ВНИЗ
Перемещение курсора или выделения на один символ или строку в направлении стрелки или прокрутка веб-страницы в направлении стрелки
Перемещение курсора в конец строки или в верхнюю часть веб-страницы
Перемещение курсора в конец строки или в нижнюю часть веб-страницы
Перемещение курсора в начало документа
Перемещение курсора в конец документа
Перемещение курсора или страницы на один экран вверх
Перемещение курсора или страницы на один экран вниз
Удаление символа, расположенного после курсора, или выделенного текста. В Windows — удаление выбранного элемента и перемещение его в корзину
Включение и выключение режима вставки. Если режим вставки включен, вводимый вами текст будет вставляться в позиции курсора. Если режим вставки выключен, вводимый вами текст заменять уже имеющиеся символы.
Использование цифровой клавиатуры
На цифровой клавиатуре цифры отображаются от 0 до 9, арифметические операторы + (с добавление), — (вычитание), * (умножение) и / (деление) и десятичной за несколькими точками, как на калькуляторе или компьютере. Конечно же, эти символы есть и на других клавишах, но с помощью этой клавиатуры можно одной рукой быстро вводить числовые данные или математические операции.

Чтобы использовать цифровую клавиатуру для ввода чисел, нажмите клавишу NUM LOCK. На большинстве клавиатур имеется световой индикатор, сигнализирующий о том, включена ли клавишу NUM LOCK. Если клавиша NUM LOCK выключена, цифровая клавиатура работает в качестве дополнительного набора клавиш перемещения (эти функции напечатаны на клавишах рядом с цифрами или символами).
С помощью цифровой клавиатуры можно выполнять простые вычисления с помощью калькулятора.
Откройте калькулятор, нажав кнопку «Начните «. В поле поиска введите Калькулятор, а затем в списке результатов щелкните Калькулятор.
Убедитесь, что на клавише светится индикатор состояния клавиши NUM LOCK. Если он не светится, нажмите клавишу NUM LOCK.
С помощью цифровой клавиатуры введите первое число выражения.
На клавиатуре нажмите +, –, * или /, чтобы выполнить сложение, вычитание, умножение или деление соответственно.
Введите следующее число выражения.
Нажмите клавишу ВВОД, чтобы выполнить вычисление.
Три странные клавиши
На данный момент мы рассказали почти обо всех клавишах, которые вы используете. Но для полной картины давайте рассмотрим три самые загадочные клавиши на клавиатуре: PRINT SCREEN, SCROLL LOCK и PAUSE.
Очень давно эта клавиша в действительности не совместила ее — она отправила текущий экран текста на принтер. Сейчас же при нажатии клавиши PRINT SCREEN делается снимок всего экрана, который затем копируется в буфер обмена в памяти компьютера. Оттуда его можно в виде CTRL+V в виде программы Microsoft Paint или другой программы и, если нужно, распечатать из нее.
Еще более непонятным является SYS RQ, который передает клавишу PrtScn на некоторых клавиатурах. Как правило, SYS RQ был создан в качестве «системного запроса», но эта команда не включена в Windows.
Совет: Чтобы сделать снимок только активного окна, а не всего экрана, нажмите клавиши ALT+PRINT SCREEN.
В большинстве программ нажатие scroll LOCK не влияет на результат. В некоторых программах при нажатии клавиши SCROLL LOCK изменяется поведение клавиш со стрелками и клавиш PAGE UP и PAGE DOWN. При нажатии этих клавиш выполняется прокрутка документа без изменения позиции курсора или выделения. На клавиатуре может быть световой сигнал, указывающий на то, что на клавиатуре есть клавиша SCROLL LOCK.
Этот ключ редко используется. В некоторых старых программах при нажатии этой клавиши приостанавливается выполнение программы. Кроме того, если при этом нажата клавиша CTRL, работа программы будет прервана.
На некоторых современных клавиатурах имеются отдельные клавиши или кнопки для быстрого доступа к программам, файлам или командам. На других клавиатурах есть клавиши для регулировки громкости, колеса прокрутки или масштабирования, а также другие органы управления. Дополнительные сведения об этих функциях см. в документации для соответствующей клавиатуры или компьютера или на веб-сайте производителя.
Советы по безопасному использованию клавиатуры
Правильное использование клавиатуры помогает избежать оголевости или повреждения часов, рук и рук, особенно при длительном использовании компьютера. Вот несколько советов, которые помогут улучшить использование клавиатуры.
Разместите клавиатуру на уровне локтей. Ваши плечи должны быть расслаблены.
Выровняйте клавиатуру по центру перед собой. Если на клавиатуре есть цифровая клавиатура, при центровке клавиатуры ориентируйтесь на клавишу ПРОБЕЛ.
При печати на клавиатуре ваши руки и запястья должны «плавать» над клавиатурой, чтобы вы могли перемещать руки к самым удаленным клавишам, а не тянуться к ним пальцами.
При печати на клавиатуре не кладите кисти рук или запястья ни на какую поверхность. Если клавиатура оснащена упором для кистей рук, используйте его только во время перерывов в печати.
При печати на клавиатуре нажимайте клавиши легкими касаниями, при этом ваши запястья должны быть выпрямлены.
Если вы не печатаете, дайте рукам и кистям рук отдохнуть.
Через каждые 15–20 минут работы на компьютере устраивайте себе перерывы.












