Где скачать и как установить .NET Framework 4.5 и 4.0
Платформа .NET, разработанная Microsoft, является неотъемлемой частью большинства игр и программ, которые выполняются на ОС Windows. В пользовательском понимании, .Net Framework 4.5 и 4.0 представляют собой основу для запуска программ, в разработке которых использовалась данная платформа. Она стала стандартом для разработки веб-приложений, потому при ее отсутствии велика вероятность того, что вы столкнетесь с их неправильной работой. Кроме того, отсутствие файлов нужной версии .NET Framework может стать причиной невозможности запуска игр.
Начиная с Windows 7, данная платформа поставляется в комплекте с дистрибутивом ОС, однако отдельная установка может понадобиться, если на компьютере отсутствует нужная версия, или в работе .NET Framework произошел сбой.
Версии программы
Самыми распространенными и необходимыми сегодня являются .NET Framework 4.0 и .NET Framework 4.5. Первая поставляется в базовой комплектации ОС Windows Vista и Windows 7, вторая – вместе с Windows 8, однако, независимо от того, какая именно у вас система, лучше скачать и установить обе версии, чтобы избежать проблем с запуском игр и программ.
Как узнать, какие версии .NET Framework установлены на компьютере?
Это можно сделать двумя способами:
- Скачать и запустить ASoft .NET Version Detector с официального сайта разработчика .
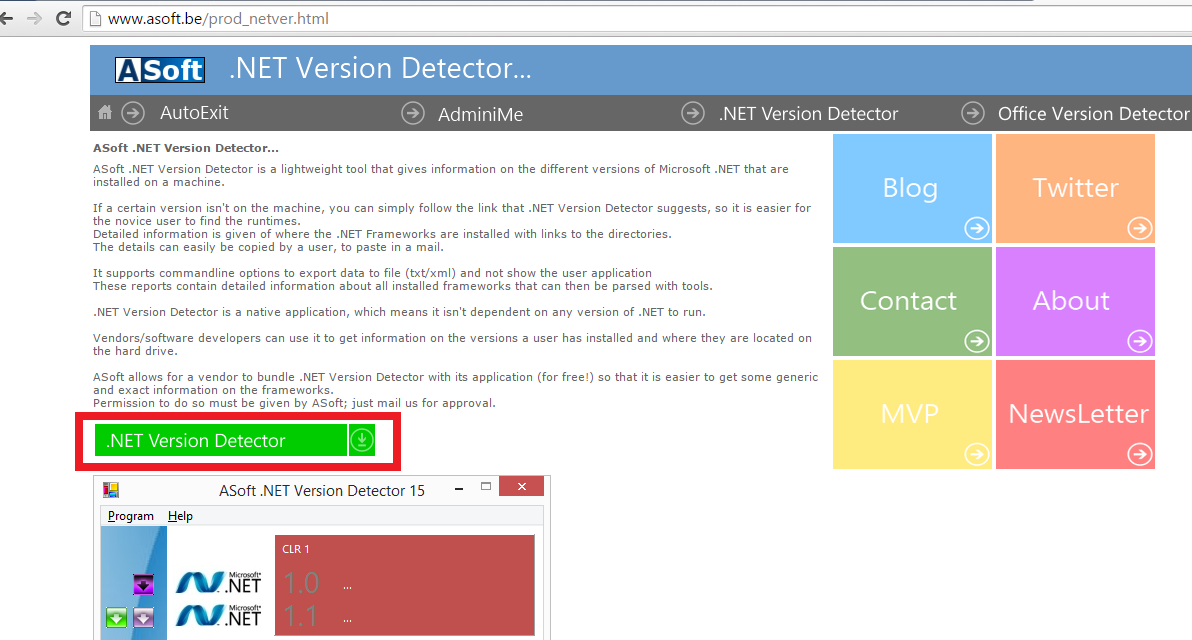
- Посмотреть в системном реестре. Для этого:
- запустите редактор реестра через Пуск – Выполнить – regedit;
- откройте раздел HKEY_LOCAL_MACHINESOFTWAREMicrosoftNET Framework SetupNDP;
- названия веток соответствуют установленным версиям.
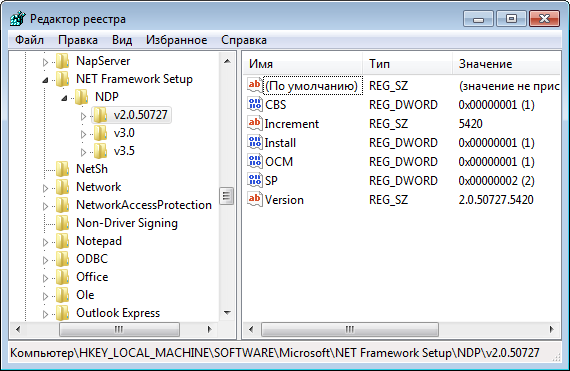
.NET Framework 4.5
Эта версия поставляется вместе с пакетом Microsoft Visual Studio 2012. Чтобы установить ее отдельно, достаточно бесплатно скачать дистрибутив .NET Framework 4.5 с официального сайта и следовать инструкциям программы установки.
Не советуем скачивать .NET Framework 4.5 со сторонних источников!
.NET Framework 4.5, как правило, по умолчанию отсутствует на Windows 7 и его требуется загружать вручную. Для этого:
- Скачайте .NET Framework 4.5 с официального сайта Microsoft
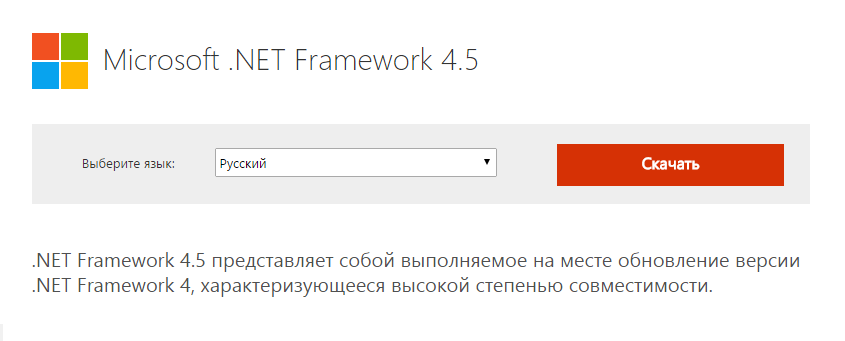
- Следуйте инструкциям веб-загрузчика и программы установки.
Процесс установки предельно прост, но важно помнить, что более ранние версии Windows (XP и ниже), не поддерживают .NET Framework 4.5.
.NET Framework 4.0
Предыдущая версия платформы, которая автоматически поставляется вместе с дистрибутивом ОС Windows 7. Несмотря на обновление до версии 4.5, она все еще актуальна. Большинство приложений без проблем работают с .NET Framework 4.5, однако некоторые из них все же могут потребовать наличия более старой версии.
Кроме того, версия 4.0 понадобится вам, если ваша ОС не поддерживает версию 4.5.
Процесс установки так же прост:
- Скачайте веб-установщик с официального сайта Microsoft
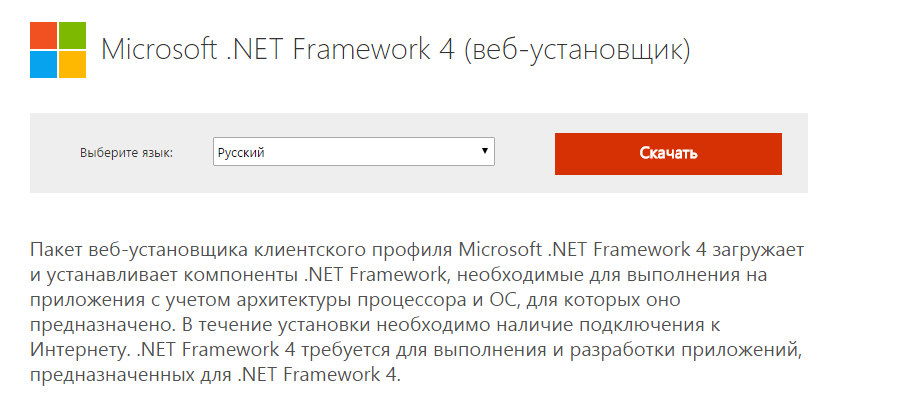
- Откройте исполняемый файл и следуйте инструкциям.
Помните, что после установки любой версии этого компонента, необходимо выполнить перезагрузку, чтобы изменения в системе вступили в силу.
.NET Framework 1.0 — 1.1
Версия 1.0 практически не используется, в состав ОС не входит.
Версия 1.1 используется редко, в состав ОС не входит. Устанавливать только при необходимости (при запуске приложения возникает ошибка, и в системных требованиях этой программы значится .NET Framework 1.1).
Чаще всего установка .NET Framework 1.1 и пакета обновления (SP1) проходит без каких либо проблем, но в некоторых случаях она может завершаться ошибкой, тогда потребуется установка в ручном режиме.
Установка .NET Framework 1.1 и SP1 в ручном режиме
- Создаём папку DotNet в корне диска «С» (C:DotNet).
- Скачиваем .NET Framework 1.1 (dotnetfx.exe) и SP1 (NDP1.1sp1-KB867460-X86.exe), сохраняем их в созданную папку.
- Последовательно вводим следующие команды и подтверждаем выполнение каждой из них клавишей «Enter«: Отвечаем положительно на вопросы в диалоговых окнах и продолжаем ввод команд: После ввода последней команды начнётся установка. Через несколько минут окна автоматически закроются — установка завершена.
Как узнать версию .NET Framework с помощью PowerShell?
Можно получить информацию об установленных версиях и релизах NET Framework на компьютере с помощью PowerShell. Проще всего получить эти данные напрямую из реестра с помощью командлетов Get-ChildItem и Get-ItemProperty (подробнее о работе с записями реестра из PowerShell).
Чтобы вывести таблицу по всем версиям .Net Framework на компьютере, выполните команду:
Get-ChildItem ‘HKLM:SOFTWAREMicrosoftNET Framework SetupNDP’ -Recurse | Get-ItemProperty -Name version -EA 0 | Where < [H1toH2]
Проверить версию .Net Framework на удаленных компьютерах
Вы можете удаленно получить список версий .Net Framework, установленных на компьютерах в вашей сети помощью PowerShell.
Ниже представлен небольшой PowerShell скрипт, который получает список компьютеров из текстового файла и проверяет на всех версию .Net Framework. Для запуска команд на удаленных компьютерах используется WinRM командлет Invoke-Command.
Function GetNetFramework Get-ChildItem ‘HKLM:SOFTWAREMicrosoftNET Framework SetupNDP’ -recurse |
Get-ItemProperty -name Version,Release -EA 0 |
Where <
[H1toH2]
Как узнать версию .NET Framework с помощью PowerShell?
Можно получить информацию об установленных версиях и релизах NET Framework на компьютере с помощью PowerShell. Проще всего получить эти данные напрямую из реестра с помощью командлетов Get-ChildItem и Get-ItemProperty (подробнее о работе с записями реестра из PowerShell).
Чтобы вывести таблицу по всем версиям .Net Framework на компьютере, выполните команду:
Get-ChildItem ‘HKLM:SOFTWAREMicrosoftNET Framework SetupNDP’ -Recurse | Get-ItemProperty -Name version -EA 0 | Where < [H1toH2]
Вывести версии .NET Framework в командной строке
Все версии.NET Framework устанавливаются в следующие каталоги Windows:
- %SystemRoot%Microsoft.NETFramework
- %SystemRoot%Microsoft.NETFramework64
Вы можете просто открыть этот каталог и увидеть список установленных версий .NET. Каждой версии соответствует отдельный каталог с символом v и номером версии в качестве имени папки. Можно вывести список установленных версий .NET Framework из команды строки:
dir %WINDIR%Microsoft.NetFrameworkv* /O:-N /B

Команда выведет все установленные версии кроме 4.5, т.к. .NET Framework 4.5 устанавливается в подкаталог v4.0.xxxxx.
.PSChildName -Match ‘^(?!S)p’> | Select PSChildName, version

На этом компьютере установлены версии .Net 2.0, 3.0, 3.5 и 4.7.
Начиная с версии .Net v4.0 более новая версия Framework перезаписывает (заменяет) старую версию. Т.е. если на компьютере был установлен .NET Framework 4.7, то при установке .NET Framework 4.8, старая версия пропадет.
Можно вывести только номер релиза (для версий .Net 4.x):
(Get-ItemProperty ‘HKLM:SOFTWAREMicrosoftNET Framework SetupNDPv4Full’ -Name Release).Release

Согласно таблице, номер 528449 соответствует версии .Net Framework 4.8 в Windows 11.
[/H1toH2]
.PSChildName -match ‘^(?![SW])p’> |
Select PSChildName, Version, Release, @name=»Product»
expression=switch -regex (
Как узнать версию .NET Framework с помощью PowerShell?
Можно получить информацию об установленных версиях и релизах NET Framework на компьютере с помощью PowerShell. Проще всего получить эти данные напрямую из реестра с помощью командлетов Get-ChildItem и Get-ItemProperty (подробнее о работе с записями реестра из PowerShell).
Чтобы вывести таблицу по всем версиям .Net Framework на компьютере, выполните команду:
Get-ChildItem ‘HKLM:SOFTWAREMicrosoftNET Framework SetupNDP’ -Recurse | Get-ItemProperty -Name version -EA 0 | Where <
[H1toH2]
.PSChildName -Match ‘^(?!S)p’> | Select PSChildName, version

На этом компьютере установлены версии .Net 2.0, 3.0, 3.5 и 4.7.
Начиная с версии .Net v4.0 более новая версия Framework перезаписывает (заменяет) старую версию. Т.е. если на компьютере был установлен .NET Framework 4.7, то при установке .NET Framework 4.8, старая версия пропадет.
Можно вывести только номер релиза (для версий .Net 4.x):
(Get-ItemProperty ‘HKLM:SOFTWAREMicrosoftNET Framework SetupNDPv4Full’ -Name Release).Release

Согласно таблице, номер 528449 соответствует версии .Net Framework 4.8 в Windows 11.
[/H1toH2]
.Release) «378389» < [Version]"4.5" >
«378675|378758» < [Version]"4.5.1" >
«379893» < [Version]"4.5.2" >
«393295|393297» < [Version]"4.6" >
«394254|394271» < [Version]"4.6.1" >
«394802|394806» < [Version]"4.6.2" >
«460798|460805» < [Version]"4.7" >
«461308|461310» < [Version]"4.7.1" >
«461808|461814» < [Version]"4.7.2" >
«528040|528049|528449|528372» < [Version]"4.8" >
< [Version]"Undocumented version (>4.8)» >
>
>
>
>
$result=@()
$servers= Get-Content C:PSservers.txt
foreach ($server in $servers)
$result+=Invoke-Command -ComputerName $server -ScriptBlock $function:GetNetFramework
>
$result| select PSComputerName,@>,Product,Version,Release| Out-GridView
Скрипт выводит табличку (через Out-GridView) со списком версий .Net Framework, установленных на удаленных компьютерах.

Также вы можете задать список компьютеров, на которых нужно проверить .NET так:
Или выбрать список компьютеров из домена с помощью командлета Get-ADComputer из модуля AD PowerShell. Следующая команда выберет все активные хосты Windows Server в домене:
$servers= Get-ADComputer -Filter ‘operatingsystem -like «*Windows server*» -and enabled -eq «true»‘
[/H1toH2]
.PSChildName -Match ‘^(?!S)p’> | Select PSChildName, version

На этом компьютере установлены версии .Net 2.0, 3.0, 3.5 и 4.7.
Начиная с версии .Net v4.0 более новая версия Framework перезаписывает (заменяет) старую версию. Т.е. если на компьютере был установлен .NET Framework 4.7, то при установке .NET Framework 4.8, старая версия пропадет.
Можно вывести только номер релиза (для версий .Net 4.x):
(Get-ItemProperty ‘HKLM:SOFTWAREMicrosoftNET Framework SetupNDPv4Full’ -Name Release).Release

Согласно таблице, номер 528449 соответствует версии .Net Framework 4.8 в Windows 11.
[/H1toH2]
Установка Microsoft .NET Framework 4.0
Для установки Microsoft .NET Framework 4.0 мы будем использовать автономный установщик. Скачать его можно вот здесь.
Также жмем «Скачать» и если мы не хотим устанавливать что-то дополнительное, то жмем «Отказаться и продолжить»

У нас загрузится файл dotNetFx40_Full_x86_x64.exe мы его и запускаем. И также сначала соглашаемся с лицензионным соглашением, т.е. ставим галочку и жмем «Установить»

Затем начнется установка, которая также пройдет очень быстро.


Теперь на нашем компьютере установлен Microsoft .NET Framework 4.0 это, кстати, мы можем посмотреть в списке установленных программ, а именно
Правильная установка пропущенных выпусков
- Теперь в Version Detector нажмите на зелёную стрелочку возле того выпуска Microsoft .NET Framework, который хотите установить.
- Вы попадёте на официальный сайт Microsoft, где вам предложат выбрать язык установки и скачать архив с нужной версией.
- Установка происходит быстро, по окончании перезагрузите компьютер.
- Аналогичные действия проделайте для всех оставшихся версий, продвигаясь от более старым к более новым.
Правильный порядок установки пакетов поможет решить проблемы с неработоспособностью многих программ. Однако, у Windows XP есть предел: выше версии 4.0 .NET Framework в данной ОС не поддерживается. В случае, если вы столкнулись с такой ситуацией, остаётся либо искать альтернативную программу, либо обновляться до более новой версии Windows.
Неофициальный способ скачать .Net Framework 3.5 и 4.6 и установить его
Многие пользователи сталкиваются с тем, что .NET Framework 3.5 и 4.5 (4.6), устанавливаемый через компоненты Windows 10 или с официального сайта Microsoft, отказывается устанавливаться на компьютер.
В этом случае, вы можете попробовать еще один способ — Missed Features Installer 10, представляющий собой ISO образ, содержащий компоненты, присутствовавшие в предыдущих версиях ОС, но отсутствующие в Windows 10. При этом, судя по отзывам, установка .NET Framework в данном случае работает.
Обновление (июль 2016): адреса где раньше можно было скачать MFI (указаны ниже) больше не работают, найти новый работающий сервер не удалось.
Просто скачайте Missed Features Installer с официального сайта http://mfi-project.weebly.com/ или http://mfi.webs.com/. Внимание: встроенный фильтр SmartScreen блокирует эту загрузку, но, насколько я могу судить, скачиваемый файл чистый.
Cмонтируйте образ в системе (в Windows 10 это можно сделать просто двойным кликом по нему) и запустите файл MFI10.exe. После согласия с условиями лицензии, вы увидите экран установщика.

Выберите пункт .NET Frameworks, а затем пункт, который нужно установить:
- Install .NET Framework 1.1 (кнопка NETFX 1.1)
- Enable .NET Framework 3 (устанавливает в том числе .NET 3.5)
- Install .NET Framework 4.6.1 (совместим с 4.5)
Дальнейшая установка пройдет автоматически и, после перезагрузки компьютера, программы или игры, которые требовали недостающих компонентов, должны запуститься без ошибок.
Надеюсь, один из предложенных вариантов сможет вам помочь в тех случаях, когда .NET Framework не устанавливается в Windows 10 по каким-либо причинам.









