Почему тормозит беспроводная мышка на компьютере что делать
Сообщения: 335
Благодарности: 21
| Конфигурация компьютера | |
| Процессор: Core i5-750 (2,66 Ghz; 3 Ghz overclocked) | |
| Материнская плата: Gigabyte P55A-UD3 | |
| Память: Transcent DDR3 8 Gb | |
| HDD: WD Caviar Black 750 Gb + WD Caviar Blue 1 Tb | |
| Видеокарта: XFX ATI Radeon 5850 | |
| Блок питания: Zalman 600W | |
| CD/DVD: Sony | |
| Монитор: BenQ E2200HD, 22″ | |
| ОС: Windows 7 Professional x64 | |
| Индекс производительности Windows: CPU 7,4; RAM 7,6; Video 7,7; HDD 5,9 |
Ситуация — при закачке торрента, просмотра большого видео в интернете, закачке с помощью DMaster, использование мыши становится невозможно — курсор тормозит, на нажатие кнопок реагирует раз через пять. При этом, если использовать тачпад, все работает как часы — курсор и кнопки мыши не тормозят. При отключении закачки — все встает на свои места и мышь работает как надо.
Стоит отметить, что используется WiFi. При использовании проводного соединения проблема не наблюдается.
Система Windows 7 Ultimate x64.
Мышь — Logitech VX Nano (драйвер последний (4.80)).
Тачпад — Synaptix.
У кого-нибудь есть мысли?
Пока писал — появилась мысль поставить драйвер на WiFi. Сейчас стоит родной «Семерочный». Попробую скачать от производителя и установить.
Отпишусь.
Почему тормозит беспроводная мышка на компьютере что делать
Как узнать, почему тормозит мышь?
Для манипулятора мышь, как и для любых других устройств, свойственно такое неприятное качество, как способность ломаться. При этом далеко не всегда неисправность в работе устройства означает, что его необходимо менять. Иногда настройки системы изменяют те или иные программы, иногда причиной всему служит некорректное подключение мышки, либо поврежденные вирусом файлы драйвера. В общем, причины могут быть самыми разными.
В случае, если мышка стала двигаться медленнее, чем обычно, это вполне может быть связано не с поломкой устройства, а с изменением скорости движения указателя. Зайдем «Панель управления» (в меню «Пуск») и перейдем к меню настройки мыши. На вкладке параметров указателя задаем наиболее удобную скорость, после чего сохраняем изменения. Если указатель иногда, либо постоянно не реагирует на манипуляции, нужно проверить, правильно ли мышь подключена к ПК. Если она подключена к порту PS/2, сначала выключим компьютер, затем достанем штекер из разъема, а потом подключим к такому же порту рядом. Включим компьютер, проверим, возникают ли такие же проблемы в дальнейшем.
Зависать мышь может также из-за повреждений системных файлов вирусами. Поэтому, если у нас USB-мышь, нужно переустановить драйвер. Для этого откроем «Панель управления», где через «Установку и удаление программ» удалим драйвер USB. Затем найдем диск с ПО для мыши, клавиатуры и др., которые подключаются через этот интерфейс, чтобы отыскать драйвер USB 2.0. Также его можно скачать в Интернете. Установим его на компьютер, а после того, как система перезагрузится, проверим работу мыши.
Если у нас беспроводная мышь, в качестве причины неполадок может выступать разрядка аккумуляторов. Проверим уровень их заряда. Также убедимся, что на подачу сигнала не влияют устройства мобильной связи, которые находятся рядом с подключенным к ПК адаптером. Также, если одновременно используется USB-модем, на компьютере возможна задержка движения указателя. Для предотвращения этого, воспользуемся портами подключения устройств, удаленными друг от друга.
Исправления: курсор мыши продолжает зависать
Проверьте сенсорную панель
Если вы используете ноутбук, вы можете использовать встроенную сенсорную панель для перемещения курсора по экрану. Если вы обнаружите, что курсор зависает в Windows 7/8/10, вы можете проверить, не отключили ли вы трекпад случайно.
На разных ноутбуках комбинации клавиш для отключения / включения трекпада различаются. Обычно с помощью Fn + F8 (F7, F5 или F9). Затем проверьте, правильно ли работает мышь.
Если сочетание клавиш не работает, вы можете перейти к Панель управления> Мышь . Затем перейдите к настройке сенсорной панели на последней вкладке, которая может иметь любое имя в зависимости от производителя устройства, например, Настройки устройства, ELAN, Synaptics и т. Д. Нажмите Настройки и выберите Включено .
Если после выполнения вышеуказанных операций ваша мышь зависает, обратитесь к следующим решениям.
Проверьте, не разряжена ли батарея
Если вас беспокоит проблема — беспроводная мышь продолжает зависать, возможно, батарея мыши вот-вот разряжается. В этом случае попробуйте заменить батарею или используйте проводную мышь для ее замены.
Проверьте механические неисправности
Если аккумулятор мыши в порядке или вы используете проводную мышь, но все еще сталкиваетесь с проблемой зависания в Windows 7/8/10, вам необходимо проверить, нет ли физических повреждений, например, незакрепленного USB-порта ПК, плохо USB-разъем или поврежденный кабель. Просто подключите другую мышь к компьютеру или подключите мышь к другому USB-порту для проверки.
Проверьте наличие вредоносного ПО или вирусов
Вирусы или вредоносное ПО могут вызвать ряд заболеваний на вашем компьютере и могут быть возможной причиной того, что ваша мышь продолжает зависать. Поэтому вам следует просканировать свой компьютер на наличие вредоносных программ или вирусов. Защитник Windows может быть полезен, если вы используете Windows 10. Если вы используете Windows 7 или 8, загрузите одну антивирусную программу для этого сканирования.
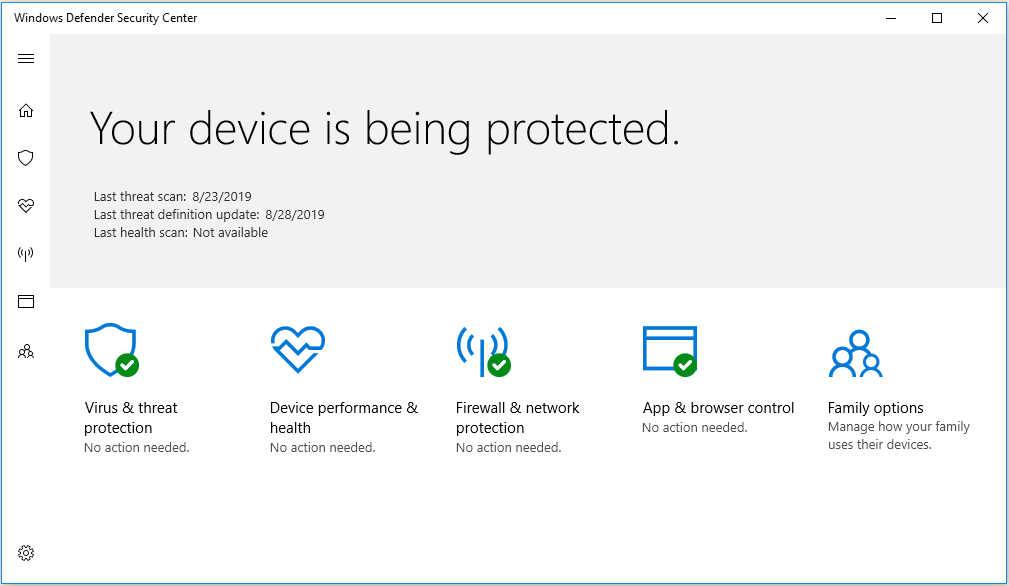
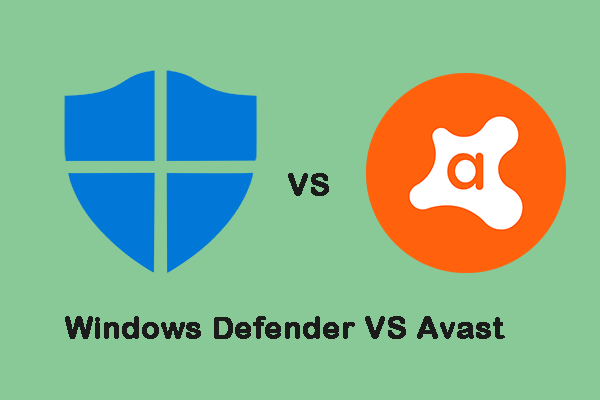
Защитник Windows против Avast: какой из них лучше для вас
Теперь у вас много конфиденциальных данных, поэтому вам нужно надежное защитное программное обеспечение для защиты ваших данных. В этом посте содержится информация о Защитнике Windows и Avast.
Обновите драйвер мыши
Если проблема зависания мыши вызвана устаревшим драйвером мыши, убедитесь, что драйвер правильно установлен до последней версии.
Шаг 1. Перейти к Диспетчер устройств в Windows 10/8/7, нажав клавиши Win + R, введя devmgmt.msc и щелкнув Хорошо .
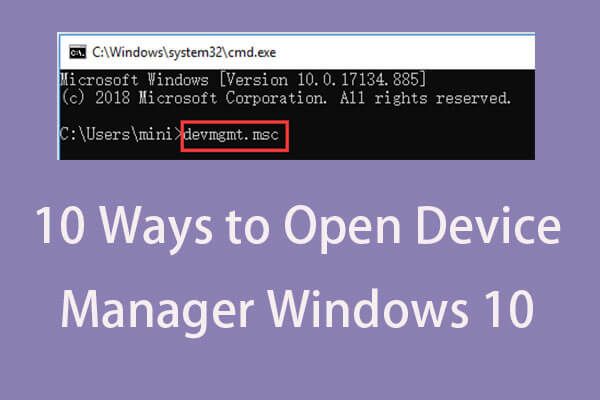
10 способов открыть диспетчер устройств Windows 10
В этом руководстве предлагается 10 способов открыть диспетчер устройств Windows 10, включая. откройте Диспетчер устройств Windows 10 с помощью cmd / command, ярлыка и т. д.
Шаг 2: разверните Мыши и другие указывающие устройства раздел, щелкните правой кнопкой мыши драйвер мыши и выберите Обновить драйвер .
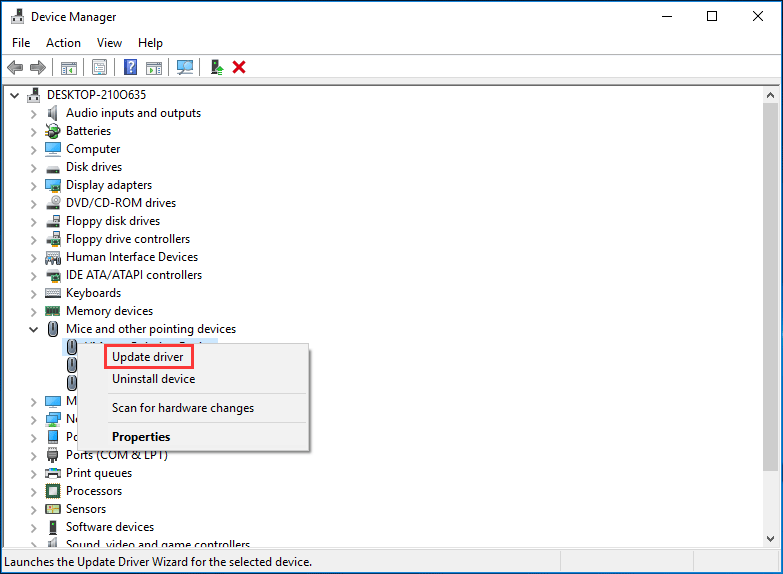
Шаг 3. Следуйте инструкциям на экране, чтобы завершить обновление драйвера.
Проверить реестр Windows
Если реестр поврежден, вы также можете обнаружить, что ваша мышь зависает. В этом случае вы можете использовать профессиональный инструмент Advanced System Repair Pro, чтобы просканировать реестр на наличие ошибок и исправить их.

Руководство о том, как исправить неработающие элементы реестра пятью способами
Если вы ищете способ исправить неработающие элементы реестра, этот пост — то, что вам нужно. Он познакомит вас с 5 методами решения этой проблемы.
Тормозит беспроводная мышь
Сначала купил prestigio отличная мышь только когда ей работаешь очень устает рука. Слишком большое напряжение она как то не точно откалибрована что ли (не попадаю в цель) скорость норм, но медленно толкаешь как будь то буксует по экрану))) Быстро ведешь проскакивает и в итоге постоянное напряжение!! Но не лагала!
Потом купил logitech m212 (клава+мышь, один адаптер) клава отлично работает, а вот мышь время от времени тормозит ведешь она рас застрянет перескочит, идет рывками! Не понятно от чего! При том это происходит не всегда. Вот пока печатал ей что то нажимаю нормально раз минут 5 начинает тормозить! Потом опять все ок! Батарейки менял! Телефоны убирал подальше(пробовал ложить между адаптером и мышью ни какой реакций), переставлял и в передние входы и в задние, не нет реакций. Все равно то работает, то на 5 мин тормозит! Бывает неделю работает и только в один день подвисает, а иногда постоянно! Выключал телик(рядом старый стоит) тоже не зависит. Вообщем закономерности ни какой! Подкладывал коврик, а так на полировке. Все равно время от времени!
Не знаю что уже делать((
Беспроводная мышь
ТУт такая проблема была неработающая мышь я её починил,припаяв питание напрямую(не в.
Беспроводная мышь и Windows XP
Подскажите пожалуйста, уже все перепробовал и ничего. Дрова есть, мышка рабочая (проверял на другом.
Не работает беспроводная мышь
Доброго времени суток! Перестала работать, на ноутбуке, беспроводная мышь. На стационарном.
Залипает беспроводная мышь.
Была беспроводная мышка Microsoft Wireless Optical Mouse 2000, взял A4Tech (G6-19) Silver Grey.
ArxangelXA, вполне возможно дело с самой мышью, если учесть-то, что клавиатура не дает сбоев во всех этих случаях
Исправление 4: Обновите драйверы вашего устройства
Эта мышь зависает на ноутбуке. Проблема может также возникают, если вы используете неправильные или устаревшие драйверы мыши. Поэтому вам следует обновить драйвер мыши, чтобы увидеть, решит ли он вашу проблему. Если у вас нет времени, терпения или навыков для обновления драйвера вручную, вы можете сделать это автоматически с помощью Driver Easy .
Driver Easy автоматически распознает вашей системе и найдите для нее подходящие драйверы. Вам не нужно точно знать, на какой системе работает ваш компьютер, вам не нужно рисковать загрузкой и установкой неправильного драйвера, и вам не нужно беспокоиться об ошибке при установке. Driver Easy справится со всем этим.
Вы можете автоматически обновлять драйверы с помощью Free или Pro-версию Driver Easy. Но с версией Pro требуется всего 2 клика (и вы получаете полную поддержку и 30-дневную гарантию возврата денег):
1) Загрузите и установите драйвер Легкий.
2) Запустите Driver Easy и нажмите кнопку Сканировать сейчас . Затем Driver Easy просканирует ваш компьютер и обнаружит все проблемные драйверы.

3) Нажмите Обновить все , чтобы автоматически загрузить и установить правильная версия всех драйверов, которые отсутствуют или устарели в вашей системе (для этого требуется версия Pro — вам будет предложено обновить, когда вы нажмите Обновить все).

4) Перезагрузите компьютер и посмотрите, не зависла ли мышь на ноутбуке проблема решена. Если да, то поздравляю! Но если проблема не исчезнет, попробуйте Исправление 5 , описанное ниже.
Исправляем зависания/подергивания/исчезновения мыши на Windows 10

Решение №1 Отключаем скрытие указателя при вводе (исчезновение мыши)
Возможно, в настройках вашей ОС активирована опция по сокрытию указателя во время ввода с клавиатуры. Зачастую пользователям нравится эта опция, тем не менее некоторые пользователи все же предпочитают, чтобы их мышь всегда присутствовала на экране. Например, отключить данную функцию будет полезно людям, которые страдают от проблем со зрением.
Чтобы деактивировать сокрытие указателя при вводе, сделайте следующее:
- нажмите Win+S;
- напишите «Панель управления» и кликните на найденный результат;
- выбрав мелкие/крупные значки в режиме просмотра, откройте раздел «Мышь»;
- в новом окошке перейдите во вкладку «Параметры указателя»;
- уберите галочку с опции «Скрывать указатель во время ввода с клавиатуры»;
- примените изменения в параметрах мыши и закройте окошко.

Протестируйте свою мышь и убедитесь, что та больше не исчезает с экрана.
Решение №2 Выключаем повышенную точность установки мыши (зависания и подергивания)
Некоторые пользователи утверждают, что у них мышь зависала и дергалась из-за того, что у них в параметрах курсора была активирована опция, повышающая точность установки указателя. Казалось бы, крайне полезная опция, однако в сети можно найти множество сообщений, согласно которым она вызывает самые разные проблемы для пользователей Windows.
Чтобы отключить подобную опцию, выполните следующий ряд шагов:
- откройте параметры указателя, как это было продемонстрировано выше;
- уберите галочку с опции «Включить повышенную точность установки указателя»;
- сохраните изменения и закройте окошко.

То, как двигается ваша мышь по экрану, изменится, но подергивания и зависания должны исчезнуть. Конечно, это произойдет только в том случае, если в этой опции и заключалась проблема.
Решение №3 Отключаем возвращение курсора в исходное положение в диалоговом окне (подергивания и исчезновения)
Еще одна опция в параметрах указателя, которая может вызывать внезапные подергивания мышки и ее исчезновения. Если эта опция активна, то курсор вашей мыши будет автоматически перемещен на ту или иную кнопку в диалоговом окошке. Вот это может быть крайне неудобно, даже очень опасно в некоторых случаях.
Выключается эта опция вот так:
- перейдите в параметры указателя (↑);
- уберите галочку с опции «На кнопке, выбираемой по умолчанию»;
- сохраните внесенные изменения и закройте окно параметров мыши.

Теперь при появлении диалоговых окошек ваша мышь не будет дергаться в направлении кнопок в этих окнах.
Решение №4 Переустановка драйвера мыши / удаление дополнительного драйвера (зависания, подергивания и исчезновения)
Мышь могла начать зависать, дергаться и исчезать из-за того, что ее драйвер начал работать не совсем корректно. Обычная переустановка драйвера должна полностью разрешить проблему. Переустановка выполняется следующим образом:
- Win+R→devmgmt.msc→Enter;
- откройте раздел «Мыши и иные указывающие устройства»;
- кликните ПКМ на свою мышь, например, HID-совместимая мышь, и выберите «Удалить устройство»;
- перезагрузите компьютер.

Операционная система автоматически выполнит установку недостающих драйверов. Протестируйте мышь и убедитесь, что неполадки были устранены. Используете на своем ПК две мышки? Драйвера для второй мыши, которая не используется в данный момент, может входить в конфликт с вашим основным грызуном — удалите драйвера второй мышки.
Решение №5 Отключаем тачпад ноутбука
Оказывается, различные проблемы с мышкой могут возникать у владельцев ноутбуков. Причина — включенный тачпад. Благо, вы можете сделать так, чтобы тачпад отключался всякий раз, когда к ноутбуку подключается мышь. Сделать это можно следующим образом:
- откройте свойства мыши, как это было показано выше;
- перейдите во вкладку «Параметры устройства/тачпада»;
- поставьте галочку возле опции «Отключать внутреннее указывающее устройство при подключении внешнего указывающего устройства к порту USB»;
- сохраните внесенные изменения и закройте окошко;
- перезагрузите ноутбук.
Решения, указанные в данной статье, должны были помочь вам устранить зависания, подергивания и исчезновения мыши на Windows 10. Если у вас так и не получилось устранить свою проблему, то, к сожалению, наверняка что-то не так с самой мышью. Попробуйте проверить ее на другом компьютере и если там будет такая же ситуация — меняйте мышь или отдайте ее на починку в мастерскую.












