Разрешения экранов мониторов. Оптимальное разрешение экрана монитора
При покупке нового монитора к своему системному блоку консультанты любого магазина электроники могут спросить у вас, какое разрешение экрана для монитора вам предпочтительно. Для тех, кому такой вопрос может показаться чем-то из раздела китайской грамоты, разложим все по полочкам. Итак.
Начнем с того, что собой представляет изображение, которое мы видим на мониторе. Любая картинка собирается из особенных точек – пикселей. Чтобы как-то понять, о чем речь, проведем аналогию с вышиванием. Из однообразных крестиков разного цвета в итоге получается какая-то картина или узор. Так и здесь, пиксели – это крестики на вышивке, только они гораздо меньше и плотно прижаты друг к другу, потому нет ощущения, что изображение состоит из отдельных точек, а выглядит целым. Кроме того, они способны принимать разный окрас, необходимый по ситуации. Благодаря этому мы смотрим фильмы, картинки, переключаем разные окна и моментально видим на мониторе соответствующие изменения.
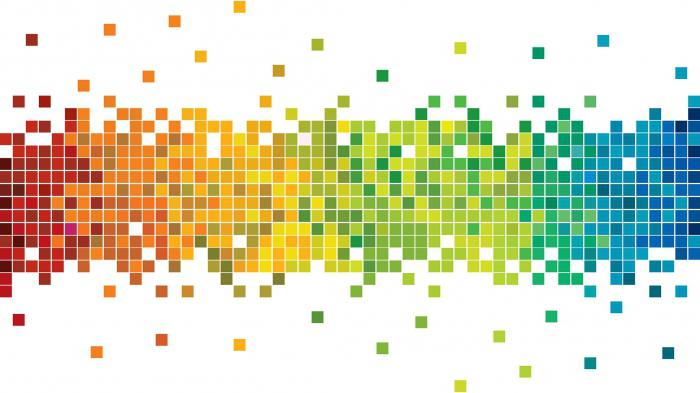
Что такое разрешение экрана?
Сперва, немного о теории. Разрешение экрана может быть разным, в зависимости от используемого вами устройства. Некоторые пользователи ошибочно считают, что размер экрана и разрешение экрана монитора — одно и то же. Например, размер экрана и его максимальное разрешение равняется 1600 х 1200, а пользователь может установить разрешение, например, 800 х 600. Естественно, что изображение на экране будет формироваться по тому принципу, который был установлен самим пользователем. В итоге получается, что размер экрана и его разрешение — немного разные понятия. Для того чтобы добиться идеальной картинки, требуется устанавливать максимальное разрешение, которое поддерживает ваш монитор и тогда изображение будет максимально качественным.
Сегодня существует огромное количество мониторов и такое же количество разрешений. Следует отметить, что все эти устройства обладают различным соотношением сторон, например: 4:3, 5:4, 16:9, 16:10 и множество других. Огромным спросом пользуются широкоэкранные устройства, соотношение сторон которых равно 21:9. Использовать подобные устройства сегодня просто не целосообразно, так как они лучше всего подходят для просмотра фильмов, снятых по стандарту CinemaScope. Это напрямую связано с тем, что если установить на таком мониторе другое разрешение, например, FullHD (1920 х 1080p), то по краям монитора будут оставаться широкие черные полосы.
Что касается непосредственно разрешения мониторов, то они разделяются между собой, как можно догадаться, по соотношению сторон. Выделяются следующие: Для соотношения сторон 4:3 -1024×768, 1280×1024, 1600×1200, 1920×1440, 2048×1536. Для соотношения сторон 16:9: 1366×768, 1600×900, 1920×1080, 2048×1152, 2560×1440, 3840×2160. Для соотношения сторон 16:10: 1280×800, 1440×900, 1600×1024, 1680×1050, 1920×1200, 2560×1600, 3840×2400. Самыми популярными сегодня являются разрешения: 1920х1080, 1280х1024, 1366×768.
Стоит отметить, что чем больше будет разрешение экрана, тем лучше будет само изображение, но при этом оно может быть очень маленьким и некоторым владельцам таких устройств придется его изменить на меньшее, чтобы хоть что-нибудь увидеть на мониторе. В итоге, конечно, каждый может посмотреть непосредственно перед покупкой устройства в магазине, какое изображение будет на нем, и подходит ли оно ему.
Как настроить разрешение экрана
Первым делом, необходимо узнать максимальное разрешение, поддерживаемое монитором компьютера. Эта информация обычно указывается в документации, которая входит в комплект поставки при приобретении монитора. Зная название модели монитора, получить информацию о его максимальном разрешении можно также из Интернета (см. на сайте производителя или специализированных сайтах).
Порядок настройки разрешения экрана зависит от версии Windows, установленной на компьютере:
• Windows Vista, Windows 7: закрыть или свернуть все открытые окна, навести указатель мышки на пустое место на рабочем столе, нажать правую кнопку мышки. Откроется контекстное меню, в котором нужно выбрать пункт «Разрешение экрана» (щелкнуть по нему левой кнопкой мышки). В появившемся окне необходимо открыть выпадающее меню рядом с надписью «Разрешение» (щелкнуть по нему мышкой) и передвинуть ползунок на значение, соответствующее нужному разрешению экрана (см. изображение справа, для увеличения щелкните по нему мышкой). Затем нажать кнопку «Применить» и подтвердить установку новых параметров;
• Windows XP: закрыть или свернуть все открытые окна, навести указатель мышки на пустое место на рабочем столе, нажать правую кнопку мышки. Откроется контекстное меню, в котором нужно выбрать пункт «Свойства» (щелкнуть по нему левой кнопкой мышки). В открывшемся окне перейти на вкладку «Параметры», где в пункте «Разрешение экрана» передвинуть ползунок на значение, соответствующее нужному разрешению экрана (см. изображение справа, для увеличения щелкните по нему мышкой). Затем нажать кнопку «Применить» и подтвердить внесение изменений в настройки.
Если подходящего варианта нет среди предлагаемых компьютером значений, значит, либо вы не правильно определили максимальное разрешение экрана для вашей модели монитора (проверьте еще раз), либо на компьютере отсутствует драйвер видеокарты.
В последнем случае нужно узнать, какая на компьютере установлена видеокарта, скачать для нее драйвер (с сайта ее производителя) и установить его. После перезагрузки компьютера в его настройках подходящий вариант разрешения станет доступным.

НАПИСАТЬ АВТОРУ
Статьи по теме
Если у вас есть внешние дисплеи, подключенные к компьютеру, до начала работы не забудьте выбрать, какие дисплеи нужно изменить.
Выберите Пуск >Параметры > Система > Дисплей, и посмотрите на раздел Изменить расположение дисплеев .

Выберите дисплей, который необходимо изменить. После этого следуйте приведенным ниже инструкциям.
Что такое разрешение экрана монитора
Это суммарность точек, размещенных в горизонтальной и вертикальной линии. Выражаются формулой, например 800 х 600, где первое число — горизонтальный показатель, а второе — вертикальный. Перемножив их между собой, получается общее количество пикселей конкретной модели.
Пиксель имеет трехцветный формат, из которых создается картинка. Чем их больше, тем четче и насыщенней будет графическая визуализация. Кроме того, плотность этих точек указывается в двух показателях — полезном и цветовом разрешении:
- в первом случае указывается разрешительная способность свободного места на дисплее. Без учета функциональных панелей и других элементов, заданных производителем программной оболочки. К таким относится панель задач. Она не несет пользу при отображении графики, поэтому не берется во внимание;
- цветовой показатель значится суммарностью бит на один pixel. Чем больше бит представляет один цвет, тем качественней и точнее будет трансляция цветовой палитры. Сравнить соразмерность градаций можно в таблице ниже.
Введение о пикселях и разрешении экрана телевизора
Во-первых, что такое разрешение экрана? Считается, что это мера пикселей с учетом ширины и высоты.
Пиксели-это самая основная единица элементов, составляющих изображение: точки.Разрешение-это количество пикселей в каждом из них по длине и ширине.Насколько велик пиксель? В основном это зависит от разрешения дисплея.Экраны дисплея с разным разрешением в одной и той же области имеют разные размеры пикселей.
![]()
- Здесь я бы предложил кое-что, придерживаясь конкретной конструкции разрешения экрана.Если экран телевизора показывает разрешение 1920* 1080, это означает ширину 1920 пикселей и высоту 1080 пикселей, что означает, что в целом 1920* 1080 = 2 073 600 пикселей.Чем больше пикселей на единице площади, тем меньше пиксель, тем четче и точнее изображение.
Ниже приведена краткая таблица некоторых разрешений экрана телевизора
Горизонтальные × Вертикальные пиксели
HD, высокое разрешение
Full HD, FHD, Full High Definition
4K, Ultra HD, сверхвысокое разрешение
1 Длина диагонали и пропорции монитора
Диагональ измеряется в дюймах. 1 дюйм равен 2,54 сантиметра. Ранее измерителем («эталоном») дюйма была ширина большого пальца на руке взрослого мужчины. Дюйм при обозначении диагонали монитора изображается знаком кавычки “ – в виде двойного штриха. По-английски дюйм – inch, сокращенно in .
Чаще всего можно встретить модели мониторов с диагональю, равной 15”, 17”, 19”, а также 21”, 23” и 27 дюймов. Последний вариант (27”) больше подходит для профессиональных дизайнеров, фоторедакторов, видеомонтажеров и т.д. Конечно, можно им пользоваться и обычным пользователям, если есть возможность и желание иметь большой монитор.
У мониторов размер в дюймах может быть одинаковым, при этом по пропорциям они будут отличаться (рис. 1).

Рис. 1 У мониторов диагональ одинаковая, а пропорции — разные
Что касается пропорций (соотношение длины и ширины сторон монитора), то наибольшее распространение получили три формата –
Эти цифры означают следующее. 16:9 – это значит, что ширина монитора (по горизонтали) составляет 16 условных единиц, а высота монитора (по вертикали) составляет 9 этих же самых условных единиц. Точнее, ширина монитора больше его высоты в 16 делить на 9 раз, то есть, в 1,78 раза.
А, например, соотношение 4:3 означает, что ширина больше высоты лишь в 4 деленное на 3 раза, то есть, в 1,33 раза.
Мониторы с соотношением сторон 16:9 и 16:10 являются широкоформатными. Они хороши для просмотра широкоэкранных и широкоформатных видео фильмов. На них удобно открывать одновременно несколько окон.
Мониторы с соотношением сторон 4:3 удобны для тех, кто работает с текстовыми редакторами, с графическими файлами и т.п., а кому-то они привычнее.
Для работы часто бывают удобнее мониторы с соотношением сторон 4:3, а для развлечений 16:9. В настоящее время чаще используются широкоформатные мониторы также и для работы просто потому, что они более распространены.

Рис. 2 Два монитора в одном корпусе
Широкоформатные мониторы удобны тем, кто любит работать сразу с несколькими окнами. Такие пользователи часто используют конфигурации ПК с 2-я (рис. 2) или даже 3-я мониторами одновременно.
Длина диагонали и пропорции монитора — это то, на что пользователи обращают внимание в первую очередь, но на этом основные характеристики монитора, конечно, не заканчиваются.
Почему разрешение экрана влияет на производительность компа в целом
Постоянные читатели моего блога уже знают, как просчитывается графика видеокартой (а если вы еще не являетесь моим постоянным читателем, подпишитесь на новостную рассылку – так вы не пропустите ничего интересного). Для тех, кто только начал углубляться в тематику, попробую объяснить коротко и понятно.
Дело в том, что каждый пиксель просчитывается видеокартой отдельно. Конечно, это не в точности так и есть некоторые нюансы, но суть примерно такая. Соответственно, чем больше разрешение, то и больше пикселей надо обрабатывать, поэтому и видеокарта требуется помощнее.

Именно поэтому геймеры, использующие навороченные 4К мониторы, обычно ставят самые мощные видеокарты – иные попросту не справляются.Естественно, следует учитывать все эти эффекты и качество графики, но суть я думаю вы поняли. И в качестве бонуса небольшой лайфхак, которым можно воспользоваться, базируясь на этом знании.
Если у вас пока не дошли руки до апгрейда компа, в частности покупки новой видеокарты, и вдруг захотелось попробовать недавно вышедшую игру, которая на вашем ПК тормозит, в этом случае может помочь уменьшение разрешения.
То есть, выводите игру в оконном режиме (а почти все современные игры поддерживают такую возможность) с разрешением меньше, чем разрешение используемого вами монитора.
Конечно, будет немного неудобно, так как по сторонам от окна вы будете видеть обои на рабочем столе или открытые окна в качестве фона.
Однако из двух зол лучше выбрать меньшее: лучше так, чем пытаться пройти интересную игру с дикими лагами, зависаниями картинки и так называемым слайд-шоу, когда частота кадров опускается до 5 в минуту. Естественно, такой костыль – только временное решение, и апгрейд таки придется делать, хотите вы этого или нет.
Разрешение меняется самопроизвольно и другие проблемы
Разрешение может сбрасываться или меняться без вашего согласия, если система замечает, что установленное разрешение не поддерживается имеющимся монитором. Также проблема может возникнуть, если отходит HDMI кабель или драйверы видеокарты повреждены или не установлены.
В первую очередь необходимо проверить кабель HDMI, отходящий от системного блока к монитору. Перекрутите его, убедитесь, что не повреждена его физическая часть.

Проверяем, правильно ли подключён HDMI кабель
Следующий шаг — установка разрешения через альтернативный способ. Если вы устанавливали разрешение через параметры системы, то сделайте это через «Панель управления», и наоборот. Есть ещё два способа: настройка адаптера и сторонняя программа.
Нижеописанные способы могут помочь не только с проблемой автоизменения разрешения, но и в других проблемных ситуациях, связанных с настройкой разрешения, как то: отсутствие подходящего разрешения или преждевременное прерывание процесса.
Альтернативный способ — сторонняя программа
Существует много сторонних программ для установки редактирования разрешения, самая удобная и многофункциональная из них — Carroll. Скачайте и установите её с официального сайта разработчика. После того как программа запустится, выберите подходящее разрешений и количество битов, от которых зависит набор цветов, отображаемых экраном.

Используем Carroll для установки разрешения
Настройка адаптера
Положительная сторона этого способа заключается в том, что список доступных разрешений намного больше, чем в стандартных параметрах. При этом можно выбрать не только разрешение, но и количество Гц и битов.
-
Кликните по рабочему столу в пустом месте ПКМ и выберите раздел «Параметры экрана». В открывшемся окошке перейдите к свойствам графического адаптера.

Открываем свойства адаптера

Нажимаем на кнопку «Список всех режимов»

Выбираем разрешение, Гц и количество бит
Обновление драйверов
Поскольку отображение картинки на экран монитора напрямую зависит от видеокарты, проблемы с разрешением иногда возникают из-за её повреждённых или неустановленных драйверов. Чтобы установить их, обновить или заменить, достаточно выполнить следующие действия:
-
Разверните диспетчер устройств, кликнув правой клавишей мыши по меню «Пуск» и выбрав соответствующий пункт.

Открываем диспетчер устройств

Обновляем драйвера видеокарты или видеоадаптера

Выбираем один из возможных способов обновления драйверов
Также можно воспользоваться программой для обновления драйверов, которая обычно предоставляется компанией, выпустившей видеокарту или видеоадаптер. Поищите её на официальном сайте производителя, но учтите, что не все фирмы заботятся о создании подобной программы.
В Windows 10 узнать и изменить установленное разрешение можно через параметры адаптера, «Панель управления» и параметры системы. Альтернативный вариант — воспользоваться сторонней программой. Не забывайте обновлять драйверы видеокарты во избежание проблем с отображением картинки и правильно подбирайте разрешение, чтобы изображение не казалось размытым.












