
Описание решения данной проблемы будет основана на PowerPoint 2007. В других версиях программы могут отличаться логика выполнения операций и названия пунктов меню. Но принципиально, все представленные варианты решения проблемы реализуемы на любой версии программы PowerPoint.
Существуют ситуации, когда автор не может или не желает распространять презентацию PowerPoint в стандартном виде, то есть в виде файла, доступного любому желающему для исправлений, дополнений или просто копирования. Существуют несколько способов защиты презентации от несанкционированного доступа.
Преобразование слайдов в изображения
Если на слайдах отсутствует анимация, а есть только текст и статичные изображения, то все слайды (или только часть) можно преобразовать в изображения. На основе этих изображений можно создать новую презентацию, содержание которой невозможно изменить. Для решения задачи защиты от копирования данным способом необходимо порделать следующие шаги:
1. Открыть готовую презентацию.
2. Зайти в главное меню и щелкнуть «Сохранить как».
3. Тип файла при сохранении выбрать «Рисунок в формате jpeg» или любой другой из предлагаемых вариантов графических файлов. Далее следует вопрос: сохранить все слайды или только текущий. Выбираем нужный вариант.
4. Создаем новую презентацию.
5. На каждый отдельный слайд вставляем нужное изображение, созданное при экспорте нашей оригинальной презентации.
6. Если слайдов (изображений) много, то можно ускорить процесс. «Вставка» – «Фотоальбом» — «Файл или диск». Находим папку с экспортированными изображениями, выделяем все и нажимаем «Вставить», а затем «Создать».
Задача решена. Мы получили презентацию из изображений, которые невозможно отредактировать.
Преобразование презентации в формат PDF
Преобразование в pdf-файл – второй вариант решения проблемы защиты презентации от копирования. В данном случае мы можем работать только со статичными презентациями. При сохранении в PDF анимация и переходы между слайдами будут утеряны.
Для сохранения презентации в PDF заходим в меню «Сохранить как», выбираем тип файла «PDF» и щелкаем «Сохранить».
Преимущество данного способа от предыдущего заключается в том, что пользователь не только не сможет изменять содержимое слайдов, но и удалять отдельные слайды.
Преобразование во Flash или видеоформат
Преобразование презентации в видеовормат или во флеш делает возможным сохранение анимации и переходов между слайдами. Существуют разные способы преобразования. Начиная с версии PowerPoint 2010, разработчики сделали встроенные возможности преобразования презентаций в видео. С PowerPoint 2007 все немного сложнее, но способы существуют.
1 способ – программа iSpring Pro. При установке она интегрируется с PowerPoint. Запустив программу iSpring Pro, мы можем открыть в ней презентацию, доработать и опубликовать во flash-формате.
2 способ – использование различных утилит для конвертирования файлов «ppt» в видео или flash.
3 способ – захват видео с экрана при помощи программ захвата. Например, свободнораспространяемая «CamStudio» или коммерческая «Camtasia Studio». Последняя даже встраивается в Microsoft PowerPoint. Мы сожжем запустить презентацию, пролистать ее с необходимой скоростью и все это записать в видеофайл. Готовое видео можно опубликовать на youtube, например.
Защита паролем от редактирования
PowerPoint 2007 и более поздние версии позволяют установить пароль на редактирование. Таким образом, можно дать возможность одним пользователям редактировать презентацию (у кого есть пароль), а другим запретить.
Для установки пароля выбираем кнопка «Office» — «Сохранить как» — «Сервис» — «Общие параметры»:
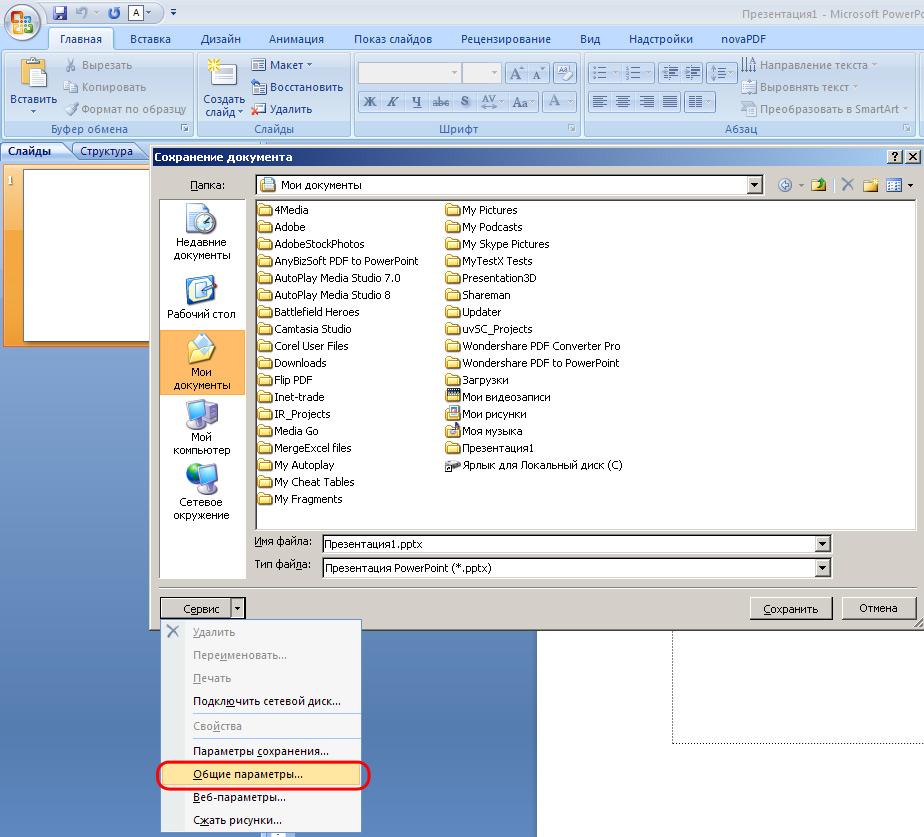
В диалоговом окне «Общие параметры» задаем пароль для разрешения записи, нажимаем «Ок» и вводим пароль еще раз.

Теперь при открытии такой презентации программа будет запрашивать:

Если вводим пароль, то имеем возможность редактировать презентацию. Если щелкаем «Только для чтения», то сможем лишь просматривать содержимое без возможности редактирования.
Однако, такой файл можно открыть в PowerPoint 2003!
Добавление цифровой подписи
Начиная с PowerPoint 2007 существует возможность добавления цифровой подписи для презентации (Кнопка «Office» — «Подготовить» — «Добавить цифровую подпись»). Цифровая подпись предназначена для аутентификация информации, установления факта изменения информации при передаче файла, а также получения гарантии подлинности и решения вопроса об авторстве. Для использования цифровой подписи необходимо наличие носителя с ключом электронной подписи.
Пометить как окончательный
Кнопка «Office» — «Пометить как окончательный». Сохраненный в таком виде документ будет доступен только для чтения. В аннотации разработчиков к данной функции указывается, что если данная процедура выполнена в PowerPoint 2010, то открытие презентации в предыдущих версиях дает возможность редактировать содержимое.
Как защитить PDF от редактирования и копирования
Как уберечь новую книгу, свежее аналитическое исследование, программу для обучающего курса, важные договоры и контракты, юридические и другие значимые документы от попадания посторонним людям? Кажется, все просто. Хранить на компьютере, никому не пересылать и не показывать. Но сегодня такое вряд ли возможно. Защита защитой, но для совместной работы документы часто нужно отправлять редакторам, корректорам, соавторам, сотрудникам вашей организации и других компаний. Если вам нужно переслать договор, коммерческое предложение, деловые письма и доверенности другим людям и при этом важно сохранить документы без изменений, то для этого перед отправкой документ стоит защитить от редактирования, копирования, а иногда печати и даже просмотра. ABBYY FineReader PDF 15 позволяет защищать содержимое PDF-документов- ставить и проверять цифровые подписи, удалять конфиденциальную информацию и скрытые данные, а также управлять доступом к вашим PDF-документам.
Сегодня основной формат для распространения и передачи документов – PDF. В этом виде расположение текста, картинок и таблиц в файле будет одинаково выглядеть на любых компьютерах, смартфонах и планшетах с разными операционными системами. В программах для работы с PDF есть несколько инструментов, которые помогут защитить ваши файлы от посторонних и гарантировать, что документы всегда будут в неизменном виде, а сотрудники и конкуренты не смогут использовать их в личных целях. И даже если документ случайно потеряется или попадет конкурентам или недоброжелателям, вы сможете быть уверенными, что его никто не сможет открыть или что он защищен от редактирования.
Умение работать с инструментами для защиты PDF-документов от копирования текста и прочих действий сегодня пригодится каждому. Особенно такими навыками важно владеть тем, кто создает и продает инновационную технику, различные ноу-хау и интеллектуальные продукты – книги, исследования, технические инструкции и многое другое.
КАК ЗАЩИТИТЬ PDF С ПОМОЩЬЮ ПАРОЛЯ
Если вы работаете над документом вместе с коллегами, соавторами и другими пользователями, то всегда есть риск, что кто-то может самостоятельно отредактировать фрагменты текста, которые вы хотите оставить без изменений. Какую защиту использовать? Самый распространенный способ управлять доступом к документам – это установить пароль. Пароль можно поставить, чтобы запретить или ограничить доступ к документу. Для этого надо выбрать в меню ABBYY FineReader PDF 15 «Файл» опцию «Защита паролем».
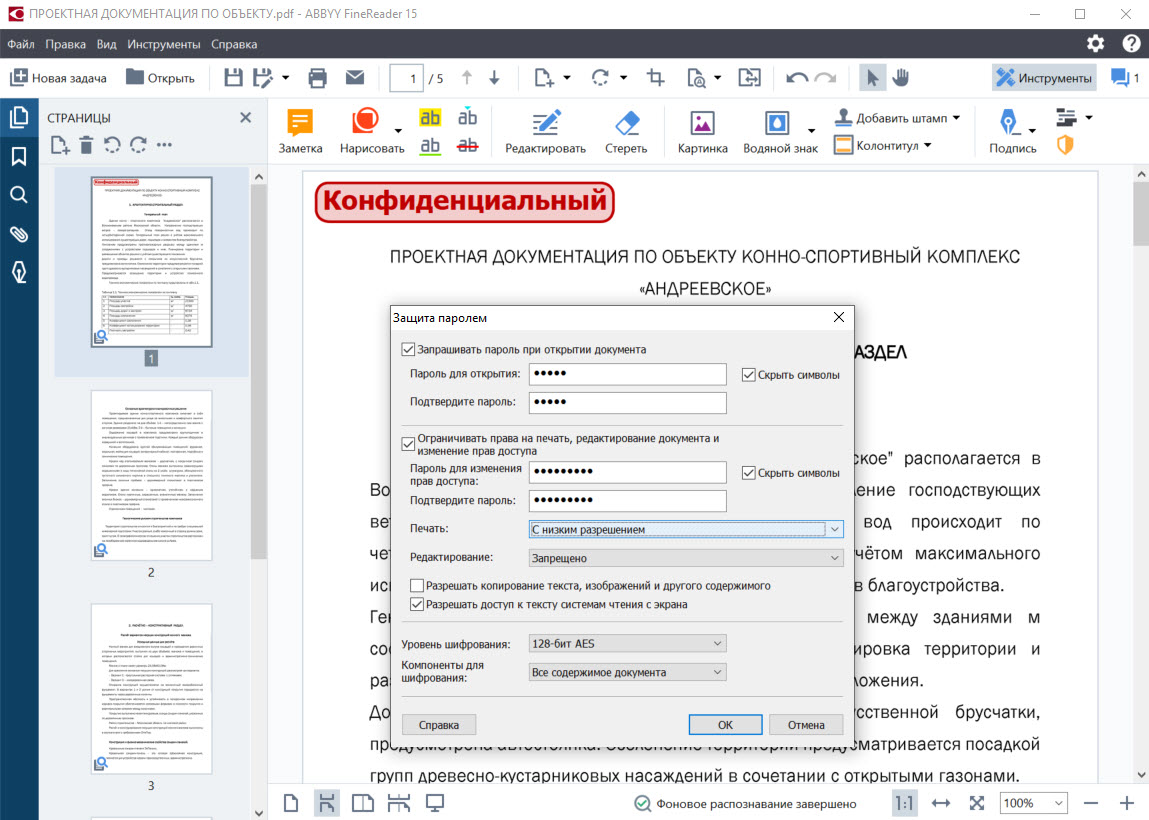
Пароль позволяет защитить документ от одного или сразу нескольких действий:
- от открытия,
- от печати,
- от редактирования,
- от копирования текста, изображений и другой информации,
- от доступа для систем чтения с экрана.
Пароль также позволяет ограничить качество печати документа и разрешить только некоторые функции редактирования, например:
- операции со страницами: добавление, удаление, поворот страниц, создание закладок и пиктограмм,
- заполнение полей формы,
- комментирование,
- все, кроме извлечения страниц.
КАК УДАЛИТЬ ВАЖНУЮ ИНФОРМАЦИЮ ИЗ ДОКУМЕНТА
Перед отправкой файла в PDF его важно защитить, то есть убрать из него всю конфиденциальную информацию, которую получатель не должен увидеть, скопировать или отредактировать. В ABBYY FineReader PDF 15 есть инструмент «черный маркер», с помощью которого можно удалить выбранные данные не только с видимого изображения страницы, но и из текстового слоя, чтобы создать защищенный от копирования и редактирования PDF-файл. Стереть конфиденциальную информацию можно двумя способами.
- Можно удалить абзац, блок текста или весь текст. Выберите инструмент «Удаление» (по умолчанию это будет черный маркер, но цвет можно изменить), а затем выделите нужный текст или область. Эта часть будет удалена и отмечена черным маркером. Обязательно убедитесь, что выбранный вами фрагмент полностью удален со страницы, включая невидимый текстовый слой. Для этого попробуйте найти часть из удаленного текста с помощью функции «Поиск».
- Можно убрать отдельные слова в тексте. Для этого перейдите на левую панель «Поиск» и найдите слова, словосочетания и другие данные, которые необходимо вырезать из текста. Затем примените функцию удаления на панели поиска. Все выбранные элементы будут исключены из документа одним кликом, а значит, защищены от редактирования и копирования. В результате документ будет выглядеть так:
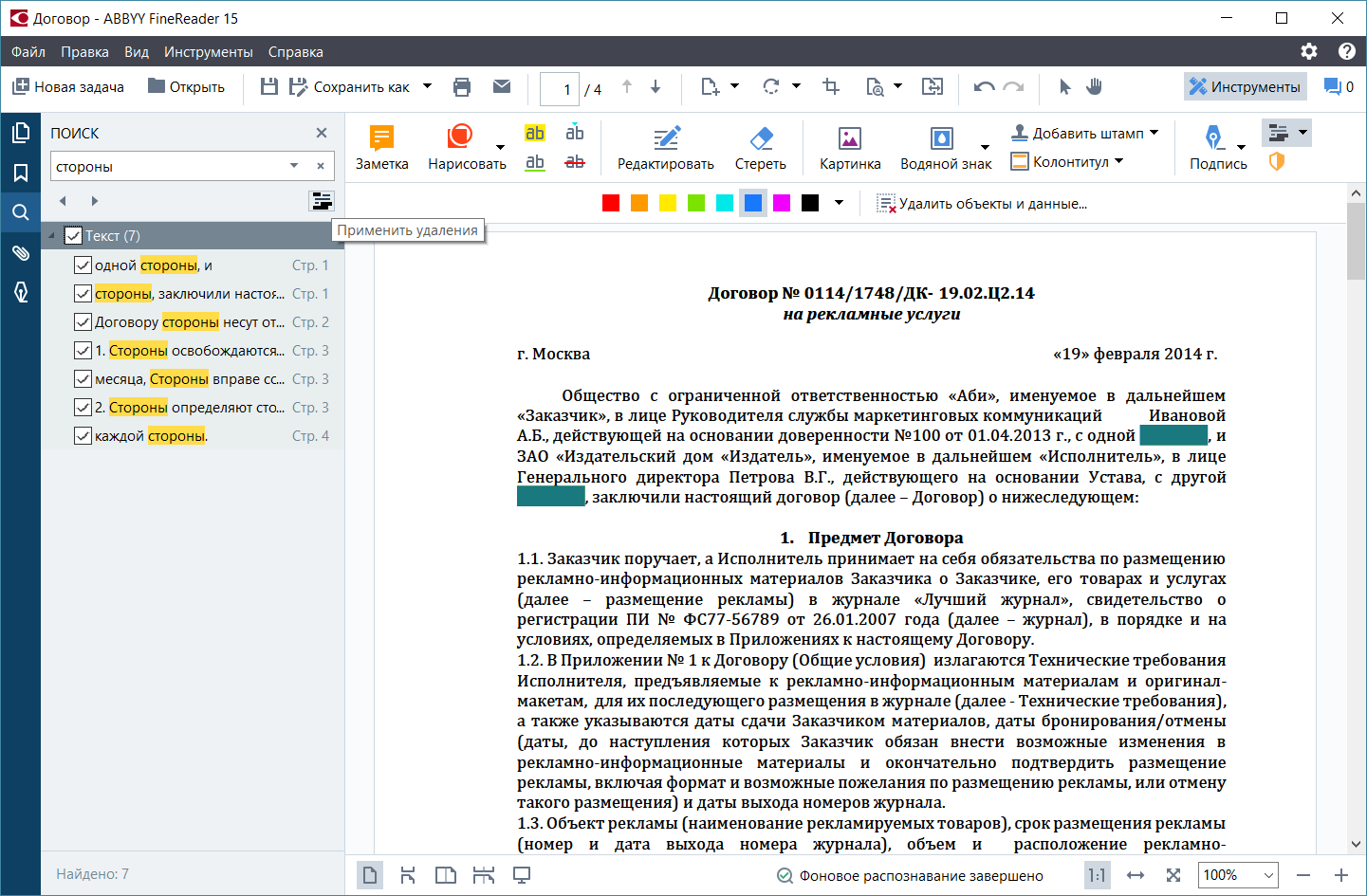
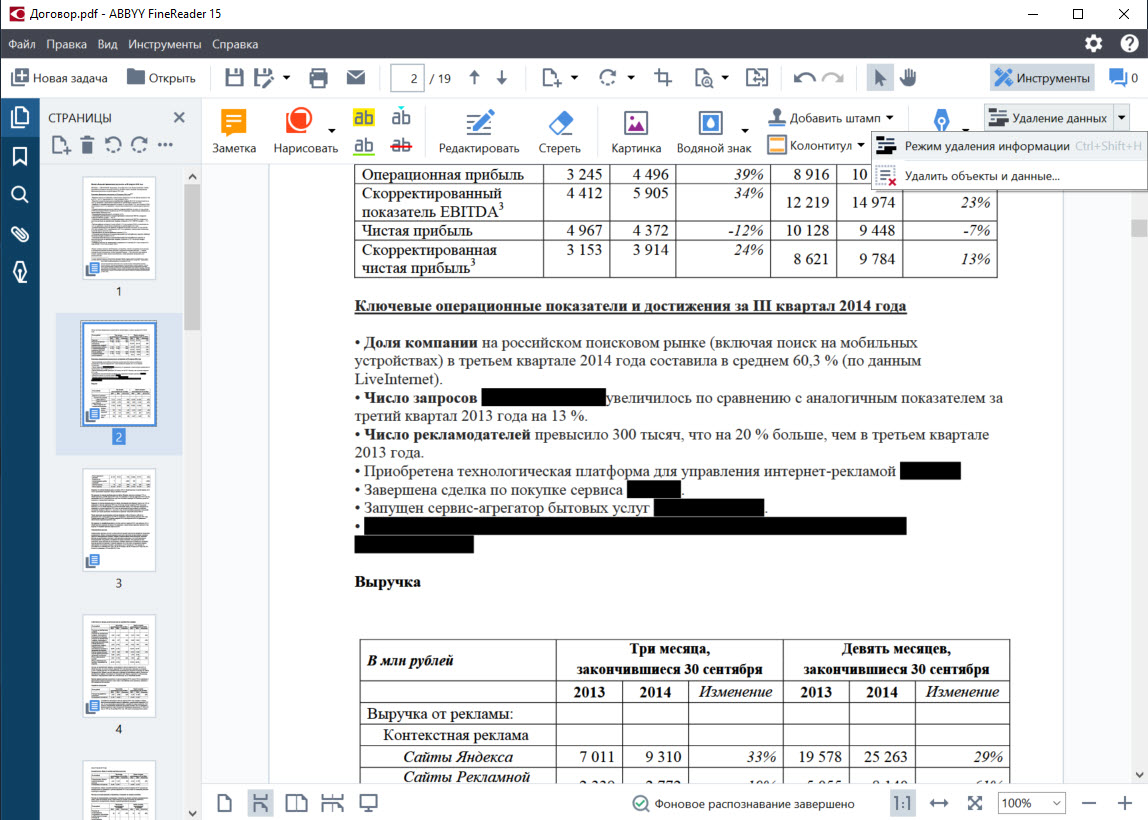
КАК ЗАЩИТИТЬ ДОКУМЕНТ С ПОМОЩЬЮ ЦИФРОВОЙ ПОДПИСИ
Электронная цифровая подпись (ЭЦП) – это аналог подписи от руки, который обладает юридической силой. Она позволяет не только подтвердить личность отправителя документа, но и узнать, произошли ли в тексте после визирования какие-то изменения. С помощью этого инструмента можно превратить любые договоры на оказание услуг, бухгалтерские отчетности и деловые письма в защищенные документы. ABBYY FineReader PDF 15 позволяет подписывать документы с помощью ЭЦП. К электронной подписи можно добавить изображение, например, скриншот вашей подписи.
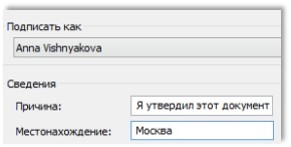
Для этого выберите в меню «Инструменты» опцию «Подпись», а далее – «Добавить цифровую подпись» и «Показать сертификат» (специальный документ, который подтверждает принадлежность ключа проверки ЭЦП владельцу сертификата). Затем отредактируйте сведения, добавьте изображение, если необходимо, и поставьте подпись на документ. Теперь он под защитой: любое редактирование, которое произойдет в документе, сделает роспись недействительной. Только сам автор сможет убрать свой автограф из защищенного документа.
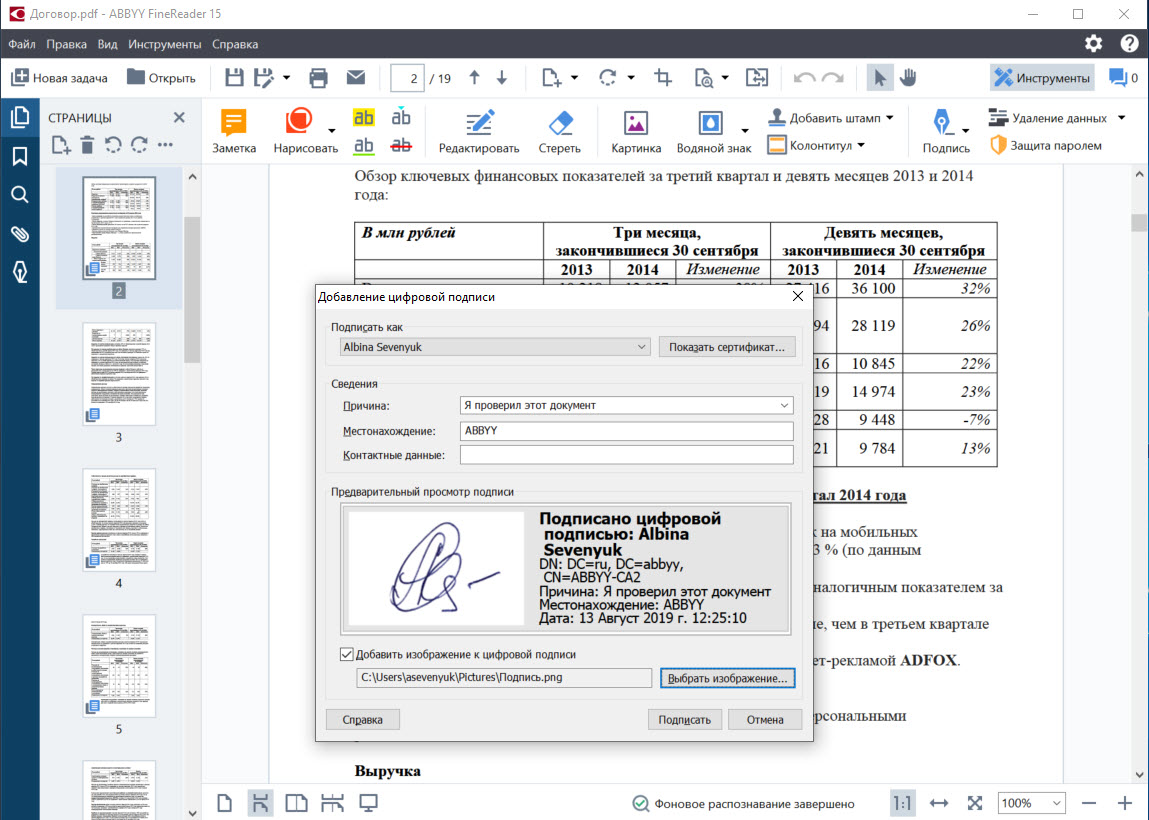
КАК УДАЛИТЬ СКРЫТЫЕ ДАННЫЕ ИЗ PDF-ДОКУМЕНТА
Нередко перед отправкой документа вовне, необходимо быстро проверить, не осталось ли в нем важных данных, которые нужно уберечь от непредвиденного редактирования или копирования. Программа защиты PDF позволяет убрать такую информацию в один клик. Достаточно зайти в меню «Правка» и выбрать опцию «Удалить объекты и данные». Это позволит убрать за несколько секунд убрать из файла:
- скрытые текст и объекты (документ превратится в PDF без текстового слоя),
- комментарии,
- ссылки,
- закладки,
- вложения,
- метаданные.
Как я защищаю свои презентации от копирования и редактирования
Сейчас я работаю удаленно. Презентации делаю нечасто. А вот в те времена, когда я был наемным работником, приходилось заниматься созданием презентаций по нескольку раз в неделю. Работал и работаю с программой Microsoft Power Point .
Зачем защищать презентации?
Основной мотив, с которым я сталкивался – это защита авторства. Вот такой удачный пример того, о чем я хочу сказать, увидел на одном из форумов:
Варианты защиты презентаций от копирования и редактирования
Вначале познакомимся со средствами, которые есть в самой программе PowerPoint. Я рассматриваю программу PowerPoint 2016.
1. Защита с использованием средств PowerPoint
В программе PowerPoint 2016 есть такие опции:
Представленные выше способы доступны в последних версиях программы PowerPoint. Я использовал более ранние и поэтому приходилось что-то придумывать, поскольку встроенных инструментов не было.
Способы защиты презентации от копирования, которые я использовал
2. Сохранение презентации в формате PDF.
Самый простой способ защиты презентации – сохранение в формате pdf. Формат PDF невозможно редактировать с помощью программ для просмотра, которые стоят у большинства пользователей.
К сожалению, за простотой создания PDF лежат ограничения в надежности защитв. Во-первых, есть программы-редакторы PDF. Во-вторых, есть конверторы PDF в PowerPoint. Более-менее продвинутый пользователь возьмёт из вашей презентации все, что ему нужно.
Таким образом, PDF-формат – это минимальная защита от неопытных пользователей.
3. Создание картинок из слайдов презентаций.
Готовую презентацию можно сохранить в виде картинок. А затем картинки вставить на каждый слайд, заменяя имеющуюся информацию ее изображением. Такую презентацию сложнее преобразовать в редактируемую презентацию.
Для получения контента со слайдов презентации с картинками ее придется распознавать с помощью специальных программ. Текст распознается, но оформление уже не будет идеальным.
4. Создание видеоролика из презентации
В последних версиях PowerPoint (например, PowerPoint 2016) есть возможность сохранения презентации в формате видео. В PowerPoint 2016 доступны форматы MPEG-4 и WMV.
Для тех версий PowerPoint, где возможность сохранения в формате видео отсутствует можно порекомендовать использовать программы видеозахвата экрана. Или встраиваемые в программу PowerPoint плагины, которые позволяют преобразовывать презентации в видео. Пример — программf iSpring (сайт: https://www.ispring.ru )
Из видео уже точно не удастся получить слайды, которые можно было бы отредактировать.
Я перечислил небольшой перечень видов защиты презентации от редактирования, которые мне известны и которые я использовал в работе. Полагаю, что существуют и другие способы. Но я их не искал. Мне достаточно этого, они закрывают все мои потребности.
Защита презентаций от копирования и редактирования
Если вы хотите, чтобы никто кроме вас и некоторых доверенных вам людей не мог скопировать вашу презентацию и/или внести в нее правки, то можно установить защиту. Есть несколько способов сделать это, в зависимости от программного обеспечения, которое было использовано в процессе создания презентации.

- Как защитить презентацию от копирования и редактирования
- Вариант 1: Установить пароль
- Microsoft PowerPoint
- Impress
- Вариант 2: Сделать документ только для чтения
- Microsoft PowerPoint
- Impress
- Google Презентации
- Вариант 3: Экспортировать в нередактируемый файл
Как защитить презентацию от копирования и редактирования
Некоторые редакторы презентаций уже имеют в своем функционале возможность защиты от копирования и редактирования. В других случаях можно пойти на некоторые хитрости, например, изменения формата презентации, установки специальных правил для документа и т.д.
Вариант 1: Установить пароль
В наиболее распространенных редакторах презентаций — PowerPoint и Impress можно выполнить установку пароля для конкретного документа. Процесс установки мы отдельно рассмотрим для обеих программ.
Microsoft PowerPoint
- Откройте нужную презентацию и переключитесь в раздел “Файл”, кликнув по одноименной кнопке в верхнем меню программы.


Impress
Программа Impress присутствует в офисном пакете OpenOffice и LibreOffice и ее интерфейс отличается незначительно. Функциональные возможности тоже одинаковые, поэтому рассматриваемая инструкция будет актуальна и для пользователей пакета OpenOffice, и для LibreOffice.
- Откройте презентацию и воспользуйтесь кнопкой “Файл”. Из появившегося контекстного меню выберите пункт “Сохранить как”.
- Откроется окошко “Проводника”. В нем требуется отметить пункт “Сохранить с паролем”, который расположен под полями с именем и расширением файла.
- Дальше введите пароль в специальное окно и подтвердите.
- В самом “Проводнике” подтвердите сохранение, воспользовавшись кнопкой “Сохранить”.
Как видите, во всех случаях приходится задавать пароль для презентации. Обязательно запомните его или сохраните где-нибудь, так как в случае утери пароля, получить доступ к редактированию презентации будет невозможно.
Вариант 2: Сделать документ только для чтения
Не такой надежный вариант, как предыдущий, но зато не требует создания и запоминания паролей. Может использоваться также в Google Презентациях.
Microsoft PowerPoint
- Откройте презентацию и перейдите в меню “Файл”, воспользовавшись соответствующей кнопкой в верхнем меню.
- Переключитесь в раздел “Сведения”.
- Воспользуйтесь кнопкой “Защита презентации”. Среди предложенных вариантов выберите “Пометить как окончательный”.

Impress
- Откройте презентацию и кликните в верхнем меню по кнопке “Файл”.
- Из выпавшего контекстного меню выберите вариант “Свойства”.
- В открывшемся окошке свойств переключитесь во вкладку “Безопасность”.
- Поставьте отметку у пункта “Открывать только для чтения”.
- Нажмите кнопку “Ок” для сохранения изменений.
- Также выполните повторное сохранение документа.
Google Презентации
Данное решение представляет из себя онлайн-программу для создания презентаций. Ее отличительная особенность в том, что по умолчанию доступ к редактированию имеет только создатель презентации. Для остальных пользователей, открывших презентацию по ссылке, доступен только просмотр. Однако, если в настройках документа были выставлены дополнительные разрешения (специальное или случайно), то презентацию сможет редактировать любой пользователь. Чтобы этого избежать, проверьте настройки доступа и исправьте их при необходимости:
-
Откройте презентацию и нажмите в верхней части по кнопке “Настройки доступа”.

Откроется окошко с предоставленным доступом. Обратите внимание, что доступ можно предоставлять не только по ссылке, но и для конкретного пользователя через email. Если помимо вас (ваш профиль всегда отмечен как “Владелец”) есть другие профили, то удалите их. Для этого кликните по “должности” профиля.

Таким образом вы сможете защитить файл от нежелательного редактирования в Google Презентациях.
Вариант 3: Экспортировать в нередактируемый файл
Данный вариант доступен только для презентаций в PowerPoint. Суть его в том, что все элементы на слайдах объединяются в единое графическое изображение, хотя внешний вид самой презентации при этом не изменяется. В такой файл невозможно вносить какие-либо изменения, поэтому мы рекомендуем для себя создать дополнительную копию, в которую можно вносить полноценные изменения.
Процесс экспорта в нередактируемый формат PowerPoint происходит по следующей инструкции:
- Откройте нужную презентацию и переключитесь в раздел “Файл” в верхнем меню.
- В левом меню нового окна выберите пункт “Экспорт”.
- Обратите внимание на блок “Изменить тип файла”. В нем выберите позицию “Нередактируемая презентация PowerPoint”.
- Ниже найдите кнопку “Сохранить как” и воспользуйтесь ею.
- Откроется “Проводник”, где требуется выбрать директорию сохранения файла, а также указать название. Подтвердите сохранение, нажав кнопку “Сохранить”.
Также обратите внимание, что в PowerPoint присутствует возможность экспорта презентации в видео-формат. В таком случае она тоже будет недоступна для редактирования. Подробно про то, как преобразовать презентацию в видео мы писали в отдельной статье.
Это было три наиболее распространенных варианта защиты презентации от копирования и нежелательного редактирования. Вы также можете попытаться вставить в презентацию свой водяной знак, но это никак не защитит ее от нежелательного редактирования, плюс, сам знак можно легко удалить при необходимости.
Включение и отключение защиты в документе, книге или презентации
В наборе приложений Microsoft Office можно с помощью паролей запретить открытие или изменение документов, книг и презентаций другими пользователями. При этом необходимо помнить, что если вы забудете свой пароль, корпорация Майкрософт не сможет восстановить его.
Защита документа Word
В открытом документе выберите вкладку Файл > Сведения > Защитить документ.
Вам будут доступны следующие параметры:

Пометить как окончательный. Запрет на изменение документа.
Когда документ помечен как окончательный, в нем недоступны или отключены команды ввода, редактирования и проверки правописания, и документ доступен только для чтения. Команда Пометить как окончательный помогает пользователю сообщить о том, что он предоставляет для совместного использования окончательную версию документа. Кроме того, это позволяет предотвратить внесение в документ случайных изменений рецензентами или читателями.
Зашифровать с использованием пароля. Защита документа паролем.
Внимание Сохраните пароль в надежном месте. Если вы потеряете или забудете его, вы не сможете его восстановить.
При выборе команды Зашифровать с использованием пароля появляется диалоговое окно Шифрование документа. В поле Пароль введите пароль. Внимание! Корпорация Майкрософт не может восстановить потерянные или забытые пароли, поэтому храните список своих паролей и соответствующих имен файлов в надежном месте.
Ограничить редактирование. Управление типами изменений, которые могут быть внесены в документ.
Если выбрать Ограничить редактирование, вы увидите три параметра.
Ограничить форматирование. Сокращает число параметров форматирования, сохраняя внешний вид. Нажмите кнопку Параметры, чтобы выбрать разрешенные стили.
Изменить ограничения. Вы можете управлять параметрами редактирования файла либо отключить редактирование. Нажмите кнопку Исключения или Дополнительные пользователи, чтобы выбрать пользователей, которые могут редактировать файл.
Включить защиту. Щелкните Да, включить защиту, чтобы выбрать защиту паролем или проверку подлинности пользователя. Вы также можете щелкнуть Ограничить разрешения, чтобы добавить или удалить редакторов с ограниченными разрешениями.
Ограничить разрешения для пользователей. Ограничение разрешений с помощью учетной записи Майкрософт.
Для ограничения разрешений используйте учетную запись Microsoft Windows или идентификатор Windows Live. Можно применить разрешения с помощью шаблона, используемого в организации, либо добавить их с помощью команды Ограничить разрешения.
Добавить цифровую подпись. Добавление видимой или невидимой цифровой подписи.
Цифровые подписи используются для проверки подлинности цифровых данных, например документов, сообщений электронной почты и макросов, с помощью криптографии. Они создаются путем ввода или на основе изображения и позволяют обеспечить подлинность, целостность и неотрекаемость. Дополнительные сведения о цифровых подписях см. по ссылке в конце этой статьи.
Защита листа Excel
На открытом листе выберите вкладку Файл > Сведения > Защитить книгу.
Вам будут доступны следующие параметры:

Пометить как окончательный. Запрет на изменение документа.
Когда лист помечен как окончательный, в нем недоступны или отключены команды ввода, редактирования и проверки правописания, и лист доступен только для чтения. Команда «Пометить как окончательный» помогает пользователю сообщить о том, что он предоставляет для совместного использования окончательную версию листа. Кроме того, это позволяет предотвратить внесение в лист случайных изменений рецензентами или читателями.
Зашифровать с использованием пароля. Защита документа паролем.
Внимание Сохраните пароль в надежном месте. Если вы потеряете или забудете его, вы не сможете его восстановить.
При выборе команды Зашифровать с использованием пароля появляется диалоговое окно Шифрование документа. В поле Пароль введите пароль. Внимание! Корпорация Майкрософт не может восстановить потерянные или забытые пароли, поэтому храните список своих паролей и соответствующих имен файлов в надежном месте.
Защитить текущий лист. Защита листа и заблокированных ячеек.
Функция «Защитить текущий лист» позволяет включить защиту паролем, чтобы разрешить или запретить пользователям выделять, форматировать, вставлять, удалять, сортировать и редактировать области листа.
Защитить структуру книги. Защита структуры листа.
Функция «Защитить структуру книги» позволяет включить защиту паролем и настроить параметры, запрещающие пользователям изменять, перемещать и удалять важные данные.
Ограничить разрешения для пользователей. Установка службы управления правами Windows для ограничения разрешений.
Для ограничения разрешений используйте учетную запись Microsoft Windows или идентификатор Windows Live ID. Можно применить разрешения с помощью шаблона, используемого в организации, либо добавить их с помощью команды Ограничить разрешения.
Добавить цифровую подпись. Добавление видимой или невидимой цифровой подписи.
Цифровые подписи используются для проверки подлинности цифровых данных, например документов, сообщений электронной почты и макросов, с помощью криптографии. Они создаются путем ввода или на основе изображения и позволяют обеспечить подлинность, целостность и неотрекаемость. Дополнительные сведения о цифровых подписях см. по ссылке в конце этой статьи.
Защита презентации PowerPoint
В открытой презентации выберите вкладку Файл > Сведения > Защитить презентацию.
Вам будут доступны следующие параметры:

Пометить как окончательный. Запрет на изменение документа.
Когда презентация помечена как окончательная, в ней недоступны или отключены команды ввода, редактирования и проверки правописания, и презентация доступна только для чтения. Команда Пометить как окончательный помогает пользователю сообщить о том, что он предоставляет для совместного использования окончательную версию презентации. Кроме того, это позволяет предотвратить внесение в презентацию случайных изменений рецензентами или читателями.
Зашифровать с использованием пароля. Защита документа паролем.
Внимание Сохраните пароль в надежном месте. Если вы потеряете или забудете его, вы не сможете его восстановить.
При выборе команды Зашифровать с использованием пароля появляется диалоговое окно Шифрование документа. В поле Пароль введите пароль. Внимание! Корпорация Майкрософт не может восстановить потерянные или забытые пароли, поэтому храните список своих паролей и соответствующих имен файлов в надежном месте.
Ограничить разрешения для пользователей. Установка службы управления правами Windows для ограничения разрешений.
Для ограничения разрешений используйте учетную запись Microsoft Windows или идентификатор Windows Live ID. Можно применить разрешения с помощью шаблона, используемого в организации, либо добавить их с помощью команды Ограничить разрешения.
Добавить цифровую подпись. Добавление видимой или невидимой цифровой подписи.
Цифровые подписи используются для проверки подлинности цифровых данных, например документов, сообщений электронной почты и макросов, с помощью криптографии. Они создаются путем ввода или на основе изображения и позволяют обеспечить подлинность, целостность и неотрекаемость.









