
Флешки в первую очередь ценятся за свою портативность – нужная информация всегда с собой, просмотреть ее можно на любом компьютере. Но вот нет гарантии, что один из этих компьютеров не окажется «рассадником» вредоносного ПО. Наличие вирусов на съемном накопителе всегда несет за собой неприятные последствия и доставляет неудобства. Как уберечь свой носитель информации, мы рассмотрим далее.
Как защитить флешку от вирусов
К защитным мерам может быть несколько подходов: одни посложнее, другие попроще. При этом могут использоваться сторонние программы или средства Windows. Полезными могут быть следующие меры:
- настройка антивируса для автоматического сканирования флешки;
- отключение автозапуска;
- использование специальных утилит;
- использование командной строки;
- защита autorun.inf.
Помните, что иногда лучше потратить немного времени на превентивные действия, чем столкнуться с заражением не только флешки, но и всей системы.
Способ 1: Настройка антивируса
Именно из-за пренебрежения антивирусной защитой вредоносное ПО активно распространяется по различным устройствам. Однако важно не просто иметь установленный антивирус, но и произвести правильные настройки для автоматического сканирования и очистки подключенной флешки. Так можно предотвратить копирование вируса на ПК.
Настройки / Компоненты / Настройки экрана файловой системы / Сканирование при подключении

Галочка должна обязательно стоять напротив первого пункта.
Если Вы используете ESET NOD32, следует перейти в
Настройка / Дополнительные настройки / Защита от вирусов / Съемные носители
В зависимости от выбранного действия будет производиться либо автоматическое сканирование, либо появляться сообщение о необходимости его проведения.  В случае с Kaspersky Free в настройках выберете раздел «Проверка», где также можно задать действие при подключении внешнего устройства.
В случае с Kaspersky Free в настройках выберете раздел «Проверка», где также можно задать действие при подключении внешнего устройства. 
Чтобы антивирус наверняка выявлял угрозу, не забывайте иногда проводить обновления вирусных баз.
Способ 2: Отключение автозапуска
Многие вирусы копируются на ПК благодаря файлу «autorun.inf», где прописан запуск исполняемого вредоносного файла. Чтобы этого не происходило, можно деактивировать автоматический запуск носителей.
Эту процедуру лучше проводить после того, как флешка была проверена на вирусы. Делается это следующим образом:
-
Кликните правой кнопкой по значку «Компьютер» и нажмите «Управление».

В разделе «Службы и приложения» двойным щелчком откройте «Службы».

Отыщите «Определение оборудования оболочки», кликните по ней правой кнопкой и перейдите в «Свойства».


Такой способ не всегда удобен, особенно если используются компакт-диски с разветвленным меню.
Способ 3: Программа Panda USB Vaccine
С целью защиты флешки от вирусов были созданы специальные утилиты. Одной из лучших является Panda USB Vaccine. Эта программа также отключает AutoRun, чтобы вредоносное ПО не могло его использовать для своей работы.
Чтобы воспользоваться этой программой, сделайте вот что:
- Скачайте и запустите ее.
- В выпадающем меню выберите нужную флешку и нажмите кнопку «Vaccinate USB».


Способ 4: Использование командной строки
Создать «autorun.inf» с защитой от изменений и перезаписи можно, применив несколько команд. Речь идет вот о чем:
-
Запустите командную строку. Найти ее можно в меню «Пуск» в папке «Стандартные».

где «f» – обозначение вашего накопителя.

Дальше вбейте команду
attrib +s +h +r f:autorun.inf

Учтите, что не для всех типов носителей подойдет отключение AutoRun. Это касается, например, загрузочных флешек, Live USB и т.п. О создании таких носителей читайте в наших инструкциях.
Способ 5: Защита «autorun.inf»
Полностью защищенный файл автозагрузки можно создать и вручную. Ранее было достаточно просто создать на флешке пустой файл «autorun.inf» с правами «только для чтения», но по заверениям многих пользователей такой способ уже не эффективен – вирусы научились его обходить. Поэтому используем более продвинутый вариант. В рамках такового предполагаются следующие действия:
-
Откройте «Блокнот». Найти его можно в меню «Пуск» в папке «Стандартные».

Вставьте туда следующие строки:
attrib -S -H -R -A autorun.*
del autorun.*
attrib -S -H -R -A recycler
rd «\?%
d0recycler» /s /q
attrib -S -H -R -A recycled
rd «\?%
d0recycled» /s /q
mkdir «\?%
d0AUTORUN.INFLPT3″
attrib +S +H +R +A %
d0AUTORUN.INF /s /d
mkdir «\?%
d0RECYCLEDLPT3″
attrib +S +H +R +A %
d0RECYCLED /s /d
mkdir «\?%
d0RECYCLERLPT3″
attrib +S +H +R +A %
d0RECYCLER /s /dattrib -s -h -r autorun.*
del autorun.*
mkdir %
d0AUTORUN.INF..»
attrib +s +h %
Копировать их можно прямо отсюда.
В верхней панели «Блокнота» нажмите «Файл» и «Сохранить как».

Местом сохранения обозначьте флешку, а расширение поставьте «bat». Имя может быть любое, но главное, написать его латиницей.

Эти команды удаляют файлы и папки «autorun», «recycler» и «recycled», которые, возможно, уже «оприходовал» вирус. Затем создается скрытая папка «Autorun.inf» со всеми защитными атрибутами. Теперь вирус не сможет изменить файл «autorun.inf», т.к. вместо него будет целая папка.
Этот файл можно скопировать и запустить на других флешках, таким образом проведя своеобразную «вакцинацию». Но помните, что на накопителях, использующих возможности AutoRun, подобные манипуляции производить крайне не рекомендуется.
Главный принцип защитных мер – запретить вирусам использовать автозапуск. Это можно сделать и вручную, и с помощью специальных программ. Но забывать о периодической проверке накопителя на вирусы все равно не стоит. Ведь не всегда вредоносное ПО запускается через AutoRun – некоторые из них хранятся в файлах и ждут своего часа.
Если Ваш съемный носитель уже заражен или у Вас есть на это подозрение, воспользуйтесь нашей инструкцией.
 Мы рады, что смогли помочь Вам в решении проблемы.
Мы рады, что смогли помочь Вам в решении проблемы.
Добавьте сайт Lumpics.ru в закладки и мы еще пригодимся вам.
Отблагодарите автора, поделитесь статьей в социальных сетях.
 Опишите, что у вас не получилось. Наши специалисты постараются ответить максимально быстро.
Опишите, что у вас не получилось. Наши специалисты постараются ответить максимально быстро.
Руководство по защите флешки от записи

Во многих фирмах специалисты ставят защиту от записи на съемные носители. Это продиктовано необходимостью обезопасить себя от утечки информации к конкурентам. Но бывает и другая ситуация, когда флешка используется на нескольких компьютерах, и лучший способ защитить информацию на ней от пользователей и вирусов – поставить запрет на запись. Мы рассмотрим несколько способов, как выполнить данную задачу.
Как защитить флешку от записи
Сделать это можно с помощью средств самой операционной системы Windows, воспользоваться специальным программным обеспечением или аппаратными возможностями USB-накопителя. Рассмотрим эти способы.
Способ 1: Используем специальное ПО
Не каждый пользователь может уверенно работать с реестром или служебными программами операционной системы (о чем мы поговорим далее). Поэтому для удобства создано специальное программное обеспечение, которое помогает справиться с описанными методами нажатием одной-двух кнопок. К примеру, есть утилита USB Port Locked, которая предназначена для блокировки самого порта компьютера.
Программа проста в обращении. Более того, она не требует установки. Чтобы ею воспользоваться, сделайте следующее:
- Запустите ее. Пароль для запуска стандартный – «Unlock».
- Для блокировки USB разъемов машины выберете пункт «Lock USB Ports» и нажмите кнопку выхода «Exit». Чтобы разблокировать их, нажмите «Unlock USB Ports»

Такая утилита помогает защитить от копирования конфиденциальных данных с компьютера на USB-носители. Но она имеет низкий уровень защиты и подходит только для обычных пользователей.
Хорошо себя зарекомендовала бесплатная компьютерная программа Ratool.
Это утилита надежно защитит данные на флешке от изменения или удаления. Она считается эффективной, так как работает на аппаратном уровне. Использование в данном случае выглядит следующим образом:
- Откройте программу. Там Вы увидите 3 пункта:
- разрешить чтение и запись для USB — этот пункт предоставляет полный доступ к флешке;
- разрешить только чтение – этот пункт при подключении флешки сообщит что она пригодна только для чтения;
- заблокировать USB накопитель – этот вариант полностью блокирует доступ к USB- накопителю.

Нужные изменения в системе произведены. Программа имеет дополнительные удобные функции, с которыми можете ознакомиться в меню «Параметры».
Еще одна очень удобная программа для обеспечения защиты от записи на флешке называется ToolsPlus USB KEY.

При использовании флешки в компьютере программа запрашивает пароль. И если он не верен, то флешка отключается.
Утилита запускается без установки. Для защиты от записи вам нужно нажать всего одну кнопку «ОК (свернуть в трей)». При нажатии кнопки «Настройки» вы можете настроить пароль и добавить запуск в автозагрузку. Для защиты от записи нажимается всего одна кнопка. Эта программа при запуске прячется в трей и обычный пользователь ее не заметит.
Рассмотренное программное обеспечение является лучшим вариантом защиты для обычного пользователя.
Способ 2: Используем встроенный переключатель

Ряд производителей предусмотрели переключатель аппаратной защиты на самом USB — устройстве, который блокирует запись. Если поставить такой USB-накопитель на блокировку, то записать на него или удалить что-либо будет невозможно.
Читайте также: Руководство на случай, когда компьютер не видит флешку
Способ 3: Редактируем реестр
- Для того, чтобы открыть реестр операционной системы, откройте меню «Пуск», введите в пустое поле «Найти программы и файлы» команду regedit . Аналогичное можно проделать и с помощью комбинации клавиш «WIN»+ «R», где открывшемся окне тоже потребуется ввести regedit .
- Когда реестр открылся, пройдите последовательно по указанной ветке:
HKEY_LOCAL_MACHINE->SYSTEM->CurrentControlSet->Control->StorageDevicePolicies
- 0 — режим записи;
- 1 — режим чтения.
То есть, для защиты от записи нужно исправить параметр на «1». Тогда флешка будет работать только на чтение.

Если нужно обезопасить компьютер от утечки информации с него, то в реестре можно запретить использование USB носителей. Для этого пройдите по указанной ветке реестра:
HKEY_LOCAL_MACHINE->SYSTEM->CurrentControlSet->Services->USBSTOR
Найдите в правом окне параметр «Start». В обычном режиме этот параметр равен 3. Если изменить его значение на 4, то произойдет блокировка USB-накопителей.

Способ 4: Делаем изменения групповой политики
Это способ подойдет для USB-накопителя, отформатированного в NTFS. Как сделать флешку с такой файловой системой, читайте в нашем уроке.
- Вставьте флешку в компьютер. Правой кнопкой мыши щелкните по ее значку в «Моем компьютере» или «Этом компьютере».
- Откройте пункт выпадающего меню «Свойства». Перейдите на вкладку «Безопасность»
- Под разделом «Группы и пользователи» нажмите кнопку «Изменить…».
- В новом окне откроется список групп и пользователей. Здесь, в списке разрешений уберите галочку с пункта «Запись» и нажмите кнопку «Применить».

После такой операции записать на флешку будет невозможно.
Способ 5: Устанавливаем права доступа
Здесь используется редактор групповой локальной политики («gpedit.msc»). В домашних версиях (Home) Windows 7, 8, 10 этот компонент ОС не предоставляется. Она входит в состав Windows Professional. Запустить этот инструмент вы можете таким же образом, как и описано выше.
-
После открытия редактора, перейдите последовательно к нужному разделу:
«Административные шаблоны» -> «Система» -> «Доступ к съемным запоминающим устройствам» .

При использовании этого способа, не требуется перезагрузка компьютера, изменения на запрет записи сразу вступают в силу.
Все рассмотренные способы защиты флешки от записи, помогут вам обезопасить свою информацию. Поставив такую защиту, вы можете быть спокойны: с ней уже вам не страшны вирусы и человеческие ошибки. Каким способом воспользоваться, решать вам. Удачной работы!
На нашем сайте есть обратная инструкция – как снять защиту, которую мы поставили в данном уроке.
 Мы рады, что смогли помочь Вам в решении проблемы.
Мы рады, что смогли помочь Вам в решении проблемы.
Добавьте сайт Lumpics.ru в закладки и мы еще пригодимся вам.
Отблагодарите автора, поделитесь статьей в социальных сетях.
 Опишите, что у вас не получилось. Наши специалисты постараются ответить максимально быстро.
Опишите, что у вас не получилось. Наши специалисты постараются ответить максимально быстро.
3 способа защитить флешку от вирусов без дополнительных программ
С безопасностью всегда так. Стоит расслабиться и, заболтавшись с приятелем, вставляешь его флешку в свой отлаженный комп, и на вопрос Касперского — а не проверить ли нам эту флешку, беззаботно отвечаешь — да не надо… И потом получаешь развлечение на все выходные…
А еще чаще бывает другая ситуация — когда приходится вставлять свою флешку в чужой компьютер. Это совсем не обязательно компьютер друзей-приятелей, сейчас можно подцепить вирус и в студии фотопечати, и даже в налоговой…

В этой статье я расскажу как защитить свой компьютер и флешку от вирусов без дополнительных программ.
Вы узнаете 3 качественных способа, проверенных временем, которые спасают в большинстве случаев.
Все перечисленные далее действия вы проделываете на свой страх и риск.
Не лезьте в реестр, если вы никогда этого не делали, и плохо представляете, чем отличается раздел от параметра, и как создаются параметры и изменяются их значения!
- 1 1. Защита компьютера от вирусов на флешке. Отключаем автозагрузку.
- 2 2 Защищаем флешку с помощью autorun.inf
- 3 3. Защита флешки от вирусов.
1. Защита компьютера от вирусов на флешке. Отключаем автозагрузку.
Начнем с того, что сначала защитим свой компьютер от зараженных флешек. Мало ли где мы сами вставляли свою флешкe, или к нам кто пришел с неизвестно какой флешкой…
Для надежной защиты компьютера от вирусов на usb-флешках достаточно отключить автозагрузку (автозапуск) на всех дисках, подключаемых к компьютеру. Для этого можно воспользоваться специальными программами (Anti autorun), либо сделать несложные настройки.
Анти-ауторан — это программа для защиты флешек, карт памяти, mp3-4-плееров и других съемных носителей информации от вирусов.
Все дальнейшие действия делаются с правами администратора.
Способы защиты компьютера от автостарта на флешках
1. Отключаем автозапуск в групповых политиках
Откройте Редактор локальной групповой политики:
— Пуск — Выполнить (Win+R) — gpedit.msc или в строке поиска начните набирать «групповая»
— Конфигурация компьютера-Административные шаблоны- Все параметры — Отключить автозапуск

Правой кнопкой мыши — Изменить — Включить — Все устройства — Применить.
2. Отключаем автозапуск с помощью редактора реестра
Полностью отключить автозапуск со всех дисков можно также, воспользовавшись редактором реестра.
Запустите редактор реестра (Win+R). Откройте ветку
и в значении двоичного параметра «NoDriveTypeAutoRun», и вместо «95» (или «91») прописать «FF».
Допустимые значения ключа:
0x1 — отключить автозапуск на приводах неизвестных типов
0x4 — отключить автозапуск сьемных устройств
0x8 — отключить автозапуск НЕсьемных устройств
0x10 — отключить автозапуск сетевых дисков
0x20 — отключить автозапуск CD-приводов
0x40 — отключить автозапуск RAM-дисков
0x80 — отключить автозапуск на приводах неизвестных типов
0xFF — отключить автозапуск вообще всех дисков.
В Windows XP по умолчанию этот ключ отсутствует (как и сам раздел Explorer), поэтому может потребоваться создание соответствующего раздела (Explorer) и параметра NoDriveTypeAutoRun, управляющего автозагрузкой устройств.
Все изменения в реестре вступают в силу после перезагрузки.
3. Запись в реестр сценария
Следующий метод представляет более расширенные возможности удаления потенциально опасных брешей в безопасности системы, связанных в том числе и с автозапуском.
Создайте произвольный reg-файл (например с именем noautorun.reg) и следующим содержимым:
Windows Registry Editor Version 5.00
[-HKEY_LOCAL_MACHINESOFTWAREMicrosoftWindowsCurrentVersionExplorer AutoplayHandlersCancelAutoplayFiles]
[HKEY_LOCAL_MACHINESOFTWAREMicrosoftWindowsCurrentVersionExplorer AutoplayHandlersCancelAutoplayFiles]
«*.*»=»»
[HKEY_LOCAL_MACHINESOFTWAREMicrosoftWindowsCurrentVersionpolicies Explorer]
«NoDriveTypeAutoRun»=dword:000000ff
«NoDriveAutoRun»=dword:000000ff
«NoFolderOptions»=dword:00000000
[HKEY_LOCAL_MACHINESOFTWAREMicrosoftWindowsCurrentVersionExplorer AdvancedFolderHiddenSHOWALL]
«CheckedValue»=dword:00000001
[HKEY_LOCAL_MACHINESOFTWAREMicrosoftWindows NTCurrentVersion IniFileMappingAutorun.inf]
@=»@SYS:DoesNotExist»
После чего запустите данный файл, и на вопрос системы о внесении изменений отвечайте «Да».
Отключить автозапуск временно (например, при отсутствии прав администратора), на период подключения устройства (флэшки) можно, удерживая нажатой клавишу Shift. При это открывать флешку рекомендуется не через «Мой компьютер» (иначе автозапуск сработает), а через Проводник.
2 Защищаем флешку с помощью autorun.inf
Когда-то для защиты USB-флешки от вирусов считалось достаточным создать на ней пустой файл autorun.inf и назначить ему права «только для чтения». В этом случае вирус не мог создать там собственный файл автозагрузки, поскольку такой файл уже существовал и имел соответствующие атрибуты.
Суть метода в том, чтобы защитить специальный файл, который отвечает за автоматический запуск программы в момент подключения диска к системе.
Файл называется autorun.inf. Вирусы его обожают.
Дело в том, что если на флешку записать вирус, а затем в autorun.inf указать команду на его запуск, то вредоносная программа будет запускаться КАЖДЫЙ РАЗ при подключении диска к системе.
Итак, чтобы защитить свою флешку проделайте следующее:
Шаг 1. Откройте текстовый редактор «Блокнот» (Пуск— Стандартные- Блокнот).
Шаг 2. Скопируйте эти строки и вставьте их в Блокнот:
attrib -S -H -R -A autorun.*
del autorun.*
attrib -S -H -R -A recycler
rd «\?%
d0recycler» /s /q
attrib -S -H -R -A recycled
rd «\?%
d0recycled» /s /q
mkdir «\?%
d0AUTORUN.INFLPT3»
attrib +S +H +R +A %
d0AUTORUN.INF /s /d
mkdir «\?%
d0RECYCLEDLPT3»
attrib +S +H +R +A %
d0RECYCLED /s /d
mkdir «\?%
d0RECYCLERLPT3»
attrib +S +H +R +A %
d0RECYCLER /s /dattrib -s -h -r autorun.*
del autorun.*
mkdir %
d0AUTORUN.INF..»
attrib +s +h %
Можно выделить текст мышкой, скопировать его в буфер обмена, затем переключиться в Блокнот и выполнить команду вставки.
Что означают эти команды? Как же это работает?
Сначала мы удаляем файлы или папки, которые, возможно, успел насоздавать вирус, сняв с них защитные аттрибуты.
Это различного типа файлы с именем autorun, папки recycler и recycled, маскирующиеся под корзину.
Затем мы особым способом создаём папку Autorun.inf, содержащую папку с системным именем LPT3. Ещё со времён незабвенного ДОСа существует ряд имён, которыми нельзя называть файлы и папки, с которыми нельзя проводить какие-либо операции. Пример таких зарезервированных имён: LPT1, LPT2, LPT3, PRN, СONF , con, nul, AUX, COM1…. и другие. Попробуйте создать папку, скажем, PRN. У вас ничего не выйдет. Обычными средствами Windows создать папку нельзя. Но способ есть. Именно он и применяется в этом скрипте.
Строка
mkdir — команда создать директорию.
\? — это как раз то, что помогает создать папку с зарезервированным системным именем.
%
d0 — обозначение конкретной директории.
Если указать вместо этого f:, то можно будет скрипт запускать хоть откуда, он на диске f: создаст.
autorun.inf и LPT3 — имена каталогов, которые будут созданы.
Кстати сказать, удалить эту папку можно будет таким же образом, а иначе никак. Если захочется удалить, выполните в командной строке:
rmdir \?f:autorun.inf,
где f: — это диск, с которого удаляем папку «autorun.inf».
Ещё один момент: добавление аттрибутов папкам — это дополнительная защита.
Команда attrib добавляет следующие аттрибуты этим папкам: системный, скрытый, только для чтения, архивный.
Шаг 3. Сохраните документ на флешку в файле с расширением bat. Обязательно на флешку и обязательно с расширением bat. Имя может быть любое, например: locker.bat
Шаг 4. Запустите Проводник, перейдите на флешку и запустите файл.
После запуска будет создана папка AUTORUN.INF с атрибутами, защищающими её от записи и скрывающими от посторонних глаз.
Теперь, если вставите флешку в заражённый компьютер, то вирус не сможет изменить файл автозапуска. Поскольку вместо файла у нас папка, да ещё скрытая и защищённая от записи. Ничего у него ничего не получится.
Но смотрите: вирус может записать себя в другое место на диске или изменить какой-нибудь файл.
Поэтому без опаски вставляйте флешку в свой компьютер и — настоятельно рекомендую — проверяйте её на вирусы. Время, затраченное на проверку, не соизмеримо с потерями, которые будут после заражения системы вирусом.
Обращаю внимание: наша защита препятствует только изменению файла автозапуска.
Чтобы защитить другую флешку, проделайте вакцинацию: скопируйте на неё файл-таблетку locker.bat и запустить его в Проводнике.
3. Защита флешки от вирусов.
Защита очень качественная, на мой взгляд, самая лучшая, она проверена временем и вирусами, спасает в 99% случаев!
Флэшка, сделанная таким методом, после контакта с заразным ноутбуком, а точнее с десятками ноутбуков, останется кристально чистой. Так что делаем не задумываясь!
1. Проверяем тип файловой системы.
Заходим в «Мой компьютер», находим нашу флэшку, нажимаем на ней правой кнопкой мыши, затем выбираем «Свойство» и видим такую картину:

Если у вас также, как и у меня файловая система NTFS, то переходите к следующему пункту. Для тех, у кого Fat32, нужно поменять файловую систему. Сделать это можно только при форматировании.
Нажимаем правой кнопкой мыши на съемном диске и выбираем «Форматировать» — NTFS — Быстрое форматирование.
Надеюсь, вы в курсе, что при форматировании все данные будут удалены с флешки.
2. Создаем папку для данных.
Создайте пустую папку на флешке. Например — ‘Data’
3. Закрываем доступ к флешке.
Опять открываем свойства съемного диска, вкладка Безопасность.

Видим столбик «Разрешить» с галочками. Это значит, что у нас открыт полный доступ, без проблем можно создавать новые файлы, удалять, редактировать и так далее. Вирусы от этого просто счастливы и умело пользуются свободой.
Так как нас это дело категорически не устраивает, жмем мышкой на кнопку «Изменить». В появившемся окне снимаем все галки, кроме «Список содержимого папки» и «Чтение» и жмем «Ок».
Таким образом мы закрыли доступ к флешке. Теперь, если захочется создать на ней новую папку или файл (или скопировать), мы получим ошибку. Не выйдет выполнить функцию «оправить на съемный диск». Но хорошая новость в том, что и вирус не сможет при таком раскладе прописаться на флешке.
4. Открываем права доступа к созданной папке
Нам нужно вернуть все права на папку, которую мы создали в корне флешки, иначе с ней работать будет невозможно не только вирусам, но и нам. Для этого, как обычно, на папке жмем правой кнопкой мыши и «Свойства» — Изменить, и устанавливаем все флажки в столбике «Разрешить».
После нажатия кнопки ОК защита флешки от вирусов установлена.
Все данные будут храниться в этой папке, к ним будет полный доступ. Всегда можно удалить, создать, копировать, переименовать…да хоть что угодно сделать с файлами и папками. А вот вирусы (точнее, как я сразу и говорил, не все, но 99% точно) не смогут ничего сделать, так как они автоматически лезут в корневую папку.
Помните, что намного проще не допустить вирус на флешку, чем потом восстанавливать повреждения.
Как защитить флешку от вирусов
Распространяя ссылку на эту статью среди друзей или в своем блоге, вы помогаете остановить распространение вирусов, увеличивая этим собственную безопасность и помогая другим!
Код для блога или форума:
[url=http://www.siteguard.ru/p26.html]Как защитить флешку от вирусов[/url]
Год 2009-й начался для проекта SiteGuard.ru с открытия того, что одним из путей попадания на компьютер вирусов, ворующих пароли от сайтов, стали зараженные flash-накопители (usb-флешки). Чаще всего схема заражения выглядит следующим образом: компьютер пользователя, использующего небезопасное ПО, подвергается заражению вирусом, похищающим пароли доступа к основным службам сайта, способным мигрировать в том числе при помощи flash-накопителей. Подключение любого flash-накопителя к зараженному компьютеру приводит к заражению этого накопителя, и уже он разносит «заразу» на другие компьютеры, в оффлайне, и при обнаружении подключения к Интернет передает в распределенную сеть найденные на новом компьютере пароли, после чего цикл заражений продолжается.
Именно поэтому использование брандмауэров и безопасных браузеров не может гарантировать полной защиты от кражи паролей к сайту. Остается порекомендовать использовать качественное антивирусное программное обеспечение, а также можно воспользоваться рядом «народных» рецептов, помогающих защитить флешку от вирусов в Windows.
Вирусы. Флэшки. Автозапуск. Теория.
Для обеспечения возможности запуска (и размножения) при подключении флеш-накопителя вирус создает (либо перезаписывает) на нем файл с именем autorun.inf, в котором описываются программы, которые должны стартовать при подключении данного диска (автозагрузка). В данном файле вирус прописывает путь к собственному телу, т.е. исполняемому коду, чаще всего это exe-файл с произвольным именем. Обратите внимание — чаще всего оба эти файла имеют атрибуты «скрытый» и «системный», поэтому не отображаются при стандартной настройке Windows.
Перейдем к практической стороне проблемы, которая имеет два аспекта. Первый — предотвратить заражение собственного компьютера от произвольной подключенной флеш-карты. Второй — защитить собственную флеш-карту от возможного поражения.
Внимание! Все перечисленные далее действия вы проделываете на свой страх и риск. Авторы проекта Siteguard.ru не несут никакой ответственности за возможные последствия этих действий.
Если у вас нет времени читать следующий ниже текст — скачайте и запустите два файла:
для защиты компьютера от вирусов на флешках (отключение автозагрузки) noautorun.reg
для защиты флешек от вирусов flashprotect.bat (скопировать на флэшку и запустить с нее).
Защита компьютера от вирусов на флешке. Отключаем автозагрузку.
Для надежной защиты собственного компьютера от вирусов на usb-флешках достаточно отключить автозагрузку (автозапуск) на всех дисках, подключаемых к компьютеру. Это можно сделать, воспользовавшись специальными программами (Anti autorun), либо выполнив ряд несложных действий (подразумевается, что все дальнейшие действия делаются с правами администратора).
Внимание! Этот и описанные ниже способы блокируют работу флэш-накопителей, использующих возможности autorun (например, флешки с доступом по отпечатку пальца).
Итак, для защиты компьютера от автостарта на флешках (и, заодно, от попадания вирусов) выполните следующие действия:
Пуск — Выполнить — gpedit.msc
Конфигурация компьютера
Административные шаблоны
Система
Отключить автозапуск
Правой кнопкой мыши — Свойства — Включена — Всех дисководах — Применить.
Полностью отключить автозагрузку со всех дисков можно также, воспользовавшись редактором реестра, открыв ветвь HKEY_CURRENT_USERSoftwareMicrosoftWindowsCurrentVersionPoliciesExplorer и в значении двоичного параметра «NoDriveTypeAutoRun», и вместо «95» (или «91») прописать «FF» (известны недостатки этого способа в Windows Vista). В XP Home по умолчанию этот ключ отсутствует (как и сам раздел Explorer), поэтому может потребоваться создание соответствующего раздела и параметра NoDriveTypeAutoRun, управляющего автозагрузкой устройств. Не стоит забывать о том, что все изменения в реестре вступают в силу после перезагрузки.
Следующий метод представляет более расширенные возможности удаления потенциально опасных брешей в безопасности системы, связанных в то м числе и с автозапуском. Именно этот способ является рекомендуемым.
Создайте произвольный reg-файл (например с именем noautorun.reg) и следующим содержимым:
Windows Registry Editor Version 5.00
[-HKEY_LOCAL_MACHINESOFTWAREMicrosoftWindowsCurrentVersionExplorerAutoplayHandlersCancelAutoplayFiles]
[HKEY_LOCAL_MACHINESOFTWAREMicrosoftWindowsCurrentVersionExplorerAutoplayHandlersCancelAutoplayFiles]
«*.*»=»»
[HKEY_LOCAL_MACHINESOFTWAREMicrosoftWindowsCurrentVersionpoliciesExplorer]
«NoDriveTypeAutoRun»=dword:000000ff
«NoDriveAutoRun»=dword:000000ff
«NoFolderOptions»=dword:00000000
[HKEY_LOCAL_MACHINESOFTWAREMicrosoftWindowsCurrentVersionExplorerAdvancedFolderHiddenSHOWALL]
«CheckedValue»=dword:00000001
[HKEY_LOCAL_MACHINESOFTWAREMicrosoftWindows NTCurrentVersionIniFileMappingAutorun.inf]
@=»@SYS:DoesNotExist»
[HKEY_LOCAL_MACHINESYSTEMCurrentControlSetServicesCdrom]
«AutoRun»=dword:00000000
После чего запустите данный файл, и на вопрос системы о внесении изменений отвечайте «Да».
Отключить автозапуск временно (например, при отсутствии прав администратора), на период подключения устройства (флэшки) можно, удерживая нажатой клавишу Shift. При это открывать флешку рекомендуется не через «Мой компьютер» (иначе автозапуск сработает), а через Проводник.
Защищаем флешку от вирусов
Вторым аспектом безопасности флеш-накопителей является задача препятствия проникновению на флешку вирусов с зараженного компьютера. Поскольку флеш-карта используется в основном для передачи файлов с одного компьютера на другой, сложно гарантировать то, что один из компьютеров-участников этой передачи не окажется зараженным.
Весьма радикальным методом является использование флеш-устройств с возможностью защиты от записи (write-protect) или миниатюрных USB-кардридеров, использующих SD-карты с возможностью защиты от записи. Достаточно защищенными от проникновения вирусов являются некоторые модели флешек с аутентификацией по отпечатку пальца (Fingerprint access) — такая защита вызвана особенностью архитектуры подобных флешек, поскольку у них уже существует файл autorun.inf, обеспечивающий запуск приложения аутентификации, и удалить его стандартными средствами невозможно.
Однако, данное решение имеет ряд недостатков. Наиболее очевидный — это необходимость каждый раз включать и выключать (и помнить об этом!) режим защиты от записи. И если однажды «полениться» или забыть включить такую защиту, информация пользователя может оказаться под угрозой. Другой недостаток проявляется в случае, если требуется «забрать» файлы с потенциально опасного компьютера (компьютера, на котором может быть вирус). В этом случае режим защиты флешки от записи придется отключить, и путь для вирусов будет свободен. Поэтому ограничимся изложенными выше общими рекомендациями по использованию флеш-накопителей с защитой от записи, и рекомендуем применять их в соответствии с вышеописанными методами.
Ранее для защиты USB-флешки от вирусов считалось достаточным создать на ней пустой файл autorun.inf и назначить ему права «только для чтения». В этом случае вирус не мог создать там собственный файл автозагрузки, поскольку такой файл уже существовал и имел соответствующие атрибуты.
Современные вирусы научились обходить эту «уловку» — автор лично столкнулся с этим, обнаружив вирус на флешке, «защищенной» таким образом после посещения одной полиграфической фирмы.
На данный момент весьма действенным представляется следующий способ (актуально для флешек с FAT-32). Создается bat-файл (например, с именем flashprotect.bat) и следующим содержимым:
attrib -s -h -r autorun.*
del autorun.*
mkdir %
d0AUTORUN.INF..»
attrib +s +h %
После этого данный файл копируется на флешку (обязательно!) и запускается с флешки. При этом создается папка с именем Autorun.inf, которую невозможно удалить средствами системы (используется известная ошибка Windows). Вследствие наличия папки с таким именем вирус не может создать аналогичный файл, и удалить такую папку тоже не может (по крайней мере, современные вирусы этому еще не научились).
Внимание! Этот способ запрещается применять для защиты от вирусов флеш-накопителей, использующих возможности autorun (например, флешки с доступом по отпечатку пальца).
В данной статье намеренно не рассматриваются такие способы защиты флешек от вирусов, как использование возможностей файловой системы NTFS (это чревато быстрым износом флешки из-за особенностей этой системы, потерей производительности и несовместимостью с различными устройствами) и использование файловой системы exFAT (она появилась только в Windows Vista). За рамками настоящей статьи остались и вопросы лечения (удаления) вирусов и файлов на уже зараженных носителях.
Информация постоянно редактируется и дополняется, последнее обновление: 27 января 2009г.
Как защитить флешку от вирусов, или прививка для USB-флешки
Доброго времени суток. Вирусы опасны, и это должен знать каждый пользователь компьютера. Э того в принципе достаточно чтобы установить антивирус и регулярно его обн овлять. Защищать компьютер дело привычное. Установил антивирус, обновил базы и забыл про вирус на какое-то время до следующего обновления антивирусной базы или самого антивируса. Но пора бы задуматься о защите Вашей флешке. Как защитить флешку от вирусов, или прививка для USB-флешки. Сегодня мы и будем говорить на эту тему.
- Как защитить флешку от вирусов
- Прививка для USB-флешки
- Panda USB Vaccine
- AutoStop
- USB Defender
Как защитить флешку от вирусов
Обычно авторы (вирус создатели) вредоносных программ распространяют свои творения через всемирную паутину. Антивирус с обновлёнными базами в большинстве случаев отлично отбивает атаки с инфицированных сайтов. Есть и другие популярные способы распространения заразы. Через карты памяти, флешки, съёмные диски и другие внешние носители хранения данных. При заражении флешки вирусом, он создаёт на ней файл Autorun.inf. А когда пользователь открывает подсоединённую к компьютеру карту памяти, флешку мгновенно активирует автозапуск.

Если антивирус отсутствует червь поселяется в компьютер. После чего начинает распространяться способом копирования. Начинает шпионить и уничтожать все имеющиеся файлы пользователя. Если антивирус сработал, вирус может удалить всё до чего дотянется. То есть до файлов на самой флешке. Итог, как Вы понимаете будет не из приятных. Всё закончится удалением важных данных без возвратно. Но что обидно, функция автозапуска Windows включена автоматически. А это значит что при включении флешки или других внешних носителей появляется вот такое окно:
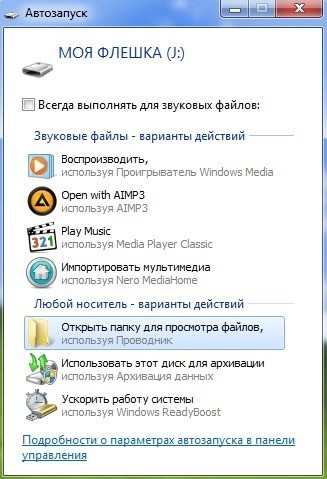
Эту функцию можно отключить. Открываем Меню «Пуск». Здесь пишем gpedit.msc

В окне редактирования групповой политике поочерёдно открываем: «Конфигурация компьютера», «Административные шаблоны», «Компоненты Windows», «Политики автозапуска», дважды кликаем «Отключить автозапуск».
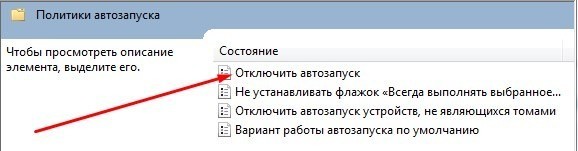
В появившемся окне выбираем «Включить». Ниже так же выбираем все устройства. Или «Дисководы для компакт дисков и устройство со съёмными носителями». Я советую выбрать все устройства. Нажимаем «Применить» и «ОК».
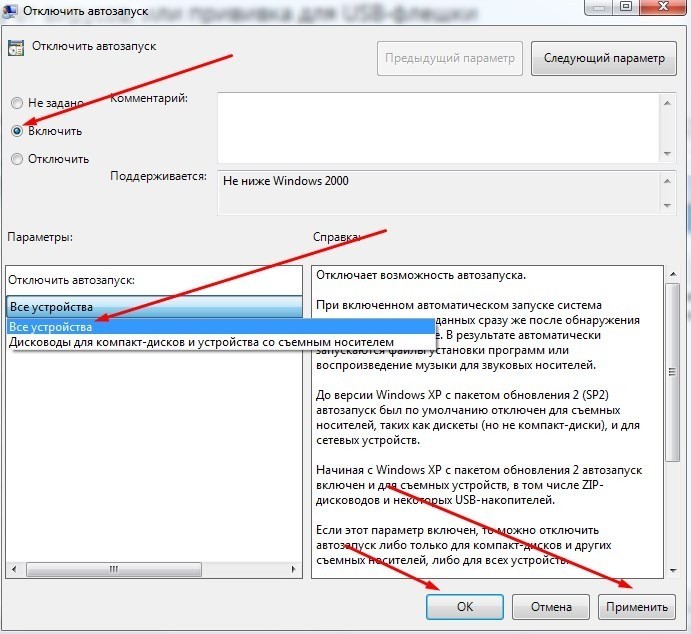
Для пользователей Windows XP немного другая схема отключения этой функции. После того как Вы зашли в административные шаблоны, заходим в систему и в этой вкладке находим отключить автозапуск. Так же выбираем «Включить», «Всех дисководах». «Применить» и «ОК».
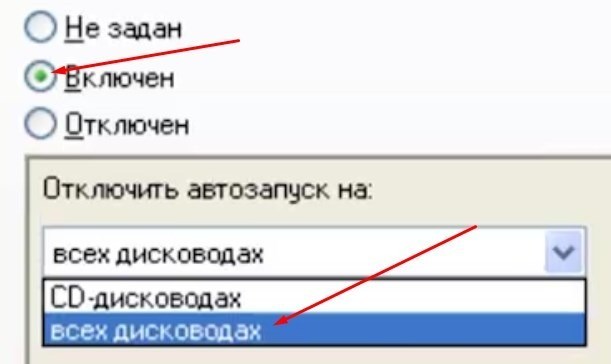
Теперь при подключении флешек данное окошко автозапуска не срабатывает. И не будет появляться. Следовательно, если даже флешка была заражена, вирус не начнёт творить свои тёмные делишки по распространению своих файлов, или удалению данных пользователя с флешки. Если Вы хотите отключить автозапуск только для флешек, то придётся редактировать системный реестр.
Прививка для USB-флешки
Но именно эта процедура сложна даже для опытных пользователей. Проще сделать «прививку» на своей карте памяти, флешке, другими словами ввести вакцину. Для того чтобы не подхватила какой-нибудь вирус. Для этой процедуры есть несколько полезных и самое главное бесплатных утилит. Прежде чем использовать эти утилиты нужно полностью отформатировать данную флешку.
Panda USB Vaccine
Первая утилита Panda USB Vaccine . При установке программы появится вот такое окно. Где Вам нужно поставить две галочки и нажать «NEXT».
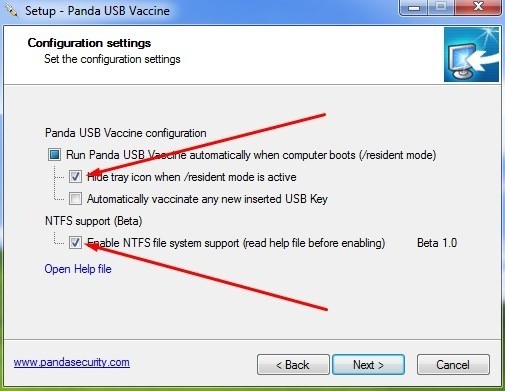
Теперь надо вставить отформатированную флешку в компьютер и нажать «VACCINATE USB».
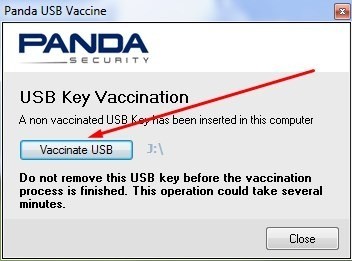
Данная утилита создаёт на флешке свой файл AUTORUN.INF. Который вирус не сможет удалить или изменить. Что бы быть уверенным что файл создан заходим в «Мой компьютер» — «Упорядочить» — «Параметры папок и поиска» — «Вид». Спускаемся в самый низ и отмечаем «Показывать скрытые файлы, папки и диски».
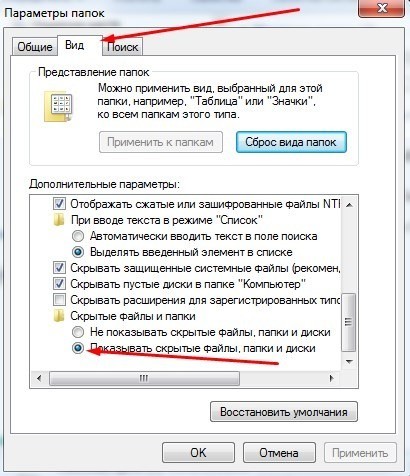
Теперь открываем свою флешку. Видим созданный файл AUTORUN.INF. То-есть Вы создали «прививку» для USB-флешки.
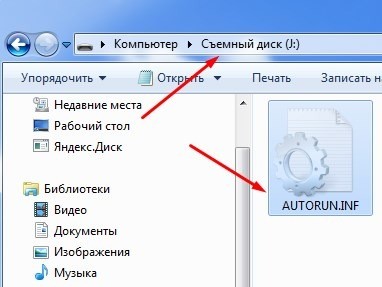
AutoStop
Вторая утилита AutoStop . Устанавливать данную утилиту не нужно. Просто копируем её и вставляем на флешку, «Запускаем».
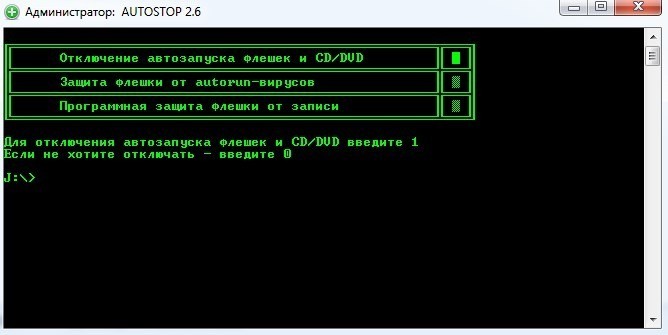
В программе всего три пункта.
- Отключить автозапуск дисков автоматически через реестр
- Защитить флешку от Autorun вирусов, по принципу утилиты Panda USB Vaccine
- Просто запретить что либо записывать на флешку
Все функции делаем по желанию. Вам нужен второй пункт. Защитить флешку от Autorun вирусов. Нажимаем 0 (НОЛЬ) — «Enter». Далее, жмём двойку. Снова «Enter». Завершаем данную процедуру нажатием на НОЛЬ — «Enter». В итоге на флешке будет создан файл AUTORUN.INF. Со значком дорожного кирпича.
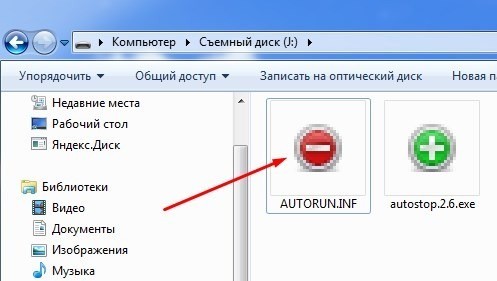
Если при повторном подключении его не будет, значит флешка заражена. Но вирус всё равно не сработает.
USB Defender
Третья утилита USB Defender здесь также устанавливать ни чего не нужно. Запускаем утилиту. Тут ещё проще. Кнопка Protect — защитить флешку. Кнопка UnProtect — убрать защиту.












