Шифрование файлов и папок в Windows: BitLocker и EFS
В этой статье мы расскажем о том, как зашифровать файлы и папки стандартными методами Windows 10, а также рассмотрим две утилиты для шифрования: BitLocker и EFS.
Операционная система Windows имеет встроенные утилиты, предназначенные для шифрования данных. С их помощью можно защитить данные от третьих лиц и скрыть содержимое от тех, кто не знает пароль.
Стоит отметить, что встроенные шифровальщики Windows имеют достаточно простые алгоритмы работы, поэтому при умении и наличии хакерского ПО такое шифрование можно обойти, но для обычных пользователей данные все равно останутся недоступными, что можно применять, к примеру, для компьютеров, которыми пользуется сразу несколько различных пользователей.
Хеш-функции
Беcключевые алгоритмы обычно используются для вычисления хеш-функций, или функций свёртки. Хеш-функция преобразовывает массив входных данных произвольной длины в выходную битовую строку установленной длины. Прелесть такого преобразования в том, что если объект изменился, то скорректируется и его хеш-функция.
Рассмотрим это на примере утилиты openssl, установленной в Linux. К примеру, у нас есть текстовый файл, содержащий «this is simple text»:

Вычислим от этого файла хеш-функцию при помощи алгоритма md5:

А теперь изменим содержимое файла:
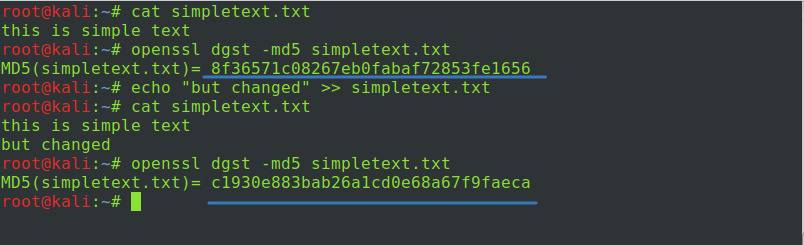
Обратите внимание: мы добавили в файл новую строку («but changed»), вычислили заново хеш от файла, и он стал другим. То есть при любом изменении содержимого файла хеш-функция не останется прежней. Это можно использовать для контроля целостности критических файлов: если их хеш изменится — системному администратору придёт оповещение. Или для проверки, загрузился ли файл полностью: если это так, на сайте опубликуется его хеш.
В Windows для вычисления хеша я рекомендую утилиту Sigcheck из пакета Sysinternals. Для примера вычислим значение хеша md5 от файла PsExec.exe:
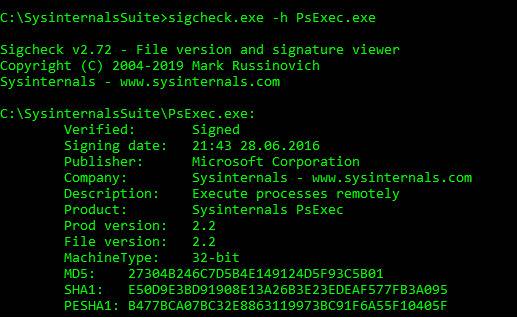
Другой вариант — использовать утилиту certutil, предустановленную в Windows. Вычислим с её помощью значение хеша md5 от файла PsExec.exe:

Также можно загрузить пакет openssl для ОС Windows. Качаем архив под нужную архитектуру процессора отсюда, распаковываем его и переходим в консоли в каталог bin. Нам нужен файл openssl.exe:
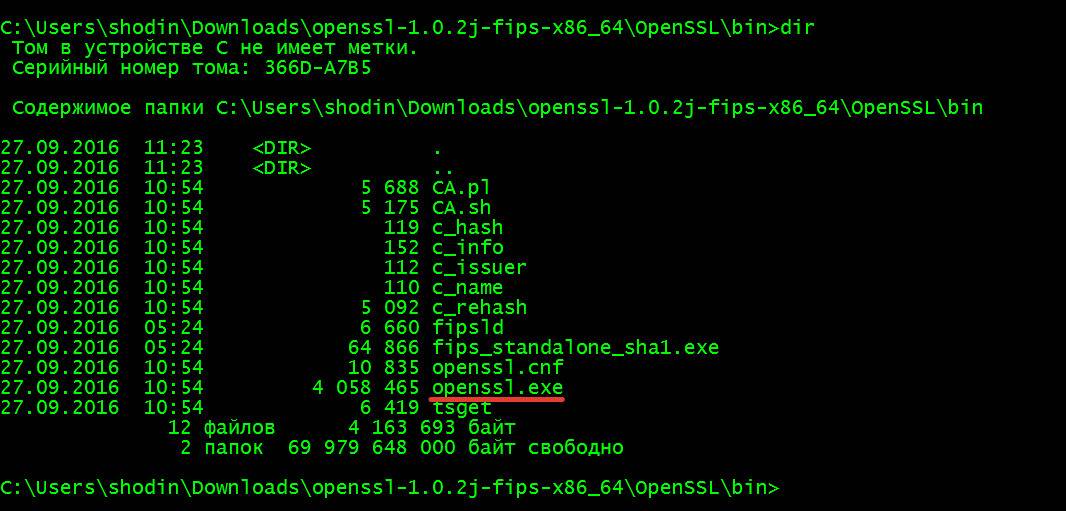
Теперь нам доступны почти все возможности пакета openssl в Windows. Например, вычислить хеш, как делали в предыдущих примерах для Linux (не забываем про абсолютные и относительные пути к файлам):

Пакет лучше переместить в каталог C:/OpenSSL, а конфигурационный файл openssl.cnf — из каталога bin в каталог OpenSSL. Избежим ошибки, как на скрине выше:
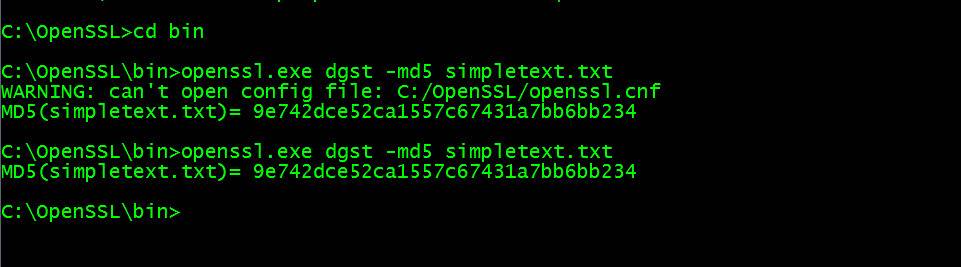
Теперь рассмотрим реализацию криптографических алгоритмов.
Encrypto
С шифрованием AES-256 Encrypto делает обмен файлами намного безопаснее. Просто поместите в него свои файлы или папки, установите пароль, и вы готовы отправить его друзьям или коллегам, не беспокоясь о безопасности.
Поскольку люди, которым вы будете отправлять файлы, будут вам известны, вы также можете установить подсказку для пароля. Это гарантирует, что получатель может знать только подсказку, и никакой другой человек не сможет ее разблокировать.
Encrypto доступен для Mac и Windows.
Полное шифрование диска
Для того, чтобы лучше защитить все данные (включая файлы операционной системы) на жестком диске вашего компьютера от несанкционированного доступа третьих лиц, лучше использовать шифрование всего диска.
Он заключается в обеспечении доступа к компьютеру с использованием ключа. Это может быть обычный пароль, который необходимо запомнить, модуль TPM, файл на флешке или биометрический считыватель.
Важно, что ключ шифрования должен быть введен еще до загрузки операционной системы, потому что файлы были закодированы и нечитаемы для загрузчика. Без знания пароля или ключа мы не получим доступа к компьютеру. Перенос диска на другой компьютер также ничего не даст, потому что весь диск зашифрован – кроме небольшого раздела, ответственного за принятие ключа и дешифрацию.
Это метод защищает не только данные пользователей, но и файл подкачки и временные коллекции, из которых можно было бы извлечь секретную информацию. Кроме того, мы скрываем структура каталогов, имена файлов, их размеры, метаданные. Благодаря методу полного шифрования дисков, мы защищаем все данные, а не только выбранные файлы.
Такой способ, однако, имеет недостатки. Для полного шифрования диска можно использовать бесплатный инструмент под названием VeraCrypt, разработанный на основе программы TrueCrypt. Но, к сожалению, в некоторых случаях применение только шифрования может представлять опасность, например, когда кто-то получит доступ к включенному компьютеру. Поэтому стоит наиболее ценные данные дополнительно шифровать на уровне файлов.
Как зашифровать файлы и папки в Windows 10, 8 или 7
Чтобы зашифровать файл или папку:
- В проводнике Windows щелкните правой кнопкой мыши файл или папку, которую вы хотите зашифровать.
- В контекстном меню выберите свойства.
- Нажать на продвинутый кнопка внизу диалогового окна.
- в Расширенные атрибуты диалоговое окно, под Сжатие или шифрование атрибутов, проверить Шифрование содержимого для защиты данных.
- щелчок Ok.
- щелчок Подать заявление.
- Если вы выбрали папку для шифрования, Подтвердите изменение атрибута Появится диалоговое окно с вопросом, хотите ли вы зашифровать все в папке. Выбрать Применить изменения только к этой папке или Применить изменения к этой папке, подпапкам и файлам, и нажмите Ok.
- Нажать на Создайте резервную копию ключа шифрования файла всплывающее сообщение. Если сообщение исчезнет, прежде чем вы сможете щелкнуть его, вы можете найти его в Область уведомлений для вашей ОС.
- Убедитесь, что у вас есть USB-флешка, подключенная к вашему ПК.
- щелчок Резервное копирование сейчас (рекомендуется).
- щелчок следующий продолжать.
- щелчок следующий создать свой сертификат.
- Примите формат файла по умолчанию для экспорта и нажмите следующий.
- Проверить Пароль: введите пароль дважды и нажмите следующий.
- Перейдите на USB-накопитель, введите имя сертификата и ключ, который вы хотите экспортировать, и нажмите Сохранить. Файл будет сохранен с расширением .pfx.
- щелчок Далее, Готово, а потом Ok.
- Извлеките USB-накопитель и поместите его в безопасное место.
Чтобы расшифровать файл или папку:
- Выполните первые шесть шагов выше, но снимите флажок Шифрование содержимого для защиты данных коробка в Шаг 4.
Обзор программ шифрования файлов и папок
TrueCrypt когда-то был самой лучшей программой в этой категории. И до сих пор является одной из лучших, но уже не соответствует данной категории, так как базируется на работе посредством виртуальных дисков.
Большинство, если не все программы, описанные ниже, подвергают пользователя неочевидным угрозам, которые описаны выше в пункте №1 из списка предостережений. TrueCrypt, который базируется на работе с разделами, а не на работе с файлами и папками — не подвергает пользователей этой уязвимости.
Sophos Free Encryption — больше не доступна.
AxCrypt обеспечивает безопасное AES-128 шифрование отдельных файлов с помощью паролей, и, по желанию, файлов-ключей, которые в свою очередь AxCrypt может генерировать для вас. Использование удивительно просто. Чтобы зашифровать файл или файлы в папке, просто щелкните правой кнопкой мыши на файле или папке, и выберите пункт «шифрование». Двойной щелчок на зашифрованном файле позволяет редактировать или просматривать его с программой на ваш выбор (необходимо будет ввести пароль). Закрытие открытого файла автоматически заново зашифрует файл. Так же поддерживаются саморасшифровывающиеся файлы, что позволяет избавиться от необходимости установки AxCrypt для расшифровки.
Примечание: Программа установщик AxCrypt на данный момент использует стороннюю программу Open Candy. Это не является жесткой необходимостью — у вас всегда есть возможность отказаться от нежелательного ПО.
«Если вы нуждаетесь в простом пакетном установщике Windows (ака .msi), например, для развертывания групповой политики, или если вы по какой-либо другой причине хотите инсталлятор, который является полностью свободным от кода OpenCandy, пожалуйста, зарегистрируйтесь и залогиньтесь «. ~ С сайта AxCrypt.
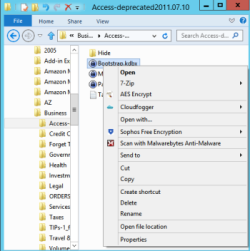
AES Crypt это простая программа, которая добавляет пункт контекстного меню в общее контекстное меню файловой системы. У программы нет оконного режима, которое есть у большинства программ. Т.е. работа ведется только через контекстное меню.
Вы просто щелкаете правой кнопкой мыши на файле, который вам необходимо зашифровать или расшифровать, выбираете пункт AES Crypt, вводите свой пароль в небольшом диалоговом окне. И новый зашифрованный или расшифрованный файл появится рядом. В случае, показанном на картинке (осуществляем шифрование), имя нового зашифрованного файла будет Bootstrap.kdbx.aes.
Так как исходный файл не удаляется, AES Crypt лучше всего использовать в ситуациях, когда вам нужно этот файл загрузить куда-нибудь, отправить по электронной почте или иным способом переместить в зашифрованном виде. Если же вы хотите, чтобы никто не смог получить доступ к незашифрованной версии файла, то вам необходимо его безопасно стереть. Информацию по безопасному удалению данных можно найти в «Лучшие бесплатные утилиты для безопасного удаления данных».
Сейф на смартфоне

Ответом на вышеописанную проблему с кражей смартфонов стало включение в современные мобильные ОС функций шифрования. Ключевая информация в смартфоне постоянно хранится в зашифрованном виде и всякий раз расшифровывается, когда владелец вводит пароль или PIN-код разблокировки. Apple не дает пользователю глубоко управлять этой функцией, но значительное количество информации подвергается шифровке при активации защитного PIN-кода на включение смартфона/планшета.
В Android в настройках безопасности имеется опция полной шифровки содержимого телефона, которая делает все данные на устройстве недоступными без ввода пароля. Для максимальной надежности в обоих случаях рекомендованы свежие версии мобильных ОС – iOS с 6.1 и Android с 4.1.












