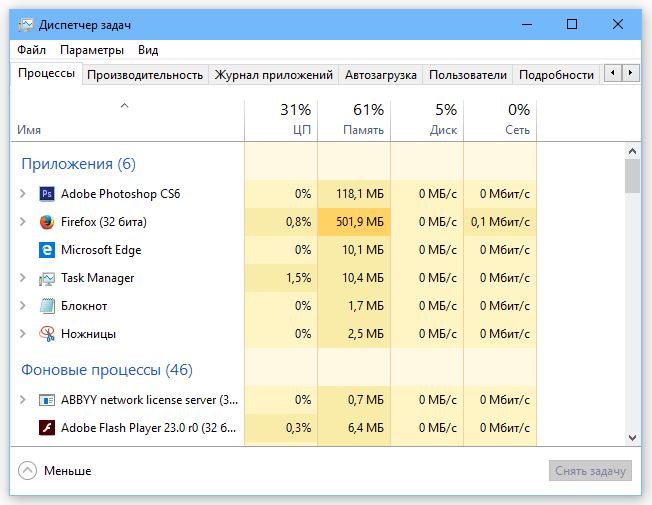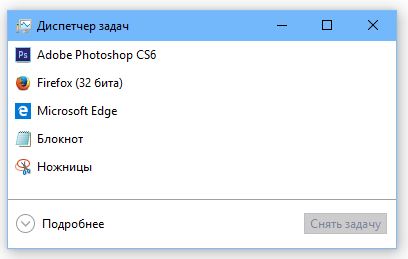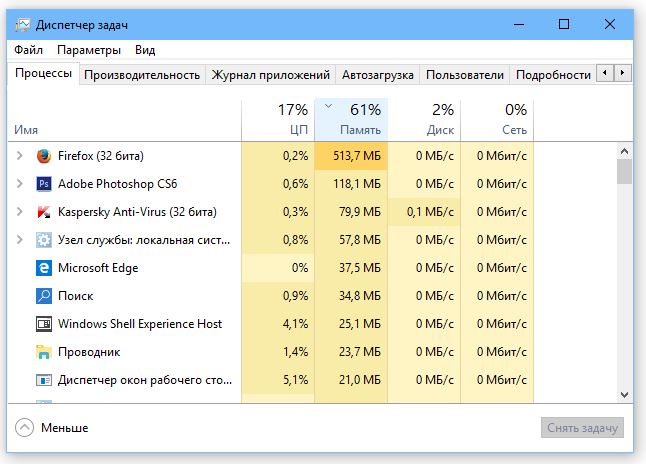Как на компьютере снять задачу
В процессе работы за компьютером, нередко появляется ошибка в программе, что вызывает ее зависание.Программа зависает, и мы ломаем голову почему так произошло.В этой статье мы поговорим о первых методах устранения подобных ошибок.
Здравствуйте дорогие мои! Я снова рад вас видеть на страницах блога winlix.ru!
Что мы делаем после того, как зависнет программа? Конечно же, первым делом мы нажимаем на кнопку «reset» на системном блоке. Но даже не догадываемся, как «убиваем свой компьютер», «операционную систему», ведь каждая неправильная перезагрузка оставляет свой след – нежелательный! Например, ошибки на диске, если же ошибки логические то мы знаем как обслуживать жесткий диск.
Ну, все друзья со всеми моментами мы разобрались, если встретиться еще какие, мы их обязательно обсудим. На данный момент все нам понятно, переходим к нашей теме.
Как снять задачу?
Если перезагружать компьютер через системный блок нежелательно то, что же делать спросите вы? Все очень просто друзья.
Разработчики операционных систем тоже не дураки, они все учли и проверили.
При появлении подобных ситуаций есть стандартная служба, такая как «Диспетчер задач». Она специально для этого и создана.
Получить к ней доступ, можно несколькими способами, но все, зачем нам знать, забивать голову.
Мы перейдем по способы стандартному, который используют все пользователи.
Итак, для перехода нажимаем одновременно 3 клавиши:
Появиться главное окно «Диспетчера задач». Если у Вас операционная система не windows xp, то сначала появиться окно выбора, выбирайте «Диспетчер задач».
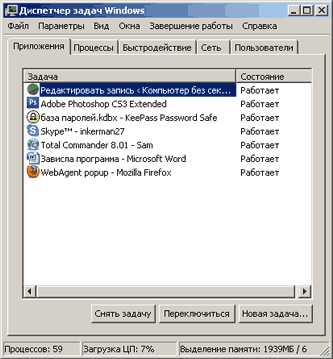
Отлично разобрались, переходим к окну, что мы видим? Сразу бросается в глаза с левой стороны названия программ, которые запущены на этот момент. Дальше с правой стороны состояние программы, то есть, отвечает программа или нет. Или же еще проще – работает или нет.
На самом деле друзья это можно сделать двумя способами, первый более медленный, второй быстрее.
Снимаем задачу через окно приложения
Если вы видите что состояние программы «Не отвечает», то нажимаем одним щелчком мыши на программу и снизу на кнопку «Снять задачу».

Обратите внимания! Что первый способ медленнее, и потребуется время для снятия задачи, так же не пугайтесь, если во время процесса компьютер будет подтормаживать, все зависит от вашего компьютера (технические характеристики).
После снятия задачи, программа исчезнет с вашего монитора и на панели задач. Компьютер придет в норму, и будет работать дальше.
Отлично, первый способ рассмотрели, но все ждут способ два, не правда ли? Все мы хотим быстро снимать задачи. Ну что давайте рассмотрим и его. =)
Завершаем процесс.
Все тоже самое, что и первом, только на этот раз в главном окне, на программе нажимаем «ПРАВУЮ кнопку мыши» и выбираем «Перейти к процессам» После этого, нас автоматически перекидывает на вкладку процессы и подсвечивает процесс программы, делаем тоже самое, только на этот раз кнопку зовут – «Завершить процесс».
Если вы обратили внимание, то диспетчер задач многофункционален, там есть много вкладок и настроек. В рамки этого поста они не входят, но я обязательно о них напишу в следующих постах. Поэтому подписывайтесь на обновления блога и не пропустите эти статьи.
Ну а мы с вами вооружились новыми методами борьбы с такими зависаниями. Мы избавили наш системный блок от «мучений». =)
Теперь друзья нам это не страшно. Если вы снимаете задачи еще как-то, возможно качаете отдельные программы, то обязательно расскажите об этом в комментариях.
Но снятия задачи, еще не гарантирует стабильную работу операционной системы, по этому вопросу я тоже писал статьи, генеральная уборка операционной системы, и как убрать тормоза с компьютера.
Ну а на этом все друзья, жду ваших мнений, и желаю вам как можно меньше вызывать «Диспетчер задач» и чтобы ваши программы не зависали.
На последок как всегда уже наверно по традиции, уголок отдыха, видео – «Секретная клавиша windows».
Часто ли вы вызываете диспетчер задач? Решает ли он ваши проблемы?
Способ 1 (быстрый)

Для запуска диспетчера задач на удаленном рабочем столе, достаточно нажать альтернативную комбинацию клавиш: Ctrl + Shift + Esc (Контрол+Шифт+Эскейп). После этого на удаленном компьютере запустится диспетчер задач Windows.Расположение клавиш можно посмотреть на картинке ниже:
Достаточно навести указатель мышки в любое свободное место панели задач, нажать правую кнопку мышки и выбрать пункт «Запустить диспетчер задач» (в английской версии Windows «Start Task Manager«). После этого мы получим аналогичный эффект.
Автоматическое «закрытие» приложений, которые не отвечают
Первый метод заключается во внесении изменений в настройки системы, благодаря чему Windows автоматически закрывает приложения, которые находятся в статусе «Не отвечает», то есть те что зависли.
Чтобы активировать эту функцию, перейдите в Редактор реестра. Для этого нажмите сочетание клавиш Windows + R, введите в окно Выполнить команду regedit и подтвердите её запуск на Enter.
В окне редактора перейдите по следующему пути:
Затем щелкните правой кнопкой мыши на записи Desktop и выберите «Создать — Строковый параметр».

Созданный параметр именуем как AutoEndTasks, затем щелкните на него дважды и присвойте ему значение «1», чтобы активировать. После этого следует перезапустить систему и готово – теперь все приложения запущенные под учетной записью пользователя Windows будут автоматически закрываться в момент, когда зависнут.
[CMD] Как «убить» процесс через командную строку
Управлять процессами в Windows можно не только через UI («Менеджер задач»), но и через командную строку. К тому же командная строка предоставляет больше контроля над данными действиями.
Для вывода списка запущенных процессов нужно ввести команду:
«Убить» процесс можно как по его имени, так и по PID:
Флаг /F указывает, что завершить процесс нужно принудительно. Без данного флага, в некоторых случаях, процесс может не «убиться» (к примеру, это актуально как раз для процесса explorer.exe).
Как сделать так чтобы диспетчер задач поверх всех окон?
— С помощью контекстного меню — щелчок правой клавишей на панели задач, и в открывшемся списке выбрать пункт «Запустить диспетчер задач».8 мая 2013 г.
В окне программы найдите процесс зависшей программы и по правой клавише мыши выберите «Kill Process» или «Kill Process Tree», или просто кнопками «Del» и «Shift + Del» соответственно. Также существует и другая альтернатива диспетчеру задач.
Зависает компьютер. Как снять задачу
Бывает, что зависает компьютер и не реагирует ни на что: на нажатие клавиш, щелчки и движения мыши. Указатель в этот момент может быть не виден вообще, оставаться неподвижным или принять вид песочных часов.
В таких случаях говорят, что завис компьютер. Иногда зависает не Windows, а только определенная программа.
Если это произошло, не выполняйте никаких действий, а подождите 10–15 мин. Операционная система пытается самостоятельно решить проблему. Вы же своими действиями (беспорядочными манипуляциями с клавиатурой и мышью) мешаете, отдавая и без того перегруженной машине ненужные команды (этот метод устранения зависания на компьютере программы или всей Windows, подойдет так же и для операционных систем Windows 7, 8.1, 10).
Если ожидание безрезультатно, вызовите Диспетчер задач. Для этого нажмите Ctrl+Shift+Esc либо Ctrl+Alt+Del и в открывшемся окне выберите Диспетчер задач.
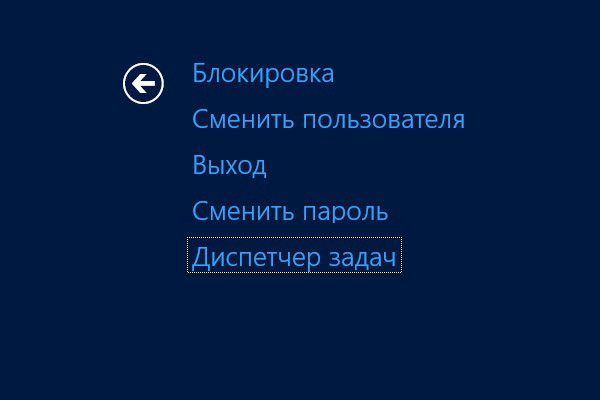
Диспетчер задач — полезная системная программа, с помощью которой можно управлять работой приложений и просматривать информацию о них. Она позволяет, например, изучить список программ, которые сейчас работают (не все запущенные приложения видны на панели, некоторые функционируют в фоновом режиме), остановить зависшую программу, посмотреть, сколько ресурсов компьютера потребляет то или иное приложение и т. д.
При первом запуске окно Диспетчер задач будет отображать минимум информации. Чтобы оно приняло расширенный вид, нажмите кнопку Подробнее, расположенную в левом нижнем углу окна.
На вкладке Процессы окна Диспетчер задач отображается перечень всех запущенных приложений и процессов, для каждого указано количество потребляемых ресурсов (процессора, ОЗУ, жесткого диска, Сети). Чтобы найти причину, зависания компьютера, посмотрите, какое приложение использует больше всего ресурсов (особое внимание обращайте на показатели процессора и оперативной памяти). Чтобы упростить задачу, отсортируйте приложения по одному из параметров. Например, чтобы первым в списке отобразился процесс, требующий наибольшего количества оперативной памяти, щелкните кнопкой мыши на заголовке столбца Память.
Найдите процесс, ставший причиной зависания компьютера, и в его контекстном меню выполните команду Снять задачу. Если вы нашли процесс, чрезмерно использующий ресурсы ПК, и хотите узнать, какой программе он принадлежит, в контекстном меню выполните команду Открыть расположение файла.
Задача упрощается, если вы заранее знаете, какая программа не отвечает, просто найдите ее и снимите задачу.
Если компьютер так и зависает и описанные действия не принесли результата, нажмите Ctrl+Alt+Del и в открывшемся окне выполните команду Выход, а затем снова войдите в систему. В крайнем случае принудительно перезагрузите ПК, нажав кнопку RESET или удерживая несколько секунд кнопку питания на корпусе устройства.