Включение и загрузка компьютера
Для включения практически любого компьютера используется кнопка «Power» («Питание»), расположенная на лицевой части его корпуса. Корректное выключение компьютера производится из операционной системы, хотя можно так же воспользоваться этой кнопкой. Так же кнопка «Power» поможет произвести экстренное выключение в случае «зависания» компьютера.
Рядом с кнопкой включения на системном блоке, часто располагается еще одна кнопка, более маленького размера. Называется она «Reset» («Перезапуск») и служит для аварийной перезагрузки компьютера без выключения питания. На ноутбуках данная кнопка отсутствует.
Монитор имеет собственную кнопку включения и выключения питания. Правда, включить его достаточно лишь в первый раз или после полного отключения электричества. В дальнейшем при включении компьютера, монитор будет включаться автоматически, а при его выключении, автоматически переходить в «спящий режим» (выключаться).
После нажатия на кнопку включения начинается процесс загрузки компьютера, которая проходит в несколько этапов. В первую очередь происходит процесс проверки основных устройств: видеокарты, процессора, оперативной памяти, подключенных носителей информации, клавиатуры и других. В этот момент на экране будут мелькать всевозможные сообщения или появится изображение логотипа производителя системной платы (компьютера).
При этом если в процессе тестирования оборудования произойдут какие-либо ошибки, то на монитор будет немедленно выведено сообщение об этом. Например, при не подключенной клавиатуре вы, скорее всего, увидите сообщение: «Keyboard error or no keyboard present».
На большинстве компьютеров, после успешной проверки его компонентов, выводится на экран сводная таблица, содержащая информацию о конфигурации системы. Из нее можно узнать о типе и характеристиках установленных процессора, памяти, жесткого диска и прочих устройствах вашего ПК.
Правда, вся эта информация довольно быстро сменяет друг друга на экране и что бы успеть ее увидеть , можно временно приостановить загрузку компьютера с помощью клавиши Pause/Break. Нажмите ее в нужный момент и бегущие строки остановятся. Для возобновления загрузки ПК нажмите любую другую клавишу.
Итак, если аппаратная составляющая вашего компьютера в порядке и средства самотестирования не выявили никаких проблем, то далее начинается непосредственно процесс загрузки операционной системы. В течение некоторого времени в оперативную память и на жесткий диск загружаются самые важные компоненты ОС:
- Ядро, состоящее из комбинации программных и конфигурационных файлов;
- Драйверы, отвечающие за подключение к системе и корректную работу различных устройств;
- Динамические библиотеки, использующиеся разными программами для выполнения основных операций в системе;
- Графическая оболочка (пользовательский интерфейс), то есть, то, что вы будете видеть на экране монитора во время работы с ОС.
Пользователи же в этот момент наблюдают на экране монитора стартовую заставку той операционной системы, которая установлена на вашем компьютере.
Наконец перед вами должен появиться основной экран ОС или так называемый рабочий стол. Еще какое-то непродолжительное время может понадобиться системе для загрузки вспомогательных приложений, например антивируса. После этого экран «успокоится» и на этом загрузку системы можно считать законченной, а компьютер готовым к работе.
Как войти в безопасный режим Windows: 2 универсальных способа
Существует 2 универсальных способа, которые работают на всех версиях Windows – XP, 7, 8 и 10. К тому же они являются наиболее простыми. Пожалуй, с них и начнем.
Вход через утилиту msconfig
Первый способ – через специальную утилиту. Для этого вам нужно выполнить несложную инструкцию:
- Нажимаете Win + R (кнопка между «Ctrl» и «Alt») и вводите слово « msconfig ».
- В новом окне выбираете вкладку «Загрузка» , указываете нужную ОС и ставите птичку в пункте «Безопасный режим» . Здесь существует пару подпунктов – рекомендуется выбирать или «минимальная» (стандартный вариант) или «сеть» (в таком случае будет доступ к интернету).
- Нажимаете «ОК» и перезагружаете ПК – теперь он включится в безопасном режиме.

Когда устраните ошибки, не забудьте вернуть обычный режим запуска компьютера! Делается это точно так же – с помощью утилиты msconfig (только теперь нужно убрать галочку).
Здесь есть небольшой нюанс: таким способом можно включить безопасный режим в ОС Windows только при условии, что у Вас нормально загружается ОС. Если же не получается даже загрузить рабочий стол, тогда используйте второй способ.
Вход с помощью F8
Этот способ подходит для тех, у кого ПК или ноутбук не включается (не загружается рабочий стол, тухнет монитор и т.д.). В данном случае выполняете следующее:
- Включаете ПК (или ноутбук) и сразу же многократно нажимаете клавишу F8 , пока не появится меню (в некоторых случаях нужно нажимать Shift + F8).
- Если появился логотип Виндовс или экран потух – у Вас не получилось. Дождитесь, пока система полностью загрузится, потом перезагрузите ПК и повторите попытку.
- Когда все сделаете правильно, откроется меню, где при помощи стрелок выбираете пункт «Безопасный режим» (оптимальный вариант).
Особые варианты загрузки для Виндовс 10
Если Виндовс запускается, тогда необходимо выполнить следующее:
- Нажимаете по значку уведомлений и выбирает пункты: Все параметры – Обновление и безопасность – Восстановление – Перезагрузить (если у вас эта кнопка отсутствует, тогда используйте один из других способов).
- Далее выбираете пункты: Диагностика – Доп. параметры – Параметры загрузки – Перезагрузить .
- Появится экран выбора режима загрузки, где указываете подходящий Вам способ, нажав F4, F5 или F6 (рекомендуется выбирать 4ый или 5ый вариант).

Что делать, если Виндовс 10 не запускается? В случае если ПК загружается до момента экрана входа, тогда «Особые варианты загрузки» можно открыть иным способом. Для этого нажимаете по иконке кнопки питания (в нижнем правом углу), зажимаете Shift и выбираете пункт «Перезагрузка».
Используем диск или флешку
Это наиболее надежный способ загрузить Виндовс 10 в безопасном режиме. Но в данном случае нужен DVD-диск или загрузочная флешка (их можно записать на любом ПК или ноутбуке).
Подключаете USB-носитель или вставляете диск, загружаете их (как настроить загрузку с флешки), а затем выполняете следующее:
- После загрузки нажимаете Shift + F10 .
- После открытия командной строки вводите – bcdedit /set safeboot minimal .
- Затем закрываете ее и перезагружаете ПК. Он включится.
Чтобы вернуть обычный запуск ПК, прописываете в командной строке следующее: bcdedit /deletevalue
Выполнить это можно тем же способом (или от имени администратора).
Технология Wake On Lan.
      Технология включения электропитания («пробуждения») компьютера является частью спецификации ACPI (Advanced Configuration and Power Interface) , интерфейса управления электропитанием. Иногда его еще называют интерфейсом доступа к энергосбререгающим функциям аппаратного обеспечения. Дистанционное включение компьютера — небольшая и далеко не основная часть этой спецификации. Описание ACPI легко найдете в интернете (описание ACPI 2.0 содержит более 400 страниц).
Спецификация определяет состояния системы S1-S5 — «состояния сна» в порядке уменьшения энергопотребления. S5 — это состояние программного выключения (Soft OFF) — все выключено, за исключением тех устройств, через которые возможно включение компьютера. Для питания таких устройств используется дежурное напряжение +5V SB (+5V Standby), вырабатываемое блоком питания компьютера в выключенном, но не обесточенном состоянии. Для перехода из одного состояния S1-S4 в другое (S2 в S1 например) используются PME (Power Management Events) — события управления электропитанием, большая часть которых вызывается аппаратным прерыванием от конкретного устройства.
      Технология «Wake On Lan» (технология «Magic packet») используется для включения электропитания удаленного компьютера, находящегося в состоянии программного выключения («Soft Off») путем посылки на его сетевой адаптер специально сформированного кадра Ethernet.
    Удаленный компьютер должен отвечать определенным требованиям:
— Оборудование должно соответствовать спецификации ACPI и в настройках BIOS должна быть включена поддержка режима «Wake On Lan».
— Иметь блок питания ATX.
— Иметь сетевую карту, поддерживающую технологию «Wake On Lan» (WOL).
      Сетевой адаптер на выключенном компьютере остается под питанием от +5VSB блока питания в режиме ожидания приема специального кадра Ethernet, в поле данных которого присутствует последовательность из 6 байт FF и его собственного MAC — адреса, повторенного 16 раз. Получив такой пакет адаптер вырабатывает сигнал включения электропитания компьютера.
Ниже приведено содержимое пакета, полученное с помощью анализатора трафика.
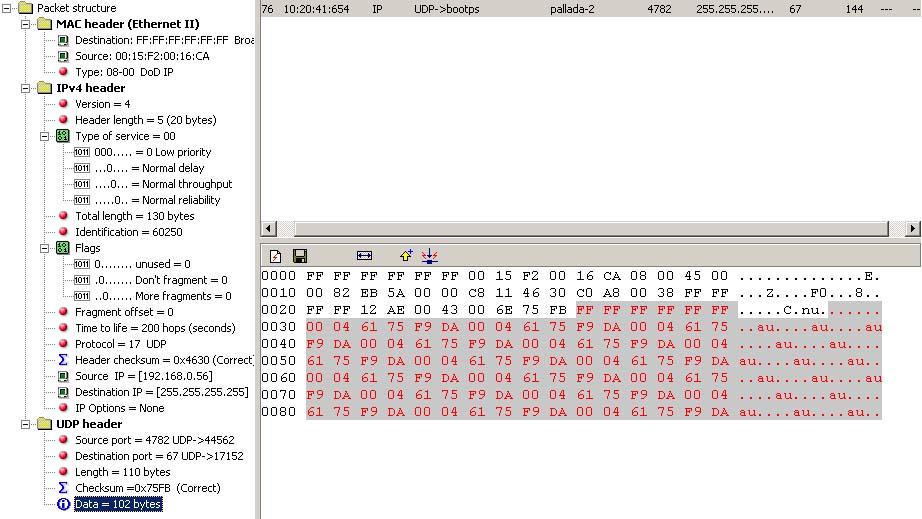
Адрес приемника (первые 6 байт поля кадра) — FFFFFFFFFFFF (Broadcast), адрес источника — 0015F20016CA (6 байт после адреса приемника) В области 16-ричного дампа красным цветом выделено поле данных. MAC — адрес включаемого компьютера равен 00046175F9DA.
    Практически все современные сетевые адаптеры PCI и материнские платы поддерживают данную технологию, однако есть некоторые тонкости. Если материнская плата имеет шину PCI спецификации до 2.2 (большинство моделей на базе процессоров Pentium II и Pentium III) , то на ней должен быть 3-х штырьковый разъем «Wake On Lan» и такой же разъем должен быть на сетевом адаптере. Их нужно соединить специальным кабелем, входящим в комплект поставки адаптера. Для случая с шиной PCI 2.2 такое соединение уже выполнено напрямую. Если у вас компьютер Pentium II или старше — Wake On Lan должна работать.
      В настройках BIOS современных материнских плат термин «Wake On Lan» практически не используется. Ищите близкое по смыслу значение в настройках раздела управления электропитанием («Power Management Setup», или «ACPI Configuration» и т.п.), например, «Wake-Up by PCI device», «Power on by Ethernet Card» и т.п.
Ниже приведен пример настроек раздела «Power — APM Configuration» AMI BIOS v2.61:
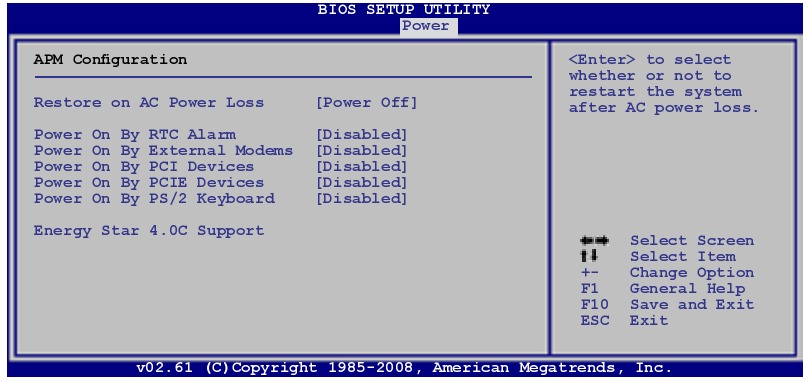
Для включения режима Wake On Lan необходимо установить пункт «Power On By PCI Devices» в «Enabled» .
На всякий случай, значение остальных опций:
Restore on AC Power Loss — поведение системы при пропадании электропитания. Значение Power Off — система останется в выключенном состоянии, Power On — будет выполнено включение компьютера, как только электропитание будет восстановлено.
Power On By RTC Alarm — включение электропитания по внутренним часам компьютера (аналог будильника).
Power On By External Modems — включение электропитания будет выполняться при входящем звонке на внешний модем, подключенный к последовательному порту.
Power On By PCIE Devices — разрешает включение компьютера от устройств на шине PCI-E. Если ваша сетевая карта использует шину PCI-E, а не PCI, то для включения режима Wake On Lan нужно установить эту опцию в «Enable».
Power On By PS/2 Keyboard — разрешает включение электропитания от клавиатуры, подключенной к разъему PS/2
      Ну, и последнее, что необходимо для включения электропитания компьютера через локальную сеть — это программа, генерирующая WOL — пакет (Magic Packet). Ее несложно найти в сети. Один из вариантов — broadc.exe — утилита для включения компьютера по локальной сети. (скачать, 32кб)
Формат командной строки:
broadc.exe MAC-адрес сетевой карты 255.255.255.255 67
    Примеры использования:
bbroadc.exe 0002b3d8b4e6 255.255.255.255 67 — включить компьютер, MAC — адрес сетевой карты которого равен 0002b3d8b4e6 .
Вариант для Linux — wakeonlan — (скачать, ~5кб)
По умолчанию программа использует для посылки Magic Packet’а широковещательный адрес и UDP-пакет на порт 9 (discadrd). Поэтому внутри локальной сети для включения компьютера достаточно задать MAC-адрес сетевой карты в виде 00:01:02:03:04:05
Формат командной строки:
wakeonlan MAC-адрес
    Примеры дистанционного включения и выключения компьютера в нужное время можно найти в разделе Windows Автоматизация с помощью nncron Lite.
    Использовать данную технологию можно не только в локальной сети, но и в Интернет, надо только учитывать тот факт, что сформированный Magic Packet будет проходить через маршрутизаторы, т.е должен содержать правильные IP и MAC-адреса. Упомянутая выше программа Broadc.exe не позволяет сформировать MAC адрес-приемника в заголовке кадра Ethernet отличный от FFFFFFFFFFFF (Broadcast), поэтому такой пакет до получателя (удаленно включаемого компьютера) не дойдет, поскольку маршрутизаторы блокируют широковещательные пакеты. Для формирования Magic Packet’а, обеспечивающего удаленное включение компьютера в чужой сети можно воспользоваться утилитой wol.exe -(скачать, ~5кб). При меньшем, чем у broadc.exe размере, программа обладает несколько большими возможностями. В параметрах командной строки можно указать имя текстового файла, содержащего список MAC — адресов компьютеров для удаленного включения. Пример содержимого :
# maclist — mac addresses for wakonlan     — строка начинающаяся с # не обрабатывается — это комментарий
00:BA:BE:FA:CE:00 PC1     — Включить по MAC -адресу
00:11:22:33:44:5A PC2
195.210.128.3-01:12:23:34:45:67 SERVER.COM     — Включить по IP плюс MAC
0xC0A801F0-12:23:34:45:56:67 HOST.RU     — То же, что и впредыд. случае, но IP в шестнадцатеричном виде.
По умолчанию программа формирует UDP пакет на порт 60000. Номер порта можно изменить. Примеры:
wol.exe -p=4096 212.248.111.222-00:00:00:00:00:99
Учтите, что IP-адрес в параметрах запуска — это не IP — адрес включаемого компьютера , а адрес включенного и доступного узла, обеспечивающего передачу пакета конечному получателю, т.е. выключенному компьютеру. Выключенный компьютер не имеет загруженных драйверов и его IP -адрес не может быть увязан с MAC-адресом (ARP-протокол) — wol завершится ошибкой разрешения IP. Довольно распространенная причина того, что Wake On Lan «не работает» — использование в параметрах программ для включения, IP — адреса включаемого компьютера.
    Данную утилиту (wol.exe) я успешно использовал для включения компьютера в сети «Стрим». Маршрутизатор, через который подключается компьютер к Интернет, настраивается таким образом, чтобы пакет, сформированный утилитой wol.exe и пришедший на определенный порт (например 4009) направить в локальную сеть c широковещательным MAC-адресом. Обычно сетевая плата принимает только те фреймы, адрес назначения которых совпадает с аппаратным адресом интерфейса (свой MAC-адрес) или с широковещательным адресом (адрес FFFFFFFFFFFF). В настройках ADSL-модема Zyxel P660RU2 (Network-NAT-Port Forwarding) создается правило для перенаправления принятого пакета на широковещательный адрес 192.168.1.255:
Команда на включение:
wol.exe -p=4009 <IP ADSL-модема>-<MAC-адрес сетевой карты компьютера>
wol.exe -p=4009 85.140.21.22-00:00:A0:80:87:99
    И еще один момент — удаленное включение электропитания не срабатывает если компьютер был полностью обесточен, например, при пропадании ~220В. В таких случаях для обеспечения его самостоятельного включения можно использовать установку режима BIOS в разделе «Power Management Setup» — «Power on after power fail» или подобного ему по смыслу («After AC Power Lost» — «POWER ON» — название зависит от версии и производителя BIOS) . После появления ~220В компьютер должен включиться самостоятельно, без нажатия кнопки «Power».
    Практика использования Wake On Lan выявила еще один момент, — некоторые компьютеры при разрешении режима включения по сети в настройках BIOS, включают электропитание самостоятельно, даже не получив кадр с Magic Packet’ом. Причиной данного явления является то, что у некоторых сетевых карт (замечено у Intel, 3COM) для включения электропитания по локальной сети используют не только WOL, но и другие события (Wake on ARP, Wake on Link Change и т.п.), при чем, по умолчанию задействованы сразу несколько критериев включения. Нужно убрать из настроек адаптера (как правило, с помощью специальной утилиты) лишние условия, и все будет работать правильно.
    Пример, для сетевого адаптера Intel(R) PRO/100VE. С помощью утилиты Intel(R) PROSet II (поставляемой с адаптером) убираем галочки со всех событий, кроме «Wake on Magic Packet»:
После сохранения настроек, ваш компьютер будет включаться только при получение Magic Packet’a.
    Иногда разрешения режима удаленного включения электропитания по локальной сети в настройках BIOS бывает недостаточно. Обычно это связано с особенностями конкретного типа сетевого адаптера. Объясню на примере сетевой карты на чипсете Atheros (контроллер AR8121/AR8113/AR8114 PCI-E Ethernet Adapter). После установки режима Power On by PCI-E Device в настройках BIOS материнской платы, удаленное включение электропитания компьютера не происходит. В свойствах сетевого подключения для данного адаптера имеется кнопка Настроить

В свойствах сетевого контроллера имеется вкладка Дополнительно .

    В данном окне можно просмотреть или изменить некоторые параметры и режимы работы выбранной сетевой карты. В частности, по умолчанию, режимы Пробуждение после выключения и Возможности пробуждения установлены в Нет . Именно по этой причине удаленное включение электропитания не выполняется. После установки разрешения режим пробуждения и типа кадра Magic Packet все должно заработать, как положено.
    Для тех, кому требуется программное обеспечение с графическим интерфейсом пользователя, могу посоветовать миниатюрную и очень простую в использовании утилиту wakeup.exe -(скачать, ~78кб).
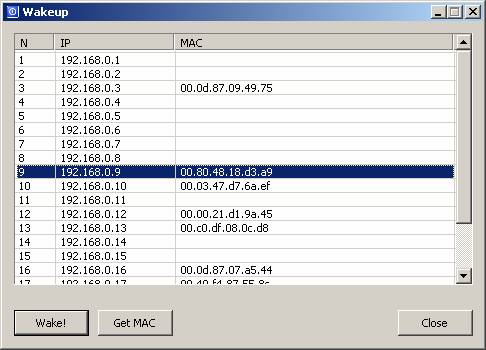
Определение MAC-адреса сетевой карты.
      В LINUX для этих целей можно использовать утилиту arping :
arping < IP-адрес >
Например:
arping 192.168.0.1
    В Windows можно воспользоваться командой arp , позволяющей выдать содержимое ARP-кэша на экран. Чтобы кзш был актуален для требуемого IP-адреса, перед командой arp можно выполнить ping, т.е. выполнить последовательно :
ping < IP >
arp -a
  например:
ping 192.168.0.1
arp -a
Кстати, этим же способом можно воспользоваться и в LINUX.
    Собственный MAC-адрес можно определить с помощью команд:
В LINUX
ifconfig < интерфейс >     например — ifconfig eth0
В Windows
ipconfig /all
В Windows XP и выше для получения MAC-адреса своей сетевой карты можно воспользоваться консольной командой getmac.exe
BIOS: опции включения/отключения/пробуждения компьютера
Здравствуйте, уважаемые читатели блога Help начинающему пользователю компьютера. В данной статье мы рассмотрим опции БИОС, которые позволяют настраивать компьютер на автоматическое отключение, включение, пробуждение.
Power Off (или Disabled или Keep Off или Soft Off ) – после восстановления питания компьютер останется выключенным;
Last State (или Enabled или Auto или Memory ) – после восстановления питания компьютер возвратится в исходное состояние;
Former — sts – после восстановления питания компьютер останется выключенным, но после нажатия кнопки Power компьютер возвратится в исходное состояние;
By Date – установка даты включения компьютера (нужно ввести время и день, когда необходимо включить ПК).
Отключение компьютера после длительного пребывания в режиме S3 (для Windows XP режиму S3 соответствует “спящий режим”).
Позволяет указать время отсутствия активности пользователя, после чего будет произведен переход ПК в режим Suspend .
Выход с энергосберегающего режима при каждом проявлении активности устройств, подключенных к COM -порту.
Включение компьютера и выход с энергосберегающего режима при любом воздействии на мышь или клавиатуру.
Password – после выбора данного значения появляется дополнительная опция x KB Power On Password для ввода пароля, который будет запрашиваться при выходе с энергосберегающего режима;
Hot Key – после выбора данного значения появляется дополнительная опция x KB Power On Hot Key , после чего необходимо указать клавишу (комбинацию клавиш) для запуска ПК;
Включение компьютера или выход с энергосберегающего режима при появлении сигналу из локальной сети (для Phoenix BIOS).
LPT / COM ( или On, или Enabled )– выход ПК из энергосберегающего режима при активности параллельного и (или) последовательного портов.
Выход с энергосберегающего режима при каждом проявлении активности устройств, подключенных к LPT -порту.
IRQ 3 ( COM 2) – выход компьютера из режима энергосбережения при активности контроллера прерываний IRQ3 (данному прерыванию соответствует устройство, подключенное к последовательному порту COM2);
IRQ 4 ( COM 1) – выход компьютера из режима энергосбережения при активности контроллера прерываний IRQ4 (данному прерыванию соответствует устройство, подключенное к последовательному порту COM1);
IRQ 5 ( LPT 2) – выход компьютера из режима энергосбережения при активности контроллера прерываний IRQ5 (данному прерыванию соответствует устройство, подключенное к параллельному порту LPT2);
IRQ 6 ( Floppy Disk ) – выход компьютера из режима энергосбережения при активности контроллера прерываний IRQ6 (данному прерыванию соответствует флоппи-дисковод);
IRQ 7 ( LPT 1) – выход компьютера из режима энергосбережения при активности контроллера прерываний IRQ7 (данному прерыванию соответствует устройство, подключенное к параллельному порту LPT1);
IRQ 8 ( RTC Alarm ) – выход компьютера из режима энергосбережения при срабатывании таймера встроенных часов;
IRQ 12 ( PS /2 Mouse ) – выход компьютера из режима энергосбережения при активности контроллера прерываний IRQ12 (данному прерыванию соответствует PS /2-мышь);
IRQ 1 4 – выход компьютера из режима энергосбережения при обращении к винчестеру , подключенному к первому каналу IDE ;
IRQ 1 5 – выход компьютера из режима энергосбережения при обращении к приводу оптических дисков или винчестеру;
Serial Port – выход компьютера из режима энергосбережения при появлении активности на любом из последовательных портов;
Включение/отключение режима слежения за активностью устройств (для дальнейшего выхода компьютера из режима энергосбережения).











