Как запретить установку любых программ на Windows 7 различными методами
Доброго времени суток.
Нередко встречаются ситуации, когда за одним компьютером работает сразу несколько пользователей. И часто бывает так, что некоторые из них постоянно устанавливают на устройство самое разное программное обеспечение, не только «открывая двери» для вирусов, но и просто засоряя жесткий диск. В седьмой версии операционной системе от Microsoft предусмотрено сразу несколько инструментов, позволяющих ограничить вышеописанные возможности. В статье я расскажу, как запретить установку программ на Windows 7 для других юзеров. Поверьте, такой ход позволит значительно повысить безопасность.
Содержание статьи
Редактор групповых политик ( к содержанию ↑ )
Одним из самых простых способов ограничения движений другим пользователям является использование групповых политик. Для достижения нужного эффекта, выполняем несколько действий:
Заходим в «Пуск», а затем в «Выполнить». Кроме того, можете просто нажать сочетание «Win+R».
Затем прописываем «gpedit.msc».
Откроется нужное нам окно, где нам необходимо перейти на «Административные шаблоны».
Далее отправляемся на «Компоненты ОС».
Тут нас интересует «Установщик Windows».
Под строкой «Состояние» находим «Запретить установщик». Открываем и выбираем флажок на «Отключить».
Это позволит полностью запретить установку какого-либо ПО на агрегат. Чтобы вернуть все на свои места, необходимо переключить флажок обратно. Еще одним действенным способом является переустановка операционки с предварительным форматированием главного диска.
Запрет определенной учетной записи ( к содержанию ↑ )
В Windows x64 также предусмотрена возможность наложения запрета на конкретного пользователя. Для этого необходимо сделать несколько шагов:
Открываем «Выполнить» и прописываем «mmc».
Затем отправляемся на вкладку «Файл» и выбираем «Добавить оснастку…».
Появится нужная нам панель.
Выбираем «Групповые политики» и «Добавить».
Откроется новое окно, где указываем «Обзор». Нам нужна вкладка «Пользователи». Затем указываем подходящего юзера. Подтверждаем свои намерения.
Отправляемся в «Файл» и «Сохранить как». Называем оснастку подходящим именем.
Теперь повторяем все пункты, которые указаны в прошлом методе. Но теперь запрет будет распространяться только на конкретного другого пользователя.
Родительский контроль ( к содержанию ↑ )
Этот способ считается максимально простым и удобным для внедрения. Он позволяет ограничить движения, если юзер устанавливает много ненужного программного обеспечения из Интернета. Нужно выполнить ряд действий:
Отправляемся в «Пуск» и «Панель управления».
Нас интересует «Учетные записи пользователей».
Далее «Родительский контроль».
Указываем юзера, на которого должен распространяться запрет.
Затем выбираем «Ограничения на запуск программ».
Появится консоль, где выбираем пункты, которые мы хотим запретить.
Если же подходящего обеспечения нет в списке, отправляемся на «Обзор», где и находим нужное.
Как видите, это дает возможность быстро и просто ограничить возможность инсталляции обычному пользователю.
Редактор реестра ( к содержанию ↑ )
Не менее действенным способом является использование «Редактора реестра». Где находится этот инструмент и как его использовать? Все просто:
Нажимаем «Win+R». В результате запуститься меню «Выполнить».
Указываем в строке «regedit.exe».
Появится окно, в левой части которого отправляемся в каталог «HKEY_CURRENT_USER», а затем в «Software».
После нас интересует «Microsoft» и «Windows».
Далее переходим на «Current Version», «Policies» и «Explorer».
В результате нам нужна директория «DisallowRun».
В правой части окна нажимаем ПКМ и создаем текстовый параметр. Присваиваем ему имя «1», а внутрь добавляем название приложения, которое необходимо запретить. При этом оно должно совпадать с исполнительным файлом, обладающим расширением *.exe.
Если нужно запретить не одну программу, соответственно создаем дополнительные параметры, которые называем цифрами по порядку, а внутри указываем приложения.
После ни одно ПО, скачиваемое автоматически бесплатно из Интернета, не сможет быть установлено.
Стоит отметить, что этот инструмент позволяет наложить запрет на установку каких-либо приложений без пароля.
При этом важно учитывать, что в зависимости от сборки некоторые пункты могут немного отличаться. Например, версия «Максимальная» и «Домашняя базовая» разняться. Несмотря на это пользователи точно разберутся в последовательности действий.
В связи с тем, что в самой операционке предусмотрена масса инструментов, дополнительное ПО на эту тематику хоть и было разработано, но все же не получило массового одобрения, а потому попросту не пользуется популярностью. Вместе с тем мы и не рассматривали выключение с помощью программы.
Если вдруг после прочтения статьи у вас остались некоторые вопросы, можете посмотреть видео на эту тему.
Надеюсь, вы достигнете желаемых целей. Подписывайтесь и рассказывайте другим.
Служба Установщик Windows
При помощи инструментов Windows можно частично ограничить пользователя в правах.
Если у вас Домашняя редакция операционной системы, этот инструмент отсутствует, переходите к следующему способу.
- Войдите под его учётной записью.
- Вызовите инструмент Редактор групповой политики: зажмите клавиши Win + R, выполните команду «gpedit.msc».

- Разверните ветку «Конфигурация пользователя».
- В разделе «Административные шаблоны» перейдите в раздел «Компоненты Windows».
- Кликните по каталогу «Установщик Windows».
- Дважды кликните по параметру «Отключение установщика Windows».

- Укажите значение «Включено» и сохраните настройки.

- Перезагрузит компьютер.
Этим запретите удаление программ (и инсталляцию тоже), для установки которых используется Windows Installer.
Запрет определенной учетной записи ( к содержанию ↑ )
В Windows x64 также предусмотрена возможность наложения запрета на конкретного пользователя. Для этого необходимо сделать несколько шагов:
Открываем «Выполнить» и прописываем «mmc».
Затем отправляемся на вкладку «Файл» и выбираем «Добавить оснастку…».

Появится нужная нам панель.
Выбираем «Групповые политики» и «Добавить».

Откроется новое окно, где указываем «Обзор». Нам нужна вкладка «Пользователи». Затем указываем подходящего юзера. Подтверждаем свои намерения.

Отправляемся в «Файл» и «Сохранить как». Называем оснастку подходящим именем.

Теперь повторяем все пункты, которые указаны в прошлом методе. Но теперь запрет будет распространяться только на конкретного другого пользователя.
Возможности родительского контроля
Самым простым используемым на домашних ПК методом ограничить установку сторонних приложений, например, для детей, которые часто устанавливают массу мусора, является апплет панели управления под названием «Родительский контроль».
- Заходим в этот пункт и выбираем пользователя, которому необходимо урезать привилегии.
- Активируем функцию ограничения на запуск программ.

- Отметьте флажками приложения, которые разрешено запускать.

При отсутствии какого-либо продукта воспользуйтесь кнопкой «Обзор».
Диспетчер задач
Программы автозагрузки — то, что запускается при входе в систему. Это может быть все что угодно, но обычно — это антивирусы, различные мессенджеры и сервисы, которые отображаются в области уведомления мелкими значками. Для запрета запуска нежелательных программ можно обратиться к диспетчеру задач. Для этого снизу на панели задач кликаем правой кнопкой мыши и в меню выбираем Диспетчер задач.
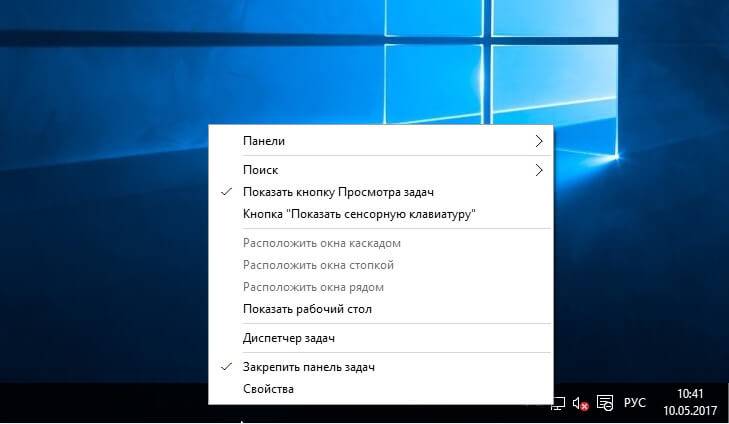
В открывшемся окне переходим на вкладку Автозагрузка. В нем вы увидите список программ которые запускаются автоматически в месте с Windows. Для того чтобы запретить запуск программы нужно кликнуть на нужной прогремме правой кнопкой и выбрать пункт Выключить.
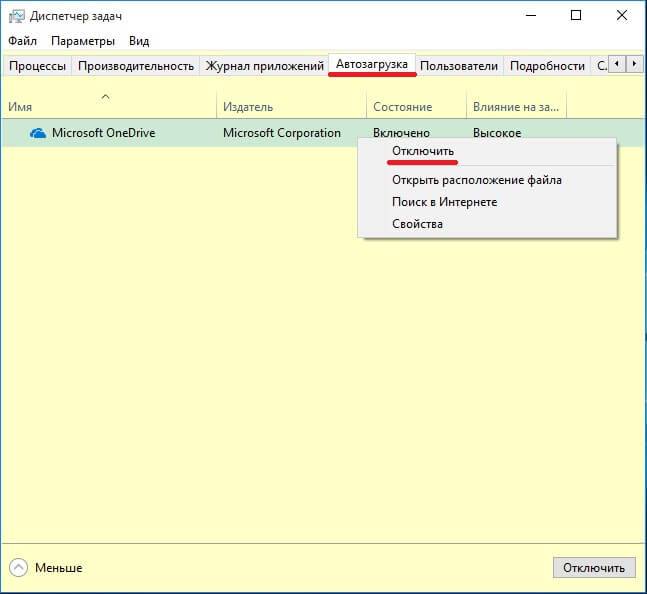
Как запретить установку приложений конкретному пользователю на Windows 7
Запрет установки софта конкретному пользователю на Windows 7 требует создания соответствующий оснастки. Необходимо войти в консоль mmc (меню пуск – «Выполнить…»), затем в консоли нажать на вкладку «Файл» и кликнуть по «Добавить или удалить оснастку…»

Откроется соответствующая панель.

В этой панели выбираем оснастку «Групповые политики», а после нажимаем на стрелку. Появится окно, в нем надо клацнуть кнопку «Обзор» (Browse), выбрать вкладку «Пользователи» (Users), после этого выбрать нужного пользователя, которому вы хотите сделать запрет на установку программ Windows 7. Подтверждаем транзакцию, и, готово.

В меню «Файл» выбираем «Сохранить как» и называем пользовательскую оснастку своим именем.

Затем нужно повторить все действия, которые описываются в выше (см. «Запрет на установку с помощью редактора политик», но запрет на установку софта в Windows 7 теперь будет влиять только на указанного выбранного пользователя.
Программы для блокировки приложений Windows
Gilsoft EXE Замок
Прежде всего, поговорим о коммерческом решении этого типа, которое стоит 29,95 евро, но является пробной версией. Это приложение, которое вы можете скачать по этой ссылке, имеет явный недостаток по сравнению с другими предложениями, которые мы увидим, а именно то, что они платные. Однако следует отметить, что у него очень привлекательный и интуитивно понятный интерфейс.
В то же время стоит знать, что для упрощения использования достаточно перетащить исполняемые файлы, чтобы заблокировать их прямо в интерфейсе программы. Они будут там видны, поэтому мы также можем быстро разблокировать их, когда захотим, нажав кнопку.
AskAdmin
Напротив, в этом случае мы находим бесплатное предложение, которое можем скачать по этой ссылке. В этом смысле это одна из самых известных альтернатив, которая помогает нам блокировать приложения по нашему выбору. Для этого просто добавьте исполняемые файлы прямо в интерфейс программы.
В этом случае программа отвечает за автоматическое блокирование любых попыток их выполнения. Еще один аргумент в пользу этого предложения — то, что у него есть собственная функция для экспорта списка установленных приложений в случае, если у нас есть несколько похожих компьютеров, например, в одной локальной сети.
Кака ExeLock-Password Protect
Это еще одна альтернатива этого типа, которая, как и в предыдущем случае, также бесплатна, что позволяет нам не тратить евро на эти действия. Сначала мы посоветуем вам скачать его по этой ссылке .
Если нам нужно выделить что-либо в этом приложении, о котором мы говорим, то это то, что, поскольку оно позволяет нам видеть его имя, мы можем использовать пароль для входа. Это дополнительный метод защиты от запуска приложений, которые мы ранее заблокировали. Кроме того, мы сообщаем вам, что программа выполняет алгоритм, который изменяет исполняемый файл, так что он становится функциональным только после использования соответствующего указанного пароля.
Простой Run Blocker
Следуя той же тенденции, мы теперь поговорим о другой альтернативе, аналогичной уже определенной, которая дает нам то преимущество, что она одинаково бесплатна. Мы можем скачать его по этой ссылке, и после запуска на экране мы увидим интуитивно понятный пользовательский интерфейс.
В отличие от других программ, которые мы находим в этом смысле, Simple Run Blocker позволяет нам создавать, с одной стороны, белый список приложений, а с другой — черный список. И то, и другое будет полезно для нас при определении того, какие программы мы хотим, чтобы остальные пользователи контролировали, а какие нет. Сказать, что еще одно из преимуществ этого предложения, которое мы можем выделить, заключается в том, что оно позволяет нам полностью блокировать жесткие диски. Это будет очень полезно для защиты наших данных в дополнение к приложениям, установленным в Windows.
Целевая Blocker
Это одна из самых простых альтернатив, которые мы найдем в этом списке. Мы можем скачать его отсюда, и он также предоставляет нам интерфейс, через который мы можем добавлять приложения блокировки в Windows.
Конечно, если мы ищем здесь отличительную особенность, а в некоторых случаях это может быть очень интересно, это то, что Target Blocker показывает количество попыток завершить каждую из заблокированных записей.
Реестр операционной системы
Убрать программы из автозапуска можно посредством системного реестра. Для вызова редактора реестра, в приложении «Выполнить», прописывается: RegEdit.exe. В появившемся окне нужно перейти по такому адресу: HKEY_CURRENT_USER SOFTWARE Microsoft Windows CurrentVersion Run.
В правой стороне появится список программ которые запускается при входе в Windows системным администратором. Список легко редактируется^ пользователь может удалять программы и добавлять другие, создавая новый параметр.

Что добавить программу нужно кликнуть правой кнопкой мыши по пустому месту в окне со списком и создать строковый параметр, задавая ему любое имя. После появления нового параметра, нужно кликнуть по нему для того, чтобы указать расположение исполняемого файла.
В статье было рассмотрено три основных метода повлиять на запуск программ средствами Windows. Помимо этого, существует большое количество стороннего программного обеспечения для регулировки автозапуска, которое можно найти на просторах сети. Например, программа Autoruns отлично справляется с своей задачей. Управление автозагрузкой, есть в известном чистильщике программной среды от мусора — Ccleaner и других программах подобного рода.
Запрещаем установку софта
В большинстве случаев при установке бесплатного софта создатели нас предупреждают о том, что будет установлено еще что-то и предлагают выбор, то есть снять галки возле пунктов со словами «Установить». Но так бывает не всегда, и некоторые нерадивые разработчики «забывают» вставить такое предложение. С ними-то мы и будем бороться.
Все действия по запрету мы будем выполнять с помощью оснастки «Локальная политика безопасности», которая присутствует только в редакциях операционных систем Pro и Enterprise (Windows 8 и 10) и в Windows 7 Ultimate (Максимальная). К сожалению, в Starter и Home данная консоль недоступна.
Импорт политики
В «Локальной политике безопасности» имеется раздел с названием «AppLocker», в котором можно создавать различные правила поведения программ. До него нам и нужно добраться.
-
Нажимаем сочетание клавиш Win+Rи в поле «Открыть»пишем команду

Далее открываем ветку «Политики управления приложениями» и видим нужный раздел.

На этом этапе нам понадобится файл, в котором прописаны исполняемые правила. Ниже находится ссылка, перейдя по которой можно найти текстовый документ с кодом. Его требуется сохранить в формат XML, в обязательном порядке в редакторе Notepad++. Для ленивых там же «лежит» готовый файл и описание к нему.

В этом документе прописаны правила для запрета установки программ издателей, которые были замечены в «подсовывании» своих продуктов пользователям. Также в нем указаны исключения, то есть те действия, которые можно выполнять разрешенным приложениям. Чуть позже мы разберемся, как добавлять свои правила (издателей).
- Кликаем по разделу «AppLocker» ПКМ и выбираем пункт «Импортировать политику».

Далее находим сохраненный (скачанный) файл XML и нажимаем «Открыть».

Раскрываем ветку «AppLocker», переходим в раздел «Исполняемые правила» и видим, что все импортировалось нормально.

Теперь для любых программ от этих издателей допуск к вашему компьютеру закрыт.
Добавление издателей
Список приведенных выше издателей можно самостоятельно дополнить вручную с помощью одной из функций «AppLocker». Для этого необходимо раздобыть исполняемый файл или установщик той программы, которую разработчик «зашил» в дистрибутив. Иногда сделать это можно, лишь попав в такую ситуацию, когда приложение уже установлено. В других случаях просто ищем через поисковик. Рассмотрим процесс на примере Яндекс Браузера.
-
Кликаем ПКМ по разделу «Исполняемые правила»и выбираем пункт «Создать новое правило».

В следующем окне жмем кнопку «Далее».

Ставим переключатель в положение «Запретить» и снова «Далее».

Здесь оставляем значение «Издатель». Нажимаем «Далее».

Далее нам понадобится файл ссылок, который формируется при считывании данных с установщика. Нажимаем «Обзор».

Находим нужный файл и нажимаем «Открыть».

Двигая ползунок вверх, добиваемся того, чтобы информация осталась только в поле «Издатель». На этом настройка завершена, нажимаем кнопку «Создать».

В списке появилось новое правило.

С помощью этого приема можно запретить установку любых приложений от любых издателей, а также, с помощью ползунка, конкретного продукта и даже его версии.
Удаление правил
Удаление исполняемых правил из списка производится следующим образом: нажимаем ПКМ по одному из них (ненужному) и выбираем пункт «Удалить».

В «AppLocker» также существует функция полной очистки политики. Для этого кликаем ПКМ по разделу и выбираем «Очистить политику». В появившемся диалоговом окне нажимаем «Да».

Экспорт политики
Данная функция помогает перенести политики в виде XML файла на другой компьютер. При этом сохраняются все исполняемые правила и параметры.
-
Кликаем правой кнопкой мыши по разделу «AppLocker»и находим пункт контекстного меню с названием «Экспортировать политику».

Вводим имя нового файла, выбираем место на диске и нажимаем «Сохранить».

С помощью данного документа можно импортировать правила в «AppLocker» на любом компьютере с установленной консолью «Локальная политика безопасности».












