Всё чаще и чаще обычных пользователей стал интересовать вопрос — как записать звук при помощи компьютера?
Такие вопросы связаны с популярностью всевозможных программ, которые передают звуковые, видео-сообщения другим пользователям — это скайп, интернет чаты и другое. Также такие вопросы актуальны для любителей музыки, песен, караоке, которые хотят записать собственный аудио-ряд у себя на компьютере.
Решить данную проблему достаточно просто и легко, ведь существует огромное количество всевозможных программ и приложений, которые позволяют не только записать звук, но и качественно воспроизвести его, а также корректно его настроить.
Программы для записи звука
Самой обычной и простой программой для записи звука считается — Stereo Mix. Это стандартная программа, которая встроена практически в любую звуковую карту в каждом домашнем компьютере. Данная программа работает очень просто, имеет универсальный и простой интерфейс, в котором разберётся даже самый обычный пользователь.
Для того, чтобы записать звук при помощи стерео микшер необходимо:
- Включить программу. Сделать это можно в правом нижнем углу экрана, нажав мышкой по значку динамика на панели Windows.

- Запустить микшер. Для этого необходимо нажать в пустом месте правой кнопкой мыши и выбрать пункт меню «Показать отключенные устройства».

- Включите микшер. Сделать это можно правой кнопкой мыши, нажав на микшер и выбрав пункт «включить».

После включения микшера любая программа, установленная или встроенная в систему Windows будет записывать все звуки на вашем компьютере.
Если же в списках микшер не будет найден, то вам придется использовать другой вариант записи или обратиться к другим программам, которые могут появиться в окне (Sound Blaster, «What U Hear» и другое). 
Audacity
Вторым способом записать звук можно при помощи очень популярной и бесплатной программы – Audacity. Эту программу можно скачать с официального сайта разработчика, где программа будет доступна для любого пользователя.
Программа имеет массу преимуществ, а именно:
- Удобный способ записи звука.
- Простейший интерфейс.
- Доступные настройки и удобные приемы записи.
- Простота и все удобства для пользователя.
Чтобы записать звук при помощи этой программы, необходимо запустить программу, выбрать источник сигнала и источник звука, а после чего осуществить запись.  Помимо этого, можно посмотреть настройки программы и подобрать необходимые опции. Данный способ помогает быстро и качественно записать звук, настроить все необходимые настройки, а также выбрать нужные источники сигнала.
Помимо этого, можно посмотреть настройки программы и подобрать необходимые опции. Данный способ помогает быстро и качественно записать звук, настроить все необходимые настройки, а также выбрать нужные источники сигнала. 
Помимо этих способов, записать звук можно с помощью других программ и приложений. Такие программы можно легко найти в интернете, установив их на свой компьютер, пользователь может получить различные вариации звука. Программы могут быть обычными, полупрофессиональными и даже профессиональными.
Самые популярные программы для записи звука с компьютера: Free MP3 Sound Recorder, NanoStudio, Adobe Audition CC, Moo0 VoiceRecorder и другое.
Вывод
Для записи звука с компьютера существует огромное количество специальных программ и приложений. Все они обеспечивают максимальную запись и достаточный уровень приема звука. Такие программы зачастую простые, очень удобные и имеют самый обычный интерфейс. Поэтому записать звук с компьютера сможет абсолютно любой пользователь без особых проблем.
Как записать звук с компьютера
Часто пользователи сталкиваются с ситуациями, когда необходимо записать звук с ресурсов, где нет функции сохранения аудио файлов. Многочисленные вебинары, семинары, конференции, концерты можно смотреть и слушать в режиме онлайн. Но можно ли прослушать позже аудио материал, если звуковая запись не производилась? Рассмотрим способы, как записать звук с компьютера, чтобы позже эти файлы можно было прослушивать и редактировать.
Используем stereo mix для записи звука с экрана компьютера
Захват аудио можно сделать с помощью стерео микшера (stereo mix). Это стандартная программа, которая встроена в звуковую карту любого домашнего компьютера.
Чтобы сделать звукозапись, выполняем следующие действия:
-
В трее нажмите левой кнопкой мышки по значку громкости, далее «Открыть параметры звука». Перейдите в «Панель управления звуком».


Таким образом, при записи будет использоваться не микрофон, а встроенный микшер. После его включения, любая программа установленная или встроенная в ОС, будет захватывать звуки на компьютере, в том числе и системные. Поэтому при захвате музыки или другой важной информации необходимо проследить, чтобы не были открытыми звуковые диалоговые окна, иначе они тоже будут записаны.
Примечание: этот способ не подходит для владельцев ноутбуков. Устройство «Стерео микшер» в драйверах этих устройств отсутствует или заблокировано разработчиком.
Используем стандартные утилиты Windows
Самый простой способ сделать звукозапись – это воспользоваться функционалом Windows. В операционной системе Windows 10 имеется стандартное звукозаписывающая утилита. «Запись голоса» запускается через меню пуск.

Запустив программу, нужно нажать на кнопку «Запись». Можно активировать функцию сочетанием клавиш Ctrl+R. Об активности записи говорит включенный таймер, а круги вокруг кнопки показывают уровень громкости – чем громче звучание, тем шире круги.

Файл после остановки отобразится в меню слева. Информацию на этом этапе можно прослушать, отредактировать, переслать другим пользователям. Записи сохраняются в папке Документы — Аудиозаписи.
Программы для записи звука с компьютера
Записать звук можно также с помощью сторонних программ, которые необходимо скачать и установить. Существует множество многофункциональных приложений, которые позволяют не только сделать звукозапись, но и обработать, и сохранить в разных форматах.
Audacity
Audacity — это профессиональная программа с расширенными возможностями, в которой можно редактировать и монтировать записанный материал, делать звуковое оформление.
Чтобы записать звук с компьютера, необходимо выполнить следующие действия:
- Устанавливаем уровень входного сигнала.
- В первом окне из списка выбираем Windows WASAPI.

Во втором — выбираем устройство.

Запускаем запись. Для этого нажимаем кнопку с красной точкой, кнопкой с желтым квадратом запись останавливаем.

Moo0 VoiceRecorder
Для звукозаписи также можно использовать Moo0 VoiceRecorder. Это простая утилита, имеющая несколько режимов. С ее помощью можно записать только голос, звук с ПК, голос и звук с ПК. Программа может записывать информацию с онлайн радио, музыку, аудио из видео и др.
По умолчанию в утилите все настроено оптимально. Но при необходимости можно поменять некоторые настройки. Например, место сохранения медиа файлов.

Выбираем тип звукозаписи.

Функция «Только звук с ПК» позволяет записать аудио, исходящее с компьютера. При этом посторонние звуки, которые звучат вне, на записи слышны не будут.
Аудио записывается в форматах mp3 и wav. Свои предпочтения по формату можно выбрать в соответствующем поле.

Для начала записи нажимаем кнопку «Записать!».
Таким образом, существует много способов, как сделать звукозапись на компьютере с экрана. Специальные программы и приложения обеспечивают качественную запись и высокий уровень приема аудио.
Как записать звук с компьютера без микрофона
Микрофон, как правило, нужен для записи голоса и других внешних звуков. Те, что проигрываются непосредственно на компьютере, обрабатывает специальный инструмент – Stereo mix. С его помощью можно сохранить с интернета вебинар, музыку, разговор по скайпу, эфир онлайн-радио или аудио из игры. Рассмотрим, как записать звук с экрана компьютера и сделать это быстро в программе АудиоМАСТЕР.
Посмотрите видеоурок для большей наглядности или следуйте инструкции из статьи ниже.
Настройка ПК для записи системных звуков
По умолчанию «Стерео микшер» отключен на всех компьютерах. Перед тем, как записывать звук с компьютера без микрофона, нужно его активировать. Сделать это на Windows 7 и Windows 8 можно следующим способом:
- 1. Кликните правой кнопкой мыши по иконке с динамиком на панели уведомления (правый нижний угол экрана).
- 2. В контекстном меню выберите пункт «Записывающие устройства».
- 3. Как правило, микшер в списке доступных инструментов звукозаписи не отображается. Чтобы это исправить, нужно нажать правой кнопкой мыши в пустой области окна настроек. В открывшемся меню используйте команду «Показать отключенные устройства».
- 4. Кликните правой кнопкой по появившемуся устройству и включите его.
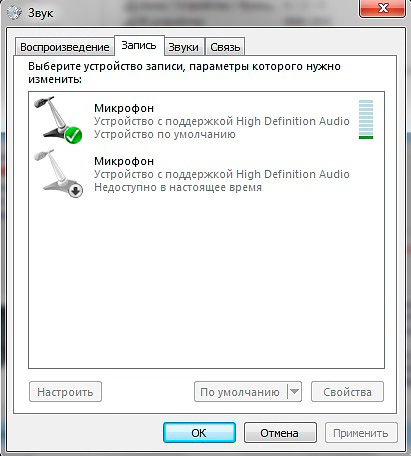
Окно настройки стерео микшера на Windows 7
Для Windows 10 первый шаг будет другим. Нажмите на значок громкости и выберите вариант «Открыть параметры звука». Далее перейдите в «Панель управления». Остальные действия будут идентичными – подключите стерео микшер во вкладке «Запись» и назначьте его основным устройством.
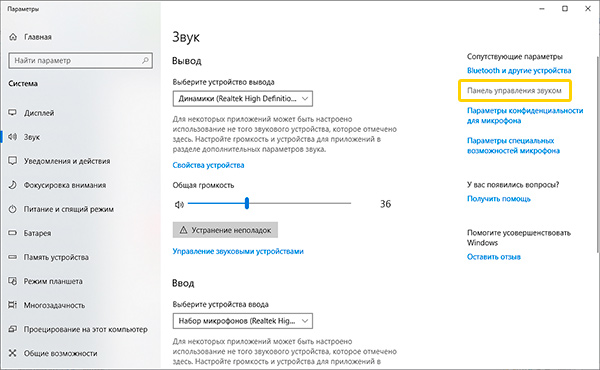
Если у вас Windows 10 – откройте панель управления звуком
Внимание! Если в 3 шаге на ноутбуке не отобразился «Стерео микшер», – это проблема на уровне заводских настроек. Следует обратиться к производителю за рекомендациями.
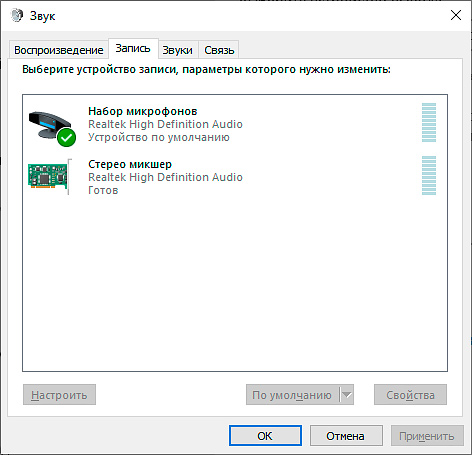
Выберите стерео микшер в качестве записывающего устройства
Теперь система настроена для записи аудио с компьютера. А специализированный софт АудиоМАСТЕР сделает этот процесс максимально простым и доступным.
Запись аудио в программе – пошаговая инструкция
Скачайте программу АудиоМАСТЕР – и вы получите готовое аудио всего за три шага.
Шаг №1. Настройте захват аудио
В стартовом меню выберите «Записать звук с микрофона» и укажите микшер в качестве устройства звукозаписи.
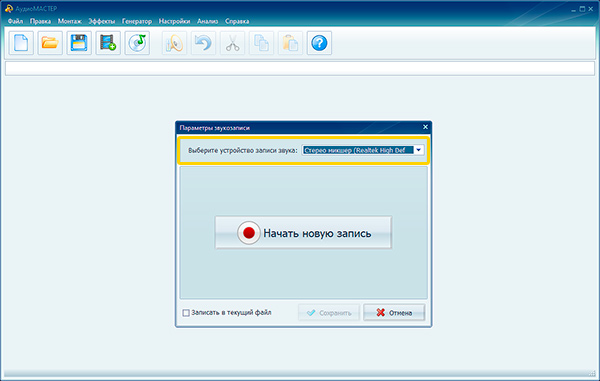
Запустите программу и подготовьтесь к записи звука без микрофона
Шаг №2. Запустить процесс записи и управлять им
Важно понимать, что все системные звуки (подключение USB, уведомления и т.д.) будут слышны. Рекомендуется отключить их перед работой с программой либо не совершать никаких действий во время процесса.
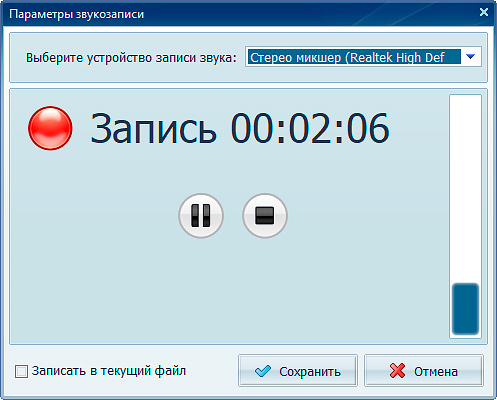
Управляйте процессом записи с помощью специальных переключателей
При сохранении длинных аудиодорожек – книг, альбомов, трансляций или вебинаров, вы можете разделить процесс на несколько этапов, останавливая и возобновляя звукозапись с помощью специальных кнопок.
Шаг №3. Обработайте результат
При необходимости отредактируйте длину аудиозаписи, настройте громкость и избавьтесь от шумов. Сохранить трек вы сможете в любом удобном формате: MP3, FLAC, WAV, WMA, OGG, M4R, AAC, AC3, MP2.
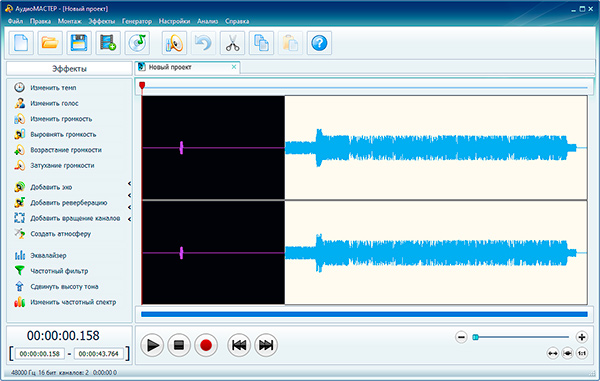
При необходимости обрежьте лишнее
Как видите, работа в программе максимально проста и не требует специальных знаний и навыков.
Удобное редактирование записи
Запись звука без микрофона не единственный плюс АудиоМАСТЕРА. Также с его помощью можно улучшать качество звучания и добавлять спецэффекты.
Вот список полезных функций и инструментов:
- Изменение темпа. Эта удобная настройка поможет ускорить медленную речь лектора и сократить длительность аудиозаписи без потери содержания.
- Изменение уровня громкости. Исправит ситуацию, если аудиозапись получилась слишком громкой или тихой.
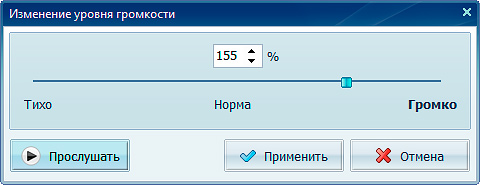
- Выравнивание громкости. Автоматически исправляет регулярные скачки (например, когда диктор то приближается к микрофону, то отдаляется).
- Изменение тембра голоса. С помощью пресетов можно изменить голос до неузнаваемости и звучать как мутант, монстр или пришелец. Это сделает озвучку летсплеев особенно яркой. Пресеты также можно отредактировать, если ни один из них не соответствует задумке.
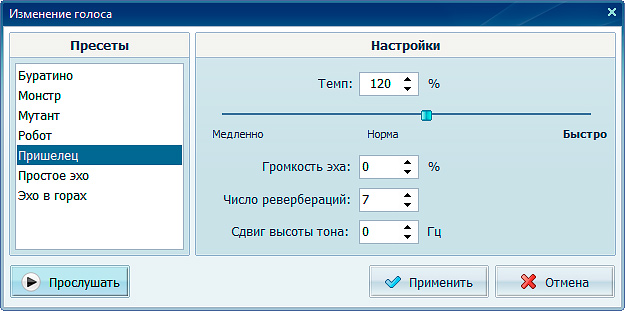
- Атмосферное звучание. Создают эффект присутствия в кафе, парке, самолете, снежном лесу, на улице, морском берегу. Часто применяются в аудиокнигах, руководствах по медитации. При необходимости можно использовать несколько атмосфер одновременно.
- Эквалайзер. Применяется, когда нужно подавить нежелательные шумы, изменить басы, добавить эффект присутствия или телефонного разговора.
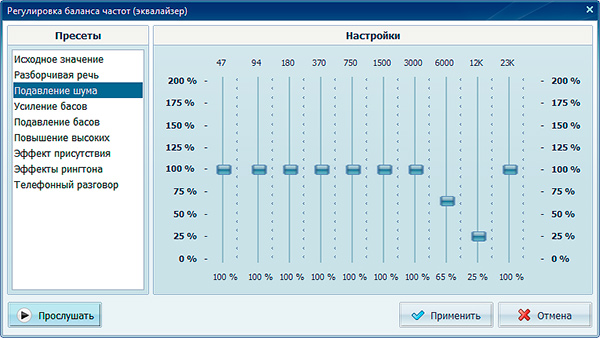
- Склеивание дорожек. Создайте DJ-сет из любимых треков, аудиокнигу из отдельных глав, полноценный тренинг из нескольких мастер-классов.
- Создание рингтонов для iPhone. Любой аудиофайл преобразуется в фирменный формат Apple для звонков. Можно сделать сигналом любую песню, чужой или собственный голос.
Таким образом пользователь получает возможность почти профессиональной обработки захваченного звука и создания высококачественного аудиопродукта.
Заключение
АудиоМАСТЕР — программа, записывающая звук с компьютера, пользоваться которой смогут не только геймеры и звукорежиссеры, но и слабо разбирающиеся в современных технологиях пользователи. Благодаря продуманному интерфейсу сделать качественную запись и обработать ее можно за несколько щелчков мыши.
Бесплатно скачайте редактор АудиоМАСТЕР и навсегда забудьте о проблеме записи аудио из браузера и игр.
НАСТОЯЩАЯ СТУДИЯ АУДИОМОНТАЖА ТЕПЕРЬ У ВАС ДОМА
Попробуйте
простой и удобный редактор аудио!
Совместимость
Программа поддерживает:
Windows 7, XP, Vista, 8, 8.1, 10
Как записать звук с компьютера
 В этой инструкции — несколько способов записать звук, воспроизводимый на компьютере с помощью этого же компьютера. Если вы уже встречали способ записи звука с помощью «Стерео микшер» (Stereo Mix), но он не подошел, так как такое устройство отсутствует, я предложу и дополнительные варианты.
В этой инструкции — несколько способов записать звук, воспроизводимый на компьютере с помощью этого же компьютера. Если вы уже встречали способ записи звука с помощью «Стерео микшер» (Stereo Mix), но он не подошел, так как такое устройство отсутствует, я предложу и дополнительные варианты.
Не знаю точно, для чего это может понадобиться (ведь почти любую музыку можно скачать, если речь о ней), но пользователи интересуются вопросом о том, как поставить на запись то, что слышишь в колонках или наушниках. Хотя некоторые ситуации предположить можно — например, необходимость записи голосового общения с кем-либо, звук в игре и тому подобные вещи. Способы, описанные ниже, подойдут для Windows 10, 8 и Windows 7.
Используем стерео микшер для записи звука с компьютера
Стандартный способ записи звука с компьютера — использование специального «устройства» записи вашей звуковой карты — «Стерео микшер» или «Stereo Mix», которое по умолчанию обычно бывает отключено.
Чтобы включить стерео микшер, кликните правой кнопкой мыши по значку динамика в панели уведомлений Windows и выберите пункт меню «Записывающие устройства».
С большой вероятностью, в списке устройств записи звука вы обнаружите только микрофон (или пару микрофонов). Кликните в пустом месте списка правой кнопкой мыши и нажмите «Показать отключенные устройства».

Если в результате этого в списке появится стерео микшер (если ничего подобного там нет, читаем далее и, возможно, используем второй способ), то точно также кликните правой кнопкой по нему и выберите пункт «Включить», а после того, как устройство будет включено — «Использовать по умолчанию».

Теперь, любая программа для записи звука, использующая системные настройки Windows, будет записывать все звуки вашего компьютера. Это может быть стандартная программа «Звукозапись» в Windows (или Voice Recorder в Windows 10), а также любая сторонняя программа, одна из которых будет рассмотрена в следующем примере.
Кстати, установив стерео микшер в качестве устройства записи по умолчанию, вы можете использовать приложение Shazam для Windows 10 и 8 (из магазина приложений Windows), чтобы определить воспроизводимую на компьютере песню по звуку.

Примечание: для некоторых не самых стандартных звуковых карт (Realtek) вместо «Стерео микшер» может присутствовать другое устройство для записи звука с компьютера, например, у меня на Sound Blaster это «What U Hear».
Запись с компьютера без стерео микшера
На некоторых ноутбуках и звуковых платах устройство «Стерео микшер» либо отсутствует (вернее, не реализовано в драйверах) либо по какой-то причине его использование заблокировано производителем устройства. В этом случае все равно имеется способ записать воспроизводимый компьютером звук.
Поможет в этом бесплатная программа Audacity (с помощью которой, кстати, удобно записывать звук и в случаях, когда стерео микшер присутствует).
Среди источников звука для записи Audacity поддерживает специальный цифровой интерфейс Windows WASAPI. Причем при его использовании, запись происходит без преобразования аналогового сигнала в цифровой, как в случае со стерео микшером.

Чтобы записать звук с компьютера с помощью Audacity, в качестве источника сигнала выберите Windows WASAPI, а во втором поле — источник звука (микрофон, звуковая плата, hdmi). В моем тесте, несмотря на то, что программа на русском, список устройств отображался в виде иероглифов, пришлось пробовать наугад, второе устройство оказалось нужным. Обратите внимание, что если и вы столкнетесь с такой же проблемой, то при выставлении записи «вслепую» с микрофона, звук все равно будет записываться, но некачественно и со слабым уровнем. Т.е. если качество записи низкое, попробуйте следующее устройство в списке.
Скачать программу Audacity вы можете бесплатно с официального сайта www.audacityteam.org
Ещё один сравнительно простой и удобный вариант записи при отсутствии стерео-микшера — использование драйвера Virtual Audio Cable.
Записываем звук с компьютера с помощью средств NVidia
В свое время я писал о способе записи экрана компьютера со звуком в NVidia ShadowPlay (только для владельцев видеокарт NVidia). Программа позволяет записывать не только видео из игр, но и просто видео с рабочего стола со звуковым сопровождением.
При этом также может вестись запись звука «в игре», что в случае включения записи с рабочего стола, записывает все звуки, воспроизводимые на компьютере, а также «в игре и с микрофона», что позволяет записать сразу и воспроизводимый на компьютере звук и то, что произносится в микрофон, — т.е., например, можно записать полностью разговор в Skype.

Как именно происходит запись технически я не осведомлен, но работает в том числе и там, где нет «Стерео микшера». Итоговый файл получается в видео-формате, но из него легко извлечь звук в виде отдельного файла, почти все бесплатные видео конвертеры могут конвертировать видео в mp3 или другие звуковые файлы.
На этом завершаю статью, а если что-то осталось непонятным, спрашивайте. Заодно, было бы интересно узнать: а для чего вам требуется запись звука с компьютера?
А вдруг и это будет интересно:
- Windows 10
- Настройка роутера
- Всё про Windows
- Загрузочная флешка
- Лечение вирусов
- Восстановление данных
- Установка с флешки
- В контакте
- Одноклассники
- Android
Почему бы не подписаться?
Рассылка новых, иногда интересных и полезных, материалов сайта remontka.pro. Никакой рекламы и бесплатная компьютерная помощь подписчикам от автора. Другие способы подписки (ВК, Одноклассники, Телеграм, Facebook, Twitter, Youtube, Яндекс.Дзен)
15.02.2016 в 17:09
Есть отличная программа для записи звука как с компьютера
так и с микрофона — moo0 Voice Recorder. Она бесплатна и проста в использовании.
27.10.2017 в 15:29
Alex, программа moo0 Voice Recorder запишет телефонный онлайн-разговор? С audacity мне это не удаётся — пишет только одного: меня или абонента.
05.05.2018 в 13:00
Телефонный разговор, ip софтофон, скайп и т.п. можно записать только программой, которая может записывать одновременно с 2-х устройств. С микрофона и с динамиков.
Можно попытаться сделать это через стерео микшер, но будешь сам себя слышать в динамиках, причем с отставанием, это очень давит на мозг.
Оптимальные вариант — специальное ПО.
Либо UV Sound Recorder, если пойдет
либо Mp3 Recorder 2X , найти можно на ютубе
20.03.2016 в 13:30
Спасибо!
Получаю образование на дистанте.
Вебинар (записать полностью не получается).
Поэтому отдельно скачиваю презентацию и голос лектора, без его изображения и чата.
21.03.2016 в 10:27
11.08.2016 в 23:41
(на буке windows 10 pro) микшер нужен для speechpad.ru, там даже не столько запись, сколько перенаправление звука. пожалуйста, что посоветуете?
12.08.2016 в 08:59
Если я правильно понял задачу, нужна транскрибация речи, воспроизводимой на компьютере. Тут по идее обычный стереомикшер (или подобное устройство, если у вас особенная звуковая) должен работать.
26.09.2016 в 10:48
Спасибо! помог второй способ, весь интернет перерыла и решений не могла найти, а тут у вас подробно описано как программой аудиасити воспользоваться без стерео-микшера.
27.09.2016 в 20:16
Гениально, второй способ сработал.
Про аудасити знаю и пользуюсь, но никогда не пробовал WASAPI, думал все время что там за каракули такие А тут как назло стерео-микшер куда-то исчез, хотя раньше всегда был.
04.10.2016 в 19:49
Dmitry здравствуйте!
Спасибо за статью,особенно за Audacity. А есть ли способ через Audacity захватить звук с аналогового тв тюнера?
Перепробовал все параметры, Audacity не видит тюнер.
Может Audacity не работает с тюнерами?
Пробовал такую схему:
с тюнера цепляю звук VirtualDub(ом) (захват видео)
звук на комп идет, потом Audacity через стерео микшер записываю аудио файл, но не знаю не слишком ли большой огород тв тюнер + VirtualDub + Audacity ?
Не хочу отказываться от Audacity, очень удобная последующая обработка и редактирование получившегося файла.
P.S. Если Audacity не работает с тюнером, есть ли аналоги Audacity для аналоговых тюнеров?
05.10.2016 в 11:12
К сожалению, ценного ответа я тут не дам. Сам с такими тюнерами имел дело несколько лет назад в последний раз и, помнится, там было «фирменное» ПО для записи.
Вообще, по идее, стереомикшера достаточно тут должно быть, но не уверен — сам бы, имей подобную задачу, сидел и экспериментировал, искал бы наилучший вариант.
Еще в теории можно с выхода тюнера сделать кабель на line-in звуковой карты и таким образом писать.
06.10.2016 в 15:22
Спасибо Dmitry!
да «фирменное» ПО для тюнера есть, просто хотел именно Audacity использовать.
Продолжу эксперименты через линейный вход…
22.10.2016 в 07:11
Доброе утро. Хочу записать видео из игры со звуком. Стерео микшера нет.
Программа Audacity будет записывать звук в отдельный файл, или игровое видео будет уже со звуком?
Чем можно ещё воспользоватся, чтобы видео записывалось со звуком (у меня Windows XP SP3).
22.10.2016 в 07:30
Евгений, я к сожалению, не знаю, что будет нормально работать в Windows XP. Возможно, bandicam запишет. Вот здесь посмотрите: https://remontka.pro/zapis-video-s-ekrana-programmy/
12.01.2017 в 12:48
1-вый вариант со стерео-микшером отлично сработал у меня на 10-ке.. Большое Вам Человеческое Спасибо.. я так с интернет-радио песни записываю.. для этого.. а сторонние проги не люблю на комп ставить.. без особой необходимости
24.03.2017 в 12:41
Добрый день! Подскажите, пожалуйста, более конкретно.. как сделать транскрибацию с помощью первой программы.
25.03.2017 в 06:09
Не подскажу, так как не знаю. Причем гугл подсказывает, что эта программа сама по себе этого не делает.
18.04.2017 в 13:56
Добрый день! Сделал все как у вас написано в первом способе для подключения стерео микшера. Он стал устройством по умолчанию. Но звук с сайта все равно не записывается. Использовал стандартную прогу Виндовс Звукозапись. Что делать?
22.06.2017 в 17:48
Спасибо, не знала про возможности Аудасити. Это очень здорово.
17.07.2017 в 20:49
спасиб добрый человек за WASAPI 3 часа парюсь, думал че за иероглифы первый пункт пробовал не работало надо было тоже 2-ой.
«Не знаю точно, для чего это может понадобиться (ведь почти любую музыку можно скачать, если речь о ней),» я тож так думал, понадобился мне вкрай саунтрек назад в будущее 2 End TitleFrom “Back To The Future Pt. II” Original Score — только в кинопоиске послушать его можно в хор качестве полностью, а скачать везде отрывок, плагины тож не помогли мож защита у них там какая. XP ха была раньше из кеша дергал и видео и аудио, с 7 чет не получается.
02.10.2017 в 14:33
Спасибо, про выключенный микшер не знал, пытался записывать, используя микрофон.. Конечно, небо и земля. Спасибо!
30.01.2018 в 23:17
Спасибо! Постараюсь разобраться.
Зачем — как минимум два саунтрека очень себе хочу, но найти не могу нигде. (
10.02.2018 в 22:18
Спасибо за помощь. Давно пользуюсь программой AUDACITY для записи с микрофона, но для записи звука с компьютера я использовал разные окольные пути. Например, запись видео с экрана. Затем , извлечение аудио из видео, переформатирование и т.д. А всё оказалось гораздо проще. Большое спасибо! И ещё: ничего лучшего для записи и редактирования аудио, чем AUDACITY, я не встречал.
14.02.2018 в 20:15
Огромное СПАСИБО!
супер полезная информация.
06.07.2018 в 02:15
Так а прослушать то записанное через микшер как?
06.07.2018 в 09:28
Не вполне понял вопрос…..
01.09.2018 в 16:07
07.10.2018 в 03:25
Спасибо! Вы очень помогли!
Очень полезная статья.
11.02.2019 в 17:44
Здравствуйте, Дмитрий.
Хочу записать стереозвук (песню с музыкой) на компьютер с двух микрофонов. Планирую использовать два микрофона с тюльпановыми штекерами, далее — переходник на джек 3,5.
У меня Creative SB X-Fi Xtreme HD Audio Controller PCI и набортная на материнке Realtek ALC899 Intel Patsburg PCH — High Definition Audio Controller C-1 PCI.
Можно ли на этих., на одном из устройств, осуществить задуманное?
11.02.2019 в 18:14
Здравствуйте.
Тут, к сожалению, не могу ответить точно. Вообще, стерео на этой звуковой (которая SB) точно записывают, судя по форумам американским, но через вход Mic или Line-In точно не ясно.
В теории, может получиться задумка, но никаких гарантий.
12.02.2019 в 12:41
Дмитрий, спасибо!
В моей Creative SB микрофонный и Line-In объединены одним входом. А стереомикшер предусмотрен для интегрированной Реалтек. Если я правильно понял, для Креатив не нужен стереомикшер. Буду пробовать варианты с обоими устройствами. Спасибо за Аудиосити. Понравилось.
13.02.2019 в 11:55
Там вместо стереомикшера на Creative источник с названием «What U Hear» должен быть при условии, что оригинальные драйверы стоят.
13.02.2019 в 23:30
Добрый вечер!
What U Hear во вкладке запись у меня нет. Драйвера родные, скачал с сайта, попробую перекачать и поставить заново.
14.02.2019 в 15:30
Не забудьте там же через правый клик «показать отсоединенные» и отключенные устройства, вдруг там почему-то оказалось.
26.02.2019 в 22:17
Добрый вечер, Дмитрий!
Смотрел во все глаза — нет What U Hear ни в отсоединённых, ни в отключённых.
27.02.2019 в 08:27
Здравствуйте.
Не могу вот так дистанционно сказать, в чем дело. Вот тут ребята обсуждают те же звуковые, например (тоже X-Fi, но слегка отличающиеся), у них What U Hear есть или по крайней мере появляется после установки верных драйверов: forum.ru-board.com/topic.cgi?forum=81&topic=5342&start=1140
И у меня тоже SB, правда уже сильно отличающаяся, тоже есть этот источник.
04.03.2019 в 13:22
Спасибо, буду смотреть. В крайнем случае попробую встроенным в плату Реалтеком обойтись: там микшер есть.
26.03.2019 в 11:58
06.01.2020 в 14:31
Добрый день! Карта SB Live! 24 bit. Win7. В источниках воспроизведения есть только «Динамики» и «Интерфейс цифрового звука». Пытаюсь записать интернет-радио через WASAPI. Интерфейс цифр. звука не видит, а через динамки идут большие искажения. Регулировка уровня записи не помогает. Только звук тише делает.
06.01.2020 в 14:44
Здравствуйте.
Драйверы оригинальные от Creative?
А в устройствах записи что есть в наличии?
06.01.2020 в 15:19
7-ка и без драйверов ее определила. Ставил еще из Драйвера-пака. Карта старенькая. В общем,что нашел,то и поставил. В устройствах записи есть: микрофон, Line-in, Auxilary, S-PDIF-In. Микшера нет. Графического интерфейса тоже нет. Отключенные и отсоединенные устройства — галочки стоят. Скорее всего это наверное из-за драйверов.
06.01.2020 в 15:31
Поставьте все-таки оригинальные от Creative вручную. Возможно, решится проблема.
06.01.2020 в 15:38
Попробую поискать. Спасибо. С Новым годом!
06.01.2020 в 16:38
Посмотрел. У меня последние драйвера от креатива для этой карты. Переустановил. Визуально ничего не изменилось. На «динамиках» идет так-же с искажениями. Но программа стала видеть цифровой звук и на нем запись стала нормальной.
10.03.2020 в 11:59
Для того чтобы стереомикшер появился надо ставить драйвер Realtek HD Audio
5 лучших программ для домашней звукозаписи

Необходимость записи звука может возникнуть не только у профессионального музыканта или диджея-любителя. Простой и удобный инструмент для записи звука поможет диктору, студенту, предпринимателю или коллекционеру. Оцифровка кассет, дисков, запись собственного голоса или музыкальных набросков – лишь ряд функций современного софта. Сегодня мы рассмотрим наиболее популярные программы, позволяющие захватить звук с любого внешнего источника.
Audacity
Audacity – полноценный бесплатный инструмент для записи и редактирования звука. Эта программа позволит решить любую задачу, связанную со звуком. Среди интересных функций, стоит отметить компрессор, ревербератор и реверс. В Audacity мы можем создавать собственные звуковые дорожки или работать с готовыми MP3 файлами.
Основные возможности.
Помимо простейших функций нарезки и изменения звуковых дорожек, программа позволяет редактировать скорость и тональность, удалять шумы и накладывать фильтры. Данные функции незаменимы при работе с сэмплами и помогут создавать уникальные композиции даже новичку.

Audacity позволяет сохранять файлы в форматах WAW и MP3, выбирать частоту дискретизации и битрейт. В первую очередь, этот софт подойдет для музыкантов и DJ. Но если вы хотите выполнять простейшие манипуляции со звуком – Audacity так же будет отличным выбором.
- большой выбор функций для профессионального монтажа;
- русскоязычный интерфейс;
- возможность обработки звука низкого качества.
- наличие версий для Windows и Mac OS.
- не самый привлекательный дизайн.
Free Audio Recorder
Бесплатная легкая программа для записи и редактирования звука. Отлично подойдет для тех, кто преследует простейшие цели и не хочет разбираться с функционалом более сложных программ. Кроме того, Free Audio Recorder весит гораздо меньше аналогов и отнимает чуть более 1% системных ресурсов в ходе работы.
Несмотря на то, что изначально программа предоставляется на английском языке, разобраться с ней не представляет абсолютно никакого труда. Панель управления программы представлена в виде кнопок классического проигрывателя.

Основные возможности.
Среди основных функций: простые инструменты для редактирования, а также запись звука со встроенного или внешнего микрофона, линейного входа, CD/DVD и других источников. Сохранять файлы можно в форматах: WAV, MP3 и OGG.
- возможность быстрой записи;
- хорошая скорость работы;
- экономичное использование системных ресурсов.
- отсутствие русского языка.
Аудио Мастер
Многофункциональный и интересный аудиоредактор от российского разработчика. Полная русификация программы позволяет в минимальные сроки овладеть всеми приемами редактирования звука.
Основные возможности.
В арсенале Аудио Мастер все основные инструменты для создания и редактирования аудио, а также удобный графический эквалайзер и функция наложения звуковых атмосфер. При создании аудиофайла, вы можете добавить такие эффекты, как: звуки трамвая, метро, шаги по снегу, дождь или пение птиц. Кроме того, программа оснащена удобной функцией извлечения звука из видео.

Разработчики предлагают нам несколько версий программ, одна из которых бесплатная. При желании, вы сможете расширить функционал программы, доплатив за версию стандарт или премиум.
- удобный захват звука из видео;
- отдельный инструмент для оцифровки старых CD.
- ограниченный функционал и период использования бесплатной версии.
Free Audio Editor
Мощный и полностью бесплатный инструмент, обладающий огромным количеством функций. Интерфейс Free Audio Editor англоязычный, но уже после первого знакомства с программой это перестает быть недостатком. Несмотря на обилие функций, разработчики сделали программу понятной и удобной.

Эта программа больше подойдет для профессиональной обработки звука или использования в студии.
Основные возможности.
- запись звука с микрофона или внешнего источника;
- обрезка и склейка аудио;
- возможность наложения фильтров и эффектов;
- подавление шума;
- запись созданных дорожек на CD-диск;
- возможность создания удобных закладок в длинных дорожках;
- поддержка MP3, WAV, OGG и WMA.
- обширный набор функций для бесплатного аудиоредактора;
- наличие ссылок на обучающий материал в самой программе.
- отсутствие русского языка.
Стандартная утилита Windows
Если вам нужно записать звук прямо сейчас, и вы не хотите тратить время на скачивание и установку сторонних программ, воспользуйтесь стандартной утилитой «Запись голоса». Просто откройте окно поиска приложений и введите «запись».

Основные возможности.
Программа по умолчанию не имеет встроенного редактора, но позволит быстро записать голос или звук через разъем микрофона. Решив вопрос записи буквально в 2 клика, вы можете выполнить обработку вашего файла в одной из вышеперечисленных программ.
- возможность записи «на лету»;
- автоматическое сохранение записанных файлов;
- не нужно разбираться с настройками перед первой записью.
- отсутствие возможности редактирования и обработки звука.












