DigisAudio
В последние годы всё большее распространение получает использование интерфейса USB для вывода звука с компьютера. Неоспоримое удобство такого способа подключения компьютера к звуковой системе через внешний ЦАП подкрепляется расширяющимся выпуском цифроаналоговых преобразователей, оснащённых так называемым «асинхронным USB».
И это не просто модное увлечение любителей цифрового звука, а действительно серьёзный способ получения достойного цифрового источника (даже и высококачественного, при определённых условиях) в виде связки компьютер+ЦАП.
Правда, некоторую неопределённость вносит вопрос: почему же производители музыкальных серверов/цифровых проигрывателей класса high-end устанавливают на свои изделия цифровые выходы S/PDIF (RCA, BNC, оптический) и AES/EBU (XLR), а не используют возможности популярного интерфейса USB? Постараемся прояснить ответ на этот вопрос.
Основное различие между стандартами соединения компьютера и ЦАПа, S/PDIF и AES/EBU, с одной стороны, и USB – с другой, лежит в способе передачи данных. В первом случае данные от компьютера, с помощью соответствующего интерфейса, передаются на ЦАП в виде непрерывного потока, то есть в том виде, который они приобретают после программного проигрывателя. Во втором случае, в соответствии с протоколом передачи данных через USB, поток данных вначале разбивается на пакеты, а затем уже передаётся на вход USB ЦАПа, в котором он должен снова приобрести вид непрерывного потока перед цифроаналоговым преобразованием.
В передаваемых через USB-соединение пакетах данных, кроме данных, соответствующих звуковой информации, присутствует также информация конфигурирования, управления и состояния.
Спецификацией универсальной последовательной шины USB определены различные типы синхронизации при передаче информации от хоста (компьютера) к периферийному устройству (в данном случае – к ЦАПу). На начальном этапе использования USB для вывода звука с ПК широкое распространение получил так называемый адаптивный тип, технически связанный с микросхемами серии PCM270x компании Burr-Brown (Texas Instruments) из США.
Однако этот тип USB-соединения не мог обеспечить высокое качество звука, так как вызывал повышенный уровень джиттера. Кроме этого, преобразователи с USB-входом на базе микросхемы PCM270x, действующие в адаптивном режиме, могли работать с частотами дискретизации не выше 48 кГц и разрядностью до 16 бит, то есть могли обеспечить качество уровня компакт-диска, но не высокого разрешения.
После нескольких этапов развития технологии передачи цифрового звука через USB в 2004 году компанией Wavelength Audio (США) был выпущен первый ЦАП, использующий асинхронный тип передачи данных. Преобразователь и необходимое для его работы ПО под названием Streamlength были разработаны Гордоном Ранкиным (Gordon Rankin). С тех пор асинхронный тип работы USB-интерфейса утвердился как основной для передачи музыкального сигнала от компьютера к ЦАПу, а ПО Streamlength для асинхронного USB используется во многих высококачественных ЦАПах, в том числе таких компаний, как Ayre, Aesthetix, Grace Design, Berkeley Audio Design и др. В настоящее время большинство выпускаемых цифроаналоговых преобразователей, которые оснащены интерфейсом USB для соединения с компьютером, работают по такому принципу.
В отличие от адаптивного, асинхронный тип работы USB-интерфейса для передачи звука является технически более совершенным, т.к. при его реализации происходит не только передача пакетов данных от компьютера к ЦАПу, но и осуществляется обратная связь с компьютером таким образом, чтобы управлять процессом этой передачи данных. Компьютер и ЦАП работают в этом случае согласованно, как связанные устройства.
Интересно, что асинхронный USB был выполнен на основе микросхемы TAS1020B, которая выпускалась одновременно с упомянутой PCM270x. USB-контроллер TAS1020B представляет собой интегральную схему с USB-трансивером, микропроцессором, буфером памяти и интерфейсом I 2 S для подключения к микросхеме цифроаналогового конвертора. В качестве примера на рис. 1 представлена блок-схема ЦАПа на базе USB-контроллера TAS1020B.

В этой схеме ЦАПа с асинхронным USB тактовый генератор частоты дискретизации расположен в оптимальном месте – непосредственно рядом с микросхемой цифроаналогового конвертора. Это позволяет обеспечивать работу конвертора от потенциально более точного генератора, не полагаясь на использование нестабильного тактового сигнала из компьютера. И действительно, такая схема расположения высокоточного генератора, наряду с другими особенностями асинхронного типа USB-соединения, обеспечивает наименьший уровень джиттера и, соответственно, наилучшее качество звука. По сравнению с адаптивным типом, в асинхронном USB джиттер снижается на два порядка (в 100 раз!).
Добавим, что для работы преобразователя с асинхронным USB с сигналами выше 96 кГц/24 бит от ПК, оснащенного ОС Windows, потребуется специальный драйвер. Для компьютеров Apple, поддерживающих спецификацию USB Audio Class 2.0, такой драйвер не нужен.
Первые ЦАПы Wavelength Audio с асинхронным USB могли преобразовывать сигналы ВР с частотой дискретизации до 96 кГц и разрядностью до 24 бит. В настоящее время выпускаются цифроаналоговые преобразователи, в том числе и для бытового использования, которые поддерживают частоты до 384 кГц и разрядность до 32 бит, что соответствует самому высокому формату профессиональной цифровой звукозаписи. Кроме этого, в последнее время всё более широкое распространение получают музыкальные цифровые записи формата DSD, сигналы которых могут подаваться на ЦАП также через порт USB. Не так давно, в 2012 году, специально для этой цели был разработан открытый стандарт DoP (DSD over PCM) – метод для передачи DSD-аудио с помощью ИКМ фреймов. Описание последней версии 1.1 этого стандарта на англ. яз. можно найти здесь.
Используем стандартные утилиты Windows
Самый простой способ сделать звукозапись – это воспользоваться функционалом Windows. В операционной системе Windows 10 имеется стандартное звукозаписывающая утилита. «Запись голоса» запускается через меню пуск.

Запустив программу, нужно нажать на кнопку «Запись». Можно активировать функцию сочетанием клавиш Ctrl+R. Об активности записи говорит включенный таймер, а круги вокруг кнопки показывают уровень громкости – чем громче звучание, тем шире круги.

Файл после остановки отобразится в меню слева. Информацию на этом этапе можно прослушать, отредактировать, переслать другим пользователям. Записи сохраняются в папке Документы — Аудиозаписи.
Звук на все устройства в windows 7
Доброго времени суток друзья!
Сегодня я бы хотел поделиться своим решением проблемы отсутствия в Windows 7 возможности подавать звук на все аппаратные устройства в системе.
Начну с описания проблемы:
Имеется компьютер, использующийся как средство развлечения на выходных и, иногда, по вечерам.
К компьютеру подключены 3 аппаратных устройства вывода звука:
1. Встроенная звуковая карта Realtek, которая выводит звук через аналоговый выход на монитор
2. ЖК телевизор TOSHIBA, подключенный к видеокарте HD7970 через DP—>HDMI кабель, и получающий цифровой звук от AMD HD AUDIO codec видеокарты.
3. Наушники ASUS HS-1000W, имеющие собственный USB свисток, и также являются отдельным аппаратным устройством.
Итак, когда я сижу/лежу на диване, звук переключен на AMD HD Audio codec (Телевизор). Возникает необходимость уйти с дивана и сесть за монитор (к примеру мелкий текст на сайте, написанном на флеше, который масштабированием не регулирует размер шрифта). И тут появляется геморрой ввиду необходимости лезть в настройки звука и переключать устройство по умолчанию на монитор, ибо не хочется пропустить ни слова из включенной аудиокниги, а прислушиваться к телевизору не совсем удобно, так же как не сподручно искать пульт от телевизора и прибавлять громкость на 2 минуты, что бы потом опять убавить. Ну ладно, человек не ленивый залез- поменял. Прошло 2 минуты, статью прочитал, место дислокации снова меняется на диван, опять лезть в настройки менять… При всем при этом, существует ПО, в котором не меняется внутрипрограммно устройство вывода звука. К примеру, если играть в игры, то ужасно не удобно, когда приходиться переключиться на наушники (ночь настала, соседи спят), то приходиться выйти из игры (именно выключить её), поменять устройство вывода по умолчанию, и снова включать.
Суть моей проблемы я думаю понятна.
Рысканье по просторам интернета, не привело меня ни к чему, народ что то пытается выдумать на вроде кнопок переключения устройства звука по умолчанию, даже пишет скрипты на VBS. Более того, существует даже софт, позволяющий забиндить устройства на определенные горячие клавиши. Но все это не то по одной простой причине: при замене устройства на лету-в играх пропадет звук.
Думки привели меня как всегда к вопросу: а кому помимо меня (все же задача не тривиальная) может понадобиться что то подобное. Долго думать не пришлось, помогла музыкальная школа… DJ… У них столько аппаратных устройств в системе бывает, что уму не постижимо, ещё и сверху виртуальных до горла.
Гугл сказал, что все диджеи используют виртуальное устройство «Virtual Audio Cable» изготовленную Евгением Музыченко.
Скачал триальную версию, поставил.
В состав программы входит: Панель управления виртуальными аудио кабелями, и 2 вида репитеров.
Один позволяет стримить с одного аудио устройства на другое на уровне ядра, что нам не подходит, потому что нам надо не на одно устройство стримить, а второе на программном уровне позволяет стримить тоже на одно, но с возможностью запуска нескольких копий.
Ограничения триальной версии: не более 3-х виртуальных кабелей (да и бог с ними, нам всего один нужен), и, что самое печальное, периодически женский голос портит нам звук, напоминая, что у нас триальная версия… Не суть, все получиться-заплатим.
Итак:
Идем в Пуск—>Панель управления—>Звук, выбираем вкладку «Воспроизведение». Находим устройство «Line1 (Virtual Audio Cable)» Кликаем по нему правой кнопкой мыши и выбираем в контекстном меню пункт «Использовать по умолчанию». На устройстве появится зелена галочка как на картинке ниже.

Устанавливаем Virtual Audio Cable
Идем Пуск—>Все программы—>Virtual Audio Cable—>Audio Repeater (MME)
Control Panel можно даже не запускать, ибо по умолчанию создается один аудио кабель, а больше нам не надо.
В поле «wave in» выбираем «Line1 (Virtual Audio Cable)»
В поле «wave out» выбираем одно из устройств, на которое хотим подать звук. На картинке ниже я выбрал телевизор.
В поле приоритет ставим Realtime, что бы исключить всевозможные и невозможные задержки.
Нажимаем старт, и звук полился из выбранного устройства.
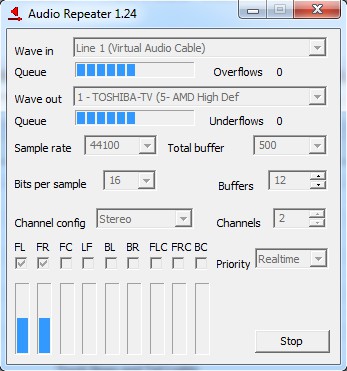
Нажимаем свернуть и программка, что приятно, прячется в системный лоток.
Далее запускаем ещё один экземплярAudio Repeater (MME) и повторяем процедуру, только в качестве Wave out выбираем наушники:
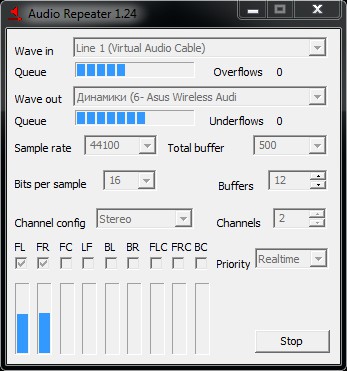
а потом и динамики монитора(встроенныую звуковуху):
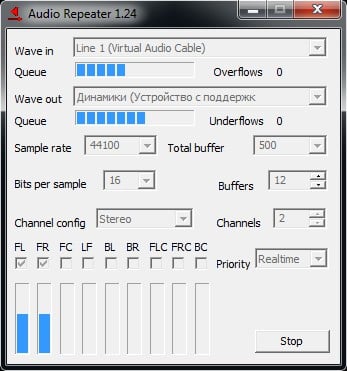
Замечательно, теперь у нас звук идет из всех устройств одновременно, без задержек и вообще все супер…
Один экземпляр репитера, поддерживает дублирование потока только на одно устройство, из-за чего приходиться запускать несколько экземпляров репитера (в моем случае 3).
К счастью, в документации (спасибо автору программы который оперативно отозвался на вопрос и ткнул меня носом в help), я нашёл параметры командной строки, благодаря чему, мы можем написать скрипты например для командного интерпретатора windows или VBS.
Нюансы:
длина строки для параметров «input» и «output» не должна превышать 31 символ…
Названия устройств для «input» и «output необходимо буква в букву переписывать из меню репитера, даже если оно не дописано и обрывается на полуслове.
Так как репитер учтиво сворачивается в трей, используем команду start с параметром /min, что бы приложение запускалось в свернутом виде. Пишем скриптик для командного интерпретатора windows, со следующим содержимым (ВНИМАНИЕ. скрипт только для ознакомления, у вас он работать не будет, пока не поменяете устройства ввода/вывода на ваши):
Запихиваем его в автозагрузку, и, вуаля. Теперь при запуске систему, у нас звук сразу идет на все устройства!
Если кому лень рыться в help-е, прикрепляю
/Input:Input (capture, recording) device name
/Output:Output (playback, rendering) device name
/SamplingRate:Sampling rate (samples per second)
/BitsPerSample:Bits per sample
/Channels:Number of channels
/ChanCfg:Channel configuration
/BufferMs:Total buffering length in milliseconds
/Buffers:Number of buffers (parts of buffering space)
/Priority:Process priority
/WindowName:Name of application instance window
/AutoStart Start audio transfer automatically
/CloseInstance:Close a specified Audio Repeater instance by its window name
Как настроить вывод звука отдельно для каждого приложения в Windows 10
Windows 10 теперь позволяет вам выбирать, какие устройства вывода звука и ввода будут использовать отдельные приложения. Например, вы можете настроить одно приложение для воспроизведения звука через наушники, а другое — через динамики.
Эта функция была добавлена в обновлении Windows 10 за апрель 2018 г. В Windows 7 для этого требуются сторонние приложения, такие как Audio Router или CheVolume, если рассматриваемое приложение не имеет собственных параметров выбора звукового устройства.
Чтобы найти эти параметры в Windows 10, откройте новую панель настроек звука. Вы можете щёлкнуть правой кнопкой мыши значок динамика в области уведомлений и затем выбрать «Открыть настройки звука» или перейти в «Настройки» → «Система» → «Звук».

В настройках звука прокрутите вниз до раздела «Другие параметры звука» и выберите параметр «Громкость приложения и настройки устройства».
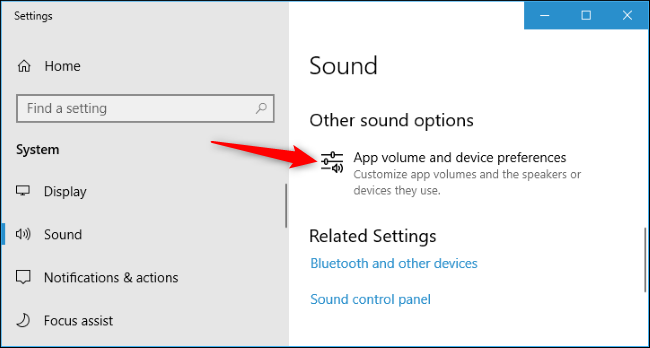
Вверху страницы вы можете выбрать устройства вывода и ввода по умолчанию, а также общую громкость системы.
Ниже вы найдёте параметры для настройки уровня громкости каждого отдельного приложения, а также устройства вывода звука и ввода, которые использует каждое приложение. Уровень громкости приложения настраивается как процент от вашего основного уровня громкости. Например, если вы установите для основного уровня громкости 10, а для Chrome — 100, Chrome будет воспроизводить звук с уровнем громкости 10. Если вы установите для основного уровня громкости 10, а для Chrome — 50, Chrome будет воспроизводить звук с уровнем громкости 5.
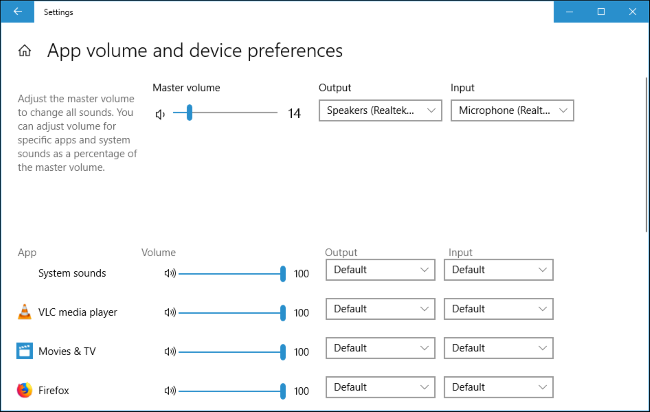
Если приложение не отображается в списке, вам нужно сначала запустить его и, возможно, начать воспроизведение или запись звука в нем.
Справа от ползунка громкости для каждого приложения щёлкните раскрывающееся меню «Вывод» или «Ввод», чтобы назначить приложению другое устройство вывода или ввода. Например, одно приложение может выводить звук на наушники, а другие приложения выводят звук на динамики. Или вы можете использовать разные записывающие устройства для разных приложений.
Возможно, вам придётся закрыть и снова открыть приложение, чтобы изменения вступили в силу. Однако Windows запоминает уровень громкости и звуковые устройства, которые вы назначаете отдельным приложениям, и автоматически применяет ваши предпочтения при каждом запуске приложения.
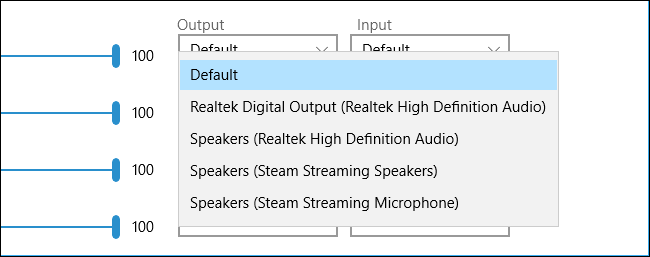
Если вы просто хотите установить устройство воспроизведения звука по умолчанию в Windows 10, вы можете сделать это прямо с помощью значка звука в области уведомлений. Щёлкните значок динамика, щёлкните имя вашего текущего звукового устройства по умолчанию в меню, а затем щёлкните устройство, которое хотите использовать. Это изменение влияет на все приложения, настроенные на использование устройства «по умолчанию».

Эта новая панель «Громкость приложения и настройки устройства» во многом похожа на старый Иикшер громкости, который позволял регулировать уровень громкости для отдельных приложений. Однако Миксер громкости никогда не позволял выбирать звуковые устройства для приложений.
Традиционный инструмент Миксер громкости также по-прежнему включён в Windows 10 — щёлкните правой кнопкой мыши значок динамика в области уведомлений и выберите «Открыть миксер громкости», чтобы запустить его.
Как вывести звук одного ПК на различные устройства?

Иногда у каждого пользователя ПК возникает необходимость развести звук от приложений по разным устройствам. К примеру, звук от различных приложений можно развести в случае необходимости просмотра фильмов на подключенном к компьютеру телевизоре. Сделать это можно средствами самой Windows и с помощью сторонних приложений.
Для того, чтобы разделить звук различных приложений на различные устройства в Windows 10, стоит выполнить несколько несложных действий:
Жмём «Пуск», «Параметры», «Система», «Звук», «Параметры устройств и громкости приложений». Или же можно ввести в строку поиска запрос «Параметры микшера звука».
Появится новое окно «Параметры устройств и громкости приложений». Здесь нужно найти приложение, а затем задать для него подходящее устройство вывода звука в выпадающем списке «Вывод».
ВАЖНО! Если нужной программы в списке не оказалось, стоит её запустить, чтобы сработал звук. Программа появиться в списке.
Если вы не используете Windows 10, разделить звук и вывести его на различные источники можно с помощью программы Virtual Audio Cable.
В первую очередь устанавливаем софт. Далее запускаем в Windows 7 от имени Администратора файл setup или setup64 (в зависимости от разрядности системы). Далее используем две части программы Virtual Audio Cable: VAC Control Panel и Audio Repeater. VAC используется один раз для создания виртуальных кабелей, Audio Repeater же используется после каждого перезапуска Windows.
Настройка и разделение звука будет выполняться в следующие этапы:
Открываем VAC Control Panel. В поле Driver Parameters, в строке Cables вводим число виртуальных кабелей и жмем «Set».
Теперь запускаем 1 Audio Repeater. В нем указываем: «Wave in: Line 2. Wave out». Задаем вывод аудиокарты с обязательным полем «Custom». Указываем только тыловые колонки, затем нажимаем «Start».
Если в качестве плеера вы используете «Media Player Classic», то в его настройках ничего не трогаем. Если же второй программой для разделения звука является AIMP, то в свойствах указываем устройство вывода звука – «Virtual Cable 2». Теперь музыка из AIMP будет играть на одном устройстве (например, колонки), а звуки с ПК будут перенаправлены на наушники.
Важно отметить, что в сети есть множество других программ для разделения звука. Однако настройка и использование Virtual Audio Cable самые простые, а поэтому для примера был использован данный софт.
Кодирование звуковой информации. Представление звука в памяти компьютера.

На этой же идее было основано производство целлулоидных грампластинок и механизмов, воспроизводящих записанный на них звук: граммофона и патефона.
В середине XX века появился электрофон — электрический аналог патефона.
Аналоговое представление звука
Звуковая дорожка грампластинки — это пример непрерывной формы записи звука.
Такую форму называют аналоговой. В электрофоне колебания движущейся по звуковой дорожке иглы превращаются в непрерывный электрический сигнал, показанный. Такой график называется осциллограммой. Он может быть получен с помощью прибора, который называется осциллографом.

Электрический сигнал передается на динамик электрофона и превращается в звук.
В XX веке был изобретен магнитофон — устройство для записи звука на магнитную ленту. Здесь также используется аналоговая форма хранения звука. Только теперь звуковая дорожка — это не механическая «бороздка с ямками», а линия с непрерывно изменяющейся намагниченностью. С помощью считывающей магнитной головки создается переменный электрический сигнал, который озвучивается акустической системой.
До недавнего времени вся техника передачи звука была аналоговой. Это и телефонная связь, и радиосвязь. При телефонном разговоре звуковые колебания мембраны микрофона превращаются в переменный электрический сигнал, который передается по электрическим проводам. В принимающем телефоне они превращаются в звук.
Цифровое представление звука
Вам уже знаком основной принцип хранения информации в памяти компьютера — принцип дискретности: любые данные в памяти компьютера хранятся в виде цепочек битов, т. е. последовательностей нулей и единиц. Современные компьютеры умеют работать со звуком. Значит и звук в компьютерной памяти хранится в дискретной форме, т. е. в виде цифр.
Что такое АЦП и ЦАП
Запись звука происходит через микрофон, который создает непрерывный электрический сигнал, а воспроизведение — через динамики, которые звучат также под действием непрерывного электрического сигнала. Как же работа этих устройств совмещается с дискретными данными в памяти компьютера? Происходит преобразование аналоговой формы представления звука в дискретную и обратное преобразование. Первый процесс называется аналого-цифровым преобразованием (АЦП), второй — цифро-аналоговым преобразованием (ЦАП).
Коротко о главном
Непрерывная форма представления звука называется аналоговой формой.
Звук, записанный на фонографе, грампластинке, магнитной ленте, — это «аналоговый звук».
В компьютере звук представляется в дискретной (цифровой) форме.
АЦП — преобразование из аналоговой формы в цифровую (дискретную); ЦАП — преобразование из цифровой формы в аналоговую.
- система ввода/вывода звука;
- устройства для работы с видеокадрами;
- устройства хранения мультимедийной информации.
Система ввода/вывода звука
Микрофон используется для ввода звука в компьютер. Непрерывные электрические колебания, идущие от микрофона, преобразуются в числовую последовательность. Эту работу выполняет устройство, подключаемое к компьютеру, которое называется аудиоадаптером, или звуковой картой. Воспроизведение звука, записанного в компьютерную память, также происходит с помощью аудиоадаптера, преобразующего оцифрованный звук в аналоговый электрический сигнал звуковой частоты, поступающий на акустические колонки или стереонаушники. Из сказанного следует, что звуковая карта совмещает в себе функции ЦАП и АЦП. Рис.3 иллюстрирует описанный процесс.
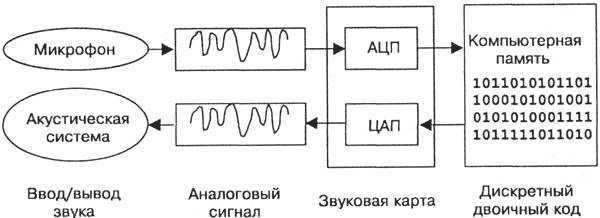
Рис.3. Преобразование звука при вводе и выводе.
Устройства для работы с видеокадрами
Запись и воспроизведение видеофильмов на компьютере, как и работа со звуком, связаны с преобразованием ЦАП -АЦП. Для этих целей существуют специальные карты ввода/вывода видеоизображения. Оцифрованные и занесенные в компьютерную память видеокадры могут быть подвергнуты редактированию.
Для демонстрации мультимедиа приложения в большой аудитории используют мультимедиа проектор. Такой проектор переносит на большой экран изображение с экрана монитора.
Устройства хранения мультимедийной информации
Звук, видео, графика, объединенные в мультимедиа приложение, требуют больших объемов памяти. Поэтому для их хранения нужны достаточно емкие и, желательно, недорогие носители. Этим требованиям удовлетворяют оптические компакт-диски (CD — Compact Disk). Наряду с большой емкостью (около 700 Мбайт) они имеют надежную защиту от потери данных. В настоящее время широко используются диски CD-ROM и CD-RW. Наибольшей информационной емкостью обладают цифровые видеодиски — DVD. На современном DVD может храниться до 20 Гбайт информации. Этого достаточно для размещения полнометражного кинофильма с высококачественным звуковым сопровождением.











