UV SoundRecorder — программа для записи звука с распознаванием речи
UV SoundRecorder — программа для записи звука с микрофона, колонок, телефонной линии и других источников звука на компьютере. Можно использовать как программу для транскрибации (аудио в текст).
- записать звук одновременно c микрофона и колонок
- записать звук с нескольких звуковых карт
- сохранять каждую звуковую дорожку в отдельный файл
- объединять записанный звук в один файл
- распознавать речь в записанном звуке new
Программа может использоваться для записи звука в видео конференциях, разговорах по Skype и т.д.
Распознанная речь в виде текста облегчает последующий анализ и поиск нужного фрагмента.
Для транскрибации используется Искусственный Интеллект на базе нейронной сети.
Модуль UV SoundRecorder входит в состав комплексного продукта для создания видеороликов и записи видео с экрана UVScreenCamera.
Используем стандартные утилиты Windows
Самый простой способ сделать звукозапись – это воспользоваться функционалом Windows. В операционной системе Windows 10 имеется стандартное звукозаписывающая утилита. «Запись голоса» запускается через меню пуск.

Запустив программу, нужно нажать на кнопку «Запись». Можно активировать функцию сочетанием клавиш Ctrl+R. Об активности записи говорит включенный таймер, а круги вокруг кнопки показывают уровень громкости – чем громче звучание, тем шире круги.

Файл после остановки отобразится в меню слева. Информацию на этом этапе можно прослушать, отредактировать, переслать другим пользователям. Записи сохраняются в папке Документы — Аудиозаписи.
Как записать свой голос на Windows и его недостатки
В качестве решения по умолчанию для записи голоса в Windows, Windows Voice Recorder простое решение. Он доступен как на компьютере с Windows, так и на смартфоне. Просто следуйте инструкциям по записи голоса в Windows с помощью Windows Voice Recorder.
Шаг 1 Введите Windows Voice Recorder в поле поиска, где вы можете найти ярлык для диктофона в списке приложений. После этого вы можете щелкнуть приложение, чтобы записать свой голос.
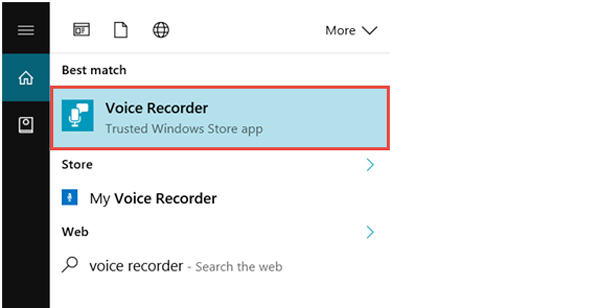
Шаг 2 Когда вы запускаете программу, вы можете найти Запись в центре экрана. Просто нажмите кнопку, чтобы начать запись своего голоса в Windows. Если вам нужно приостановить запись, вы можете щелкнуть пауза кнопку в строке меню.
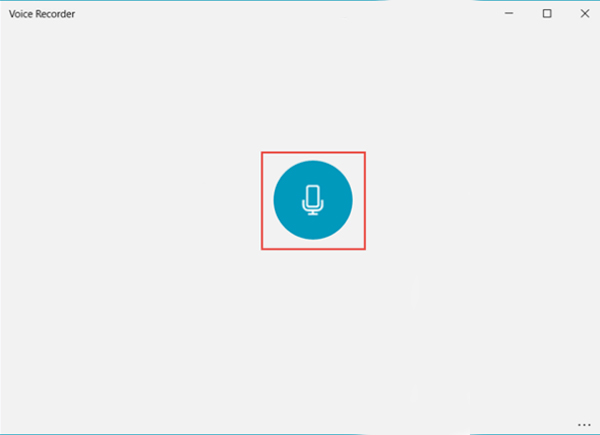
Внимание: Справа от пауза кнопка. Если вам нужно сделать заметку для важной или ненужной части, вы можете использовать кнопку флажка, чтобы вести запись.
Шаг 3 Когда вы что-то записываете в Windows, вы можете щелкнуть Stop в центре экрана. Теперь вы можете найти записанные файлы с подробными данными и временем. Выберите подходящий и просмотрите файлы на вашем компьютере.
Шаг 4 После этого вы можете обрезать файлы записи голоса. Поскольку вы уже установили флажок для записей, вы можете легко внести некоторые изменения и с легкостью поделиться ими на веб-сайтах социальных сетей.
Записывать и редактировать голосовые файлы легко с помощью Диктофона Windows. Но у программы есть и недостатки. Вы можете найти подробную информацию, как показано ниже.
- Предварительно настроить аудиоформат, битрейт, громкость и другие параметры сложно. Что касается случая, вам необходимо преобразовать аудиофайлы, которые могут потерять исходное качество.
- Здесь только один Запись параметр в пользовательском интерфейсе, который нельзя выбрать в качестве источника звука для записи голоса в Windows.
- Последняя и самая важная причина, что Windows Voice Recorder время от времени дает сбой. Если у вас есть важный голос для записи, вам следует дважды подумать.
Free MP3 Sound Recorder
Free MP3 Sound Recorder — небольшая утилита для захвата аудио с микрофона. В приложении доступна возможность настройки фильтров записи голоса, можно выбрать формат и частоту исходного аудиофайла. Программа бесплатная, работает на Windows (32/64 бит), но интерфейс англоязычный.
Перед записью голоса нужно установить настройки. Для этого перейдите в раздел меню «File» — «Set Format». Здесь необходимо выбрать формат исходного файла, количество каналов (моно или стерео), частоту.
.png?1552651985797)
В разделе меню «Record» — «Filters» можно настроить фильтры: установить высокие и низкие частот для записи.
.png?1552651994810)
Чтобы начать процесс записи голоса с микрофона, нажмите кнопку «Record», которая расположена на панели инструментов в нижней части интерфейса программы Free MP3 Sound Recorder. В главном окне отображаются колебания низких и высоких частот во время захвата аудио. Запись можно поставить на паузу.
.png?1552652001544)
- удобный интерфейс;
- возможность настройки фильтров записи;
- выбор частоты и количества каналов захвата голоса;
- бесплатная модель распространения.
- нет официальной поддержки русского языка;
- нельзя применить эффекты на аудиодорожку.
Audacity
Сайт разработчика: https://www.audacityteam.org/
Загрузить можно с Source Forge

Audacity — главное окно программы / Кликабельно
Бесплатная программа с открытым исходным кодом, позволяющая редактировать аудио-файлы. Также с ее помощью можно записать звук как с микрофона, так и с любого другого источника звука. Работает в ОС Windows, Mac OS X, GNU/Linux и др.
Отмечу, что по сравнению с предыдущим ПО, это несколько сложнее в освоении, т.к. здесь гораздо больше функций.
- Audacity может записать живой звук с микрофона или аудио-карты компьютера (можно сделать это параллельно);
- возможность обрезки, склеивания, копирования и удаления аудио-треков, добавленных в окно программы;
- возможность добавить на редактировку в программу любые ваши прошлые записи, музыкальные треки и пр.;
- поддерживает звук разной битности: 16-bit, 24-bit и 32-bit;
- программа поддерживает плагины (причем, эффекты, которые они создают, могут быть изменены вами с помощью редактирования обычного текстового файла!);
- любые ваши действия в программе могут быть отменены (причем, вы можете откатиться на любое количество шагов назад);
- большинство действий по редактированию трека могут осуществляться с помощью клавиатуры (а значит, со временем, привыкнув, вы сможете очень быстро редактировать файлы);
- режим просмотра спектрограммы частот (для визуального и простого восприятия).
Для справки : для записи звука, необходимо сначала установить уровень входного сигнала (см. скрин ниже, №1), затем выбрать устройство «Микрофон» (2), нажать кнопку записи (3).
Обратите внимание, как у вас начнет «играть» звуковая дорожка, в зависимости от громкости поступающего звука (4). Для остановки записи — нажмите кнопку «Стоп» (5).

Инструкция по записи звука в Audacity
Кстати!
Для тех, кто хочет записывать не только звук, но и видео с экрана — рекомендую вот эту заметку
Альтернатива: Программа для записи экрана со звуком Экранная Студия
Иногда требуется захватить не только аудио, но ещё и изображение. Например, если вы хотите сделать обучающее видео или сохранить важный звонок по Skype. В этом случае стоит воспользоваться Экранной Студией. Это отечественный софт на русском языке, который позволяет качественно записать изображение и звук с экрана.

Захват экрана в Экранной Студии
Помимо функции захвата, ПО содержит многочисленные инструменты редактирования (обрезка, добавление переходов, наложение эффектов и графики). Вы сможете выполнить полноценную обработку, а потом сохранить готовый проект в любом удобном формате.
- Преимущества
- Простой понятный интерфейс, с которым разберётся даже новичок.
- Захват как системного звучания, так и голоса с микрофона для озвучки.
- Большой функционал.
- Нет ограничении по длительности.
- Многочисленные пресеты сохранения готового файла.

TalkHelper Free Skype Recorder

25 апреля, 2019 0
TalkHelper Free Skype Recorder – удобная программа для записи разговоров по Skype в автоматическом режиме. Случаются ситуации, когда вы участвуете через Skype в конференциях, проходите… Скачать
Запись звука на компьютере средствами Windows
Кликните правой кнопкой мыши по иконке звука в трее и выберите в меню «Записывающие устройства» (или «Звуковые устройства»).

С большой долей вероятности в открывшемся окошке на вкладке «Запись» вы обнаружите только микрофон, что, однако, не означает, что другие записывающие устройства недоступны. Кликаем ПКМ по пустому месту окна и выбираем в меню «Показать отключенные устройства». Если в списке появится «Стерео микшер» или «What U Hear», замечательно, его-то мы как раз и будем использовать для захвата звука. Нажмите по нему ПКМ, в меню выберите сначала «Включить», а затем «Использовать по умолчанию».


Сохранив настройки, запустите через меню Пуск стандартное приложение «Звукозапись» или «Запись голоса» (в Windows 10).


Как им пользоваться, полагаем, объяснять не нужно, вся работа здесь сводится к нажатию одной кнопки. Записываться аудио будет с динамиков, если же вам нужно произвести запись звука на компьютер с микрофона, вместо стерео микшера в настройках окошка «Звук» необходимо по умолчанию выбрать микрофон. Естественно, последний должен быть подключен к компьютеру.
Ardour
Очередной редактор аудио, работающий сразу на нескольких платформах. Пользователи могут скачать демоверсию, которая работает промежутками по 10 минут, либо попытаться собрать приложение из исходного кода — тогда это будет бесплатно
Ваш голос + бесплатные программы из списка = заработок:



Заголовок: 9 бесплатных программ.
Статья: 4 бесплатные программы.
Я, конечно, понимаю, что Т—Ж это подразделение Тинькофф, а Тинькофф ЖЁЛТЫЙ, но, может, хватит такой фигни?
Я думаю, настоящий косяк — это когда твое банковское приложение хочет трекать активности юзера в других приложениях «для улучшения предложений». Но при этом ты не упускаешь возможность пнуть команду опенсорсного и бесплатного, до коренных зубов, аудиоредактора и даже не включаешь в свой недообзор.
Пробный период у Reaper аналогичен пробному периоду WinRAR – ты просто закрываешь окно «ДАЙ ДЕНЕГ!» и работаешь хоть 10 лет.

R, да, только хотел это написать.
Вообще отличный DAW, если не лучший
Прекратите пожалуйста передёргивать.
При поступлении в почти любую частную/общественную организацию корректного запроса в соответствии законом об ОРД любая организация любой формы собственности имеющуюся информацию должна выдать.
Вне зависимости от того, написано это явно в «правилах» или нет.
Тут опять же честно написали какая конкретно(!) информация будет передана в таком случае. То есть повели себя максимально добросовестно опять.
Думаю, аналогичные нормы есть в большинстве стран.
Вот пример https://www.apple.com/legal/transparency/ru.html — удовлетворено примерно 80% запросов (из тысячи за полгода) из России
Reaper одна из лучших DAW, но с дизайном беда + для новичка не самый простой вариант. Но и использовать её можно бесплатно и после пробного периода, просто при запуске будет появляться диалоговое окно с предложением купить программу. К слову, цена в шестьдесят долларов более чем оправдана для программы с такими возможностями и скоростью работы.
Посоветуйте программу для извлечения текста из аудио, наподобии как ютуб делает.
А в чём претензия?
По состоянию на «до изменений» всё было также — сервера в России, сбор данных и прочее.
Как только конкретизировали юрлицо и конкретный объём собираемых данных вдруг появились претензии.
>> требования существуют законодательно, то зачем их еще и в правилах прописывать?
чтобы действовать добросовестно. Вот список данных обрабатываемых, вот список рисков к ним. И может быть он заставит вас задуматься перед нажатием кнопок «отправить отчёт об ошибке».
>> то зачем они вообще правоохранительным органам нужны
Какая разница зачем, если придёт корректный запрос в соответствии с законом об ОРД на них.
>> а проверить их мы никак не можем.
В смысле? Исходный код открыт. Собирайте бинарники без телеметрии и пользуйтесь, никто вам не мешает же.
Можете скачать исходники и собрать проект без «телеметрии».
>> зачем вообще хранить данные в России?
Я так подозреваю что разработчики в России и работают так, как есть возможность. Юрлицо в другой стране это не очень просто и не понятно ради чего.












