Как записать голос на компьютере?
Статья предназначена исключительно для начинающих…
Запись звука может понадобиться во многих случаях — при изучении языка, записи аудио поздравления, даже песни, а почему бы и нет? Студия звукозаписи Вам пока не понадобиться, для начала достаточно компьютера с установленной операционной системой «Windows». Здесь мы рассмотрим два варианта ОС: Windows 10 и windows 7. Как вы понимаете, во всех случаях вам понадобится подключённый к компьютеру или встроенный микрофон. Для того, чтобы сделать свой аудио клип, для начала, запишите на компьютере свой голос. Вот инструкция для тех у кого нет специальной программы звукозаписи.
Начнём с Windows 10, так как эта система уже установлена у большинства пользователей, да и процесс звукозаписи здесь значительно упрощён. Нажмите на кнопку Windows (бывшая ПУСК, маленькое окошечко в нижнем левом углу экрана), нажмите на запись голоса. В открывшемся окне жмите на значок микрофона и смело начинайте говорить, петь, кричать (если очень хочется), продемонстрируйте свои способности, стучите, скрипите дверью, играйте на гитаре — теперь все зависит от вашей фантазии. В вашем распоряжении целых 3(!) кнопки: ПАУЗА, СТОП И МЕТКА (флажок). С первыми двумя, думаю, всё ясно, а с помощью флажка мы можем отметить нужное место на записи. Кстати, метку можно добавлять и при воспроизведении.
В режиме воспроизведения (в основном окне программы) тоже всё просто: можно обрезать лишние фрагменты, поделиться записью с друзьями в социальных сетях или полностью удалить файл. В левой панели показаны все ваши записи. Они уже сохранены в папке Аудиозаписи. Здесь также можно переименовать или удалить любой файл или похвастаться своей записью в соцсетях.
А теперь Windows 7, так как данная система по разным причинам установлена ещё у многих пользователей.
Нажмите кнопку «пуск»(start) -> «программы»(programs) -> «стандартные»(accessories) -> «развлечения»(entertainment) -> «звукозапись»(sound recording). Появится панель звукозаписи. Нажмите «файл»(file) -> «свойства»(properties) -> «преобразовать»(convert). Выбираем качество компакт диска (CD quality PCM 44,100 kHz; 16 bit; Stereo).
Жмём OK. Далее кнопка «правка(edit)», «свойства аудио(audio properties)», вкладка «запись звука(sound recording)» «громкость(volume)». Ставим птичку на микрофон (microphone), устанавливаем громкость чуть выше минимальной — это уменьшит уровень внешних шумов (лучше громче говорить). Можно подобрать громкость экспериментально. Закрываем окно «уровень записи».
У Вас есть 1 минута для записи вашего поздравительного рекламного или любого другого ролика. Жмём красную кнопку, и запись пошла.
По окончании минуты запись остановиться автоматически, если Вы сами не остановите её раньше, после этого можно продолжить запись, и так до бесконечности. Время звукозаписи для данного файла соответственно увеличивается.
Вы также можете записать пустую минуту, а затем через кнопку «правка(edit)» копировать и вставлять её столько раз, сколько надо для получения необходимого времени звукозаписи.
Конечно это не совсем удобно, но это простейшая программа в составе «Windows» и она может стать Вашим стартовым рубежом. Если Вы хотите заниматься звукозаписью более серьёзно, необходима специальная программа — звуковой редактор, например, Sony Sound Forge, WaveLab, GoldWave, Audacity. Последняя, кстати, распространяется бесплатно по лицензии GNU, при этом отлично работает под Windows. Подробнее о работе с ней Вы можете прочитать .
В меню «правка(edit)» можно найти простейшие средства редактирования. Записи можно состыковать или смешать, а также удалить до или после текущей позиции.
Включаем воспроизведение — слушаем. Проводим работу над ошибками. Можете поиграть с эффектами (эхо, скорость, реверс звука), но если Вы собираетесь редактировать файл сами или с чьей-то помощью — желательно, чтобы он был без эффектов.
Сохранение файла: Вы можете сохранить Ваш звуковой файл в оригинальном формате записи — WAV качество звука будет максимальным, но и объем файла тоже.
Для пересылки файла по e-mail лучше сохранить его в формате MP3 (если, конечно, речь не идёт о высококачественной записи музыки). Для этого нажимаем «файл» (file), «сохранить как» (save as), в появившемся окне внизу находим пункт формат((format), нажимаем кнопку «изменить» (change).
В выпадающем меню «формат» выбираем MPEG Layer-3, «атрибуты» (attributes): 128 kBit/s, 44,100 Hz, Stereo. При этом качество звука остаётся приемлемым, а объем файла уменьшается в несколько раз. Если качество критично, цифры атрибутов желательно увеличить, если нет — уменьшить, объем файла изменится соответственно.
Несколько слов о форматах записи
- MP3 — обладают хорошим качеством при небольшом размере.
- Ogg Vorbis — качество по некоторым оценкам немного лучше, чем в mp3 при том же размере файла, но могут возникнуть проблемы с совместимостью, так как не все плейеры поддерживают этот стандарт.
- WAV — совершенное качество звука при максимальных настройках, но и максимальный размер файла (запись звука без сжатия).
- FLAC — то же отличное качество что и WAV, и приблизительно 50% — 80% размера wav-файла, но большинству плейеров нужны дополнения к программе, чтобы запустить FLAC файл.
Вообще, стандартов обработки и сжатия звука огромное множество, какие-то активно используются, другие потихоньку сходят на нет. Ниже приведён список некоторых из них для общего ознакомления:

Видеоролики на YouTube часто сопровождаются интересной и красивой музыкой или включают в себя важную информацию, которую хочется сохранить. Поэтому у многих пользователей возникает вопрос: как извлечь звук из видео на Ютубе, не скачивая при этом его полностью.
Используем стандартные утилиты Windows
Самый простой способ сделать звукозапись – это воспользоваться функционалом Windows. В операционной системе Windows 10 имеется стандартное звукозаписывающая утилита. «Запись голоса» запускается через меню пуск.

Запустив программу, нужно нажать на кнопку «Запись». Можно активировать функцию сочетанием клавиш Ctrl+R. Об активности записи говорит включенный таймер, а круги вокруг кнопки показывают уровень громкости – чем громче звучание, тем шире круги.

Файл после остановки отобразится в меню слева. Информацию на этом этапе можно прослушать, отредактировать, переслать другим пользователям. Записи сохраняются в папке Документы — Аудиозаписи.
Как записать голос с помощью встроенных средств Windows
Ещё один простой способ, как сделать запись звука с экрана компьютера без стороннего софта – базовое приложение Windows. В Windows 10 она называется «Запись голоса», а в Windows 7 – «Звукозапись». Чтобы воспользоваться программой, откройте меню «Пуск» и найдите пункт «Запись голоса».
- Для старта нажмите синюю кнопку со значком микрофона.
- Начнётся процесс захвата звука.
- После того, как закончите, нажмите на синюю кнопку с квадратом. Это остановит запись.
Аудио сохранится в программе. Слева вы сможете увидеть список всех сделанных записей. Любую из них можно прослушать, кликнув по ней мышкой и нажав воспроизведение. Вы сможете поделиться файлом, обрезать аудио, переименовать его или удалить.

Записанный файл сохраняется в программе
Преимуществом инструмента «Запись голоса» является его простота и доступность. Программа изначально есть в любой Windows, а минимум функций позволяет без труда справиться с задачей даже неопытному пользователю.
Однако минимальный инструментарий является и недостатком для программы. Вы не сможете сделать даже самую простую обработку записи. Формат тоже поменять не получится, он по умолчанию будет M4A.
FL Studio
FL Studio – это профессиональный софт для создания музыкальных композиций, с помощью которого также можно захватывать голос с микрофона. Программа представляет из себя цифровую рабочую станцию с более чем 20-летней историей, которой пользуются многие популярные музыкальные артисты по всему миру.
Всего за один клик можно выровнять общую громкость аудио, что будет особенно полезно при склейки нескольких аудиодорожек в рамках одного проекта.
Сильные стороны:
Слабые стороны:

Интерфейс программы FL Studio
Часть 2: Как записывать звук в Windows через встроенный диктофон
Microsoft представила приложение Voice Recorder в Windows 7. Оно может записывать звук на ПК с Windows 10. Это простой и стандартный метод сохранения аудиоконтента. Просто узнайте больше о пошаговом руководстве с помощью следующего процесса.
Шаг 1: Перейдите к Start меню в нижнем левом углу Windows. Найдите и откройте Диктофон программа. Чтобы записать звук в Windows, щелкните значок Запись или нажмите Ctrl + R клавиши на клавиатуре, чтобы начать процесс записи.
Шаг 2: Во время процесса записи звука на вашем компьютере вы можете добавить звуковой маркер к позиции, нажав Флаг значок. Это не прервет всю аудиозапись. Вы можете получить звуковой маркер для дальнейшего редактирования.
Шаг 3: Дождитесь окончания аудиозаписи на ПК. Ударь Stop кнопку, чтобы завершить процесс. Затем вы будете просматривать и управлять записью в левом столбце. После этого можно будет проигрывать и слушать аудиозаписи. Он сохраняет только аудиозаписи в формате M4A.
Шаг 4: Если вы хотите обрезать аудиозапись, выберите файл и нажмите Отделка кнопка. Затем сбросьте начальную и конечную точки с помощью ползунков. Щелкните значок Диск внизу, и вы можете заменить исходную запись, нажав Сохраните вариант или создание нового аудиофайла.

Используем стерео микшер для записи звука с компьютера
Стандартный способ записи звука с компьютера — использование специального «устройства» записи вашей звуковой карты — «Стерео микшер» или «Stereo Mix», которое по умолчанию обычно бывает отключено.
Чтобы включить стерео микшер, кликните правой кнопкой мыши по значку динамика в панели уведомлений Windows и выберите пункт меню «Записывающие устройства».
С большой вероятностью, в списке устройств записи звука вы обнаружите только микрофон (или пару микрофонов). Кликните в пустом месте списка правой кнопкой мыши и нажмите «Показать отключенные устройства».

Если в результате этого в списке появится стерео микшер (если ничего подобного там нет, читаем далее и, возможно, используем второй способ), то точно также кликните правой кнопкой по нему и выберите пункт «Включить», а после того, как устройство будет включено — «Использовать по умолчанию».

Теперь, любая программа для записи звука, использующая системные настройки Windows, будет записывать все звуки вашего компьютера. Это может быть стандартная программа «Звукозапись» в Windows (или Voice Recorder в Windows 10), а также любая сторонняя программа, одна из которых будет рассмотрена в следующем примере.
Кстати, установив стерео микшер в качестве устройства записи по умолчанию, вы можете использовать приложение Shazam для Windows 10 и 8 (из магазина приложений Windows), чтобы определить воспроизводимую на компьютере песню по звуку.

Примечание: для некоторых не самых стандартных звуковых карт (Realtek) вместо «Стерео микшер» может присутствовать другое устройство для записи звука с компьютера, например, у меня на Sound Blaster это «What U Hear».
Как записать аудио на компьютер
В Windows есть функция по умолчанию для записи звука на компьютер. Если вы не знаете, как его использовать, внимательно прочтите руководство ниже.
Для этого выполните следующие действия в зависимости от используемой версии Windows.
Как записать аудио в Windows 7 / 8
Шаг 1 Подключите микрофон к компьютеру. Если у вас нет микрофона, перейдите к способу 2.
Шаг 2 Запустите Звукозапись на Windows.
- В Windows 7 вы можете перейти к Start >Все программы >Аксессуары, затем нажмите Звукозаписывающее устройство.
- В Windows 8 просто перейдите к Start >Все приложения >Аксессуары для Windows, затем найдите Sound Recorder и щелкните по нему.
Примечание: в качестве альтернативы, вы можете просто перейти к Start меню и тип Sound Recorder в поле поиска, затем нажмите Enter на вашей клавиатуре. Нажмите Sound Recorder в результате поиска.
Шаг 3 Нажмите Начать запись кнопку.

Шаг 4 Если вы хотите закончить, просто нажмите «Остановить запись», чтобы остановить.

Аудиозапись может быть сохранена только в формате с расширением .wma.
Как записать аудио на ПК с Windows 10
Как последний выпуск операционной системы Windows, Windows 10 поставляется с множеством функциональных встроенных функций и программ. Одним из них является диктофон, который может помочь вам записывать звуки, лекции или любые другие события.
Покажем, как это сделать.
Шаг 1 Презентация Диктофон.
Шаг 2 Нажмите Запись Кнопка на левой панели.
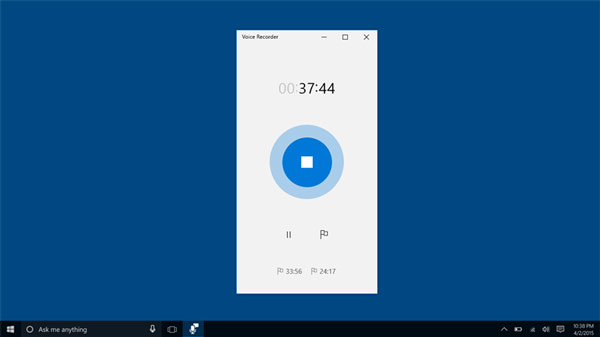
Шаг 3 Нажмите Stop кнопку, чтобы закончить запись. Затем этот звук появится на левой панели под элементом «Сегодня».
Выберите файл записи, вы можете воспроизвести его, чтобы проверить, отвечает ли он вашим потребностям.
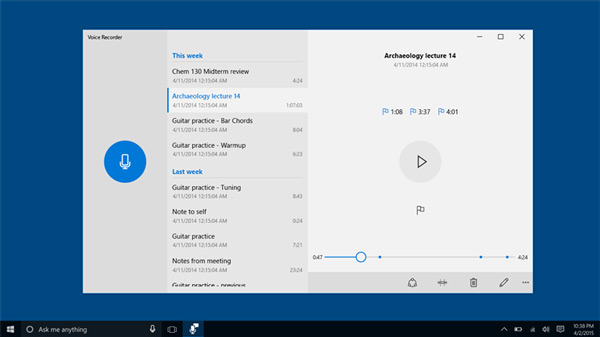
Недостатки Windows Sound Recorder
- Чтобы начать процедуру, вам понадобится микрофон, подключенный к компьютеру.
- Вы можете сохранить аудиофайл только в формате .wma.
- Записанный звук имеет плохое качество.
- Вы не можете записывать веб-камеру, видео и многое другое одновременно.
Что делать, если у вас нет микрофона? Или вы хотите сохранить файл в другом формате?
Пожалуйста, продолжайте двигаться, чтобы найти другое решение.
Audacity
Сайт разработчика: https://www.audacityteam.org/
Загрузить можно с Source Forge

Audacity — главное окно программы / Кликабельно
Бесплатная программа с открытым исходным кодом, позволяющая редактировать аудио-файлы. Также с ее помощью можно записать звук как с микрофона, так и с любого другого источника звука. Работает в ОС Windows, Mac OS X, GNU/Linux и др.
Отмечу, что по сравнению с предыдущим ПО, это несколько сложнее в освоении, т.к. здесь гораздо больше функций.
- Audacity может записать живой звук с микрофона или аудио-карты компьютера (можно сделать это параллельно);
- возможность обрезки, склеивания, копирования и удаления аудио-треков, добавленных в окно программы;
- возможность добавить на редактировку в программу любые ваши прошлые записи, музыкальные треки и пр.;
- поддерживает звук разной битности: 16-bit, 24-bit и 32-bit;
- программа поддерживает плагины (причем, эффекты, которые они создают, могут быть изменены вами с помощью редактирования обычного текстового файла!);
- любые ваши действия в программе могут быть отменены (причем, вы можете откатиться на любое количество шагов назад);
- большинство действий по редактированию трека могут осуществляться с помощью клавиатуры (а значит, со временем, привыкнув, вы сможете очень быстро редактировать файлы);
- режим просмотра спектрограммы частот (для визуального и простого восприятия).
Для справки : для записи звука, необходимо сначала установить уровень входного сигнала (см. скрин ниже, №1), затем выбрать устройство «Микрофон» (2), нажать кнопку записи (3).
Обратите внимание, как у вас начнет «играть» звуковая дорожка, в зависимости от громкости поступающего звука (4). Для остановки записи — нажмите кнопку «Стоп» (5).

Инструкция по записи звука в Audacity
Кстати!
Для тех, кто хочет записывать не только звук, но и видео с экрана — рекомендую вот эту заметку












