ТОП-10 лучших программ для звукозаписи
3.7 Оценок: 12 (Ваша: )
Хотите записать звук с вашего компьютера? Помимо наличия качественного микрофона и наушников, не менее важным является выбор подходящего софта. Многие программы для записи звука позволяют не только вести захват аудио, но и имеют множество встроенных инструментов для обработки и доведения результата до совершенства.
Не важно с какой целью вы хотите сделать аудиозапись, критичным является выбор правильной программы для записи голоса с микрофона. В этой статье мы рассмотрим лучшие профессиональные и любительские приложения для аудиозахвата.
Скачайте лучшую программу для аудиозаписи прямо сейчас
Используем стандартные утилиты Windows
Самый простой способ сделать звукозапись – это воспользоваться функционалом Windows. В операционной системе Windows 10 имеется стандартное звукозаписывающая утилита. «Запись голоса» запускается через меню пуск.

Запустив программу, нужно нажать на кнопку «Запись». Можно активировать функцию сочетанием клавиш Ctrl+R. Об активности записи говорит включенный таймер, а круги вокруг кнопки показывают уровень громкости – чем громче звучание, тем шире круги.

Файл после остановки отобразится в меню слева. Информацию на этом этапе можно прослушать, отредактировать, переслать другим пользователям. Записи сохраняются в папке Документы — Аудиозаписи.
Как записывать звук с помощью программ
Для создания качественной звукозаписи и обработки аудиоматериала стоит воспользоваться сторонним программным обеспечением. Он позволит не только захватить голос и контент с динамиков, но и настроить свойства файла, обрезать лишние отрывки, улучшить звучание и сохранить в удобном формате.
Экранная Камера
Если вам нужно одновременно захватить внутреннее аудио и голос, обработать дорожку хорошим вариантом будет программа Экранная Камера.
Чтобы записать звук с экрана, следуйте простому пошаговому алгоритму:
1. Запустите софт и кликните «Запись экрана». Выделите фрагмент для съемки монитора. Поставьте галочку у пункта «Запись звука» и подключитесь к микрофону.
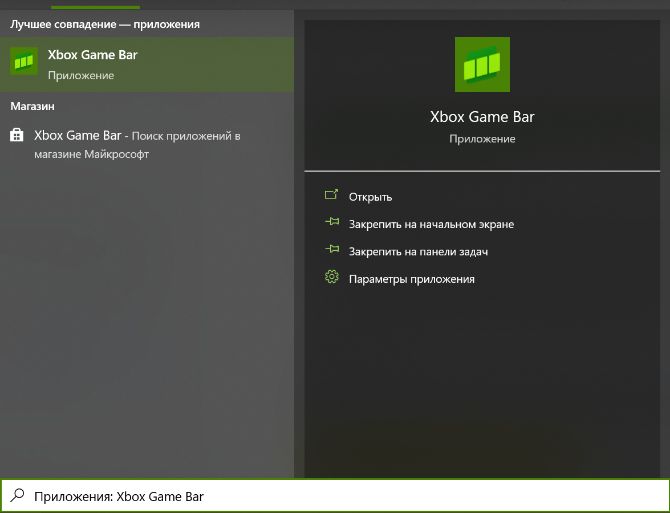
Укажите желаемые источники аудиозаписи
2. После настройки кликните по красной кнопке. Через пять секунд начнется съемка. Для паузы используйте команду F8. Оставить процесс можно, нажав на иконку «Стоп» на нижней панели или зажав горячую клавишу F10. После вы можете сохранить файл на ПК или отредактировать материал.
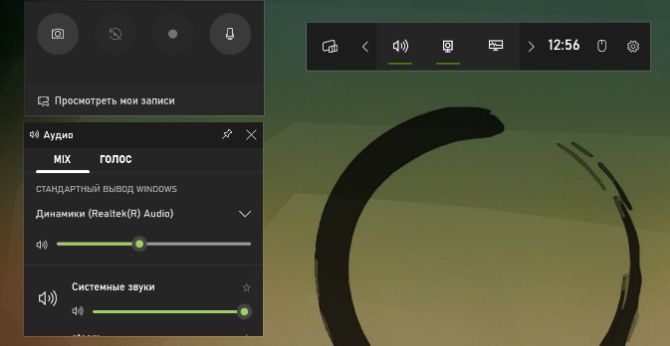
Наведите на «Редактировать»
3. На следующем этапе можно сократить дорожку. Также можно ввести точное время обрезки в соответствующие поля.
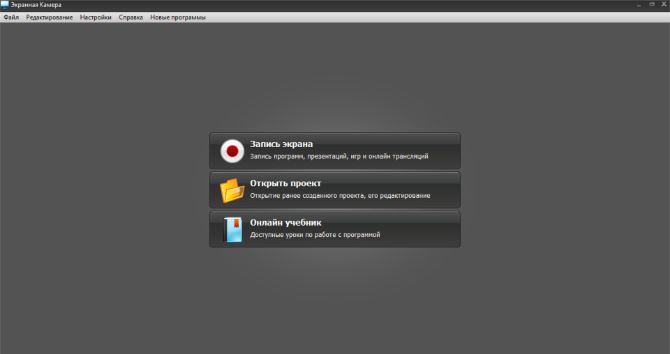
Кликните «Далее»
4. В разделе «Музыка» можно записать закадровые комментарии. После вы сможете настроить громкость каждого трека.
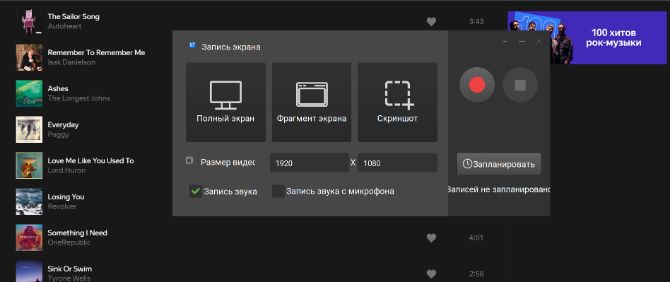
Запись комментариев может начинаться с любого момента
5. Нажмите «Сохранить видео». Вы можете подготовить музыкальный ролик к просмотру на ПК, перенести его на DVD-диск или опубликовать в интернете.
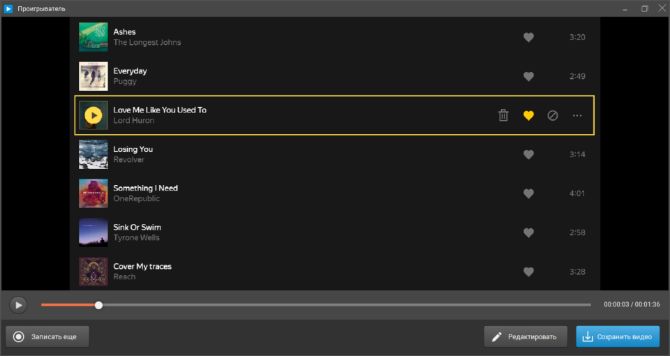
После выбора профиля можно указать качество и разрешение кадра
Скачайте программное обеспечение бесплатно, нажав на кнопку ниже. Софт работает на слабых ПК и ноутбуках и подходит начинающим пользователям.
Audacity
Воспользуйтесь аудиоредактором Audacity. Он позволит захватить данные с записывающего устройства и колонок, а затем выполнить базовое редактирование. Загрузите ПО бесплатно с официального сайта и выполните несколько действий:
1. Для захвата аудиоданных, которые воспроизводятся внутри ПК, на верхней панели установите «Windows WASAPI». Для аудиозаписи с подключенного оборудования — «Microphone».
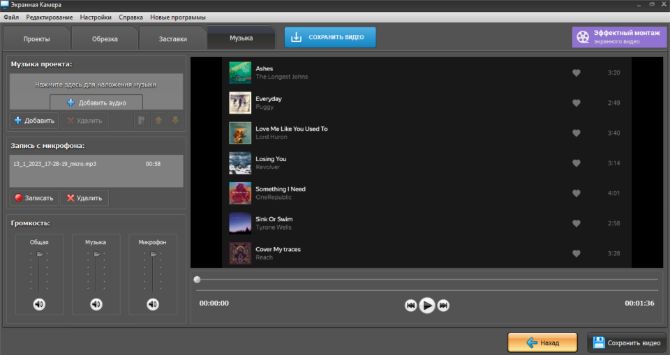
Опции отмечены на картинке
2. Щелкните по функции звукозаписи или вызовите опцию, зажав R на клавиатуре. Для завершения процесса снова наведите на значок «Стоп».
3. Далее можно обработать аудиодорожку: обрезать лишние фрагменты, применить плагины, скорректировать звучание и т.д.
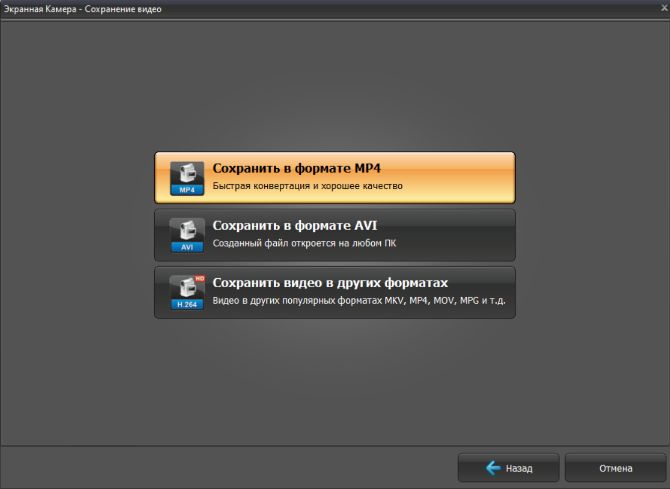
Каталог доступных плагинов
4. Кликните «Файл» — «Экспорт». Введите название аудио и укажите папку.
Стоит отметить, что программа отличается запутанным интерфейсом и может показаться сложной начинающим пользователям.
Audio Master (Аудио Мастер)

Аудио Мастер — главное окно программы / Кликабельно
Многофункциональная программа для работы с аудио. Позволяет не только полноценно редактировать аудио файлы, но и записывать речь с микрофона (или любой звук с колонок/наушников, например), извлекать музыку с аудио-CD дисков, создавать рингтоны для смартфонов, различные эффекты и пр.
- программа позволяет захватывать звук с различных аудио-устройств: микрофона, звуковой карты, ТВ-тюнера и пр. (причем, захваченные части можно в последствии объединить). Аудио дорожку можно будет сохранить в форматы OGG, MP3, или WAV;
- можно конвертировать музыку с аудио дисков (также в форматы OGG, MP3, или WAV). Причем, в процессе захвата можно отредактировать любой из треков: например, отрезать от него лишнюю часть;
- возможность извлечь звук из видеофайла (например, многие «достают» свои любимые песни, мелодии и фразы и ставят их к себе на телефон);
- программа позволяет работать со всеми популярными аудио-форматами: MP3, WAV, WMA, OGG, FLAC, M4R и др.;
- возможность обрезать файлы и соединять несколько аудио-дрожек в одну;
- есть возможность накладывать десятки различных эффектов (например, можно добавить эхо, попытаться изменить свой голос и пр.);
- интуитивно просто интерфейс: для выполнения нужной задачи, достаточно выбрать ее из левого меню (см. скрин выше);
- поддержка русского языка, и популярных ОС Windows 7, 8 ,10 (32/64 bits).
Что касается процесса начала записи — то сразу после установки и запуска приложения, просто выберите в окне вариант «Записать звук с микрофона» .

Запись звука с микрофона
После укажите устройство записи (Микрофон, см. скрин ниже), и начните запись. В общем-то, достаточно просто!

Удобная программа для записи звука с ПК
Софт для записи экрана сильно различается по объему представленного функционала. Существует множество программ, где можно выполнить захват рабочего стола со звуком. Такой вариант подойдет для тех, кто хочет создать обучающее видео или сохранить урок, для полного понимания которого не обойтись без визуальных материалов. Например, ролики по вязанию крючком.
Если это не ваш случай, намного проще воспользоваться специальными «диктофонами». Обычно они занимают меньше места и предлагают большее количество опций для улучшения качества дорожки. Одним из лучших вариантов станет АудиоМАСТЕР. Познакомиться со всеми возможностями программы для записи звука можно тут – https://audiomaster.su. Давайте разбираться по порядку.
Как записать звук с компьютера с помощью онлайн сервиса Dictaphone
Если сделать запись аудио с экрана нужно быстро, а дополнительная обработка не требуется, можно воспользоваться онлайн сервисом Dictaphone. В отличие от аналогов он дополнительно имеет опцию «Добавить слой», то есть в нём можно накладывать аудиодорожки друг на друга. Например, можно записать музыку из колонок, а потом добавить пение. Кроме того, доступно сохранение готовых записей на сервере. Также вы сможете повторять и отменять выполненные действия.
Чтобы захватить звук нужно:
- нажать на значок микрофона и разрешить доступ к записывающему устройству;
- начать записывать звук;
- остановить процесс записи;
- при необходимости наложить ещё несколько аудиодорожек;
- скачать файл на компьютер или поделиться результатом с друзьями в соцсетях.
- Плюсы:
- Не нужно устанавливать специальный софт, достаточно открыть браузер.
- Доступен для любой операционной системы: Windows или iOS.
- Пользоваться инструментом диктофона можно бесплатно.
- Минусы:
- Сервис не предлагает никаких инструментов редактирования.
- Для работы требуется устойчивое интернет-соединение.
- Запись сохраняется только в формате MP3.
Как записать аудио на компьютер с Audacity (App & External)
Audacity — бесплатный аудио-рекордер и редактор с открытым исходным кодом. Поддерживается запись звука из приложений и сетей, таких как WhatsApp, Skype и другие системные звуки. Ну, вы также можете записать микс с Audacity. Кроме того, вы можете настроить мульти-аудио треки с Audacity. Одним словом, вы можете записать и редактировать аудио на компьютере с Audacity бесплатно.
Шаг 1 Запустите Audacity. Нажмите значок со стрелкой вниз. Ты можешь видеть MME по умолчанию.
Шаг 2 Выберите Windows ВАСАПИ для записи внутреннего аудио с Audacity на вашем компьютере.
Шаг 3 Нажмите раскрывающийся значок рядом с. выберите Колонки (Realtek High Definition Audio) (петлевые), Таким образом, вы можете записывать аудио с вашего компьютера.
Шаг 4 Нажмите Транспорт на верхней панели инструментов. Выбрать Варианты транспорта, Снимите флажок перед Прохождение программного обеспечения.
Шаг 5 Нажмите красный Запись значок, чтобы начать запись звука с компьютера в Audacity.
Шаг 6 Остановите запись на компьютере. Наконец, разверните Файл список. Выбрать Экспортировать последующей Экспортировать как MP3, Теперь вы можете записывать аудио на компьютер в формате MP3.

Примечание: Audacity не всегда хорошо использовать. Вам все еще нужно установить плагины и кодировщики, чтобы получить расширенные функции. Сложный интерфейс и нестабильные ошибки не дружелюбны для новичков.
FoneLab Screen Recorder позволяет вам захватывать видео, аудио, онлайн-уроки и т. Д. На Windows / Mac, и вы можете легко настраивать размер, редактировать видео или аудио и многое другое.
- Записывайте видео, аудио, веб-камеру и делайте скриншоты на Windows / Mac.
- Предварительный просмотр данных перед сохранением.
- Это безопасно и просто в использовании.
Часть 3: Как записывать аудио на компьютер онлайн
Онлайн-аудиозапись — это еще один способ захвата системного звука и голоса с микрофона. Online Voice Recorder — это известное приложение, которое может помочь вам в решении различных задач. Обычно для этого требуется хорошее подключение к Интернету. Вот пример, чтобы показать вам процедуру.
Шаг 1: Если вам нужно записать звук в Windows, откройте веб-браузер и посетите https://online-voice-recorder.com/. Это аудиорекордер 123APPS.
Шаг 2: Нажмите Настройки со значком шестеренки в правом нижнем углу и выберите нужный микрофон. Когда вы будете готовы, нажмите на Запись кнопку с красным значком микрофона, чтобы начать запись. Если будет предложено, разрешите ему доступ к вашему микрофону.
Шаг 3: Если вы хотите остановить аудиозапись, нажмите кнопку Stop кнопку и видим звуковую дорожку. Щелкните значок Play значок для предварительного прослушивания аудиозаписи. Более того, вы можете обрезать звуковую дорожку, перемещая ползунки, чтобы сохранить нужную часть.
Шаг 4Наконец, нажмите Сохраните и загрузите аудиозапись на свой компьютер в виде файла MP3. Когда вам нужно изменить настройки звука по умолчанию или другой аудиоформат, вы можете вместо этого выбрать профессиональный настольный аудиомагнитофон.













