Как позвонить по Вотсап с видео или аудио?
Рассказываем, как совершать звонки по WhatsApp и отвечать на них, помогаем научиться записывать видео со звонка на телефон. Вы также узнаете, как добавить контакт в Вацап и блокировать звонки от нежелательных абонентов.
- Как позвонить через WhatsApp на телефоне?
- Как ответить на звонок по Вотсап?
- Как записать видеозвонок по Вотсап?
- Как добавить контакты в WhatsApp?
- Как заблокировать контакт в WhatsApp?
Как записать видеозвонок в WhatsApp Web
Если WhatsApp установлен на компьютере или ноутбуке, аудио- и видеозвонки можно записывать с помощью приложения Movavi Screen Recorder. С его помощью вы сможете захватывать любые видео с экрана или веб-камеры.
Шаг 1. Откройте программу
Если на компьютере еще не установлено приложение Movavi Screen Recorder, следует скачать установочный файл с официального сайта и запустить его. Установка выполняется быстро, с использованием стандартного мастера, нужно просто выполнять инструкции на экране. После установки на экране появится иконка программы.
Шаг 2. Выберите область захвата
Запустить на компьютере WhatsApp и Movavi Screen Recorder. В правой части окна приложения расположена вертикальная боковая панель с пиктограммами. На ней необходимо выбрать Запись экрана. Рамкой захвата очертить ту часть окна мессенджера, видео с которой необходимо записать (видеочат).
Шаг 3. Отрегулируйте настройки
На горизонтальной панели в нижней части экрана последовательно нажать Микрофон и Системный звук. Запись беседы будет выполнена корректно лишь в том случае, если обе эти иконки окрасятся в зеленый цвет.
Шаг 4. Запишите разговор
На горизонтальной панели нажать на пиктограмму Начать запись. Запись начнется после 3-секундной задержки. По окончании разговора нажать пиктограмму Стоп. Если какую-либо часть беседы записывать не требуется, процесс записи можно приостановить, нажав на пиктограмму Пауза. Горячие клавиши в Windows: F9 – Пауза, F10 – Стоп. Если нажать Отмена, видео не сохранится вообще.
Шаг 5. Удалите лишнее
По окончании записи видео станет доступным для редактирования в окне предпросмотра. Для вырезания фрагмента предусмотрена пиктограмма Разрезать. Если фрагмент видео не нужен, достаточно щелкнуть по нему и нажать на пиктограмму Удалить фрагмент.
Шаг 6. Сохраните запись
Нажать кнопку Экспорт, расположенную в правом нижнем углу экрана. По умолчанию видео сохраняется в формате MP4, но есть возможность выбрать любой удобный пользователю формат. Определившись с нужным форматом, нажмите кнопку Сохранить
- Приложение подходит для устройств, работающих под управлением Windows и macOS
- Интерфейс программы предельно прост и интуитивно понятен пользователю с любым уровнем образования
- Во время беседы на экране можно рисовать, делать пометки, что впоследствии пригодится при поиске нужного фрагмента
- Можно записать только звук, без видео
- Легко регулировать размеры окна захвата, благодаря чему параллельно с беседой удобно цитировать открытый на экране документ, делать пометки
- Можно редактировать уже готовое видео
- Используя планировщик, можно заранее устанавливать точную дату, время начала и окончания записи
- Доступна бесплатная версия программы с ограниченным временем использования
- Лицензия на платную версию стоит недорого
- Программа платная
Устанавливаем Ватцап на компьютер
Как я упоминал, особо важно, чтобы Вотс Апп был установлен на вашем мобильнике. Для этого просто заходите в менеджер приложений на вашем мобильнике и вбиваете в поисковую строку « WhatsApp».
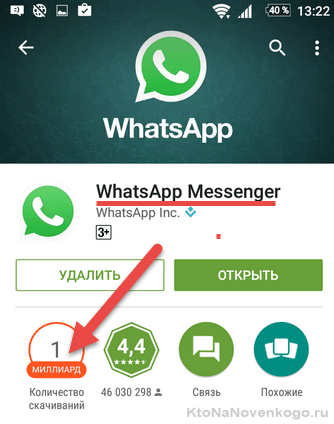
Устанавливаете найденное приложение (обратите внимание, что его уже как минимум миллиард пользователей до вас установило) и следуете шагам мастера (привязка приложения осуществляется к номеру вашего мобильника, который и потребуется подтвердить). Все просто.
Если все приведенные выше условия выполнены, то приступаем уже непосредственно к установке Вацапа на ваш компьютер или ноутбук. Для этого заходим на упомянутый выше официальный сайт https://www.whatsapp.com (обращаю ваше внимание на обострившуюся последнее время проблему фишинга и советую следовать приведенным по ссылке советам безопасного использования сети) и переходим в раздел скачки файлов на одноименной вкладке «Скачать«.
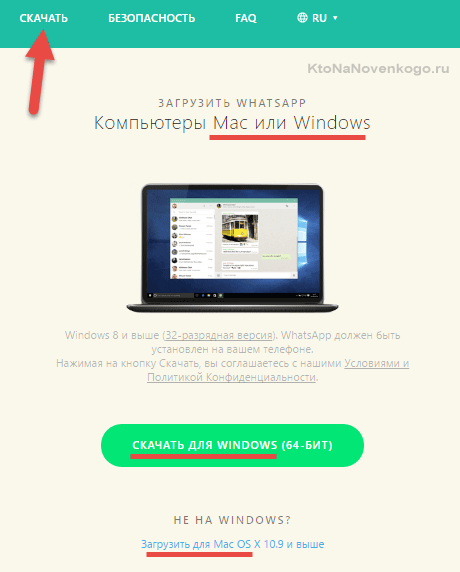
Там выбираем операционную систему – Виндовс или Мак. Дальше все как всегда – выбираем место загрузки на своем ПК, по окончании процесса скачивания открываем файл WhatsAppSetup.exe и следуем шагам мастера установки.
P.S. Лично у меня установка Вотс Аппа на ПК зависала в самом начале (на Windows 10). Однако, все заработало, когда я кликнул по файлику WhatsAppSetup.exe правой кнопкой мыши и выбрал вариант «Запуск от имени администратора»:
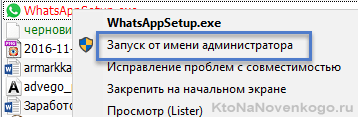
Возможно, что кому-то это тоже может пригодиться.
После того, как процесс установки достигнет показанного на расположенном ниже скриншоте этапа, вам нужно будет открыть Вацап на смартфоне и следовать приведенным на этой странице инструкциям (в зависимости от типа вашего мобильного устройства — Андроид, Айфон или что-то еще другое):
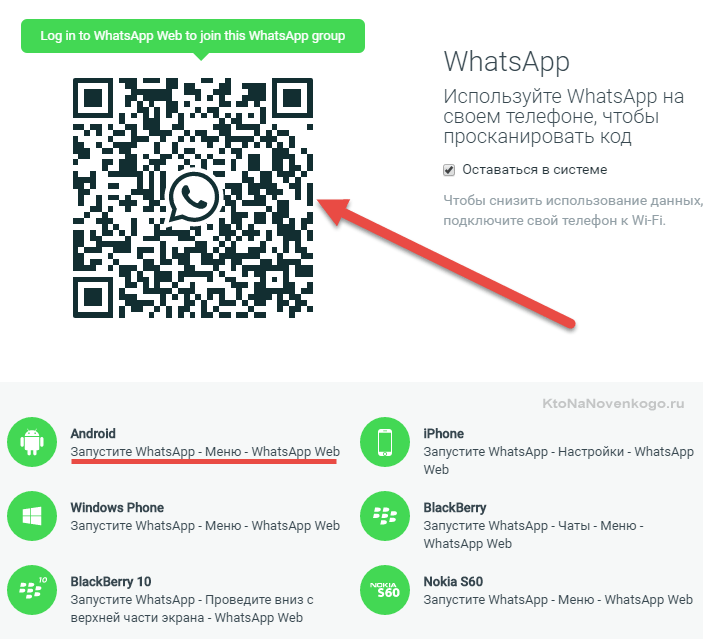
Самое важное тут — это расположенный в левом верхнем углу QR-код (что это такое?), ибо именно он позволит синхронизировать данные между версией Вацапа на компьютере и на мобильном телефоне. Соответственно, теперь нужно будет взять смартфон и открыть приложение WhatsApp, после чего открыть меню в правом верхнем углу (кликнуть по троеточию) и выбрать пункт «WhatsApp Web»:
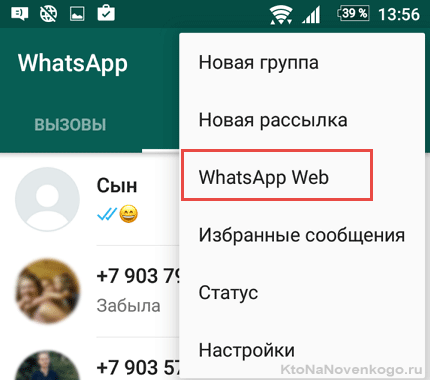
Далее вас проинструктируют, что надо будет навести камеру смартфона на картинку QR кода на вашем компьютере, чтобы передать данные (синхронизировать две программы).
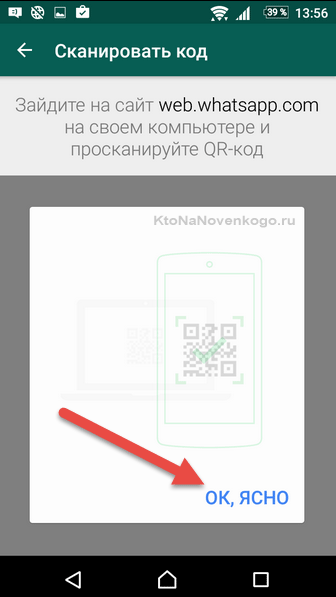
Вы скажете (кликните), что «ок, ясно» и получите-таки возможность распознать QR-код, после чего вы сразу увидите свой контактный лист Ватсапа на компьютере в отдельном окне только что установленной программы:
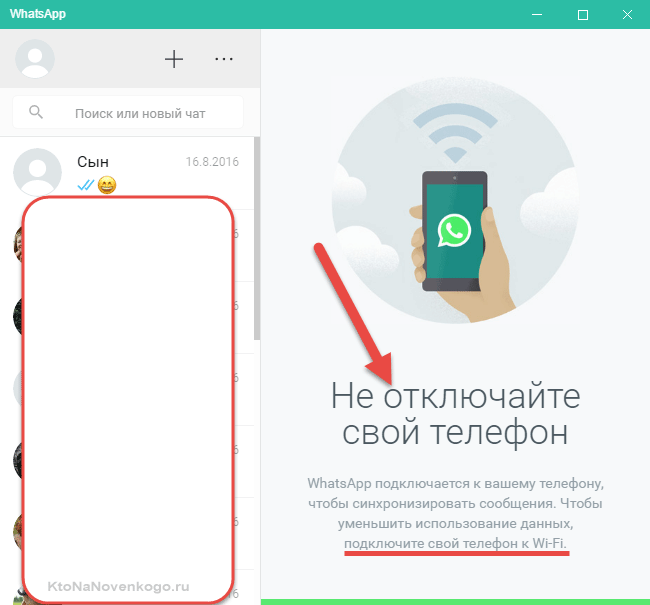
Пользоваться ею чрезвычайно просто – всего несколько пунктов меню и удобные инструменты в окнах общения.
Напомним, что Ватсап должен быть инсталлирован на смартфон и запущен все время, пока вы работаете с этой программой на ПК! Если телефон будет выключен, интернета на нем не будет или приложение окажется неактивным, вацап на компьютере тоже работать не будет.
Видеозвонки в WhatsApp
Разработчики сервиса для общения стремительными темпами совершенствуют свое детище, добавляя полезные фичи. Сначала это был просто чат, где можно было общаться посредством обмена сообщениями, потом появились аудиозвонки, теперь в WhatsApp можно звонить по видео. И это не считая других мелких нововведений: например, возможность отправлять GIF, live-фото или короткие видеоролики в виде «гиф» через приложение. Как заявляют в TechCrunch, видеозвонки в WhatsApp используют тот же тип шифрования, что и в FaceTime. Новая функция в самое ближайшее время появится у более одного миллиарда пользователей мессенджера на устройствах под управлением iOS, Android и Windows Phone.
Видеозвонки будут работать только при условии, что обе стороны используют обновленные версии приложения. Откройте чат — в правом верхнем углу вы увидите новую кнопку вызова, нажав на которую вы сможете выбрать, какой звонок ходите совершить — аудио или видео. На экране вызова будут привычные кнопки: переключение между основной и фронтальной камерой, кнопка отключения звука и кнопка завершения вызова. Что касается пользователей iPhone, входящие видеозвонки на iOS на экране блокировки будут определяться как обычные вызовы на телефон. Кстати, с помощью Siri также можно будет звонить по видео через WhatsApp. Еще одна особенность — можно перемещать миниатюру видео во время разговора.
Напоследок, отметим, что видеосвязь в WhatsApp имеет поддержку в 180 странах мира. Скачать приложение можно совершенно бесплатно в App Store . Настольная версия мессенджера доступна для загрузки с официального сайта . Новая функция видеозвонков будет запущена постепенно.
Как включить видео при обычном звонке в WhatsApp
Функция видеосвязи — одно из главных достоинств мессенджера Ватсап, из-за которого у него столь огромная популярность по всему миру. От пользователя требуется только открыть чат с любым человеком и тапнуть на иконку в виде камеры, а потом дождаться ответа собеседника. После этого начнется разговор, где оба участника смогут видеть друг друга. Но не все знают, что включить видео выйдет и при обычном звонке в WhatsApp.
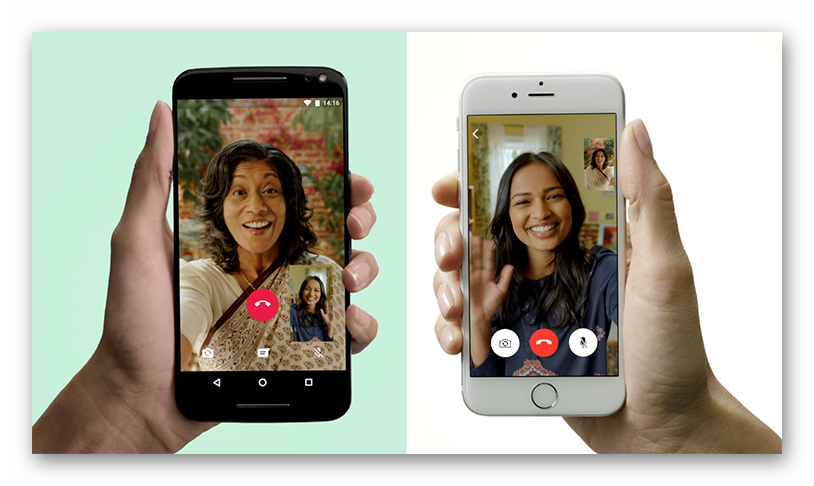
Разумеется, желаемого можно добиться и более очевидным способом — сначала завершить разговор, а потом заново его начать, но на этот раз нажав на иконку камеры. Но он довольно-таки неудобен, причем для обоих собеседников.Поэтому в мессенджере предусмотрена функция переключения на видеосвязь с голосового звонка. Вызывается она так:
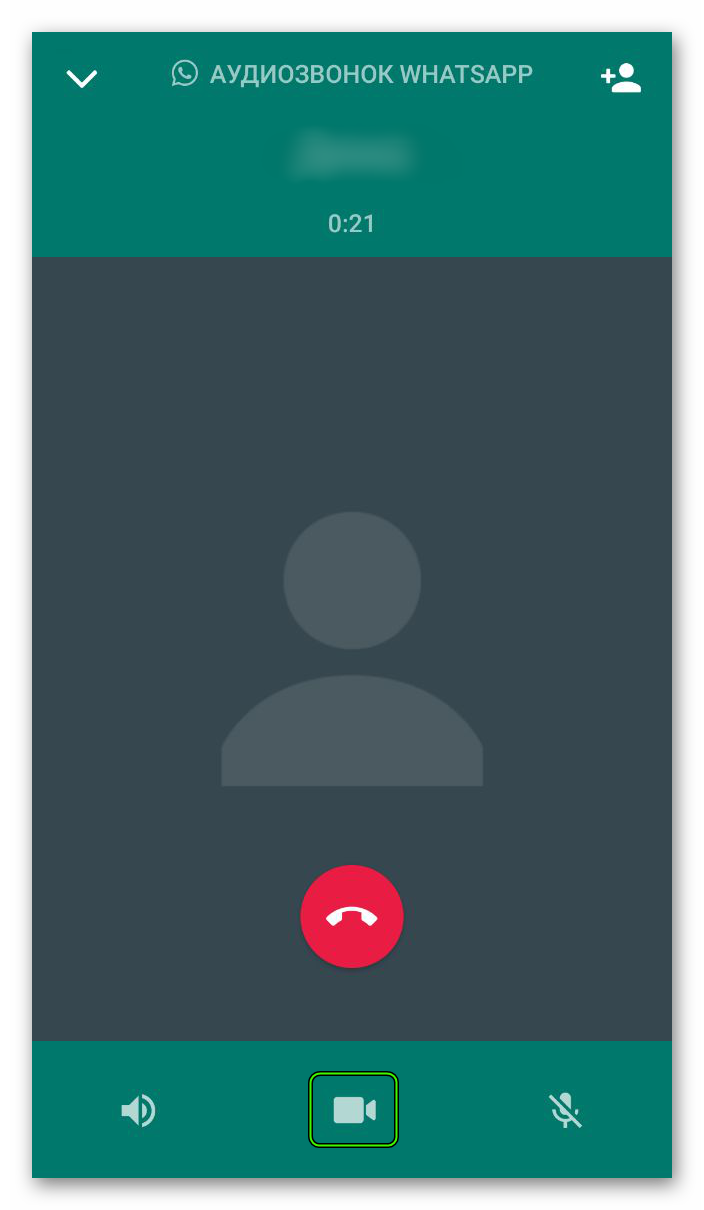
- В ходе разговора на телефоне откройте приложение Ватсап, если оно было свернуто.
- Под красной кнопкой завершения вызова находится еще три. Левая отвечает за включение/выключение громкой связи, правая — за работу микрофона. А нам нужна центральная, поэтому тапните по ней.
- Дождитесь, пока собеседник не увидит изображение с камеры. Оно же в миниатюрном формате будет показываться у вас на экране.
Изначально работает передняя камера телефона, которая должна показывать вас. Но при желании можно переключиться на фронтальную, нажав на соответствующую кнопку.











