Как записать видео с экрана компьютера: 5 бесплатных программ
Нужно сделать запись презентации по работе или вы хотите поделиться с друзьями прохождением любимой игры? Чтобы записать изображения с вашего компьютера, понадобится специальное приложение. Мы подготовили обзор пяти наиболее популярных и простых в освоении программ.
Прочитав эту статью до конца вы узнаете, как записать видео с экрана компьютера со звуком и какой утилитой для этого лучше воспользоваться.
Запись экрана в программе Экранная Камера
Экранная Камера — простое в освоении, но функциональное программное обеспечение для захвата действий с монитора. Оно фиксирует происходящее на дисплее компьютера или ноутбука с системой Windows. Также ПО позволяет отредактировать созданный видеоклип. Вы можете изменить длину ролика, добавить заставки, записать закадровые комментарии и наложить музыку. Этот софт можно использовать для создания обучающих видеокурсов и видеоотчётов, а также для сохранения стриминга.
Посмотрите видеоурок, чтобы узнать про все возможности программы:
1. Установите программу
Сначала установите софт на ваш ПК. Для этого скачайте дистрибутив с сайта:
Запустите распаковку двойным кликом мыши и следуйте инструкциям установщика.
2. Настройте параметры
Запустите приложение и нажмите «Запись экрана». В окне параметров выберите нужный режим: полноэкранный, фрагмент или настраиваемая область. Во втором варианте вы можете вручную выставить размер окна захвата: регулируйте его границы при помощи мыши. Также можно установить свои параметры в пункте «Размер видео».
Чтобы сделать запись видео с экрана со звуком, укажите источник в соответствующем поле. Если вам нужно добавить закадровый голос, поставьте галочку напротив пункта «Записывать звук с микрофона». Начните захват, нажав «Записать». Остановить процесс можно клавишей F10 или вручную, если развернуть модуль.

Укажите границы записи
3. Отредактируйте видеофайл
После откроется окно просмотра. Вы можете сразу же сохранить результат на ваш компьютер или отправить его на YouTube. Либо воспользуйтесь встроенным видеоредактором: обрежьте ролик, наложите текст, вставьте заставки и титры.
Обрезка. Чтобы изменить длину видеоклипа, передвигайте черные маркеры по временной шкале. Из видеофайла будут вырезаны участки, отмеченные серым. Эта функция может пригодиться, если запись была начата раньше, чем нужно, либо вы не успели вовремя остановить захват и хотите избавиться от ненужных фрагментов.

Вы можете удалять все лишнее из видео
Заставки. Здесь вы можете добавить к ролику открывающее интро или финальные титры. Выберите заготовки из библиотеки шаблонов или создайте с нуля. Эта опция полезна, если вы хотите создать красивое интро для своего ролика.

Добавляйте заставки в начало и конец ролика
Музыка. Добавьте фоновое аудио из встроенной коллекции или загрузите трек с компьютера. Также вы можете записать закадровые комментарии через подключенную гарнитуру. Для этого нажмите «Записать с микрофона». Таким образом можно добавлять голосовые инструкции для обучающих роликов.

Озвучивайте скринкасты голосом
4. Сохраните видео
Экспортируйте ролик, нажав кнопку «Сохранить проект» или перейдя в раздел «Создание видео». Вы можете преобразовать клип в AVI, MP4, MKV, MOV и множество других. Также есть функции прожига DVD дисков и отправки видеофайла на популярные веб-сайты: YouTube, ВКонтакте, Facebook и многие другие.

Сохраняйте видео в любом формате
Экранная камера
Третье место в рейтинге заняла одна из самых приветливых к новичкам программ — Экранная Камера. В ней вы без проблем сделаете запись экрана монитора, со звуком и в отличном качестве. Более того — здесь предусмотрен специальный редактор, в котором можно смонтировать клип сразу после записи, а также вставить титры, наложить тематическую музыку или голосовые комментарии.
Готовый проект можно сохранить в более чем 50 форматах, для которых разработаны удобные пресеты. Но главное — всё это можно сделать без часовых видеоуроков и чтения длинных инструкций. Записывайте геймплей, вебинары и любимые онлайн-передачи с первого же запуска!

Достоинства программы:
- Нативно понятный интерфейс на русском языке
- Высокое качество записи
- Быстрая обработка видео прямо в программе
- Готовая коллекция титров и заставок
- Возможность записать «родной» звук, добавить музыку или озвучку голосом
- Сохранение готового видео в 50+ форматах
- Готовые профили для загрузки на YouTube и VK
- Невысокие системные требования (ФПС в игре не просядут)
Скачать программу можно здесь.
FastStone Capture
Условно-бесплатная программа, позволяющая записать видео с монитора со звуковым сопровождением или без него. Скачать продукт можно по ссылке. После установки и запуска приложения на дисплее появится плавающая панель. В ней нужно кликнуть по пиктограмме видеоленты.

Выберите область съёмки, а также укажите, должна ли программа захватывать системные звуки и/или аудио с микрофона.

Задайте параметры захвата, нажав на кнопку «Настройки».


В новом окне будет описано, как приостановить или прекратить процесс. Кликайте «Пуск» — и начинайте захватывать монитор!

Остались вопросы или нуждаетесь в компьютерной помощи? Обращайтесь в «Службу добрых дел» — мы расскажем, как сделать захват дисплея, и поможем выбрать самую подходящую для вас программу!
Бесплатные программы
Есть много бесплатных экранных рекордеров, которые успешно конкурируют с платными программами. Но следует учитывать, что некоторые программы могут потребовать платное обновление после установки бесплатной версии программного обеспечения.
1. Free Cam

Free Cam — это простой бесплатный экранный рекордер со встроенным аудио/видео редактором. Интерфейс программы понятен интуитивно и привлекателен для пользователя. С помощью Free Cam вы сможете быстро записывать и обрабатывать скринкасты. Несмотря на то, что программное обеспечение бесплатное, в нем нет рекламы и водяных знаков.
Ниже показано видео, в котором подробно рассказывается, как установить Free Cam и начать запись с экрана:
- нет водяных знаков и рекламы
- нет ограничения по времени
- возможность записи закадровых и компьютерных звуков
- высокоточное разрешение
- большой выбор звуковых эффектов
- вы сможете легко удалить лишние фрагменты в видеозаписи и фоновый шум
- вы можете сохранять видеозапись в формате WMV и загружать ее сразу на YouTube
- отсутствует возможность записи с веб-камеры
- только один формат записи — WMV
2. Free Screen Video Recorder

Free Screen Recorder от DVDVideoSoft — легкая программа для записи скринкастов, может записывать диалоги в Skype без ограничений. Приложение полезно для онлайн-конференций в Skype и записи интервью. Есть встроенный графический редактор.
В видео рассказывается, как начать работу с DVDVideoSoft:
- возможность записывать разговоры в Skype
- есть функция скриншота
- несколько разных режимов для записи с экрана
- есть подробные гайды на сайте разработчика
- поддержка 10 языков
- форматы записи: BMP, TGA, JPEG, PNG и GIF
- записывает звук только через микрофон
- сохранение записей только в AVI
- нет встроенного медиаплеера и подробного интерфейса
- во время работы может появиться реклама
- нет уведомлений в случае внезапного отключения
- может установить вредоносное программное обеспечение во время загрузки
3. ShareX
ShareX — это программное обеспечение с открытым исходным кодом. Опытные пользователи могут убедиться, что в программе нет уязвимых мест и вредоносного кода, что особенно полезно для корпоративных пользователей. В ShareX присутствует набор опций, благодаря которым его можно сопоставить с платными экранными рекордерами, например, возможность импортировать музыку и видео, а также делать полноэкранную запись. Эта программа преимущественно предназначена для опытных пользователей и разработчиков.
В видеозаписи показано, как скачать и открыть программу, сделать скринкаст и скриншот, закрыть личную информацию и разместить получившееся видео в блог или соцсеть:
- можно сделать полноэкранную запись
- есть “горячие” клавиши для быстрой и удобной навигации
- поддержка многих служб обмена URL
- возможность импортировать фото, видео и музыку
- цветовые эффекты и водяные знаки
- сложная для использования непрофессионалами
- отсутствует запись в веб-камеры
- при загрузке больших файлов выдает ошибку
- отсутствует встроенный видеоредактор
4. CamStudio

Программа CamStudio — хороший вариант для непрофессионального использования с минимальными потребностями в видеомонтаже. Это легкое программное обеспечение с открытым исходным кодом. С его помощью можно создать видео в формате AVI, которые позже могут быть преобразованы в SWF. Несмотря на компактность редактора, он нуждается в дальнейшем развитии: программа не русифицирована, во время скачивания может подгрузиться вредоносное ПО или реклама.
В видео рассказано, как установить программу и настроить опции для записи с экрана:
- запись экранного видео
- возможность преобразования формата AVI в Flash
- можно записывать видеоролики фиксированной длительности
- много инструментов для настройки записи видео
- может подгружать вредоносные программы и вирусы
- не синхронизирует звуковой ряд
- файлы формата SWF могут замедлить работу компьютера
- нет интерактивных элементов и анимаций
- отсутствует техническая поддержка
5. Ezvid
По заявлению разработчиков, Ezvid — это самый простой в мире редактор для записи скринкастов. Главное его отличие — высокая скорость записи, так как изначально редактор был разработан для экономии времени пользователей. С помощью Ezvid вы сможете создавать видео и загружать его на YouTube в считанные минуты. Вот почему этот инструмент часто используется геймерами и любителями кино, которым требуется снимать и загружать видеоклипы как можно быстрее.
В ролике показано, как загрузить видео, смонтировать его и настроить звуковой ряд:
- разрешение в высоком качестве: 1280 x 720p HD
- контроль скорости вывода видео
- быстрая загрузка на YouTube-канал
- встроенная подборка популярной музыки
- стильный интерфейс
- присутствует посторонний шум
- незначительные ошибки и несоответствия
Запись видео в Windows 10
Вы можете записать видео с экрана со звуком на Windows 10 без установки стороннего программного обеспечения. Воспользуйтесь игровой панелью Xbox Game Bar! Она позволяет записывать видео со звуком, однако есть и минус. Заключается он в том, что Xbox Game Bar не предлагает никаких инструментов для редактирования материала.
Для создания скринкаста выполните следующие шаги:
- Настройте видеозахватДля этого зажмите на клавиатуре Win + G.

Xbox Game Bar
- Начните видеосъемкуВ блоке «MIX» и «Голос» укажите источники аудио и увеличьте или уменьшите их громкость. Затем зажмите Win + Alt + R для начала видеозаписи.

Или наведите курсор на кнопку, отмеченную на картинке
- Сохраните материалДля завершения процесса кликните на значок «Стоп». Видеоматериал будет храниться в коллекции ПО и в папке пользователя «Клипы».

Путь к файлам
Программы для Windows
Если необходимо записать монитор ПК или ноутбука, используйте специальные рекордеры или веб-сервисы. Десктопные программы обеспечивают высокое качество видеоролика и предоставляют инструменты для редактирования. Онлайн-сервисы не требуют загрузки и работают прямо в браузере. Однако они зависят от качества сети и не содержат инструментов для коррекции ролика.
Экранная Студия
Позволит захватить видео с рабочего стола, из открытых программ, видеоигр и вкладок браузера в HD-качестве. В Экранной Студии можно указать область видеозаписи, отобразить или скрыть курсор, подключиться к микрофону или системному аудио.
Съёмка может длиться любое время без ограничений. После вы сможете выполнить полноценный монтаж:
- обрезать лишние отрывки,
- объединить скринкаст с видеопотоком с веб-камеры,
- добавить титры, надписи и водяные знаки.
Также можно наложить мелодию, настроить громкость исходного аудио, добавить озвучку и применить «плавное появление» и «исчезновение» мелодии. Результат можно выгрузить в любом из популярных форматов или записать на DVD-диск.
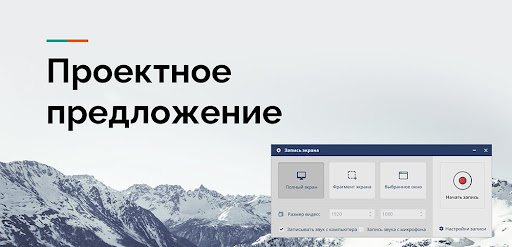
Преимущества:
- захват потока из любого источника: YouTube, плееры, игры и так далее;
- каталог видеоэффектов, титров и картинок;
- создание стоп-кадров;
- готовые профили экспорта для сети и телефонов;
- меню и техподдержка на русском;
- совместимость с Windows 10, 8, 7.
Недостатки:
- можно скачать бесплатно только на ознакомительный период.
OBS Studio
Продвинутое приложение для записи экрана позволит снимать видеопоток из различных источников — открытого софта, браузера, веб-камеры, подключенных устройств и так далее. Во время захвата вы сможете быстро переключаться между сценами, применять эффекты, смешивать аудио с микрофона и динамиков и многое другое.
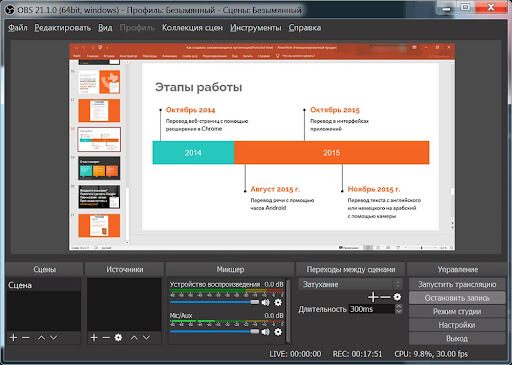
В OBS Studio настраиваются все параметры записи: размер и частота кадров, формат, битрейт и кодек. Готовый клип вы сможете сохранить на ПК, подготовить к публикации в сети или транслировать на YouTube Live, Facebook и Twitch.
Преимущества:
- подключение к неограниченному количеству сцен;
- поддержка хромакей;
- инструменты для цветокоррекции;
- ручная установка горячих клавиш для всех команд;
- полностью бесплатно.
Недостатки:
- из-за сложного интерфейса и большого количества параметров настройки может показаться сложным новичкам;
- при переключении сцен нельзя предварительно посмотреть поток из следующего источника;
- нельзя смонтировать видеоролик после завершения съёмки.
RecordScreen.io
Работает во всех популярных браузерах: Google Chrome, Mozilla Firefox, Safari и других. Вы сможете использовать RecordScreen.io на компьютерах со всеми популярными операционными системами.
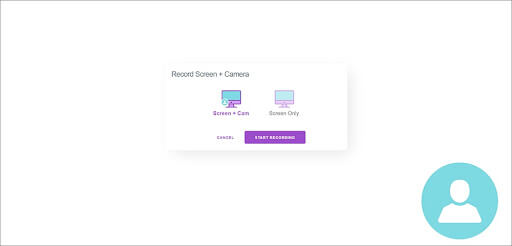
Портал позволит снять видеопоток с рабочего стола, из открытого софта или вкладки, проводника и веб-камеры. Вы сможете наложить клип с лицом и настроить расположение элемента на скринкасте.
Преимущества:
- видеозахват без водяных знаков;
- нет ограничений по продолжительности съемки;
- запись из онлайн-источников;
- полностью бесплатно.
Недостатки:
- интерфейс сайта представлен только на английском языке;
- сохранить файл можно только в WEBM, но этот формат не поддерживают большинство соцсетей, мессенджеров и смартфонов;
- нельзя настроить кодек, разрешение, частоту кадров съёмки;
- «ловит» аудио только с микрофона.
ScreenApp
Онлайн-сервис поддерживается браузерами Google Chrome, Firefox и Opera. С помощью ScreenApp можно захватить видеоматериал с экрана и веб-камеры, записать голос с микрофона, аудио из браузера или системный звук. Вы сможете ставить запись на паузу, сохранять файл на компьютер или делиться роликом с друзьями на Facebook, Twitter и Linkedin.
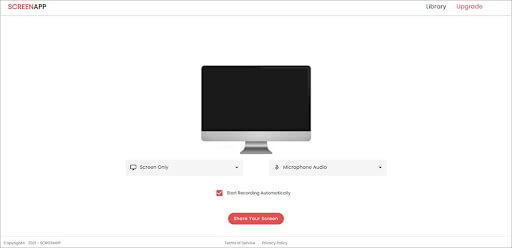
При создании аккаунта платформа предлагает облачный сервер для хранения видеозаписей. Чтобы получить доступ к редактированию, нужно приобрести платную подписку. Стоимость тарифов начинается от 2,99$ в месяц.
Преимущества:
- использование шифрования для сохранения конфиденциальности;
- видеозахват медиа из онлайн-источников;
- сохранение файла без водяных знаков.
Недостатки:
- в базовом пакете съёмка ограничена 15 минутами — для видеозаписи 2-х или 3-х часов потребуется премиум-подписка;
- экспорт документа только в одном формате WEBM;
- нет перевода на русский язык.
Выводы
- Универсальным решением для видеоуроков и летсплеев будет Экранная Студия. Она поддерживает захват видеоигр, презентаций и работы в приложениях, а также позволяет выполнить полноценный видеомонтаж.
- Для геймеров и стримеров хорошими вариантами будут OBS Studio, Xbox Game Bar, Mirillis Action! и PlayClaw. Для фоновой видеозаписи игрового процесса воспользуйтесь Xbox Game Bar и ShadowPlay.
- Вебинары и видеокурсы можно оформить в Camtasia, CamStudio и Ezvid.
Скачайте подходящий вариант и приступите к видеосъемке прямо сейчас. Удачи!












