Как записать видео с экрана: 5 лучших бесплатных программ
Кросс‑платформенная программа с открытым исходным кодом. Очень быстрая и функциональная. С её помощью легко записывать видео всего экрана или отдельных окон, а также геймплей запущенных игр.
Одновременно с видео дисплея можно писать звук микрофона и накладывать изображение с веб‑камеры. OBS Studio позволяет выбирать разрешение и формат записи (FLV, MP4, MKV, MOV и другие).
OBS Studio также умеет транслировать видео на Twitch и YouTube, поэтому очень популярна среди геймеров. Если захотите использовать весь потенциал программы для записи игр или других продвинутых задач, то в Сети легко найти подробные инструкции по ручной настройке. Они помогут вам добиться идеального баланса между быстродействием и качеством картинки.
Единственный недостаток, который хочется отметить, — это отсутствие встроенного редактора. Но если вам понадобится обрезать или как‑то ещё изменить готовые записи, вы можете использовать специальные программы для видеомонтажа.
Как записать видео с экрана компьютера с помощью OBS Studio
- Запустите программу и следуйте подсказкам мастера автоматической настройки.
- В разделе «Источники» в нижней части интерфейса OBS Studio нажмите «+», выберите «Захват экрана» и кликните OK.
- В правом нижнем углу нажмите «Начать запись».
- Когда закончите, кликните «Приостановить запись» в правом нижнем углу.
- Чтобы открыть папку с записанными видео, нажмите «Файл» → «Показать записи».
Как сделать запись видео с экрана компьютера: лучшие способы для ПК и ноутбуков
Чтобы захватить презентацию, создать видеозапись геймплея или вебинара, понадобится специальная программа. В сети представлено большое количество разнообразных вариантов, но не все они безопасны и обеспечивают защиту данных. Мы собрали несколько простых способов, как записать видео с экрана компьютера. В списке вы найдете обзор приложений, веб-ресурсов и штатной службы Виндовс.
Запись экрана в программе Экранная Студия
Язык: русский
OC: Windows
Для чего подойдет: съемки любых действий на экране в открытых окнах приложений и играх, записи онлайн-трансляций и защищенных клипов

Позволит заснять видеоклип из различных источников и смонтировать фрагменты в один файл. Можно настроить фрагмент экрана для захвата, скрыть курсор, получить аудиозапись с микрофона и колонок. Также есть возможность:
- склеить скринкаст с картинкой с вебки и оформить вебинар;
- вырезать из видеозаписи рекламные вставки, всплывающие окна, а также неудачные дубли;
- добавить фоновую мелодию для YouTube;
- отрегулировать громкость дорожки при необходимости.
- Преимущества:
- изменение сочетания клавиш;
- перенос итога на DVD или в ISO-образ;
- вывод в HD в WebM, FLV, SWF и т.д.;
- предустановки экспорта файла для телефонов, ТВ, планшетов и видеохостингов.
Для выполнения записи видео с экрана компьютера скачайте приложение по ссылке ниже.
Заснимите видеоролик
Примените опцию «Записать видео с экрана». Укажите тип съемки и подключитесь к нужным источникам аудио. Щелкните по красному кругу и подождите 5 секунд. Для завершения зажмите F10 или значок «Стоп».

Настройки для онлайн-трансляции
Обработайте клип
Чтобы удалить лишний отрезок, поставьте курсор на начало нежелательного фрагмента. Кликните на «Разделить». Перейдите на окончание отрывка и снова примените функцию. Выделите момент и щелкните по значку корзины.

Повторите операцию, если необходимо
Записанный ролик можно соединить с материалами с жесткого диска. Для этого воспользуйтесь опцией импорта в разделе «Файлы». Разместите загруженные элементы на временной шкале в нужном порядке.

Зажмите объекты мышкой и перетащите на таймлайне
Экспортируйте итог
Используйте опцию сохранения под окном предварительного просмотра. Подберите в списке подходящий профиль вывода: для проигрывания на ноутбуке или мобильных устройствах, загрузки на различные веб-платформы или в свой блог, прожига DVD и т.д.
После указания предустановки выберите кодек, разрешение и другие свойства.

Все готово!
Чтобы лучше разобраться в инструментарии данного рекордера, посмотрите обучающий видеоурок по записи экрана на ПК:


Платные
Action!

Интерфейс: русский; 30 дней триал, далее $ 29.95
Незарегистрированная ставит водяные знаки. Пишет в форматах AVI и MP4.
- Запись аудио.
- Подходит для игрового процесса.
- Позволяет делать стримы (трансляции онлайн).
- Картинка в картинке.
- Автоматическое удаление фона на картинке с веб-камеры.
- Делает скриншоты.
- Использование или неиспользование курсора.
- Визуализация кликов мыши.
Ashampoo Snap
![]()
Интерфейс: русский; 10 дней триал, далее 824,84 руб.
Помимо записи видео, умеет делать скриншоты и распознавать текст с фото или из PDF-файлов. Поддерживает разрешение 4K.
- Картинка в картинке.
- Пишет аудио.
- Отображение кликов мыши.
- Увеличение для выделения деталей.
- Скриншотер с графическим редактором.
- Оптическое распознавание символов.
Bandicam Screen Recorder

Интерфейс: русский; 39 $
Демо ставит свой лого на снятые видео и ограничивает их по длительности 10 минутами. Поддерживает форматы: AVI, MP4.
- Подходит для захвата из игр.
- Создание файлов минимального веса без потери качества.
- Видео не имеет ограничений (записывайте, пока не кончится место на ноутбуке).
- Снятие скриншотов.
Camtasia Studio

Интерфейс: английский; 30 дней триал, далее 199 $
Она очень популярна и имеет широкие возможности. Ознакомительная версия ставит свои водяные знаки. Есть версия не только для Windows, но и для Mac OS X.
- Одновременная съёмка с вебки и экрана.
- Видеоредактор.
- Запись звука с компьютера, микрофона или наложение любого аудиофайла.
- Поддержка множества форматов: AVI, SWF, FLV, MOV, WMV, RM, GIF, CAMV.
- Выделение курсора мыши, визуализация кликов и выноски с нажатием клавиш.
FastStone Capture

Интерфейс: английский; 30 дней триал, далее 19.95 $
Эта лёгкая программа умеет не только делать скриншоты и редактировать их, но и записывать экран в видео формата WMV.
- Запись аудио.
- Подсветка курсора и щелчков мыши.
Fraps

Интерфейс: английский; 37 $
Утилита создана для съёмки с экрана и подсчёта частоты смены кадров (FPS). Сделать запись своего рабочего стола не выйдет, т. к. Fraps заточен на захват из игр. В демо видеозапись длится максимум 30 секунд, и на неё ставится водяной знак, так что необходимо приобретать полную версию. Пишет в AVI.
- Запись звука.
- Выбор количества кадров.
- Делает скриншоты.
- Заточена под 3D-приложения.
HyperCam

Интерфейс: русский; 21 день триал, далее 890 руб.
Незарегистрированная ставит водяные знаки. Пишет в форматах: AVI, WMV, ASF, MP4.
Также есть портативная версия, – когда прога устанавливается на флешку и сможет снять экран на других ПК.
- Встроенный редактор (резка, склейка).
- Запись звука.
Icecream Screen Recorder

Интерфейс: русский; 594 руб.
В демо есть ограничение по времени – 10 мин. и выходной видеоформат WEBM. В платной это ограничение снято и добавлены ещё MKV, MP4. Версии для Windows и Mac OS X.
- Скриншотер.
- Съёмка с вебки вместе с захватом экрана.
- Установка собственного вотермарка.
- Рисование.
Movavi Screen Recorder

Интерфейс: русский; 7 дней триал, далее 990 руб.
В триале на захваченное видео будет нанесён водяной знак, также его максимальная длина ограничена 2 минутами. Сохраняет во множество популярных форматов: AVI, MKV, MOV, FLV, WMV, MP3, MP4 и др. ОС: Windows и Mac OS X.
- Запись аудио.
- Отображение действий мыши и клавиатуры.
- Делает скриншоты.
SnagIt

Интерфейс: английский; 15 дней триал, далее 49.95 $
Создаёт скриншоты и захватывает действия пользователя на видео. ОС: Windows и Mac OS X.
- Переключение между веб-камерой и экраном во время снимания.
Super Screen Capture

Интерфейс: английский; 49.95 $
Сохраняет в AVI. Бесплатная версия ставит свой водяной знак на видео и каждый раз при нажатии на кнопку “Запись” предлагает приобрести полную.
- Создание скринов.
- Пишет со звуком только с микрофона.
UVScreenCamera

Интерфейс: русский; демо, PRO-версия 950 руб.
Записывает в UVF и EXE (AVI, SWF, FLV и GIF – в версии PRO). Также умеет делать скрины.
- Наложение звука (с микрофона или из файла).
- Отображение курсора мыши и нажатий клавиш.
- Запись 3D-игр.
- Встроенный видеоредактор.
- Скриншотер.
- Рисование на экране (PRO).
- Добавление текста, выносок, стрелок, рамок интерактивных кнопок и др. (PRO).
ZD Soft Screen Recorder
![]()
Интерфейс: русский; 39 $
В бесплатной версии ставятся водяные знаки и ограничение 10 минутами. Пишет в AVI, MP4, FLV, MP3, WAV.
- Пишет аудио.
- Съёмка с камеры.
- Подходит для игр.
- Отображение курсора мыши.
- Стриминг.
- Скриншоты.
Запись видео с монитора, без установки дополнительного софта, встроенной функцией Windows 10
Способ интересен в первую очередь тем, что вам не придется ничего искать и устанавливать, но подойдет не для всех целей.
Дело в том, что встроенная утилита Windows 10, для захвата видео, после начала записи, будет записывать только ту игру или программу, в которой была начата запись и не умеет записывать просто рабочий стол, проводник, или другие элементы Windows.
- Помним, что встроенное средство записи будет работать только внутри нужной вам игры или программы.
В нашем примере, мы будем записывать на видео работу в Photoshop. - Запускаем, браузер, или любую другую программу, происходящее в которой нужно записать на видео, и нажимаем комбинацию клавиш Win + G (то есть — зажимаете клавишу «win», и, не отпуская ее, один раз нажимаете клавишу «G»)

Screencast-O-Matic скачать
Прога захватывает изображения на экране, записывает транслируемые действия и «выгружает» материал в Сеть. С помощью выделения всей области экрана или необходимого участка можно записать геймплей, трансляцию или обучающий ролик.
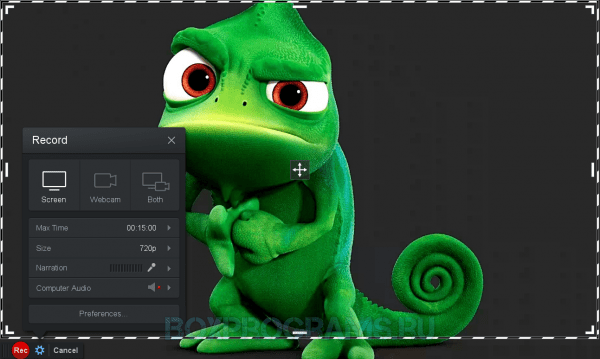
Видеоредактор позволяет накладывать на захваченный материал звуки, теги, текст и другие элементы, сохранять работу в популярных форматах, загружать видеозаписи в Интернет, а также записывать с микрофона и веб-камеры. SOM в бесплатной версии предоставляет возможность записи лишь 15 минут и не имеет функции создания скринов.
Скриншотер скачать
Скриншотер – отличная утилита для создания скринов и записи видео с экрана ПК.
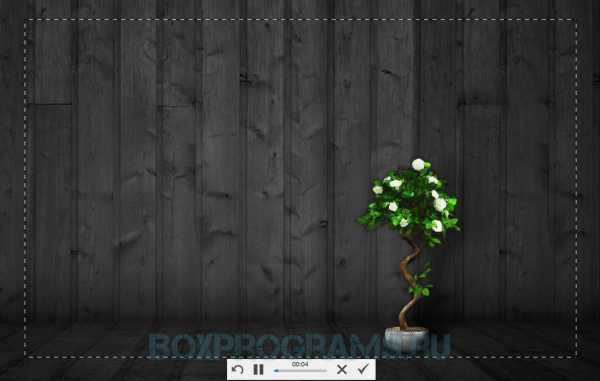
Удобный и полезный софт позволит вам в 2 клика с легкостью записать видеоматериал со звуком и поделиться ссылкой с друзьями. Готовые работы автоматически выгружаются в «облако», где в неограниченном объеме хранятся в течение года.
Программа для записи действий на Android

VkurSe – это многофункциональная программа для записи действий человека, которые он производит на своем смартфоне или планшете. Установка несложная и займет от силы 10-15 минут. Работает на устройствах Андроид в скрытом режиме, ничем не привлекая внимания пользователя. Все данные собирает автоматически и также автоматически передает их в личный кабинет. Надежная и проверенная временем программа, занимающая призовые места в различных топах и обзорах, например, ТОП лучших программ для записи действий клавиатуры на Андроиде 2020 .
Наша программа, запоминающая и записывающая все действия человека, предоставит следующие возможности:
- запись клавиатуры;
- запись сотовых звонков;
- определение местоположения;
- запись звонков, сделанных через интернет;
- запись голосовых сообщений;
- переписка с мессенджеров и социальных сетей;
- уведомления из шторки;
- скриншоты экрана;
- мониторинг фотографий;
- мониторинг внутренних папок телефона;
- удаленное управление телефоном (запись с микрофона, фото с камеры, перезагрузка, удаление памяти) и т.д.
Чтобы программа начала работать, необходимо сделать всего 3 шага:
Шаг 2. Установить на смартфон или планшет (займет примерно 10 минут).
Шаг 3. Скрыть значок и перезагрузить устройство.
Шаг 4. Заходить в личный кабинет и просматривать все перехваченные данные.
VkurSe – это надежная программа, делающая запись нажатия клавиш клавиатуры. Воспроизведение всех перехваченных символов и цифр будут переданы в виде текста, который можно просмотреть в любое удобное время. Срок хранения данных – 1 месяц. Поэтому, если Вы хотите, чтобы файлы с записью клавиатуры сохранились у Вас более продолжительный срок – их можно либо переслать на почту, либо просто сохранить к себе на флешку или компьютер.
Остались вопросы? Пишите нашим консультантам! Мы рады Вам помочь!
Как записать видео с экрана Windows средством системы
В Windows 10 имеется приложение Xbox Game Bar, которое записывает с экрана в играх и других приложениях, открытых на полный экран. Запись Рабочего стола и Проводника не доступны.
Запись видео с экрана Windows 10 работает на компьютерах, видеоадаптеры которых поддерживают технологии:
- Nvidia NVENC;
- AMD VCE;
- Intel Quick Sync H.260.
Опции записи настраиваются из параметров операционной системы и самого приложения. Прежде всего, необходимо убедиться, что функция записи игр включена в параметрах операционной системы.
Выполните следующие действия:
- Войдите в меню «Пуск», откройте приложение «Параметры».
- В окне «Параметры Windows» нажмите на «Игры».
- В разделе «Меню игры» посмотрите включены ли параметры для записи игровых клипов, снимков экрана и трансляций.
В этом разделе находятся опции для изменения сочетаний «горячих» клавиш, если вам понадобится изменить настройки по умолчанию.

Во вкладках «Клипы», «Трансляция», «Игровой режим» и «Сеть Xbox» настраиваются другие параметры: запись в фоновом режиме, запись звука, длина записи, качество записи видео и т. д.

- Запустите игру, на компьютере. Вместо игры можно запустить любую программу в полноэкранном режиме, например, браузер, трансляцию вебинара, видео из YouTube или т. п.
- Нажмите на клавиши «Win» + «G».
- Поверх экрана появится несколько панелей с различными параметрами: «Трансляция и запись», «Звук», «Производительность». Отображение ненужных панелей отключается из главной панели Xbox Game Bar, расположенной в верхней центральной части экрана.

- Для изменения настроек войдите в «Параметры».

- Для старта записи экрана, на панели «Трансляция и запись» нажмите на кнопку «Начать запись», или зажмите клавиши клавиатуры «Win» + «Alt» + «R».
На панели «Трансляция и запись» также доступны кнопки для выполнения других действий, вызываемых клавишами:
- «Сделать снимок экрана» — «Win» + «Alt» + «PrtScrn».
- «Записать последние 30 с» — «Win» + «Alt» + «G».
- «Выключить микрофон во время записи» — «Win» + «Alt» + «M».
- «Начать трансляцию» — «Win» + «Alt» + «B».

Во время записи на экране отображается небольшая панель, откуда можно оперативно поменять некоторые параметры: отключить микрофон или завершить захват экрана.
- Для завершения операции, нажмите на кнопку «Остановить запись». Альтернативный вариант завершения записи экрана: повторное нажатие на клавиши «Win» + «Alt» + «R».
![]()
- На экране появится оповещение «Игровой клип записан», которое затем исчезнет.

По умолчанию, записи захвата экрана и созданные скриншоты сохраняются в папке «Клипы», которая находится в папке «Видео». Видеоролики сохраняются в формате «MP4», а снимки экрана в формате «PNG».
Пользователь может посмотреть все записанные клипы из окна игрового режима, после нажатия на кнопку «Показать все записи».
Видео Гид: Как сделать запись экрана в Windows 10
Если вы ищете бесплатную программу для записи видео на ПК с Windows, Xbox Game Bar для Windows 10 и Powerpoint также являются лучшим выбором. Для пользователей Windows 10 я рекомендую использовать Game Bar, но если ваш компьютер работает под управлением Windows 8, Windows 7, Windows XP, вам необходимо установить Office 2016 или более позднюю версию на компьютер. Хотя Game Bar и Powerpoint предоставляют бесплатную функцию записи экрана, эти два рекордера не могут редактировать или конвертировать записанное видео. Тем не менее, UkeySoft Screen Recorder является экономически эффективным для простой записи и редактирования видео.













