
Если вам потребовалось записать видео с экрана вашего iOS устройства, сделать это можно несколькими способами. Причем один из них, запись видео с экрана iPhone и iPad (в том числе со звуком) на самом устройстве (без необходимости использования сторонних программ) появился совсем недавно: в iOS 11 появилась встроенная функция для этого. Однако и в более ранних версиях запись также возможна.
В этой инструкции — подробно о том, как записать видео с экрана iPhone (iPad) тремя разными способами: используя встроенную функцию записи, а также с компьютера Mac и с ПК или ноутбука с Windows (т.е. устройство подключается к компьютеру и уже на нем производится запись происходящего на экране).
Запись видео с экрана средствами iOS
Начиная с iOS 11 на iPhone и iPad появилась встроенная функция для записи экранного видео, однако начинающий владелец устройства от Apple может её и не заметить.
Чтобы включить функцию, используйте следующие шаги (напомню, обязательно должна быть установлена iOS версии не ниже 11).
- Зайдите в Настройки и откройте «Пункт управления».

- Нажмите «Настроить элементы управления».

- Обратите внимание на список «Еще элементы управления», там вы увидите пункт «Запись экрана». Нажмите по значку «плюс» слева от него.
- Выйдите из настроек (нажмите кнопку «Домой») и потяните за нижнюю часть экрана: в пункте управления вы увидите новую кнопку для записи экрана.

По умолчанию, при нажатии на кнопку записи экрана начинается запись экрана устройства без звука. Однако, если использовать сильное нажатие (или долгое нажатие на iPhone и iPad без поддержки Force Touch), откроется меню как на скриншоте, в котором можно включить запись звука с микрофона устройства.

После окончания записи (выполняется повторным нажатием по кнопке записи), файл видео сохраняется в формате .mp4, 50 кадров в секунду и стереозвуком (во всяком случае, на моем iPhone именно так).
Ниже — видео инструкция по использованию функции, если что-то осталось непонятным после прочтения данного способа.
По какой-то причине, видео, записанное в настройках, было не синхронизировано со звуком (ускоренное), пришлось его замедлить. Предполагаю, что это какие-то особенности кодека, которые не удалось успешно переварить в моем видеоредакторе.
Как записать видео с экрана iPhone и iPad в Windows 10, 8 и Windows 7
Примечание: для использования способа и iPhone (iPad) и компьютер должны быть подключены к одной сети, не важно по Wi-Fi или с помощью проводного подключения.
При необходимости, вы можете записать видео с экрана вашего iOS устройства с компьютера или ноутбука с Windows, однако для этого потребуется стороннее ПО, позволяющее принимать трансляцию по AirPlay.
Я рекомендую использовать бесплатную программу LonelyScreen AirPlay Receiver, скачать которую можно с официального сайта http://eu.lonelyscreen.com/download.html (после установки программы вы увидите запрос о разрешении ей доступа к общественным и частным сетям, следует разрешить).
Шаги для записи будут следующими:
- Запустите программу LonelyScreen AirPlay Receiver.

- На вашем iPhone или iPad, подключенном к той же сети, что и компьютер зайдите в пункт управления (свайп снизу вверх) и нажмите «Повтор экрана».

- В списке отобразятся доступные устройства, на которые возможна трансляция изображения по AirPlay, выберите LonelyScreen.

- Экран iOS отобразится на компьютере в окне программы.

После этого вы можете записать видео встроенными средствами Windows 10 записи видео с экрана (по умолчанию можно вызвать панель записи сочетанием клавиш Win+G) или с помощью сторонних программ (см. Лучшие программы для записи видео с экрана компьютера или ноутбука).
Запись экрана в QuickTime на MacOS
Если вы владелец компьютера Mac, записать видео с экрана iPhone или iPad вы можете с помощью встроенного приложения QuickTime Player.
- Подключите телефон или планшет кабелем к вашему MacBook или iMac, при необходимости разрешите доступ к устройству (ответьте на запрос «Доверять этому компьютеру?»).
- Запустите QuickTime Player на Mac (для этого можно использовать поиск Spotlight), а затем, в меню программы выберите «Файл» — «Новая видеозапись».

- По умолчанию откроется запись видео с веб-камеры, но вы можете переключить запись на экран мобильного устройства, нажав по маленькой стрелке рядом с кнопкой записи и выбрав ваше устройство. Там же можно выбрать источник звука (микрофон на iPhone или на Mac).

- Нажмите кнопку записи, чтобы начать запись экрана. Для остановки нажмите кнопку «Стоп».
По завершении записи экрана, в главном меню QuickTime Player выберите «Файл» — «Сохранить». Кстати, в QuickTime Player вы можете также записывать экран Mac, подробнее: Запись видео с экрана Mac OS в QuickTime Player.
А вдруг и это будет интересно:
- Windows 10
- Android
- Загрузочная флешка
- Лечение вирусов
- Восстановление данных
- Установка с флешки
- Настройка роутера
- Всё про Windows
- В контакте
- Одноклассники
Почему бы не подписаться?
Рассылка новых, иногда интересных и полезных, материалов сайта remontka.pro. Никакой рекламы и бесплатная компьютерная помощь подписчикам от автора. Другие способы подписки (ВК, Одноклассники, Телеграм, Facebook, Twitter, Youtube, Яндекс.Дзен)
10.11.2017 в 00:13
А до сколько минут можно записывать? Записывала экран 1 час 50 минут, и запись не пришла.
10.11.2017 в 09:44
Тут не знаю точно, но гугл подсказывает, что кто-то и два часа записывал, т.е. упирается, вероятнее всего, в наличие свободного места на устройстве (вроде как 1 Гб на 4-6 минут, в зависимости от разрешения)
20.01.2018 в 15:51
Здравствуйте! Делаю запись экрана со звуком. Все сохраняется. Далее хочу отправить по вотсап, телеграмм или имейл — отправляется без звука. Подскажите, что это за проблема и как ее решить? Спасибо!
15.03.2018 в 13:57
Идентичная проблема. Было бы интересно понять почему так происходит.
31.03.2018 в 01:45
Спасибо огромное! Раньше смотрела и не понимала как люди так делают, а теперь поняла Спасибо!
04.04.2018 в 21:45
Очень классный сайт, помог разобраться во всем,что меня интересовало, все дословно объяснили, спасибо!)
11.05.2018 в 16:41
Видео записывается, а звук не записывается. Что делать?
11.09.2018 в 17:11
Уважаемый админ, спасибо за полезную инфу! Подскажи, о какой модели iPhone идет речь в статье? Хочется узнать, какой Айфон пишет стерео звук…
12.09.2018 в 10:37
Здравствуйте.
Я все это тестировал на стареньком iPhone 6 Plus. Там точно было две дорожки аудио, но вот сейчас уже точно не могу сказать, разные или нет (по-моему, да).
23.10.2018 в 00:42
Могут ли отследить запись экрана айфона,
Если я делаю запись?
23.10.2018 в 13:12
Здравствуйте.
Не вполне понял ваш вопрос.
08.05.2019 в 22:01
Доброго дня. Как только включаю Запись звука, звук в видео приглушается( сильно до еле слышного). При воспроизведении слышны помехи и звуки из вне, а звук с видео почти не слышен. В чем может быть проблема?
09.05.2019 в 13:28
Здравствуйте.
А вы хотите записать видео со звуком, которое на телефоне прямо сейчас воспроизводится? Он так не может. А когда вы включаете запись звука он пишет с микрофона и звук воспроизведения приглушает, а то что оказывается на записи — то, что «попало» в микрофон.
А вообще, не проще готовое видео скачать где-нибудь, не записывая с экрана?
20.08.2019 в 23:55
Здраствуйте. На этой программе с айфона Максимальная время записи видео 2 мунуты. Почему так? Я хотел бы записать видео, продолжительностью до 20 минут.
21.08.2019 в 12:26
Возможно эти методы и запись на компьютере подойдет? — https://remontka.pro/mirror-iphone-screen-pc-mac/
08.10.2019 в 04:49
Спасибо огромное, а то посмотришь эти платные приложения, плюс ко всему со своими космически-ебическими ценами.
Спасибо что есть такие люди
31.01.2020 в 01:57
Круто, спасибо за подсказки, вообще ваш портал очень нравится, всё нужное и по делу.
Как записать видео с экрана iPhone
Записать видео с экрана iPhone можно без загрузки сторонних приложений. Начиная с версии iOS 11 (доступна для iPhone 5s и более поздних моделей), в iPhone есть встроенная функция для записи видео того, что происходит на экране, а также записи звука некоторых приложений и даже записи внешнего звука. Рассказываем, как это делать.

-
- Используйте опцию записи, чтобы поделиться своим экраном
- Как убрать звук из записи
Примечание : эти шаги также можно выполнить для записи экрана iPad (iPad Air и новее) или iPod touch (6-го поколения и новее).
1. Войдите в Настройки (Settings) и выберите Центр управления (Control center). Если у Вас iOS 13 или более ранняя версия, нажмите Настроить элементы управления (Customize Controls).
2. Прокрутите вниз до раздела Дополнительные элементы управления (More Controls) и нажмите кнопку + рядом с Запись экрана . Сразу же опция появится в разделе Включенные элементы управления (Included Controls) и будет добавлена в Центр управления. Вы можете изменить его положение, нажав на горизонтальные линии справа.

3. Откройте Центр управления, проведя пальцем сверху вниз, если у Вас iPhone с Face ID. На моделях с кнопкой «Домой» проведите пальцем по экрану снизу вверх.
4. Нажмите кнопку записи , чтобы начать запись после трехсекундного обратного отсчета. По умолчанию звук, проигрываемый iPhone , будет записан. Если Вы хотите записать внешний звук, нажмите и удерживайте кнопку записи и коснитесь значка микрофона , чтобы активировать его.
Примечание: некоторые приложения не позволяют записывать аудио.
5. Чтобы остановить запись , откройте Центр управления и снова нажмите кнопку записи или нажмите красную кнопку вверху экрана и выберите Стоп .

6. Готово! Видео будет автоматически сохранено в приложении Фото .
Используйте опцию записи, чтобы поделиться своим экраном
Если Вы разговариваете в Skype, Zoom, Messenger или Meet, Вы можете использовать кнопку записи, чтобы поделиться экраном iPhone. Для этого просто нужно нажать и удерживать кнопку Экранная запись в Центре управления, выбрать приложение, с помощью которого Вы хотите транслировать поток, и нажать Начать трансляцию (Start Broadcast).

Как убрать звук из записи
Если Вы хотите, чтобы в видео не было звука, выполните следующие действия:
1. Откройте видео в приложении Фото .
2. Щелкните Редактировать (Edit) в правом верхнем углу.
3. Нажмите значок звука в верхнем левом углу, а затем нажмите Готово (Done), чтобы сохранить изменения.
3 способа записать видео с экрана iPhone и iPad

Если вам потребовалось записать видео с экрана вашего iOS устройства, сделать это можно несколькими способами. Причем один из них, запись видео с экрана iPhone и iPad (в том числе со звуком) на самом устройстве (без необходимости использования сторонних программ) появился совсем недавно: в iOS 11 появилась встроенная функция для этого. Однако и в более ранних версиях запись также возможна.
В этой инструкции — подробно о том, как записать видео с экрана iPhone (iPad) тремя разными способами: используя встроенную функцию записи, а также с компьютера Mac и с ПК или ноутбука с Windows (т.е. устройство подключается к компьютеру и уже на нем производится запись происходящего на экране).
Запись видео с экрана средствами iOS
Начиная с iOS 11 на iPhone и iPad появилась встроенная функция для записи экранного видео, однако начинающий владелец устройства от Apple может её и не заметить.
Чтобы включить функцию, используйте следующие шаги (напомню, обязательно должна быть установлена iOS версии не ниже 11).
- Зайдите в Настройки и откройте «Пункт управления».

- Нажмите «Настроить элементы управления».

- Обратите внимание на список «Еще элементы управления», там вы увидите пункт «Запись экрана». Нажмите по значку «плюс» слева от него.
- Выйдите из настроек (нажмите кнопку «Домой») и потяните за нижнюю часть экрана: в пункте управления вы увидите новую кнопку для записи экрана.

По умолчанию, при нажатии на кнопку записи экрана начинается запись экрана устройства без звука. Однако, если использовать сильное нажатие (или долгое нажатие на iPhone и iPad без поддержки Force Touch), откроется меню как на скриншоте, в котором можно включить запись звука с микрофона устройства.

После окончания записи (выполняется повторным нажатием по кнопке записи), файл видео сохраняется в формате .mp4, 50 кадров в секунду и стереозвуком (во всяком случае, на моем iPhone именно так).
Ниже — видео инструкция по использованию функции, если что-то осталось непонятным после прочтения данного способа.
По какой-то причине, видео, записанное в настройках, было не синхронизировано со звуком (ускоренное), пришлось его замедлить. Предполагаю, что это какие-то особенности кодека, которые не удалось успешно переварить в моем видеоредакторе.
Как записать видео с экрана iPhone и iPad в Windows 10, 8 и Windows 7
Примечание: для использования способа и iPhone (iPad) и компьютер должны быть подключены к одной сети, не важно по Wi-Fi или с помощью проводного подключения.
При необходимости, вы можете записать видео с экрана вашего iOS устройства с компьютера или ноутбука с Windows, однако для этого потребуется стороннее ПО, позволяющее принимать трансляцию по AirPlay.
Я рекомендую использовать бесплатную программу LonelyScreen AirPlay Receiver, скачать которую можно с официального сайта http://eu.lonelyscreen.com/download.html (после установки программы вы увидите запрос о разрешении ей доступа к общественным и частным сетям, следует разрешить).
Шаги для записи будут следующими:
- Запустите программу LonelyScreen AirPlay Receiver.

- На вашем iPhone или iPad, подключенном к той же сети, что и компьютер зайдите в пункт управления (свайп снизу вверх) и нажмите «Повтор экрана».

- В списке отобразятся доступные устройства, на которые возможна трансляция изображения по AirPlay, выберите LonelyScreen.

- Экран iOS отобразится на компьютере в окне программы.

После этого вы можете записать видео встроенными средствами Windows 10 записи видео с экрана (по умолчанию можно вызвать панель записи сочетанием клавиш Win+G) или с помощью сторонних программ (см. Лучшие программы для записи видео с экрана компьютера или ноутбука).
Запись экрана в QuickTime на MacOS
Если вы владелец компьютера Mac, записать видео с экрана iPhone или iPad вы можете с помощью встроенного приложения QuickTime Player.
- Подключите телефон или планшет кабелем к вашему MacBook или iMac, при необходимости разрешите доступ к устройству (ответьте на запрос «Доверять этому компьютеру?»).
- Запустите QuickTime Player на Mac (для этого можно использовать поиск Spotlight), а затем, в меню программы выберите «Файл» — «Новая видеозапись».

- По умолчанию откроется запись видео с веб-камеры, но вы можете переключить запись на экран мобильного устройства, нажав по маленькой стрелке рядом с кнопкой записи и выбрав ваше устройство. Там же можно выбрать источник звука (микрофон на iPhone или на Mac).

- Нажмите кнопку записи, чтобы начать запись экрана. Для остановки нажмите кнопку «Стоп».
По завершении записи экрана, в главном меню QuickTime Player выберите «Файл» — «Сохранить». Кстати, в QuickTime Player вы можете также записывать экран Mac, подробнее: Запись видео с экрана Mac OS в QuickTime Player.
А вдруг и это будет интересно:
- Windows 10
- Android
- Загрузочная флешка
- Лечение вирусов
- Восстановление данных
- Установка с флешки
- Настройка роутера
- Всё про Windows
- В контакте
- Одноклассники
Почему бы не подписаться?
Рассылка новых, иногда интересных и полезных, материалов сайта remontka.pro. Никакой рекламы и бесплатная компьютерная помощь подписчикам от автора. Другие способы подписки (ВК, Одноклассники, Телеграм, Facebook, Twitter, Youtube, Яндекс.Дзен)
10.11.2017 в 00:13
А до сколько минут можно записывать? Записывала экран 1 час 50 минут, и запись не пришла.
10.11.2017 в 09:44
Тут не знаю точно, но гугл подсказывает, что кто-то и два часа записывал, т.е. упирается, вероятнее всего, в наличие свободного места на устройстве (вроде как 1 Гб на 4-6 минут, в зависимости от разрешения)
20.01.2018 в 15:51
Здравствуйте! Делаю запись экрана со звуком. Все сохраняется. Далее хочу отправить по вотсап, телеграмм или имейл — отправляется без звука. Подскажите, что это за проблема и как ее решить? Спасибо!
15.03.2018 в 13:57
Идентичная проблема. Было бы интересно понять почему так происходит.
31.03.2018 в 01:45
Спасибо огромное! Раньше смотрела и не понимала как люди так делают, а теперь поняла Спасибо!
04.04.2018 в 21:45
Очень классный сайт, помог разобраться во всем,что меня интересовало, все дословно объяснили, спасибо!)
11.05.2018 в 16:41
Видео записывается, а звук не записывается. Что делать?
11.09.2018 в 17:11
Уважаемый админ, спасибо за полезную инфу! Подскажи, о какой модели iPhone идет речь в статье? Хочется узнать, какой Айфон пишет стерео звук…
12.09.2018 в 10:37
Здравствуйте.
Я все это тестировал на стареньком iPhone 6 Plus. Там точно было две дорожки аудио, но вот сейчас уже точно не могу сказать, разные или нет (по-моему, да).
23.10.2018 в 00:42
Могут ли отследить запись экрана айфона,
Если я делаю запись?
23.10.2018 в 13:12
Здравствуйте.
Не вполне понял ваш вопрос.
08.05.2019 в 22:01
Доброго дня. Как только включаю Запись звука, звук в видео приглушается( сильно до еле слышного). При воспроизведении слышны помехи и звуки из вне, а звук с видео почти не слышен. В чем может быть проблема?
09.05.2019 в 13:28
Здравствуйте.
А вы хотите записать видео со звуком, которое на телефоне прямо сейчас воспроизводится? Он так не может. А когда вы включаете запись звука он пишет с микрофона и звук воспроизведения приглушает, а то что оказывается на записи — то, что «попало» в микрофон.
А вообще, не проще готовое видео скачать где-нибудь, не записывая с экрана?
20.08.2019 в 23:55
Здраствуйте. На этой программе с айфона Максимальная время записи видео 2 мунуты. Почему так? Я хотел бы записать видео, продолжительностью до 20 минут.
21.08.2019 в 12:26
Возможно эти методы и запись на компьютере подойдет? — https://remontka.pro/mirror-iphone-screen-pc-mac/
08.10.2019 в 04:49
Спасибо огромное, а то посмотришь эти платные приложения, плюс ко всему со своими космически-ебическими ценами.
Спасибо что есть такие люди
31.01.2020 в 01:57
Круто, спасибо за подсказки, вообще ваш портал очень нравится, всё нужное и по делу.
Как записать видео с экрана iPhone
Рассказываем, как записать видео с экрана вашего айпада или айфона простыми (и не очень) способами, для того, чтобы вы всегда были вооружены и знали, как словить «баг» или же любимый момент из видео.


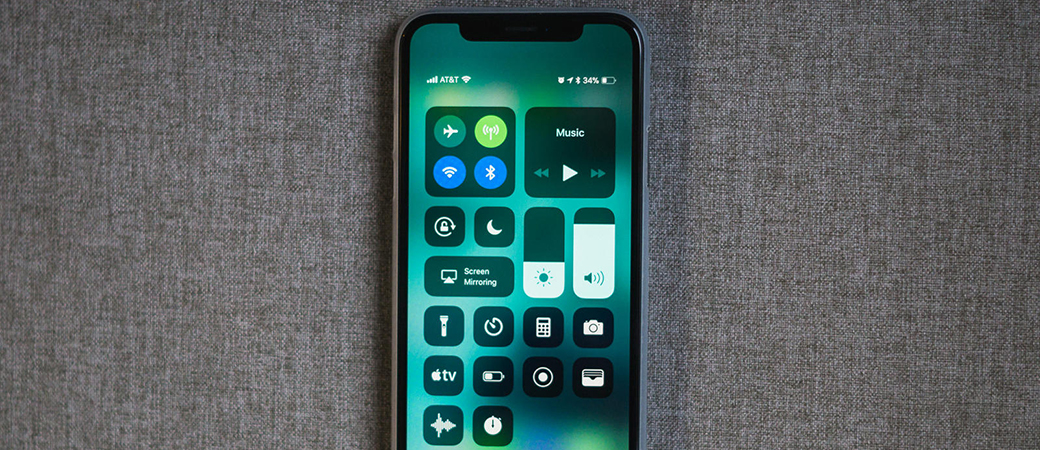
Ваш айфон и айпад может гораздо больше, чем вы думаете. Интересные функции, важные моменты, а также многое другое. Сегодня мы разберем то, создать запись видео с экрана вашего iPad или iPhone. Это будет полезно в том случае, если вы «словили» какой-то странный глюк и хотите показать его в сервисном центре или отправить поддержке, а также если вы желаете поделиться какой-то важной информацией со своими друзьями, но одного скриншота недостаточно. Также будет интересно геймерам, которые обожают мобильные игры и желают вести свой блог в YouTube.
Если вам требуется профессиональная помощь с устранением любых системных/технических неполадок iPhone, вы можете обратиться в сервисный центр iLab .
Как записать экран вашего iPhone в iOS 13
С приходом новых версий iOS на айфон и iPadOS для айпада запись видео с экрана стала куда проще, ведь теперь достаточно проделать лишь несколько манипуляций, чтобы воспользоваться ею. Если вы все еще не обновили версию операционной системы до последней поддерживаемой версии с каких-то причин, то мы настоятельно советуем сделать это, потому что иначе у вас ничего не выйдет.
Чтобы начать запись видео с экрана вашего айфона или айпада также нужно убедиться, что эта функция есть в Центре управления и вы можете ней воспользоваться.
Для этого вам нужно сделать следующее:
1. Разблокируйте свой девайс
2. Перейдите в системное приложение «Настройки»
3. Пролистайте вниз нажмите на вкладку «Центр управления»
4. После перейдите к вкладке «Настройки элементов управления»
5. Сверху вы увидите список функций, которые поддерживает ваш смартфон
6. Если там нет функции «Запись экрана», то вам нужно опуститься ниже по списку и найти ее
7. Когда пропажа обнаружиться нажмите рядом с функцией, тогда она появится сверху, и вы сможете продолжить следовать инструкции, чтобы записать видео.
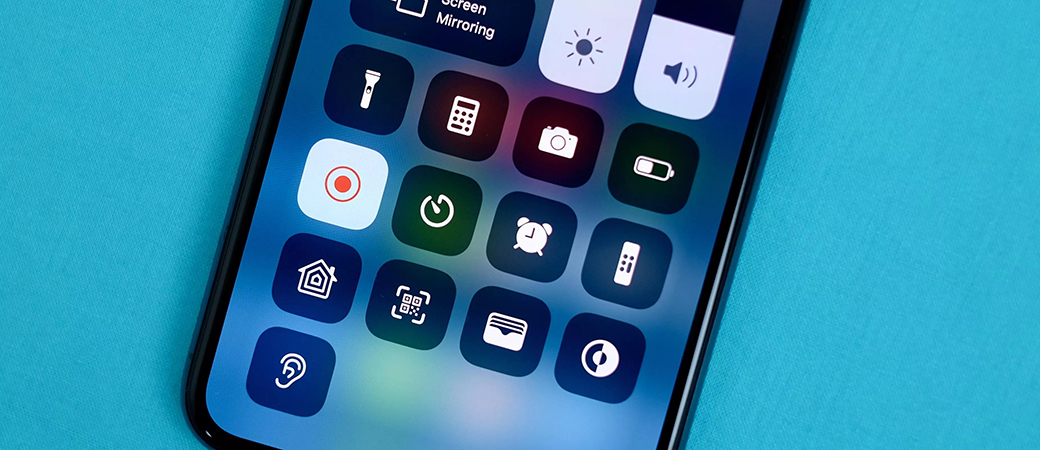
Теперь вам нужно:
- Разблокировать ваш смартфон
- Открыть панель Центра управлений с помощью свайпа вниз в верхнем правом углу экрана или с помощью кнопки «Home»
- Найти значок с точкой внутри круга
- Нажать на этот значок
- После трех секунд отсчета начнется запись экрана с вашего девайса
- Когда запись экрана будет активирована вы будете видеть красную полосу или небольшой красный шарик на экране
- Когда вы завершите запись экрана вам нужно нажать на эту же красную полосу или вызвать Центр управления свайпом вниз
- Видео должно сохранитьяс к вам в Галерею. Вы можете перейти и редактировать его или просмотреть.
Внимание! В некоторых случаях (приложениях) этот метод записывает только сам экран, не то что вы говорите или как звучит ваш смартфон.
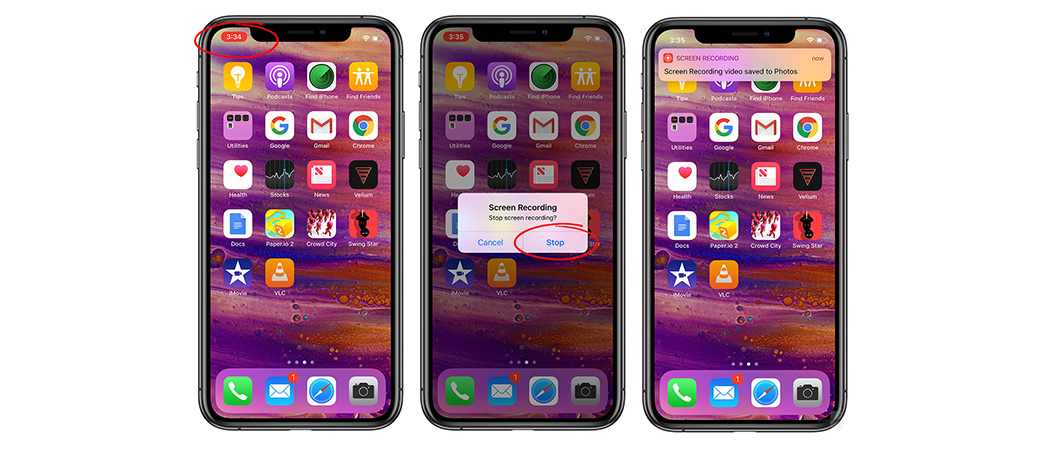
Как записывать видео с экрана айфона или айпада с веб-сайтов и соцсетей
Иногда вам может понадобится записать часть видео или целое видео из стриминговых сервисов или же соцсетей. Чтобы сделать это не нужно качать специальные программы, потому что вам на помощь придет iPhone или iPad.
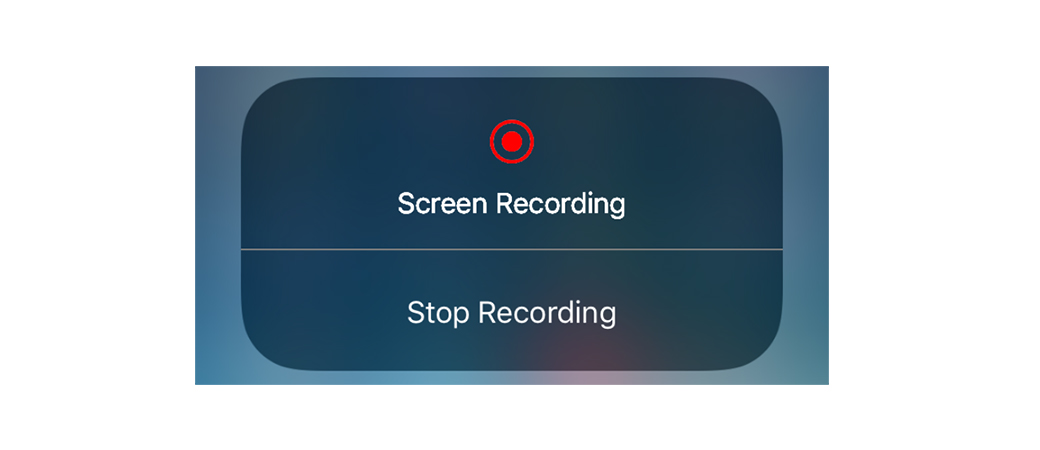
Для этого нужно:
- Разблокируйте свой айфон
- Откройте интересующий вас веб-сайт или социальную сеть
- Найдите видео или страницу, которую хотите записать
- Приготовьтесь к записи: включите видео, закройте все сторонние вкладки
- Быстро перейдите в Центр управления свайпом вниз в правом углу
- Активируйте запись видео с экрана, нажав на соответствующую иконку
- Помните! Видео начинает записывать после трехсекудного ожидания.
- Подождите, покуда нужное вам видео воспроизведется, а после остановите запись перейдя в Центр управления или нажав на красный маячок
- Видео должно сохранится в ваших фотографиях
Этот способ полезен, потому что помогает сохранить время и обойти некоторые платные сервисы. Но ми настоятельно просим уважать правило авторских прав.
Запись экрана айфона или айпада с помощью приложений
Также вы можете воспользоваться приложениями из Apple Store, которые предлагают запись видео с экрана. Но они могут занимать место или же быть не совсем удобными для использования.
Вот несколько лучших приложений и ссылки в Apple Store на их скачивание:
Screen Recorder можно скачать с Apple Store по ссылке
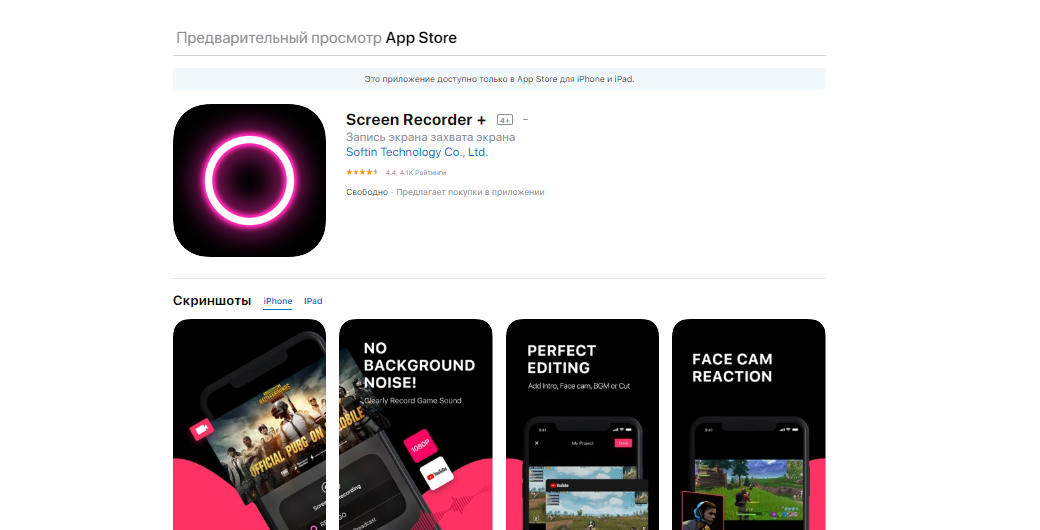
DU Recorder можно скачать с Apple Store по ссылке

Display Screen Recorder можно скачать с Apple Store по ссылке
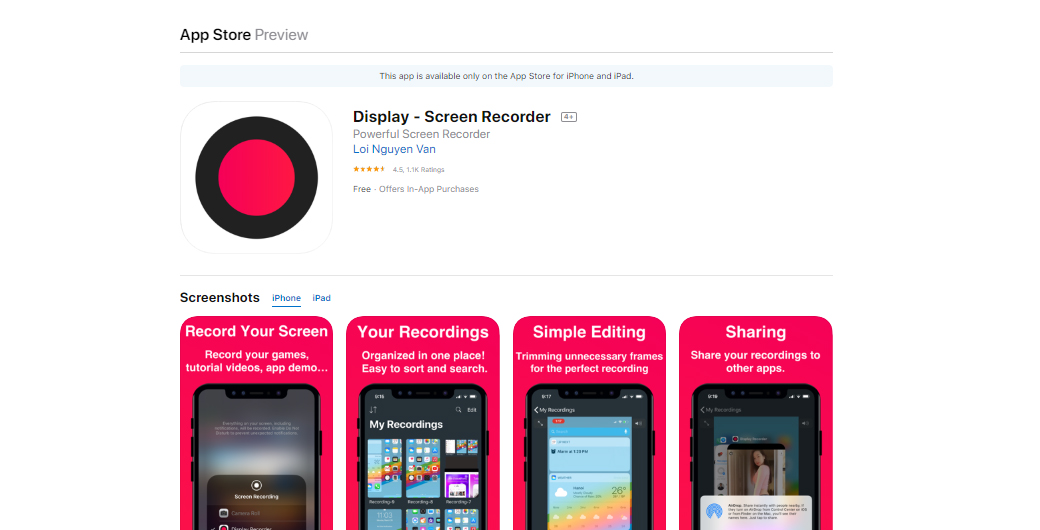
В основном — эти приложения очень простые в управении и не требуют много памяти. Поэтому, если в вам не подходит ни один из способов выше — воспользуйтесь приложениями.
Как записать видео с экрана на iOS 10 или более ранних версиях

С этими версиями все плохо, но выход все же существует. И он заключается в том, чтобы использовать QuickTime на своем Mac для записи экрана с айфона или айпада.
Чтобы сделать это вам придется немного помучиться:
- Прежде всего нужно открыть QuickTime на вашем Mac
- Щелкните правой кнопкой мыши на значок приложения или используйте меню, чтобы выбрать «Новая запись видео»
- Подключите ваш айфон или планшет к ПК
- Внимание! Не забудьте подтвердить сопряжение на устройстве.
- В приложении QuickTime нужно нажать стрелку справа от кнопки записи, чтобы открыть меню настроек
- Выберите в настройках свой смартфон или планшет
- На экране должна появиться картинка из экрана вашего девайса
- Теперь вы можете записывать экран вашего смартфона или планшета через Mac
Надеемся, что наша инструкция помогла вам справиться с проблемой записи видео с экрана.
Как записать видео с экрана 2021: безопасно, быстро и бесплатно [для всех устройств]
Dina Updated on 2021-03-25 15:40:48
Там, где есть спрос, есть идеальный продукт. Программа для записи видео с экрана не исключение. Для бизнеса люди иногда записывают сеансы конференц-связи, чтобы сделать резервную копию; в сфере образования учителя записывают онлайн-курсы, распространяя знания в любое время и в любом месте; а для Интернета медиа блогеры обычно используют такие инструменты записи экрана для создания игровых видео блогов, а некоторые делают видео уроки в таких областях, как еда, макияж, одежда и т. д.
Действительно, программа для записи видео с экрана играет незаменимую роль в нашей повседневной жизни. Как записать видео с экрана компьютера или телефона? Эта статья познакомит вас с бесплатными и полезными инструментами для записи, которые наилучшим образом соответствуют вашим потребностям. Будьте в курсе!

Как записать видео с экрана iPhone
По данным Google в 2020 году количество активных устройств под управлением IOS достигает рекордных 1,5 миллиардов, и поэтому, естественно, у значительной части пользователей есть спрос на то, как записывать видео с экрана. В противном случае команда Apple не обновила бы функцию записи в своей iOS 14. Есть два способа легко решить, как записывать видео с экрана iPhone.
Как записать видео с экрана iPhone с помощью стороннего приложения
Если вы относите себя к группе фанатов Apple — iFans, который никогда не откажется от использования iPhone, то вот удобное ПО для записи, которое вы можете попробовать. TechSmith Capture предлагает мощную технологию записи экрана для ваших мобильных устройств. Вы можете легко записывать приложения и другой контент для демонстрационных видеороликов, презентаций и учебных пособий. Возможности безграничны.

Как записать экран, чтобы сделать видео с TechSmith
ПО записи экрана iPhone от TechSmith позволяет записывать экран без jailbreak’а. Эту функцию очень легко запустить!
Шаг 1. Включите запись экрана на вашем устройстве iOS (в Центре управления> Настройка элементов управления прокрутите вниз и щелкните значок плюса рядом с записью экрана).
Шаг 2. Настройте запись экрана (проведите вверх от нижней части экрана и нажмите кнопку записи экрана. Затем выберите TechSmith Capture.).
Шаг 3. Запишите изображение с экрана (нажмите «Начать трансляцию», когда будете готовы начать запись. Затем закройте Центр управления и начните процесс, который вы хотите записать).
Как записать видео с экрана iPhone без сторонних приложений
Если ваше хранилище iPhone почти заполнено для загрузки других приложений, а вопрос о том, как записать экран для создания видео, действительно является насущной необходимостью, не волнуйтесь, вы можете сделать это с помощью оригинальной системы iOS!
Прежде чем приступить к работе, чтобы гарантировать плавный процесс, вы можете заранее перейти в «Настройки»> «Центр управления»> «Настроить элементы управления», а затем коснуться значка «плюс» рядом с «Запись экрана». Когда это будет сделано, меню будет выглядеть так:

Затем следующие шаги:
Шаг 1. Проведите вверх от нижней части экрана и нажмите кнопку записи экрана, когда будете готовы начать запись.

Шаг 2. Просто проведите вверх от нижней части экрана и снова нажмите кнопку. Вы можете остановить запись, когда захотите. После этого вы можете легко найти видео в галерее фотографий.
Как записать видео с экрана Android
Неважно, есть ли у вас iPhone, так как для Android также доступны средства записи экрана. ADV Screen Recorder — лишь одна из них.
Стороннее приложение ADV Screen Recorder — это бесплатный инструмент, предназначенный для пользователей, которые хотят разобраться в том, как записывать видео с экрана Android. Чтобы скачать, установить и начать использовать его, вам не потребуется ни копейки. Это приложение с поддержкой надстроек, а это значит, что вам нужно будет просмотреть рекламу за несколько секунд до записи. Учитывая это, официальный представитель предоставляет версию обновления за 2,99 доллара без рекламы.
После установки ADV Screen Recorder на свои устройства вы можете открыть приложение и нажать кнопку точки на значке камеры в правой части экрана, чтобы начать запись, а затем перемещаться по телефону, как обычно. Кроме того, вы можете выбрать, когда остановить запись, а затем найти видеофайл в галерее видео.

Как записать видео с экрана вашего компьютера
За исключением потребности в использовании ПО для записи экрана на мобильных телефонах, растет потребность записи на ПК. Независимо от того, используется ли он для конференц-связи, онлайн-курсов, видеоуроков, музыкальных клипов или фильмов в формате HD, мощное ПО для записи экарана на ПК определенно будет отлично и профессионально работать.
Для решения упомянутых задач и был создан iFun Screen Recorder. Как записать видео с экрана вашего компьютера? Ознакомьте со следующими инструкциями, чтобы узнать, насколько это просто!

Почему выбирают iFun Screen Recorder
iFun screen recorder может записывать любую область экрана без ограничений по времени записи. Более того, он записывает HD-видео без водяных знаков.
Как записать видео с экрана — Бесплатно
Чтобы пользоваться различными функциями не потребуется ни копейки. Ничего не нужно платить, чтобы получить 100% качественный сервис.
Как записать видео с экрана — Легко
Разработан придерживаясь философии удобства для пользователей, каждый шаг тщательно продуман, чтобы и новичок смог освоить ПО за несколько секунд.
Как записать видео с экрана — Функционально
iFun Screen Recorder поддерживает создание снимков экрана во время записи. Кроме того, поддерживается более 12 выходных форматов для хранения и преобразования в другие нужные вам форматы. Кроме того, здесь также гарантировано отсутствие лагов при записи HD.
Записывайте видео & аудио с экрана бесплатно
- Записывайте высококачественное видео с экрана вашего ПК, а также звук с системы или устройства ввода синхронно с видео.
- Упростите количество шагов и кликов мыши, для более комфортного использования. Управляйте всем процессом записи без усилий.
- Поддержка вывода в несколько форматов и преобразование с использованием новейших технологий сжатия. Лучшее качество и меньший размер.
Как запустить iFun Screen Recorder
Вот 3 простых шага, чтобы пользоваться этим удивительным инструментом. Загрузите высококачественные видео с помощью iFun Screen Recorder прямо сейчас!
Шаг 1. Настройте свои предпочтения. Записывайте нужное видео с высочайшим разрешением 4K и без задержек.

Шаг 2. От всего дисплея до небольшого диалогового окна вы можете выбрать любую область экрана, чтобы начать запись.

Шаг 3. Сохраняйте и редактируйте. iFun Screen Recorder предоставляет вам основные функции редактирования, которые не мешают использованию. Независимо от видео или звука, каждый кадр находится под вашим контролем.

Выше приведены 3 способа ответить на вопрос о том, как записать видео с экрана. Вы можете найти тот, который лучше всего соответствует вашим потребностям. Однако мы не можем отрицать, что запись на компьютере более распространена, популярна и удобна для большинства людей. Вот мощный инструмент, который на 100% быстрый, безопасный и бесплатный для удовлетворения ваших потребностей. Создавайте HD-видео на ПК с помощью IObit Screen Recorder прямо сейчас!
Как записать видео с экрана iPhone: все способы записи
 Советы
Советы
Владельцу любого мобильного гаджета, в том числе Apple, может понадобиться записать видео с экрана смартфона — то есть, сделать скринкаст. Как это работает на айфонах, рассказываем в нашей статье.
Есть несколько разных способов записать видео с экрана iPhone: начиная с самых первых моделей, выпущенных еще в 2009 году. При наличии более свежего смартфона сделать это еще проще, даже без установки дополнительного программного обеспечения — достаточно встроенных возможностей iOS 11, 12 или 13.
- Как записать видео с экрана старого айфона
- Display Recorder
- iREC
- RecordMyScreen
- Варианты для новых смартфонов
- Запись видео с помощью ПК
- Для компьютеров с ОС Windows
- Запись с экрана айфона на MacOS
Как записать видео с экрана старого айфона
Владельцам телефонов старых моделей, начиная с iPhone 3GS, перед тем как сделать видео экрана на айфоне придется скачать специальную утилиту. Среди самых популярных программ — Display Recorder, iREC и RecordMyScreen. Причем, если две первые подойдут для официально поддерживаемых версий iOS, последняя предназначена для джейлбрейков.
Display Recorder
Для работы с приложением достаточно скачать Display Recorder, установить его на iPhone и выполнить такие действия:
- Запустить утилиту и нажать на кнопку записи. После этого вверху покажется красная полоса.
- Перейти к главному экрану или к программе, действия в которой будут записываться.
- Для прекращения записи видео вернуться к приложению и нажать на кнопку остановки.

Среди особенностей программы — поддержка операционных систем, начиная с iOS 6.1. К другим преимуществам можно отнести автоматическое кодирование роликов в формат H264 MP4, возможность выбрать ориентацию экрана и качество записи. Созданное видео автоматически экспортируется в библиотеку смартфона.
Еще один способ, как записать видео с экрана на айфона — использовать приложение iREC. От вам требуется только:
- Скачать и установить программу.
- Запустить и указать название будущего видеоролика.
- Нажать на кнопку начала записи и выполнить все действия, для которых нужно сделать скринкаст.
- Остановить запись, выбрав ее сохранение на телефоне.
Минус программы — необходимость заплатить $2.99 разработчикам. Зато среди плюсов есть поддержка платформ, начиная с iOS 7, на которых работают даже такие старые модели, как iPhone 4. Кроме того, приложение поддерживает айпады и айподы, и может не только заснять видеоролик со звуком, но и записать разговоры по мобильной связи, Skype или любому мессенджеру.
RecordMyScreen
Программа Рекорд Май Скрин позволяет записывать видеоролики не только на старых телефонах, начиная с iPhone 3GS, но и на гаджетах с неофициальной версией платформы — джилбрейком. Поэтому владельцы телефонов, установившие не поддерживаемые компанией Apple прошивки, тоже могут делать запись видеороликов. Причем, в отличие от iREC, программа совершенно бесплатно доступна на Github.

Перед тем как записать видео с экрана айфона, программу следует скачать, установить и запустить в работу. Звук может записываться и из приложения, для которого делается скринкаст, и со встроенного микрофона. Данные сохраняются в виде файла MP4 с частотой 30 кадров в секунду и могут сразу загружаться как в галерею фото и видео, так и в облачное хранилище.
Среди плюсов программы — поддержка iOS 6.1, благодаря которой она запустится даже на старых айфонах, не говоря о современных моделях. За счет аппаратного ускорения запись видео не замедляет работу телефона — важная особенность для владельцев старых гаджетов. Перед тем, как снимать видео с экрана на айфоне, пользователь может вручную выбрать ориентацию дисплея и качество ролика.
Варианты для новых смартфонов
При использовании более современных версий телефонов можно обойтись без установки стороннего ПО. Владельцам моделей с системой iOS 11 и выше, на которой могут работать айфоны от iPhone от 5s, достаточно использовать встроенные функции. Для видеозахвата выполняют такие действия:
- Открывают настройки элементов управления.
- В списке «Еще элементы управления» выбирают пункт записи экрана, нажимая значок «плюс».
- Выходят из настроек и запускают запись из «Пункта управления» телефона.
- Выполняют все действия, которые нужно записать, и выключают работу встроенной утилиты повторным нажатием на ту же кнопку.

Быстрое нажатие на значок начала записи позволяет включать сохранение скринкаста без звука. При сильном нажатии на экране откроется меню, в котором можно включить микрофон. Ролики сохраняются в формате MP4 с высокой частотой кадров (до 50 к/сек и выше).
Запись видео с помощью ПК
Кроме использования программ, загружаемых на мобильный гаджет, есть способы, как снимать видео с экрана телефона iPhone с помощью компьютера. Причем, практически любого – даже с ОС Windows.
Важное условие для начала работы — необходимость подключения айфона и ПК к одной сети с помощью кабеля или Wi-Fi. Из-за этого для снятия ролика, скорее всего, придется находиться в одном помещении с компьютером. Зато не придется устанавливать дополнительное ПО, методы подходят для телефонов любой модели.

Для компьютеров с ОС Windows
Владелец ПК с Windows может сделать скрин видео с айфона, установив стороннее ПО, принимающее трансляцию через AirPlay — протокола для беспроводной передачи видео на другие устройства. Для этого можно воспользоваться, например, утилитой LonelyScreen AirPlay Receiver, работающей с современными версиями Виндоус (начиная с 7-й версии). Преимущества этой программы — бесплатное распространение и небольшой размер.
Для видеозахвата с мобильного устройства следует выполнить такие действия:
- Запустить программу на компьютере.
- На подключенном к той же сети айфоне перейти к «Пункту управления» и выбрать повтор экрана.
- Найти в списке доступных устройств и приложений утилиту LonelyScreen и выбрать ее для передачи видео. После этого на экране ПК будет отображаться все, что делается на iPhone.
Для того чтобы записывать видеоролики в Windows 10 проще всего воспользоваться встроенными опциями, одновременно нажав на клавиши Win+G для запуска игровой панели. Пользователю ПК с 7-й или 8-й версией операционной системы придется устанавливать стороннее ПО для видеозахвата — например, NVIDIA ShadowPlay или Open Broadcaster Software.
Запись с экрана айфона на MacOS
Владельцу компьютера с MacOS тоже придется воспользоваться для видеозахвата с айфона специальным приложением. Однако, в отличие от ПК с Windows, оно уже встроено в операционную систему. Порядок действий следующий:
- Подключить телефон к компьютеру с помощью кабеля, разрешив доступ к устройству.
- Запустить программу QuickTime Player, которую можно найти через поиск.
- Выбрать в меню утилиты пункт «Файл» или новую видеозапись.
- После включения запускаемой по умолчанию записи видео с веб-камеры переключиться на мобильный гаджет, нажав на небольшую стрелку.
- Выбрать качество ролика и источник звука, в качестве которого может использоваться микрофон компьютера или мобильного устройства.
- Нажать на кнопку записи, чтобы начать снимать происходящее на экране iPhone.
Записав скринкаст, следует нажать на кнопку «Стоп» в программе и выбрать место для сохранения ролика. Таким же способом можно записать только звук, включив в QuickTime Player аудиозапись и используя iPhone в качестве внешнего микрофона.












