Как скопировать CD/DVD диск на компьютер (делаем резервную копию: переносим старые диски на внешний HDD)
Вопрос от пользователя
Здравствуйте.
У меня в коллекции за последние 20 лет скопилось много разных CD/DVD. Хочу их перенести на внешний диск (уже купил на 5 ТБ, думаю, на него около 1000 «залезет», если один DVD = 4,5 ГБ).
Подскажите, как всё это лучше сделать: чтобы и по времени не так накладно, и всё уместить.
С одной стороны — вопрос уже немного устарел (лет эдак на 5-7 ), с другой — за последний год получил уже не первую вариацию подобной просьбы. (видимо на самоизоляции некоторые решили привести в порядок полки).
Вообще, скопировать данные с оптических дисков можно «по-разному» — ниже приведу несколько вариаций. В зависимости от того, какой перед вами диск — выбирайте нужное!
В помощь!
Как открыть дисковод на компьютере/ноутбуке. Что делать, если Windows не видит CD/DVD-дисковод.

Шаг 2. Определите режим записи
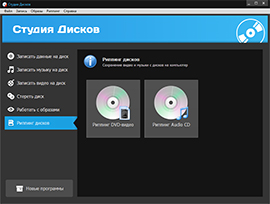
В главном окне вы увидите список опций. Выберите самую последнюю «Риппинг дисков» > «Риппинг DVD-дисков». Убедитесь, что оптический носитель, который вы собираетесь использовать, не защищен от копирования. Проверьте галочку в соответствующем пункте и нажмите кнопку «Продолжить». Затем вам необходимо будет выбрать привод или папку с файлами в качестве источника риппинга.
Щелкаем по нему и смотрим его содержимое.
Вы увидите несколько папок. Скорее всего, они будут называться AUDIO_TS и VIDEO_TS. Может быть папка под именем VIDEO_RM. Надо открыть папку с именем VIDEO_TS.
В ней вы увидите достаточно объемный набор разных файлов. Вот примерно такой:

Нам отсюда нужно всего в данном случае лишь три — те, что обозначены, как VST_01 1 и так далее 2 и 3 — я их выделил синеньким.
Это те, что самые большие по размеру.
Их размер должен быть больше 1 Гб. Ну, раз уж здесь указано в Килобайтах – должна быть такая вот семизначная цифра 1 048 574 Кб (знакомьтесь, это и есть Гигабайт 😉
Некоторые подробности я буду по ходу дела комментировать. Это все можно пропускать, если и так понятно.
/ У вас в Проводнике все может выглядеть чуть иначе./
/В Проводнике можно менять отображение файлов. У меня они расположены таблицей по убыванию размера. Столбцы можно перетаскивать туда-сюда мышкой. Я их расположил так, чтобы рядом были столбцы, где указаны Тип файла и Размер./
В Проводнике в графе Тип, выбранные нами файлы имеют название — Видеофайл DVD.
/Если посмотреть свойство этих файлов, то у них расширение .VOB. Это сокращение от Video OBject, то есть Видео ОБъект. Вот они-то нам и нужны. Именно в них содержится и видео, и аудио информация. Они по своей сути — как бы контейнеры, и содержат там все необходимое./
Самым важным ориентиром для вас будет именно размер файлов.
/Видеофайлы записываются на диск не в виде одного большого файла, а дробятся на куски. Это вполне разумно, так как если возникнет случайная царапина — пострадает только часть целого, и хоть что-то останется. Поэтому и получаются такие вот наборы файлов с максимально длинной примерно в 1 Гб (1 048 574 Кб)./
То есть у вас будет один, два (или максимум три) длинной в 1 Гб и еще добавочек, как в нашем случае размером 959 236 Кб. Поэтому, просто ищем файлы примерно /такой/ вот длинны.
/Общий размер диска 4 Гб. Вот поэтому будут максимум 3 файла по 1 Гб и добавок меньше Гигабайта, так как есть ведь еще и другие файлы (информационные). И они все-таки занимают какое-то место./
/Если вы писали несколько кусков, то есть останавливали запись во время съемок, то может быть несколько наборов VST01, VST02 и так далее, и в каждом по одному или паре файлов./
/А что же другие файлы? Они то зачем нужны?/
/Остальные файлы — информационные. Можно про них забыть. Они нужны лишь DVD-проигрывателю, чтобы он знал, что, в какой последовательности и как показывать. А много их, потому, что они дублируют друг друга, и вообще записаны в разных частях диска (в начале и в конце) опять-таки на случай царапин./
/Выделять несколько файлов можно так — нажимаете клавишу Ctrl, удерживаете ее и щелкаете левой клавишей мышки по нужным файлам, а потом отпускаем Ctrl./
По-любому, вы всегда можете проверить – те ли это файлы. Просто щелкните два раза по файлу – он и начнет воспроизводиться. Пожалуй, на первых порах даже стоит так делать, чтобы убедиться, что первый файл – это начало спектакля, а последний – это финал.
/Есть еще файлы того же типа Видеофайлы DVD, но короткие – это могут быть всякого рода меню. Щелкните по нему – убедитесь, что это не само действие, сам спектакль, а какие-то там заставки… И не надо мне его присылать! Все равно я не смогу его поместить в начале вашего спектакля. Так как меню работает только на DVD-проигрывателе./
WonderFox DVD Ripper
WonderFox DVD Ripper – простой в использовании, но функциональный граббер. В качестве источника воспринимает DVD, образы ISO, скопированные на другой носитель папки AUDIO_TS и VIDEO_TS. Поддерживает множество форматов видео, в том числе MPEG-4, MKV, AVI, MOV и WMV.
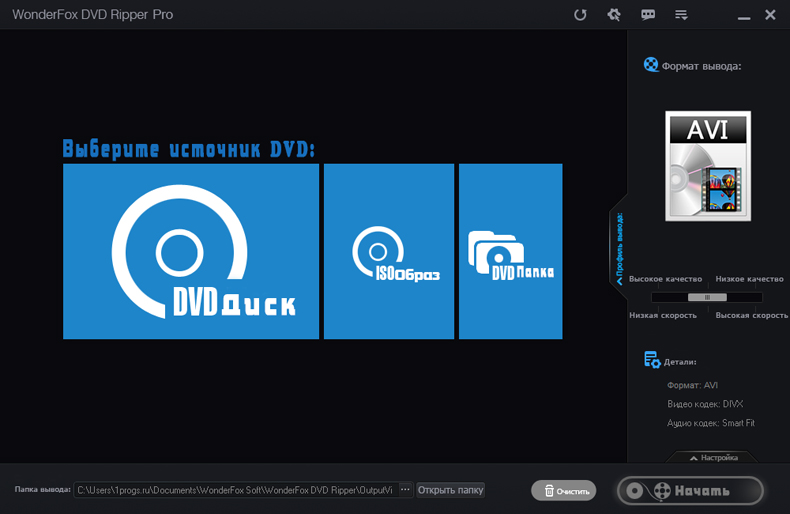
Можете работать с настройками по умолчанию или поэкспериментировать с частотой кадров, битрейтом и другими опциями. При необходимости установки сохраняются в профилях. Триальная версия не работает с видео длительностью более 15 минут. Полнофункциональная версия стоит $29.95.
Перед руководством: можно ли скопировать DVD на жесткий диск напрямую
Возможно, вы уже знаете, что всю папку Video_TS на DVD можно напрямую скопировать на жесткий диск.Однако, если дважды щелкнуть для воспроизведения одного из файлов VOB в папке DVD Video_TS, вы можете обнаружить, что воспроизведение видео полностью ненормально, как это:

Не паникуйте, вот объяснение:
Обычно существует два типа DVD-дисков: коммерческий DVD-диск и самодельный DVD-диск.На коммерческом DVD-диске существует множество видов защиты от копирования DRM, например система скремблирования контента(CSS), региональный код(RC), расширенный региональный код(RCE), запрет операций пользователя(UOP), аналоговая система защиты(APS)и т.Д..При прямом воспроизведении файлов VOB коммерческого DVD защита DRM не удалялась, поэтому воспроизведение на жестком диске вашего компьютера было пиксельным.
Что касается самодельного DVD, вы можете скопировать его содержимое непосредственно на жесткий диск и нормально воспроизводить DVD-видео с помощью некоторых медиаплееров на компьютере.Однако есть серьезная проблема: почти никакие другие устройства, такие как мобильный телефон и телевизор, не поддерживают VOB.
Для решения вышеперечисленных проблем лучше всего скопировать DVD на жесткий диск, чтобы вы могли не только воспроизводить DVD на компьютере, экономить много места на компьютере, но и легко передавать преобразованный DVD-фильм на компьютер.несколько устройств.Чтобы скопировать защищенный от копирования DVD-диск, мы должны получить помощь от профессионального DVD-рипера.
Шаг 5.
Конвертировать видео. После того, как все необходимые изменения были внесены, видео с диска нужно конвертировать. Нажмите на соответствующую иконку в правой части основного меню программы. Данный процесс займет некоторое время, по его окончании появится сообщение на экране.
После конвертирования, видео автоматически сохраняется в памяти вашего компьютера. Ссылки на нужную папку расположены в нижней части основного меню. Вы узнали, как записать видео с диска на компьютер, и теперь вы знаете, что в данном процессе нет ничего сложного. Воспользоваться «ВидеоМАСТЕРОМ» может как профессионал, так и новичок. Подготовьте ваши ролики для социальных сетей в несколько кликов.









