Многих наверняка интересует вопрос – можно ли в Скайпе записывать разговор. Ответим сразу – да, и вполне легко. Для этого достаточно использовать любую программу, способную записывать звук с компьютера. Читайте далее и вы узнаете, как выполнить запись разговора в Скайпе с помощью программы Audacity.
Запись разговора в Skype
Для начал стоит подготовить программу к записи. Вам понадобится стерео микшер в качестве записывающего устройства. Начальный экран Audacity выглядит следующим образом.

Нажмите кнопку смены записывающего устройства. Выберите стерео микшер.

Стерео микшер – это устройство, которое записывает звук с компьютера. Оно встроено в большинство звуковых карт. Если в списке нет стерео микшера, то его необходимо включить.
Для этого перейдите в настройки записывающих устройств Windows. Это можно сделать, выполнив клик правой клавишей мыши по значку динамика в нижнем правом углу. Нужный пункт – записывающие устройства.

В отобразившемся окне кликните правой клавишей мыши по стерео микшеру и включите его.

Если микшер не отображает, то нужно включить показ выключенных и отсоединенных устройств. Если микшер и в этом случае нет – попробуйте обновить драйвера для вашей материнской платы или звуковой карты. Это можно сделать автоматически с помощью программы Driver Booster.
В том случае, если даже после обновления драйверов микшер не отображается, то, увы – значит ваша материнская плата не содержит подобную функцию.
Итак, Audacity готова к записи. Теперь запустите Скайп и начните разговор.

В Аудасити нажмите кнопку записи.

По окончании разговор нажмите кнопку «Стоп».

Осталось только сохранить запись. Для этого выберите пункты меню Файл>Экспорт аудио.

В открывшемся окне выберите место сохранения записи, имя аудиофайла, формат и качество. Нажмите кнопку «Сохранить».

Если необходимо – заполните метаданные. Можете просто продолжить, нажав кнопку «Ок».

Разговор будет сохранен в файл спустя несколько секунд.
Теперь вы знаете, как сделать запись разговора в Скайпе. Поделитесь этими советами со своими друзьями и знакомыми, которые тоже пользуются этой программой.
 Мы рады, что смогли помочь Вам в решении проблемы.
Мы рады, что смогли помочь Вам в решении проблемы.
Добавьте сайт Lumpics.ru в закладки и мы еще пригодимся вам.
Отблагодарите автора, поделитесь статьей в социальных сетях.
 Опишите, что у вас не получилось. Наши специалисты постараются ответить максимально быстро.
Опишите, что у вас не получилось. Наши специалисты постараются ответить максимально быстро.
Запись разговоров в Skype
Бывают случаи, когда пользователи участвуют в онлайн-конференциях в Skype либо занимаются с репетиторами по Сети, и им необходимо еще раз прослушать материал, который рассказывал учитель. Чем заново все переспрашивать, гораздо логичнее заранее сохранить беседу в аудио- или видеоформате на компьютере. Так давайте разберемся, как записать разговор в Скайпе. Далее будут представлены инструкции для классической версии программы и обновленной.
Классический («старый») Skype

Поскольку в старой версии программы не предусмотрена функция записи, мы будем рассматривать софт, который предлагает такие возможности. Перед этим стоит отметить, что понадобится стерео-микшер, который зачастую встроен на большинстве материнских плат.
Мы рассмотрим несколько основных программ для записи звука. Вам остается выбрать наиболее удобную для себя и использовать ее. Проще всего поставить Free Audio Recorder. Самый крупный набор функций предоставляет Amolto Call Recorder. А iFree Skype Recorder — универсальное решение.
iFree Skype Recorder
При рассмотрении наиболее популярных программ для записывания звонков начинать стоит именно с iFree Skype Recorder. Она полностью бесплатна и удобна в использовании. Работает в нескольких режимах:
- Автоматический (все запускается самостоятельно).
- Ручной (запись включает пользователь).
Инструкция по использованию:
- Загрузите ПО с официального сайта.
- Запустите файл iFreeRecorder.exe. Начнется непосредственно инсталляция.
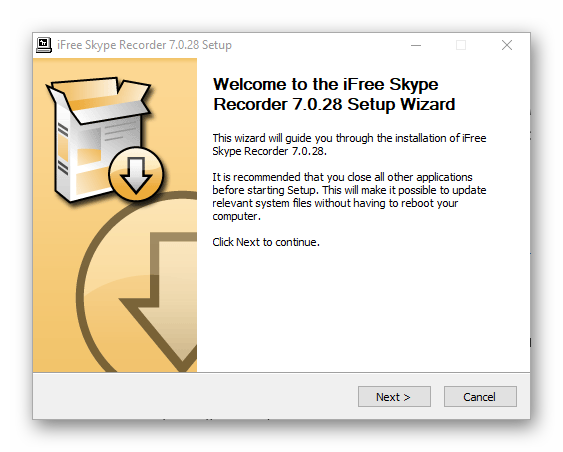
- Следуйте подсказкам установщика, пока процедура не будет завершена.
- Запустите софт с ярлыка на рабочем столе.
- Далее, откройте Скайп и дайте ей разрешение.
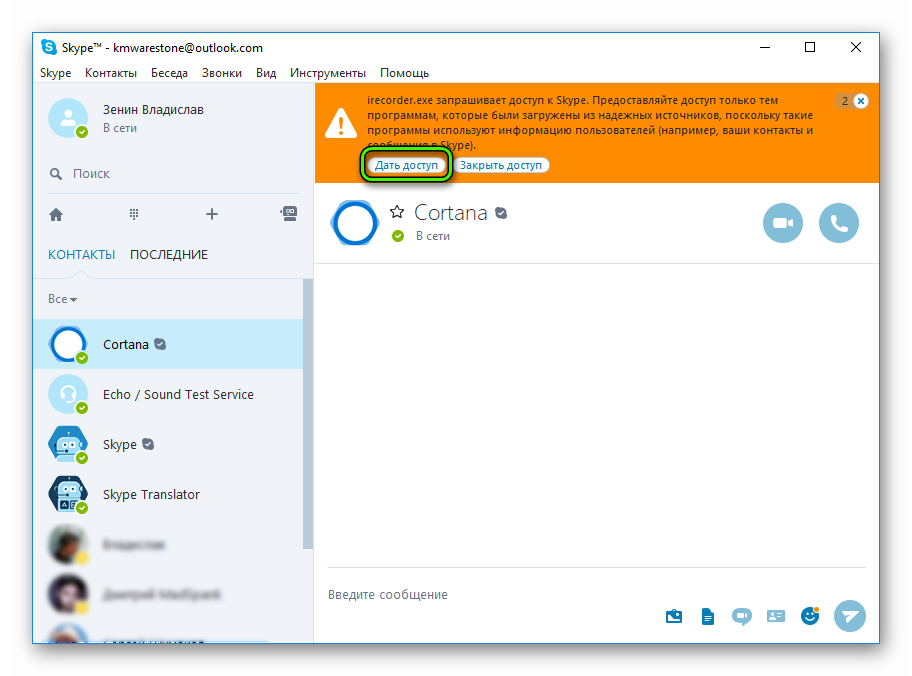
- Вернитесь к окну программы и активируйте функцию записывания.
Amolto Call Recorder
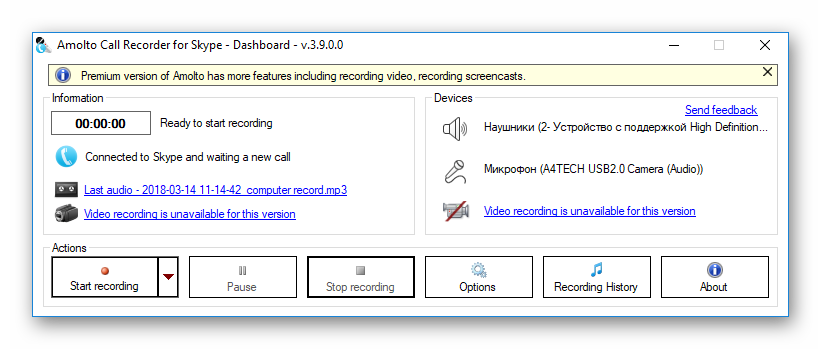
Если вам нужно сохранить не только аудио, но и видеозвонок, Amolto Call Recorder — то, что вам нужно. Программа для записи разговора в Скайпе обладает простым интерфейсом и множеством опций.Единственный минус приложения в том, что оно является платным. Изначально пользователю предоставляется возможность бесплатно использовать Amolto Call Recorder в течение 10 дней, затем нужно приобрести полную версию за 30 долларов.
Free Audio Recorder
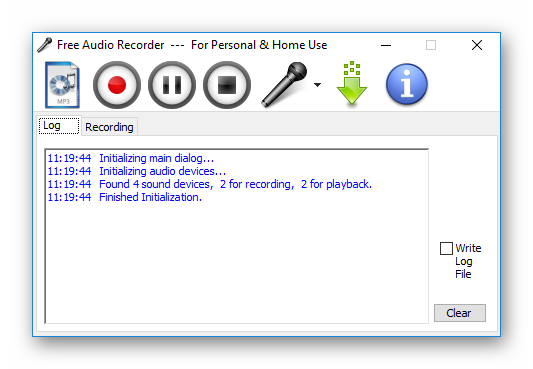
Данная программа является самой простой среди себе подобных. Она не поддерживает русский язык, но уверяем вас, он вам и не понадобится. Интерфейс Фри Аудио Рекордер интуитивно-понятный, и с ним разберется любой пользователь.
В верхней части интерфейса приложения располагаются кнопки, через которые и осуществляется управление Free Audio Recorder. Все действия в программе сохраняются в специальный журнал. Это позволит не забыть, когда записывался звук и куда был сохранен файл с ним.
Современный Скайп
А вот в последних обновлениях Skype, где был значительно переработан дизайн, разработчики добавили функцию по сохранению бесед вместе со звуком и картинкой. Настраивается она так:
- В главном окне кликните по иконке с тремя точками и выберите «Настройки».
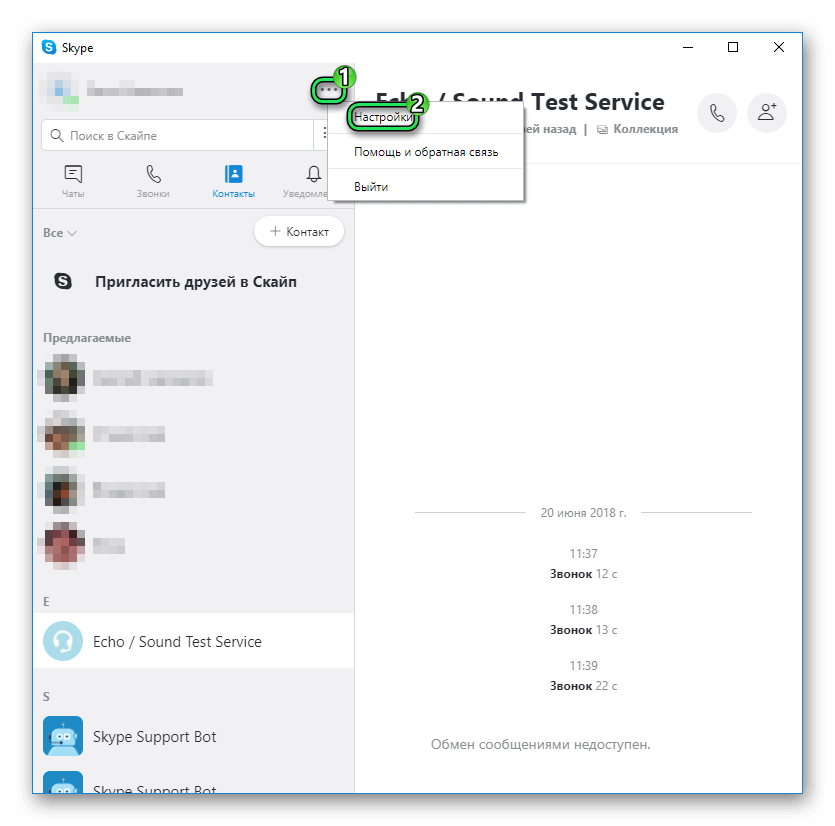
- Перейдите к разделу «Звонки».
- Нажмите на графу «Дополнительно».
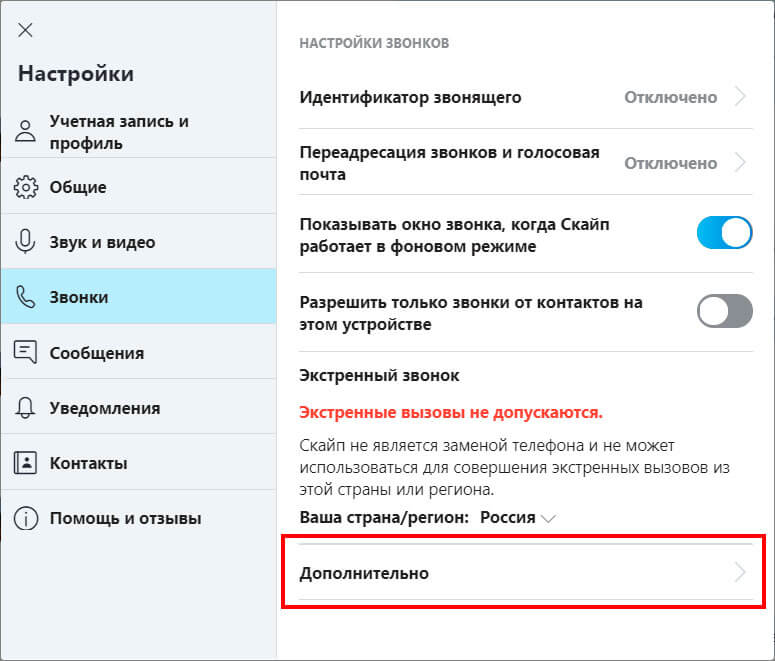
- Активируйте опцию «Разрешить использование…».
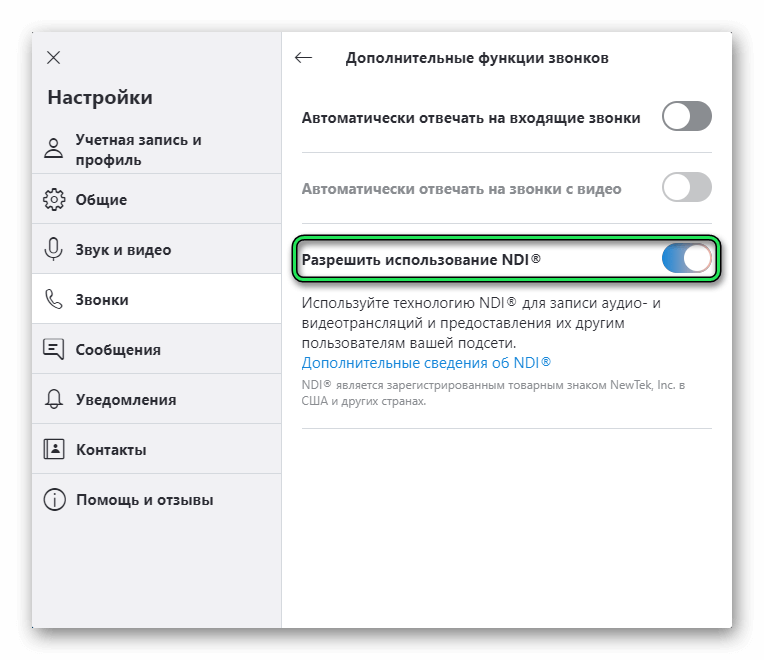
- Закройте окно настроек.
Теперь во время звонка можно в любой момент активировать запись. Но желательно заранее оповестить собеседника об этом, поскольку он незамедлительно получит соответствующее уведомление от программы. Функция активируется так:
- Начните видеозвонок.
- Кликните по значку + и выберите опцию нужную опцию.
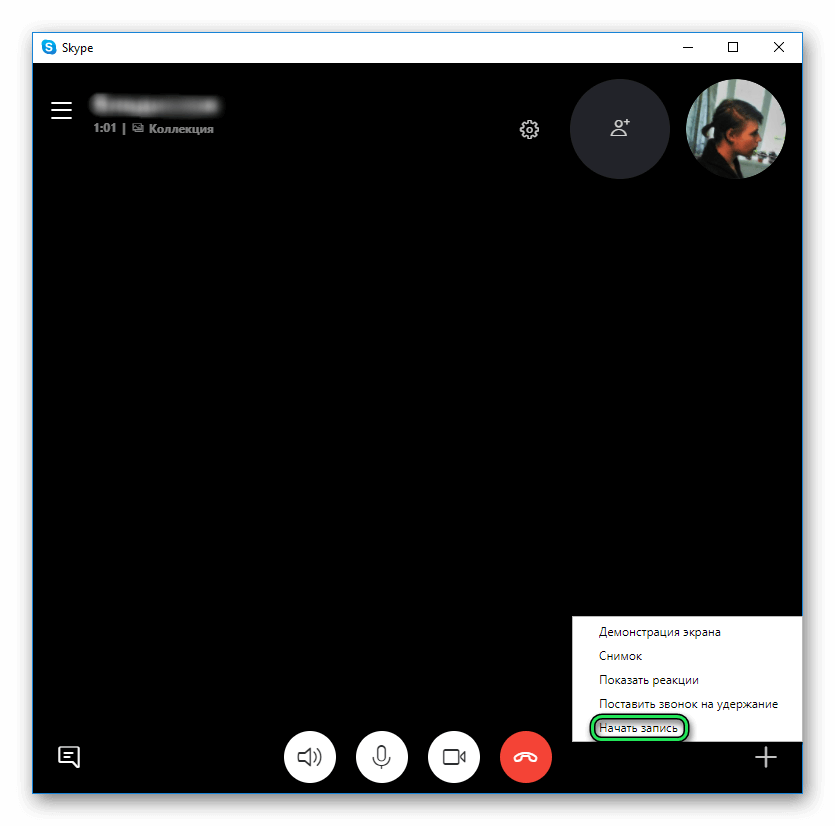
- Чтобы прекратить запись, повторите предыдущее действие.
- Далее, завершите разговор.
- Видео появится в окне чата. Кликните по нему ПКМ и выберите «Сохранить как…».
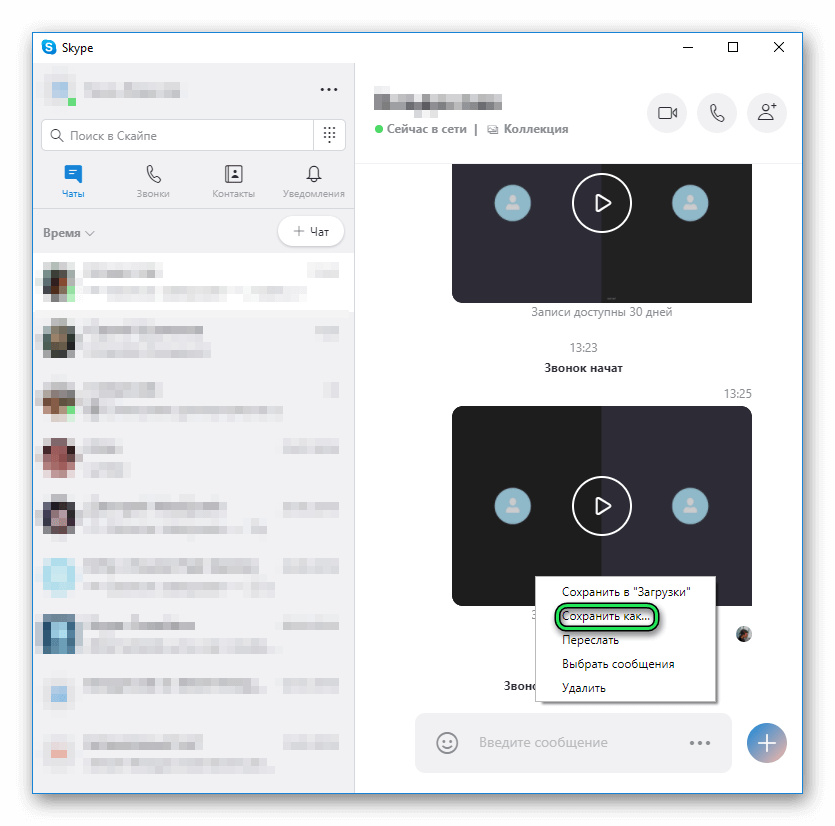
- Введите папку и имя для файла.
Как записать разговор в Skype и зачем это нужно?
Лучший способ захватить видео с экрана
Современные компьютерные устройства и интерактивные технологии все чаще применяют для облегчения рутинных рабочих процессов, повышения эффективности учебы или просто, чтобы сделать более комфортным личное общение. С их помощью пользователи могут посетить собрание или совещание, через телефон присутствовать на конференциях и семинарах, общаться с родными, находящимися далеко. Запись разговора в Skype – удобная опция, когда нужно без программ, требующих дополнительной установки, автоматически получить видеосообщение с информацией, которую пользователь будет смотреть повторно, сохранить видео беседу с коллегами или друзьями.
В этой статье пошагово расскажем, как записать разговор в Skype на ПК, Android и iPhone и выполнить сохранение записи изображения или звука для дальнейшего использования.
Запись разговора в Skype на компьютере
Непосредственно в Skype под Windows есть функция видеозаписи, но иногда требуется использовать внешний софт. Причины могут быть разными. Например, записывать можно разговор только с другим зарегистрированным пользователем Скайпа. Записывать звонок со Skype на телефон невозможно. Видео сохраняется лишь в формате MP4. В рекодере нет функций редактирования и добавления дополнительных элементов. Материал сохраняется в чате ограниченное время. Если вовремя не скачать нужный ролик, он исчезнет через 30 дней. Кроме того, перед началом записи собеседник получает уведомление об этом. При частом использовании функции, постоянном скачивании объемных роликов пользователь теряет время, трафик и выполняет много дополнительных манипуляций с файлом.
В таких случаях удобнее воспользоваться специализированным ПО, например, Movavi Screen Recorder. В нем продуманы и реализованы все нюансы для комфортной работы с видео. Это замечательная программа для записи Skype-звонков, а также для захвата всего, что происходит у вас на экране монитора. Все, что вам нужно, – это скачать программу и следовать инструкции ниже.
Наша инструкция подходит как для Windows-версии программы, так и для ее Mac-версии.
Шаг 1. Установите Movavi Screen Recorder
Скачайте программу для записи Skype на русском языке и установите ее на ваш компьютер.
Шаг 2. Настройте параметры записи
Откройте Skype, запустите Movavi Screen Recorder и нажмите на Запись экрана. Наведите курсор мыши на окно Skype и кликните по нему – программа автоматически выберет область захвата. Вы также можете растянуть границы рамки записи вручную, зажав левую кнопку мыши. Если же вы хотите записать видео в полноэкранном режиме, кликните по рабочему столу или нажмите Пробел.
Чтобы записывать видеозвонок в Skype со звуком, убедитесь, что иконки Системный звук и Микрофон подсвечены зеленым цветом: это значит, что программа будет записывать как звук вашего голоса, так и голос собеседника. Чтобы выбрать устройство записи звука, откройте список под иконкой микрофона.
Шаг 3. Снимите видеозвонок
Чтобы начать захват видео, нажмите кнопку REC. После трехсекундного отсчета программа начнет запись вашего Skype-звонка. Контролируйте процесс записи с помощью кнопок Отмена, Пауза и Стоп, либо воспользуйтесь компактной панелью управления на рамке захвата. Если вы пользуетесь Windows, вы можете также нажать F9, чтобы приостановить захват видео, и F10, чтобы завершить запись. Если у вас Mac, используйте, соответственно, сочетания клавиш ⌥ ⌘ 1 и ⌥ ⌘ 2. Сразу после окончания захвата записанное видео сохранится в формате MKV и откроется в окне предпросмотра.
Шаг 4. Обрежьте и конвертируйте видео (по желанию)
Чтобы вырезать лишний фрагмент видео, поместите белый маркер в его начало и кликните по иконке Ножниц, затем таким же образом отметьте конец фрагмента. Теперь кликните по выделенному сегменту и нажмите на иконку Корзины.
Чтобы применить изменения и конвертировать видео в новый формат, нажмите Экспорт. В открывшемся окне сохранения выберите один из доступных форматов (MP4, AVI, MP3 и другие). После этого нажмите кнопку Сохранить.
Как записать разговор с помощью Skype?
В старых версиях программы функция видеозаписи не была реализована. Эта опция появилась несколько лет назад. Однако начать запись одним кликом не получится, потребуется выполнить несколько действий, что все же не слишком удобно, если записывать нужно быстро.
Предлагаем краткое пошаговое руководство, как сделать запись разговора в Skype на компьютере.
Шаг 1. Загрузка и установка
Загрузите бесплатно с официального сайта установочный файл приложения на ПК. Запустите его и далее следуйте подсказкам на экране для инсталляции. Если приложение было ранее установлено, запустите его и/или авторизуйтесь.
Шаг 2. Настройка параметров
Вверху главного окна Skype найдите иконку с тремя точками. Нажмите ее и выберите пункт Настройки, чтобы перейти в меню.
В меню настроек выберите раздел Звонки. В нижней части открывшегося окна с параметрами нажмите на пункт Дополнительно. С помощью бегунка активируйте опцию NDI, которая отвечает за запись трансляций. Приложение готово для захвата видео и аудио.
Шаг 3. Запись разговора
Выберите собеседника и начните звонок. Активировать режим записи вы сможете в любой момент, когда абонент на связи. Для этого в правом нижнем углу окна программы нажмите на Еще и выберите в открывшемся меню пункт Начать запись. Все участники получат об этом уведомление программы.
По окончании сеанса запись остановится автоматически. Если вы хотите завершить ее, когда видеозвонок еще не окончен, еще раз нажмите Еще и в меню выберите пункт Остановить запись. Также можно кликнуть по ссылке в окне чата.
По завершении видео появится непосредственно в общем чате. Файл будет доступен 30 дней. Им можно поделиться с другими пользователями, сохранить на жесткий диск ПК или на внешнее устройство. Для этого кликните по файлу и выберите пункт меню Сохранить как…, определите папку и имя файла. Также пользователь может удалить файл без сохранения.
Как записать видео в Skype на телефоне?
На смартфонах Skype – одно из базовых приложений независимо от операционной системы, на которой работает телефон. В последних версиях программы появилась возможность записывать видеозвонок. Ниже мы расскажем, как записать видео в Skype на телефоне и сохранить файл, чтобы впоследствии использовать для работы, уточнить детали общения или поделиться видео и аудио с друзьями.
Запись на Android
Для записи звонка по телефону с операционной системой на Android не потребуется использовать дополнительное ПО, так как приложение для Android имеет встроенную функцию записи. Правда, отредактировать видео с помощью программы невозможно, и действуют такие же ограничения по срокам хранения файлов, как и при записи на компьютере – до 30 дней. Но если нужно срочно записать беседу, этот вариант вполне приемлем.
Итак, рассказываем, как записать видео в Skype на телефоне с Android.
Шаг 1. Загрузка и установка
Найдите программу для Android в приложении Google Play и загрузите ее на мобильное устройство. Нажмите кнопку Установить. После завершения загрузки откройте программу и авторизуйтесь.
Шаг 2. Звонок собеседнику
Выберите нужного абонента в списке контактов. Откройте чат и нажмите на иконку с видеокамерой в правом верхнем углу. Дождитесь ответа собеседника.
Шаг 3. Запись звонка
В правом нижнем углу меню после установки соединения нажмите кнопку Начать запись. Процесс будет идти до окончания разговора и при разъединении связи завершится автоматически. При необходимости прекратить запись до окончания сеанса нажмите на надпись Остановить запись в ходе беседы. Записанное видео вы найдете в чате. Его можно использовать прямо здесь или сохранить на телефон. Сделать это необходимо в течение 30 дней, позже несохраненный файл исчезнет.
Запись на iPhone
Встроенная функция видеозвонка доступна для iOS и Mac. Это позволяет вести съемку, не устанавливая дополнительный софт. Если вам требуется быстро сделать простое видео без редактирования на iPhone, это самый удобный вариант. Как и на других платформах, пользователям iPhone в течение 30 дней потребуется сохранить файл для дальнейшего использования.
Предлагаем пошаговую инструкцию записи трансляции на iPhone.
Шаг 1. Загрузка и запуск Skype из App Store
Скачивайте все программы для установки на iPhone и другие устройства под iOS в официальном приложении App Store. Найдите программу и скачайте ее, нажав кнопку Получить. Загрузив программу, установите и запустите ее нажатием поля Открыть.
Шаг 2. Начало звонка
После авторизации вы увидите список контактов. Выберите собеседника, диалог с которым хотите записать. Откройте чат с выбранным абонентом. Нажмите значок видеовызова и дождитесь ответа собеседника.
Шаг 3. Запись разговора в Skype
Начав переговоры, найдите в правом нижнем углу окна программы +. Нажав его, вы увидите меню, в котором появится кнопка Начать запись. Все участники сеанса получат уведомление о начале записи. Для завершения нажмите в меню кнопку с надписью Остановить запись. Видео автоматически появится в чате. Здесь оно будет храниться 30 дней. Для дальнейшего использования скачайте файл на свой iPhone.
Skype – популярный инструмент коммуникации между интернет-пользователями. Он подходит для устройств под Windows и под Mac. Эффективно заменяет личное общение на расстоянии. Возможность записывать рабочие и учебные эфиры исключает необходимость делать заметки и вести конспекты, так как сохранение видеофайла позволяет в любой момент получить доступ ко всей информации.
Благодаря функции записи в режиме видеоконференции пользователей включают в трансляцию для использования в средствах массовой информации, удаленно через ПК проводят интервью и деловые переговоры. Собеседники могут выражать свою позицию по важным вопросам, обмениваться информацией и опытом, не опасаясь, что слова будут неправильно истолкованы, ведь документ остается у всех его участников. Мы подробно рассказали, как сделать видео и сохранить на разных видах устройств.
Дополнительное программное обеспечение потребуется, если, помимо простой записи, пользователю необходимы опции, ориентированные на создание видеоконтента, изменение параметров, формата видео и звука, обрезка кадров. В этих случаях с задачей прекрасно справится Movavi Screen Recorder.
Как записать звук в Skype
Многих наверняка интересует вопрос – можно ли в Скайпе записывать разговор. Ответим сразу – да, и вполне легко. Для этого достаточно использовать любую программу, способную записывать звук с компьютера. Читайте далее и вы узнаете, как выполнить запись разговора в Скайпе с помощью программы Audacity.
Запись разговора в Skype
Для начал стоит подготовить программу к записи. Вам понадобится стерео микшер в качестве записывающего устройства. Начальный экран Audacity выглядит следующим образом.

Нажмите кнопку смены записывающего устройства. Выберите стерео микшер.

Стерео микшер – это устройство, которое записывает звук с компьютера. Оно встроено в большинство звуковых карт. Если в списке нет стерео микшера, то его необходимо включить.
Для этого перейдите в настройки записывающих устройств Windows. Это можно сделать, выполнив клик правой клавишей мыши по значку динамика в нижнем правом углу. Нужный пункт – записывающие устройства.

В отобразившемся окне кликните правой клавишей мыши по стерео микшеру и включите его.

Если микшер не отображает, то нужно включить показ выключенных и отсоединенных устройств. Если микшер и в этом случае нет – попробуйте обновить драйвера для вашей материнской платы или звуковой карты. Это можно сделать автоматически с помощью программы Driver Booster.
В том случае, если даже после обновления драйверов микшер не отображается, то, увы – значит ваша материнская плата не содержит подобную функцию.
Итак, Audacity готова к записи. Теперь запустите Скайп и начните разговор.

В Аудасити нажмите кнопку записи.

По окончании разговор нажмите кнопку «Стоп».

Осталось только сохранить запись. Для этого выберите пункты меню Файл>Экспорт аудио.

В открывшемся окне выберите место сохранения записи, имя аудиофайла, формат и качество. Нажмите кнопку «Сохранить».

Если необходимо – заполните метаданные. Можете просто продолжить, нажав кнопку «Ок».

Разговор будет сохранен в файл спустя несколько секунд.
Теперь вы знаете, как сделать запись разговора в Скайпе. Поделитесь этими советами со своими друзьями и знакомыми, которые тоже пользуются этой программой.
 Мы рады, что смогли помочь Вам в решении проблемы.
Мы рады, что смогли помочь Вам в решении проблемы.
Добавьте сайт Lumpics.ru в закладки и мы еще пригодимся вам.
Отблагодарите автора, поделитесь статьей в социальных сетях.
 Опишите, что у вас не получилось. Наши специалисты постараются ответить максимально быстро.
Опишите, что у вас не получилось. Наши специалисты постараются ответить максимально быстро.
Как записать видео разговор в Skype
 Практически у всех на компьютере установлена программа Skype. Очень удобная вещь, благодаря которой можно общаться и одновременно видеть друг друга. Видео звонки осуществляются в довольно хорошем качестве, поэтому мы отлично видим собеседников на том конце.
Практически у всех на компьютере установлена программа Skype. Очень удобная вещь, благодаря которой можно общаться и одновременно видеть друг друга. Видео звонки осуществляются в довольно хорошем качестве, поэтому мы отлично видим собеседников на том конце.
Многие пользователи задумываются о записи разговора для дальнейшего сохранения на свой компьютер. Такая потребность возникает, когда, к примеру, Вы получаете пошаговые инструкции от кого либо, или вебинары. В общем случаи бывают разные, а цель одна — записать разговор в скайп на компьютер.
Как записать видеозвонок в Скайпе
Программ для записи видео разговоров в Skype предостаточно. Однако, сегодня я Вам покажу на примере одной проверенной бесплатной утилиты «Free Video Call Recorder for Skype», как можно быстро и легко записать разговор Skype.
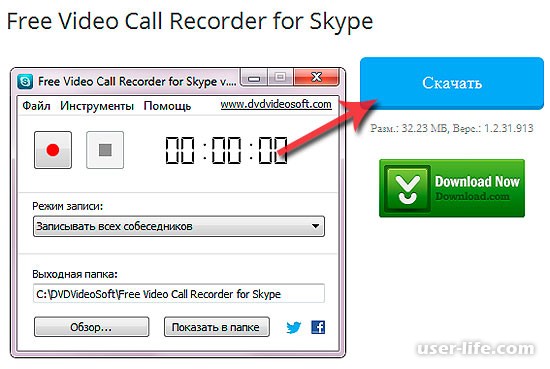
Когда программа загрузится, открываем установочный файл. В этом окне нажимаем Далее.
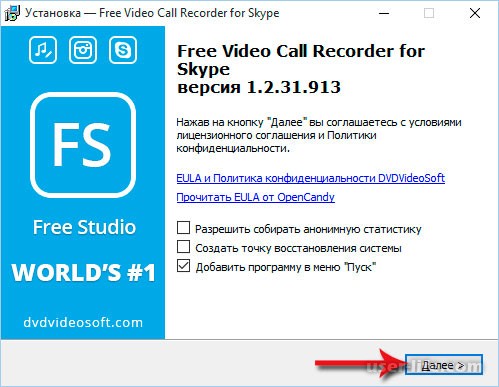
Снова Далее.
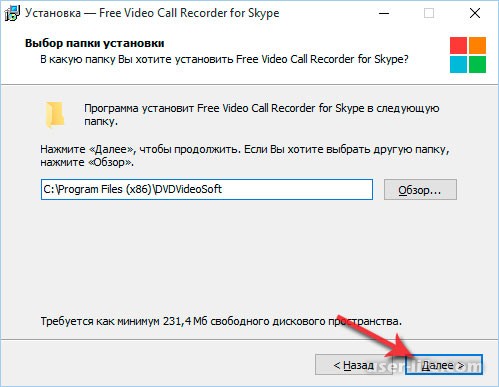
После того, как программа инсталлировалась нажимаем Завершить.
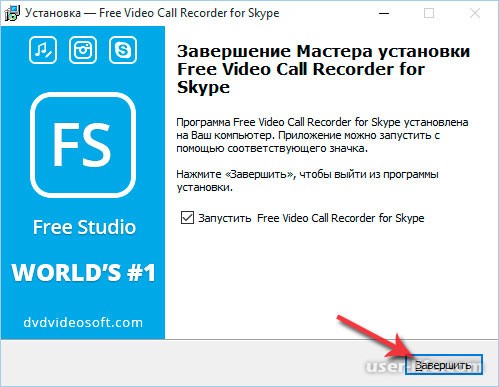
Откроется небольшое окно программы Free Video Call Recorder for Skype,
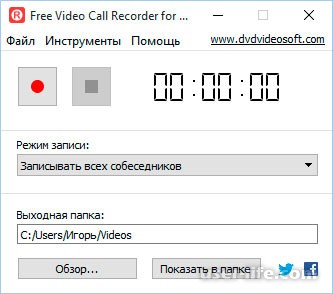
При желании можно выбрать режим записи: записывать всех собеседников либо записывать только аудио. Также можете указать путь выходной папки, куда будут сохраняться записанные видеоролики разговоров,
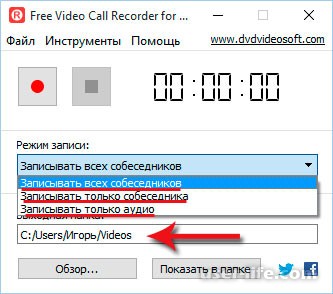
Также можете зайти в Опции и указать предпочитаемые настройки видео и аудио, и расположение Моего видео.
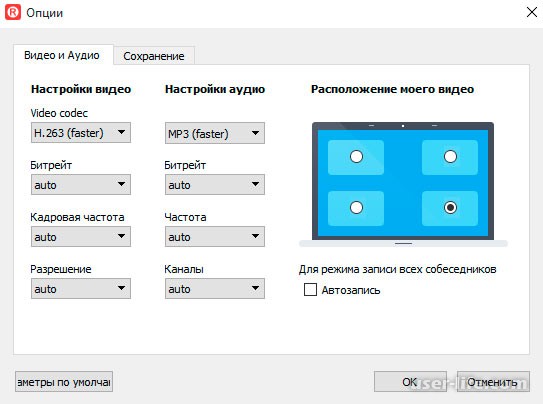
Итак, с программой разобрались. Теперь давайте запишем наш первый разговор. Выбираем собеседника и звоним ему.
После того, как связь установилась, и Вы видите друг друга, развертываем программу Free Video Call Recorder for Skype и нажимаем Красную кнопку. Данная утилита начнет записывать Ваш разговор.
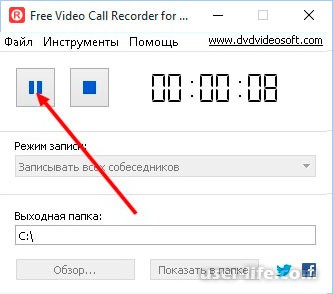
Когда Вы прекратите общаться, нажмем на кнопку Стоп. Теперь в указанной ранее папке можно будет найти видеофайл Вашего разговора с кем либо. Как видите, ничего сложного!
Также можете воспользоваться программами Screen Recorder или «Экранная камера».
Еще есть встроенная функция записи разговора в самом Скайпе. Находится она в плюсике в правом нижнем углу экрана («Другие параметры»). При ее использовании участники автоматически узнают, что их записывают.
Да забыл сказать, предупредите заранее своего собеседника, о том, что Вы будете записывать разговор.












