Как качественно записывать игру
с экрана компьютера
5.0 Оценок: 3 (Ваша: )
Съемка геймплея может потребоваться в различных ситуациях:
- при проведении стрима;
- для публикации ролика на Ютуб, в Инстаграме или ТикТок;
- если нужно сохранить важный момент или победу в игре;
- если необходимо сделать запись соревнования и турниров.
Какую программу выбрать и как записать игру? Вы можете воспользоваться различным софтом или применить встроенное средство в Виндовс 10. Далее мы расскажем, как сохранить геймплей разными способами.
Шаг 1. Запустите онлайн-приложение для записи экрана
Чтобы записать прямую трансляцию со звуком, активируйте иконку Звук. Если вы не хотите, чтобы на видео было изображение с веб-камеры, снимите галочку с Веб-камеры. Также стоит деактивировать иконку Микрофон, чтобы в запись не попали внешние звуки.
Теперь нажмите на кнопку Начать запись. Браузер запросит разрешение на доступ к веб-камере и микрофону. Разрешите доступ, иначе Screen Capture не сможет продолжить захват экрана.
Как начать стримить на Ютубе с нуля

Всем привет! Стримы, они же прямые трансляции, на сегодняшний день являются довольно популярным проведением досуга среди зрителей популярного видеохостинга «Youtube». Их прелесть в том, что можно наблюдать за своим кумиром в режиме «лайф», задавать интересующие вас вопросы и попросту чувствовать его присутствие. Итак, давайте же узнаем, как запустить, сделать и настроить Stream «поток» для начинающих на Ютубе прямо сейчас.
Вообще видеохостинг «Youtube» был создан не только для видеоблоггеров, но ещё и для стриммеров. Поэтому он может идеально подойти для того, чтобы начать ваш долгий путь к вершине стримминга.
Так же «Ютуб» более лоялен к вашему железу, не требует большую производительность компьютера и при этом довольно таки прост в понимании. Ещё одним плюсом в копилку ютуба является возможность вернуться на некоторое количество времени назад и посмотреть свой же стрим, тогда как тот же «Твич» таким похвастаться не может.
Всего мы разделили процесс подготовки к стриму на 4 этапа. Давайте же их разберём.
Этап 1- Настройка профиля
Если вы читаете эту статью, то, скорее всего, вы никогда не стримили до этого. Из этого следует, что ваш ютуб-канал не настроен для потоков. Итак, для того, чтобы настроить ютуб-канал для проведения стримов вам нужно:
1) Зайти на свой канал, после чего перейти в раздел «Творческая студия».
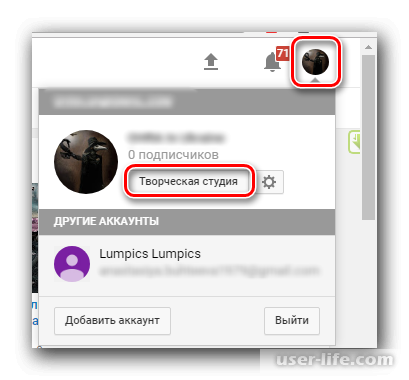
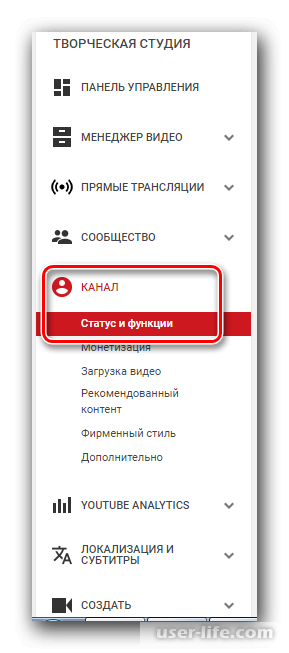
3) Теперь в открывшемся меню нам нужен раздел «Прямые трансляции». Здесь нажимаем на кнопку «Включить».
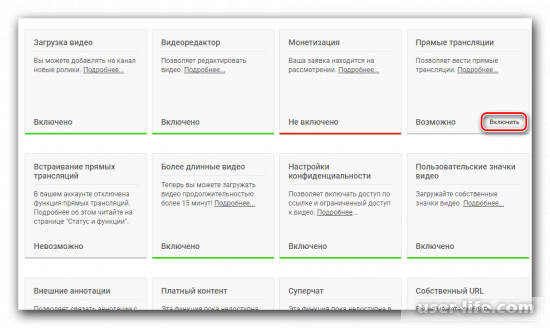
4) Вы сможете увидеть раздел «Прямые трансляции», который теперь активен в левом блоке меню. Перейдите в меню «Все трансляции».
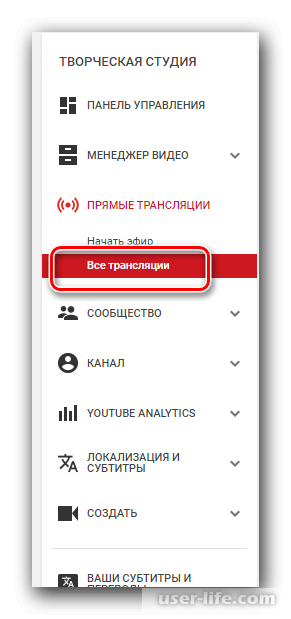
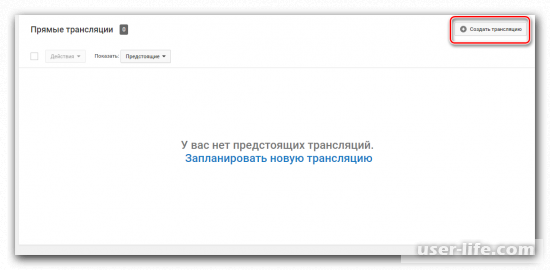
6) Указываем тип «Особая», далее вводим название и указываем время, в которое трансляция будет запущена.
7) Кликните по кнопке «Создать мероприятие».
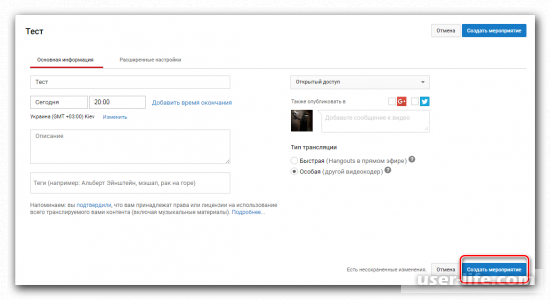
8) Далее находим раздел «Сохранённые настройки» и оставляем метку напротив него. Теперь нажимаем по клавише «Создать новый поток».
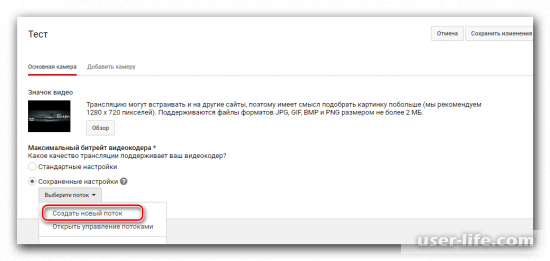
Это делается для того, чтобы не вводить одни и те же настройки каждую прямую трансляцию, а запускать их буквально за несколько кликов.
9) Здесь указываем все необходимые параметры трансляции. Битрейт, описание, превью и тому подобное. После чего сохраняемся.
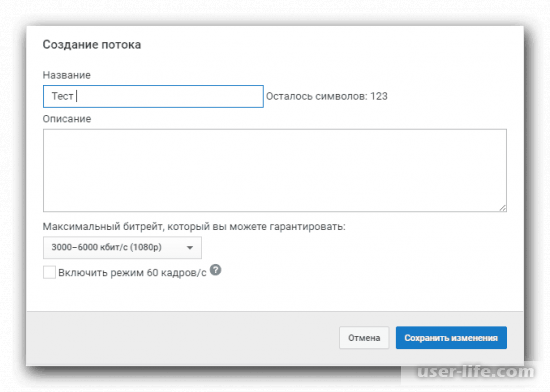
10) Теперь нам нужно отыскать раздел «Настройки видеокодера», после чего кликнуть по клавише «Другой видеокодер»,
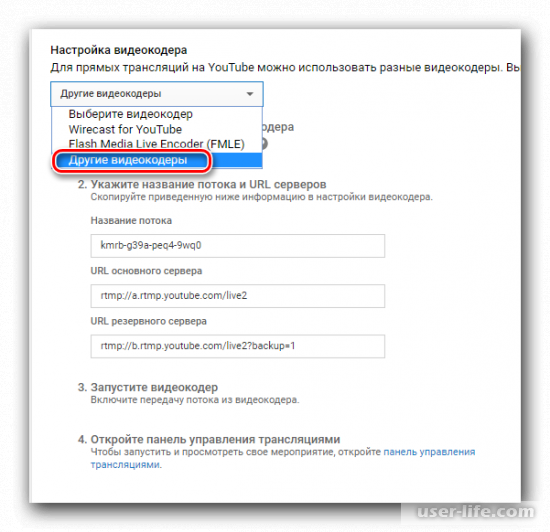
Самым популярным стриминговым видеокодером на сегодня является «OBS Studio». Но, так как в данном списке его нет сделайте так же, как показано на скрине ниже.
В случае, когда вы используете одну из программ, которая добавлена в этот список то попросту укажите её.
11) Теперь вам нужно запомнить или сохранить название стрима. Это пригодится нам в дальнейшей настройке.
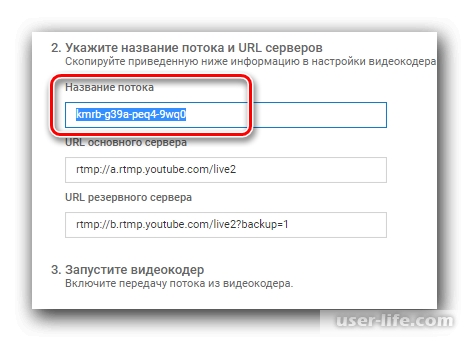
12) Сохраняем внесённые коррективы.
На ютубе настройка практически завершена. Теперь перейдём к настройке нашего видеокодера.
Этап 2- «OBS Studio»
Данное приложение использует большое количество популярных стримеров на ютубе и прочих площадках. Служит она для того, чтобы максимально управлять созданным потоком.
Этап загрузки и установки мы пропустим, так как с этим может справиться каждый. Перейдём непосредственно к настройке данного приложения:
1) Запускаем приложение и заходим в меню «Настройки».
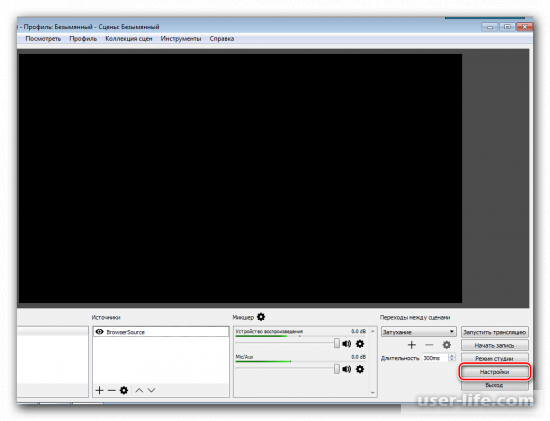
2) Переходим в меню «Вывод» и выбираем один из кодировщиков. Он обязательно должен соответствовать вашему видеоадаптеру.
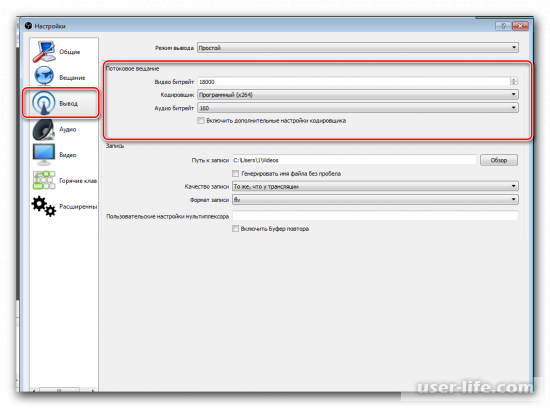
3) Теперь указываем желаемый битрейт. Его так же указывайте в соответствии со своим железом.
Если укажите не подходящий битрейт, то в лучшем случае стрим не запустится. В худшем компьютер может попросту сгореть.
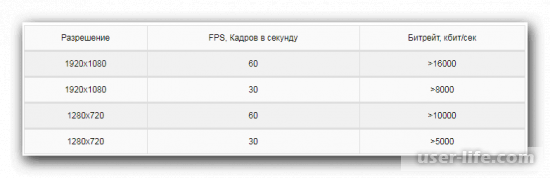
4) Далее заходим в раздел «Видео» и указываем такое же разрешение, которое раньше установили на платформе «Ютуб». Важно указать такой же параметр, так как в противном случае, у потока будет ужасная картинка.
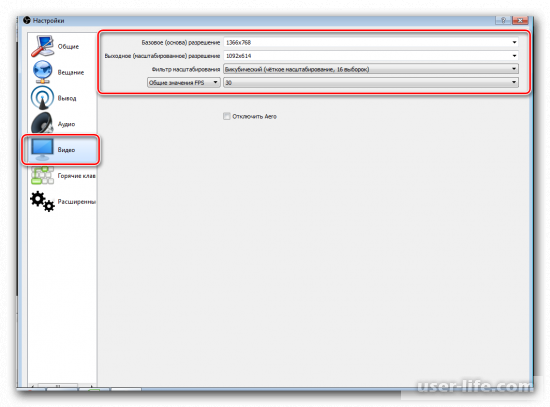
5) Теперь заходим в раздел «Вещание», указываем платформу «YouTube» и «Primary» сервер. В строку с названием «Ключ потока» вставляем ранее скопированное название трансляции.
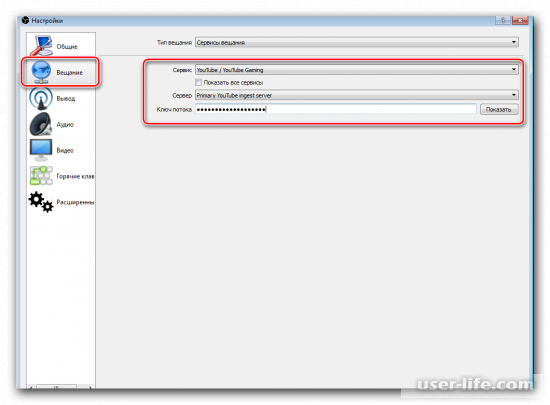
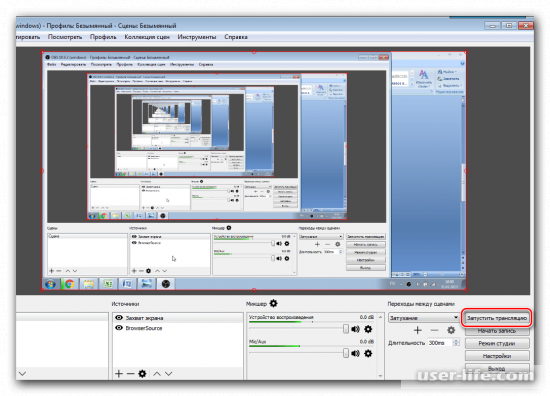
Далее проверяем верность ранее указанных параметров, чтобы стрим был правильным с программной составляющей.
Этап 3- Пред. просмотр потока
По факту данный этап является последним, но у видеокодера «OBS Studio» существует ещё несколько параметров, о которых мы поговорим далее. Итак, для проверки корректности настройки стрима нам нужно:
1) Опять таки заходим на «Ютуб», в раздел «Творческая студия». Здесь нам нужно перейти в раздел «Все трансляции».
2) Теперь переходим во вкладку «Панель управления трансляциями».
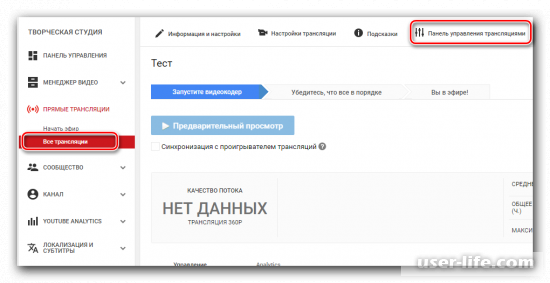
3) Здесь кликаем по клавише «Предварительный просмотр» для того, чтобы проверить, всё ли работает правильно.
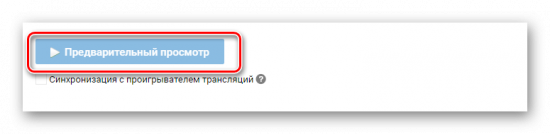
В случае, когда поток работает «криво» перепроверьте корректность настроек «ОБС», вполне возможно, что вы где-то ошиблись при указании параметров стрима. Так же вам стоит проверить, верно ли вы указали название эфира, так как даже одна ошибка может очень сильно повлиять на качество стрима.
Если у вас стрим попросту глючит, то вам стоит уменьшить битрейт. Причина кроется либо в скорости вашего интернет-соединения, либо в слабом «железе».
В случае, когда вы уверены, что в комплектующих проблемы нет- то установите новую версию драйверов для вашего видеоадаптера.
Этап 4- Дополнительные настройки
Безусловно этот этап является обязательным, так как создание хорошего прямого эфира решается именно указанием дополнительных параметров. Если вы пропустите данный этап, то вполне возможно, что при проведении, к примеру, игрового стрима в кадр будут попадать прочие вкладки.
Исправить это можно так:
1) Переходим в наш видеокодер и выбираем раздел «Источники».
2) Кликаем по нему ПКМ и выбираем пункт «Добавить».
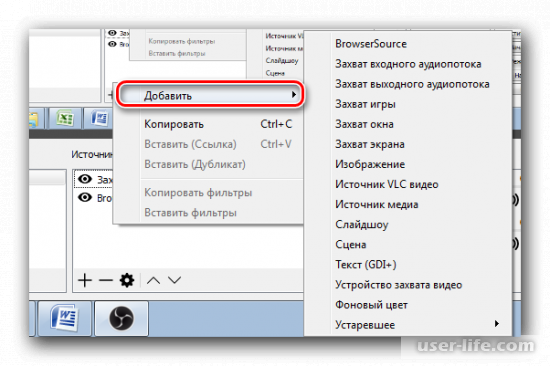
3) Здесь вы увидите целое меню разнообразных инструментов, которые помогут вам улучшить качество трансляций. Для игровых стримеров так же создан инструмент «Захват игры», что не может не радовать.
4) Для настройки пожертвований вам понадобится уже предустановленный инструмент BrowseSource. Его вы так же сможете найти в разделе «Источники».
5) После выбора необходимых параметров трансляции вы увидите большое меню предпросмотра.
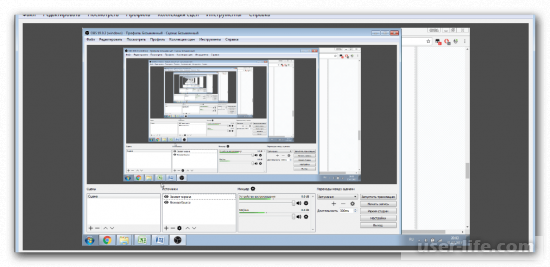
Не стоит боятся большого количества окон в одном окне, на потоке его не будет видно.
Теперь сохраните изменения и смело начинайте свой первый стрим!
Итак, как вы видите, настроить проведение стримов на ютубе довольно таки просто. Надеемся, что ваша первая трансляция пройдёт успешно!
Всем мир!
Принудительное закрытие YouTube
Некоторые пользователи сообщают, что это эффективное решение для устранения неполадок при восстановлении отсутствующей кнопки трансляции YouTube на мобильных устройствах. Попробуйте и проверьте, помогает ли это.

Как принудительно закрыть YouTube на iOS
Просто закройте YouTube, как и другие приложения на вашем iPhone или iPad. Проведите вверх от нижней части экрана и отпустите палец, как только на экране появятся карточки предварительного просмотра приложений. Проведите карточку YouTube вверх, чтобы закрыть ее.


Для iPhone с физической кнопкой «Домой» дважды щелкните кнопку «Домой», чтобы отобразить активные приложения, и смахните вверх по YouTube с карточек предварительного просмотра приложений, чтобы закрыть его.
Как принудительно закрыть YouTube. на Android
Шаг 1. Запустите настройки вашего устройства и выберите «Приложения и уведомления».

Шаг 2: Выберите приложение info.

Это покажет все приложения, установленные на вашем устройстве.
Примечание. Из-за различий в ОС и брендах этот параметр может быть помечен как «См. Все приложения на некоторых устройствах Android.
Шаг 3: Найдите и нажмите YouTube на странице информации о приложении.

Шаг 4: Нажмите кнопку Force Stop и нажмите OK в запросе подтверждения.


Если принудительная остановка YouTube не восстанавливает отсутствующую кнопку трансляции, перезагрузите устройство, перезапустите YouTube и проверьте, решает ли это проблему.
Пошаговая инструкция
- Итак, для начала нам необходимо включить возможность трансляции, для этого открываем «Творческую студию». В левом столбце выбираем «Канал» — «Статус и функции». Ищем «Трансляции» и жмем «Включить». Для того, чтобы вам разрешили трансляцию, у вашего канала должна быть положительная репутация.












В стрим кей вводим тот ключ, который получили на этапе создания трансляции. На всякий случай включаем «Автоподключение» и ставим 5-10 сек., можно установить задержку. Сохраняем настройки. На всякий случай, на вкладке «Аудио» проверьте чтобы были указаны ваш микрофон и звуковая карта.

Возвращаем к главному окну программы OBS и жмем кнопку «Начать трансляцию».




На этом всё. Надеюсь эта статья оказалась вам полезной, нажмите одну из кнопок ниже, чтобы рассказать о ней друзьям. Также подпишитесь на обновления сайта, введя свой e-mail в поле справа или подписавшись на группу в Вконтакте.











