Как скачать музыку с интернета на флешку: пошаговая инструкция
Если вы только начинаете осваивать просторы интернета и еще не до конца разобрались со всеми нюансами и тонкостями, то данная статья как раз для вас. Мы будем вести разговор о том, как скачать музыку с интернета на флешку. Сделать это можно довольно просто, вам не понадобится ничего, кроме, естественно, самого компьютера с выходом в Сеть. Ну и, конечно же, без карты памяти тоже не обойтись. Первое, что необходимо сделать — это вставить флешку в USB-порт.
Итак, после того как наша карта памяти окажется в нужном слоте, вы можете скидывать на неё всё, что захотите. Безусловно, перебрасывать можно не только те файлы, которые хранятся на вашем жестком диске, но и напрямик скачанные из интернета. В чём отличие, спросите вы? Второй способ экономит время, так как вам не требуется повторно копировать файл с винчестера на флешку. Единственное, на что рекомендуется обратить внимание, так это на установку такой полезной программы, как USB-security. Она нужна для того, чтобы обнаруживать угрозы на съемном носителе и удалять их. Если вы откажетесь от использования такого софта, то у вас должен быть надёжный антивирус, который перехватит вредоносный файл. А сейчас давайте перейдём к следующему шагу.

Как записать на флешку файл больше 4 ГБ?
Приветствую Вас, уважаемые пользователи! В своих предыдущих статьях я уже писал статьи на тему USB носителей информации, а именно, что нужно делать, если все папки на флешке стали ярлыками , или другой пример, флешка сгорела , а на ней остались важные для нас данные, как быть в такой ситуации, чтобы восстановить данные с флеш-носителя.

Если Вы действительно не знаете, что нужно делать в подобных ситуациях, то рекомендую Вам прочитать эти статьи. Раз уж я начал сегодняшнюю статью с разговором о флеш-носителях, то мы с Вами сегодня узнаем еще один полезный момент, касающийся непосредственно самих флешек.
Представьте себе, что Вы решили записать на свою флешку, образ какой-нибудь программы, или игрушки (кстати, я уже писал статью, что такое образ, подробнее можете прочитать тут). Представим, что объем вашей флешки составляет 16 ГБ, причем ваша флешка абсолютна пуста и отформатированная. В свою очередь объем записываемого образа составляет порядка 6 ГБ. В тот момент, когда Вы пытаетесь записать образ на USB-носитель появляется уведомление такого характера «Не достаточно места на диске». Согласитесь, что появление уведомления такого рода ставит Вас в некую тупиковую ситуацию, ведь сама флешка совершенна пуста и имеет 16 ГБ свободного пространства.
А если мы просто копируем на USB носитель файл объем которого менее 4 ГБ, то в этом случае сам файл успешно помещается на флешку и никакие ошибки связанные с нехваткой свободного пространства не возникают. Возникает вопрос, как записать на флешку файл больше 4 ГБ?
В свое время мне тоже приходилось сталкиваться с подобным явлением, когда файл объемом 5,7 ГБ не записывался на съемный диск, причем другой файл объем которого примерно был 4,3 ГБ без каких-либо проблем записывался на флеш-диск. Так в чем же вообще собственно проблема тогда, спросите Вы?
В этой статье, мы с Вами постараемся понять по какой причине, файлы, объем которых свыше 4-5 ГБ могут не записаться на Вашу флешку. А вы сами знаете, почему такие объемные файлы не записываются на флеш-носитель? Вообще все чаще многие пользователи, кто сталкивается с такой проблемой, задаются вопросам: как записать на флешку файл больше 4 ГБ. По существующему вопросу могу Вам сказать, что мне приходилось слышать разные ответы или точнее доводы, рассуждения пользователей, которые раньше не встречались с подобным явлением.
Например, на одном из форумов пользователь предполагал такие варианты ответа: файлы не записываются на флешку, поскольку там находится вирус, который и занимает весь свободный объем дискового пространства флеш-носителя, либо флешка повреждена или сгорела.
Скажу Вам, что в подобной ситуации, когда файлы больших объемов (более 4-5 ГБ) не записываются на флешку, это вовсе не означает, что она повреждена, или на ней присутствует какой-нибудь вирус, вредоносная программа. А причиной всему служит тот факт, что флешка имеет файловую систему FAT32.
Кстати рекомендую Вам еще прочитать мою статью:
Отсюда Вам следует раз и навсегда запомнить, что данная файловая система не способна поддерживать для работы большие объемы файлов (более 4-5 ГБ).
Поэтому если Вы хотите чтобы файлы объемом свыше 4 ГБ успешно копировались на USB-носитель и дальше применялись Вами по определенному назначению, то в этом случае Вам в первую очередь необходима флешка с файловой системой NTFS. Вообще говорят, что файловая система NTFS имеет возможность контактировать с такими файлами, объем которых может достигать до 16ТБ. Из всего выше сказанного следует, что для того, чтобы записать на флешку файл больше 4 ГБ, Вам потребуется флешка с файловой системой NTFS. Специально бежать в первый попавшийся магазин компьютерной техники для приобретения такой флешки не стоит.
Я предлагаю Вам перейти к практической части данной статьи, чтобы наглядно рассмотреть, как же вообще самостоятельно преобразовать файловую систему своего флеш-накопителя. Итак, надеюсь, теперь Вам уже стало понятно, что нам потребуется выполнить ряд необходимых действий для создания флешки с файловой системой NTFS.
В данной статье рассмотрим несколько вариантов, которые позволят преобразовать файловую систему. Поэтому если у Вас возникнут трудности при копировании файлов больших объемов, то данная статья поможет решить Вам возникшую проблему.
Первый Вариант:
Итак, после того, как Вы подключили флеш-носитель к компьютеру, и последний успешно определил и распознал USB-носитель, теперь Вам потребуется зайти в свойства съемного устройства.
Для этого откройте «Мой компьютер» и нажмите правой кнопкой мыши по съемному устройству.

В появившемся контекстном меню выберите «Форматировать». В результате откроется специальное окно, в котором нужно будет нажать на выпадающее меню в строке «Файловая система» и выбрать NTFS.
Обращаю ваше внимание, что если на Вашем съемном носителе присутствуют документы, то их потребуется скопировать на компьютер.

Затем остается лишь нажать на кнопку «Начать». После не продолжительного времени произойдет форматирование съемного носителя, по окончании которого съемный носитель будет иметь файловую систему NTFS. Однако здесь следует отметить один нюанс. Если на Вашем компьютере по-прежнему используется операционная система Windows XP, то в этом случае сразу отформатировать флешку в файловой системе NTFS не получится.
В такой ситуации Вам потребуется открыть «Диспетчер устройств» и выбрать значение съемного носителя, ну а далее как показано на рисунке ниже, Вам лишь остается перейти во вкладку «Политика», чтобы активировать соответствующий параметр.
В завершение Вам следует снова открыть свойства флешки и произвести форматирование.

После того, как флеш-носитель будет отформатирован, не забудьте установить значение параметра во вкладке «Политика» в первоначальное значение.
Второй Вариант:
Второй вариант предполагает изменение файловой системы съемного устройства, за счет операции «Конвертирования».

Для начала Вам потребуется запустить командную строку, нажав на кнопку «Пуск» и в строке поиска набрав «cmd» с последующим нажатием «Enter».

Теперь в открывшемся окне следует задать специальную команду, которая и будет выполнять преобразования файловой системы Вашей флешки. Команда выглядит следующим образом:

Затем остается нажать «Enter». Однако Вам следует знать, что перед выполнением конвертирования съемного устройства нужно будет скопировать все данные на винчестер, ибо Вы рискуете потерять их.

Также обращаю ваше внимание на то, что нужно внимательно вводить команду и указывать правильную букву своего съемного устройства. В противном случае операция конвертирования не будет выполнена и появится ошибка с указанием недопустимой метки флеш-диска.
В завершение данной статьи я бы хотел добавить, что помимо вышеперечисленных способов также прибегают к использованию различных программ, которые тоже неплохо справляются с изменением файловой системы съемного диска. Однако, если существуют варианты изменения файловой системы, которые не требуют установки программного обеспечения, то лучше всего воспользоваться именно этими простыми вариантами, тем самым не нагружая свой компьютер установкой лишних программных средств.
На сегодня это все, о чем я хотел Вас сегодня рассказать в плане переноса данных посредством съемных устройств. А Вам приходилось видеть ошибки такого рода при копировании файла большого объема и задаваться вопросом, как записать на флешку файл больше 4 ГБ? Надеюсь, сегодняшняя статья для Вас была полезной. Всем до встречи в следующей статье уважаемые читатели!
Что такое торрент-трекер?
Торрент-трекер – это специальный ресурс, который позволяет пользователям бесплатно скачивать различный контент. Скачивание происходит по протоколу P2P. Это значит, что чем больше людей качает данный фильм, тем выше скорость скачивания.
Однако для работы с торрентами потребуется специальная программа – клиент. Именно она способна работать с ссылками, предоставляемые торрент-трекером.
Теперь перейдем к установке программы и скачиванию понравившегося торрента.

Как перенести содержимое одной загрузочной флешки на другую, если нет исходного ISO-файла

В отличие от обычных данных, хранящихся на USB-накопителях, данные загрузочных USB-накопителей не могут быть помещены на другой USB-накопитель обычным копированием или вырезкой и вставкой файлов. Если, к примеру, имеется загрузочная флешка с установочным диском операционной системы, но исходный ISO-файл утерян, освободить такую флешку на время, временно переместив данные на компьютер, не получится. После обратного перемещения на флешку она загрузочной не станет. По такому же принципу нельзя скопировать и содержимое одной загрузочной флешки на другую. Если нет исходного ISO-файла, чтобы с его помощью можно было создавать когда-угодно и сколько-угодно загрузочных флешек, необходимо прибегнуть к помощи специального программного обеспечения. Проще, конечно же, хранить где-нибудь исходный ISO-файл и записывать его при необходимости на любые USB-носители. Но если с установочными дисками операционных систем и Live-дисками для их реанимации это лишь вопрос наличия свободного места на жестком диске, то с мультизагрузочными флешками для установки нескольких систем это и вопрос свободного места, и вопрос процесса их создания.
Ниже рассмотрим простейший способ, как в системе Windows клонировать загрузочную флешку на другую пустую флешку, если нет исходного ISO-файла. Этот способ подойдет также и для случая, когда имеется в наличии только одна флешка, и ее нужно освободить на время от данных, а затем вернуть в исходное состояние.
Для этих целей можно использовать возможности программ-бэкаперов или менеджеров дискового пространства для Windows. В частности, программные сборки от разработчиков Acronis, Paragon, AOMEI Technology предусматривают функционал для резервного копирования и восстановления разделов и дисков, который можно использовать для создания резервной копии загрузочной флешки. Созданная резервная копия в дальнейшем может быть восстановлена либо на эту же флешку, либо на другую. Упомянутые программы предусматривают и функционал прямого переноса содержимого загрузочной флешки на другой USB-носитель – это функционал клонирования разделов и дисков. Подобно тому, как может быть клонирован раздел или целый жесткий диск с установленной операционной системой, точно так будет клонирована и загрузочная флешка.
В нашем случае, как упоминалось, будет рассмотрен простейший способ решить проблему. Для переноса содержимого загрузочной флешки воспользуемся небольшой бесплатной утилитой USB Image Tool. Ее можно скачать на сайте разработчика .
USB Image Tool – портативная программа, не требующая инсталляции в систему. Достаточно просто распаковать скачанный архив и запустить файл приложения.

Утилита предназначена только для работы с USB-носителями. Она работает по принципу создания образа резервной копии загрузочной флешки. Созданный образ в формате IMG в дальнейшем используется для восстановления содержимого загрузочной флешки хоть на исходном, хоть на любом ином USB-носителе.
После запуска USB Image Tool в левой части окна увидим перечень всех подключенных USB-носителей. Если устройств несколько, выбираем нужное и делаем клик на нем. В правой части окна внизу жмем кнопку «Backup».

Указываем место на компьютере, где будет храниться образ загрузочной флешки. Жмем «Сохранить».

Дожидаемся завершения процесса создания резервной копии.

Как только образ будет создан, его можем восстанавливать на другой флешке. Делаем клик на нужной флешке в окне утилиты слева, а внизу окна жмем кнопку «Restore».
запись с диска на флешку
Для записи с диска на флешку нужны будут компьютер с DVD приводом, флешка, компакт диск с данными, и сам пользователь. Пользователь может быть начинающим.
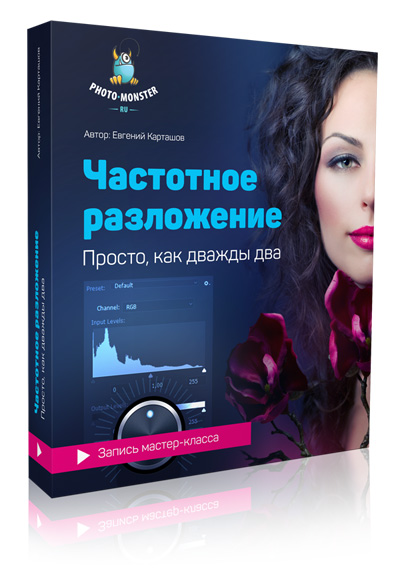
Вставляем флешку в свое гнездо, вставляем компакт диск в DVD привод.

Чтобы записать файл с диска, открываем сам диск. Лучше всего открывать диск таким образом. Выделяем компакт диск, кликаем на нем правой кнопкой мыши, в контекстном меню выбираем «открыть«.

В окне выбираем тот файл, который хотим записать на флешку. Открываем контекстное меню, выбираем «копировать«.

Открываем флешку. В любом свободном месте флешки щелкаем правой кнопкой мыши. В контекстном меню выбираем «вставить«.
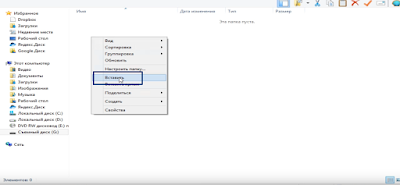
Данные будут записаны на флешку.
Книга про кота тут — кот Васька.
Точно так же можно записать с диска на флешку несколько файлов. Открываем компакт диск, там выделяем несколько файлов. Выделенные файлы копируем, а потом вставляем в флешку.
Можно записать весь диск целиком. В этом случае мы компакт диск не открываем. Выделяем компакт диск, вызываем контекстное меню, выбираем «копировать«. Все скопированное вставляем в флешку. При такой записи учитывайте, чтоб места на флешке было достаточно, чтоб вместить весь объем с диска.
Еще одним простым способом записи с диска на флешку является отправка. Открываем компакт диск. Выделяем нужный файл. Открываем контекстное меню, выбираем «отправить«. При подведении курсора мыши на функцию отправить, откроется еще одно контекстное меню. В этом меню выбираем нашу флешку. После этого файл отправиться на флешку.
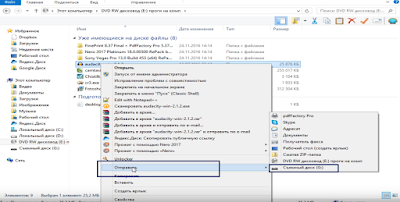
Точно так же можно отправить на флешку несколько файлы. Выделяем нужные файлы с компакт диска, и оптом отправляем все данные оптом.
Учитывайте, что весь сам диск отправить на флешку не получиться. Диск можно скопировать и вставить на флешку.
Есть еще один способ записи данных на флешку. Для этого будем пользоваться двумя открытыми окнами. Всего лишь перетаскиваем данные в другое окно. Это будет показано в одном из видео роликов.











