Как записать ISO образ на диск
Иногда возникает необходимость записать ISO образ на CD/DVD диск (что такое файл-образ можно прочитать здесь). Определенные встроенные функции записи образов на диск есть и в операционной системе, однако я предпочитаю использовать для записи ISO на диск специализированные программы (как, впрочем, и для записи других данных – видео, музыки, файлов). И раз данный сайт посвящен бесплатным программам, то их и будем рассматривать.
Представлю здесь три способа, как записать на диск ISO образ (для любого другого файла образа действия будут абсолютно аналогичны):
Способы записи музыки на диск
В Windows есть свой мастер записи дисков, который позволяет помимо музыки записывать на диски фотографии, видео и обычные документы. Но в дополнение к «стандартному» софту многие софтверные гиганты разработали свои программы для сохранения музыки на диски. Использовать или нет сторонний софт – решать вам. Если вы не приверженец того, чтобы ставить на компьютер лишние программы, то записывайте музыку через стандартный мастер записи.
Пожалуй, самой популярной софтиной для записи дисков является Nero, но в последнее время она стала настолько громоздкой ввиду «обрастания» различными дополнительными программами, что использовать ее ради записи дисков нет смысла. Есть более «легкие» программы, которые отлично справляются с этой задачей. И одной из них является Ashampoo Burning Studio. Программа бесплатна, подходит для всех типов дисков, будь то DVD/CD или Blu-ray.
Кроме записи дисков, «Ашампу» умеет сохранять образы, записывать фильмы и конвертировать музыку с CD-дисков. Скачать Burning Studio FREE можно отсюда: https://www.ashampoo.com/ru/usd/fdl. Заходим на официальный сайт и качаем версию с надписью «Free». Софтина полностью на русском языке и проблем не возникнет.
Итак, как записать музыку на диск, чтобы слушать в машине? Устанавливаем «Ашампу» и запускаем программу. Если ваша автомагнитола поддерживает воспроизведение MP3-файлов, то выбираем пункт меню «Записать/конвертировать музыку >> Создать диск с MP3». В случае если в вашей машине установлена магнитола «старого» образца, приспособленная к работе только с CD-audio, то выбираем пункт меню «Создать Audio CD».

Откроется новое окошко, в котором вы можете задать название своему диску с музыкой и добавить файлы.
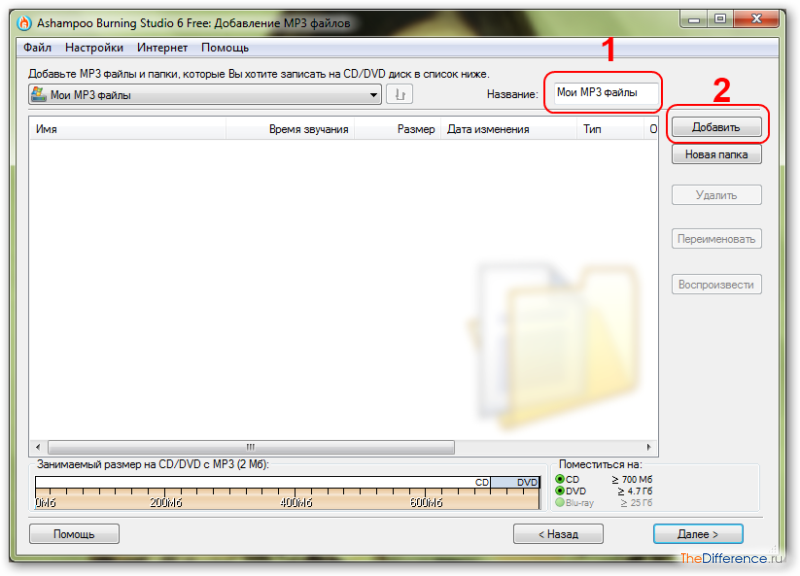
Кликаем на кнопку «Добавить» и указываем на папку с музыкальными файлами, которые требуется записать на диск. По окончании добавления кликаем на «Завершить».
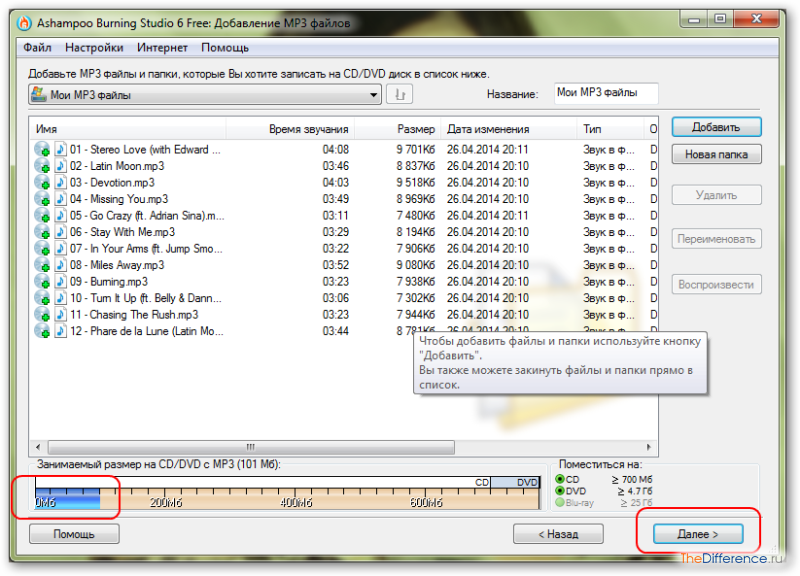
Внимательно следите за нижней шкалой. Объем CD-диска не должен превышать 700 мегабайт, иначе вы не сможете записать его. По окончании добавления файлов кликаем на кнопку «Далее» и переходим к следующему пункту.
Если чистый диск уже в приводе, то вы увидите надпись, что вставленный диск хороший, и активную кнопку «Записать диск». В противном случае вставляем пустой диск и кликаем по кнопке «Записать CD|DVD».
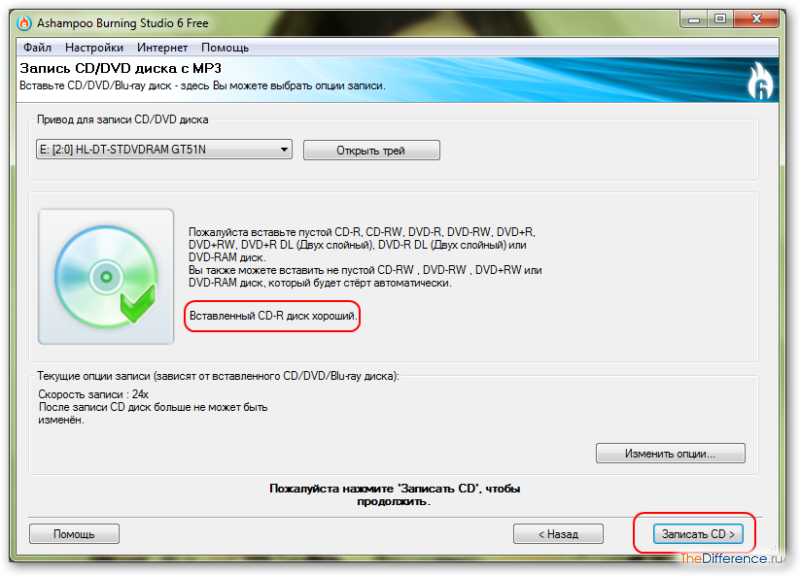
Автоматически запустится запись диска, а по окончании процесса привод «выплюнет» диск, а программа предложит записать его снова. Кликаем «Выход», и все! Диск с музыкой для воспроизведения в машине записан.
Как записать файлы на диск
Несмотря на то, что транспортировка и перенос файлов с компьютера на компьютер обычно выполняется через сеть или посредством флеш-накопителей, оптические диски сегодня ещё достаточно распространены, и имеются в арсенале множества пользователей. Они служат в качестве запасного загрузочного диска, для хранения различных баз данных (фотографии, аудио, видео и др.), для прослушивания музыки, других полезных задач. При этом запись таких дисков имеет определённую специфику, прямо зависящую от будущего использования такого диска, и вида применяемой пользователем ОС. В данном материале я расскажу, как записать файлы на диск, какие инструменты нам в этом помогут, и каковы особенности записи в зависимости от используемой пользователем операционной системы.

Изучаем способы записи на диск
Разнообразие вариантов
Существует несколько довольно известных программ, позволяющих записывать файлы на оптический диск (обычно это разновидности дисков CD-R(RW), DVD-R(RW), Blu-ray). К примеру, это известные многим «Nero», «Roxio», «Ashampoo Burning Studio», «Power2Go» и другие аналоги. При этом встроенный инструментарий ОС Виндовс, в частности «File Explorer» и «windows Explorer» («Проводник Виндовс») также обладает отличными возможностями для записи CD, DVD и Blu-ray дисков. Ниже я покажу, как воспользоваться их функционалом в операционных системах windows 7, 8, и 10.
Как записать на диск CD файлы с компьютера
Как известно, стандартный размер CD-диска (аббревиатура от «Compact Disk») составляет шаблонных 700 мегабайт (хотя бывают СД-диски величиной и 140, 210, а также 800 мегабайт). Для записи стандартного СД-диска возьмите пустую «болванку» такого диска типа «CD-R» (предназначена для однократной записи на диск, хотя существуют варианты с «добавлением» файлов на такой диск к уже имеющимся).
Вставьте такой диск в оптический CD или DVD привод, имеющий функцию записи. Система быстро распознает пустой диск, и спросит у вас, что делать с этим диском. Обычно версии данного выбора в различных версиях ОС отличаются лишь визуально, но по сути же они похожи.
Вот как это выглядит в Виндовс 10:
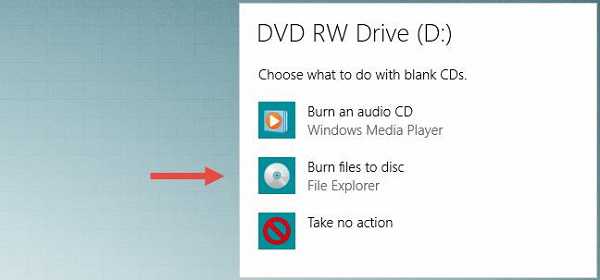
Выбор дальнейших действий с диском в Виндовс 10
Вот как это выглядит в Виндовс 7:

Опции работы с диском в Виндовс 7
Вот как это выглядит в Виндовс 8.1:
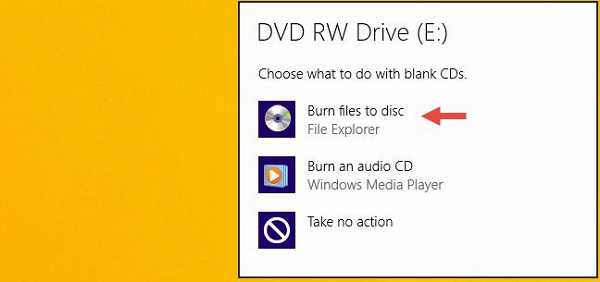
Стандартный выбор в в Виндовс 8.1
Если у вас по каким-то причинам отключена функция «Автозапуск» (Auto-play»), тогда вам необходимо будет открыть «Проводник», и дважды кликнуть на значке оптического привода в списке имеющихся на ПК дисков.
В появившемся меню «Автозапуска» выберите «Записать файлы на диск» (Burn files to disc). Далее обычно появляется меню, предлагающее выбор двух вариантов использования диска:
- Как флеш-накопитель. Данная опция позволяет записать диск в файловой системе «Live», позволяющей добавлять или удалять файлы так, как вы это делаете при работе с обычной флешкой. Данный формат обычно используется только с перезаписываемыми дисками (RW-дисками), но поскольку в данном разделе мы рассматриваем обычный CD-R диск, то данный пункт нам не подходит. При этом диски, записанные «как флеш-накопитель», могут работать только с компьютерами на базе ОС Виндовс (на других устройствах такие диски не поддерживаются).
- С проигрывателем CD/DVD. Эта опция позволяет записать ваш диск, закрыть диск, и использовать его в различных CD/DVD плеерах или на других компьютерах.
Рассмотрим особенности записи диска в упомянутых вариантах.
Интересно: Чем открыть файлы mdf и mds?
Как записать диск, используя опцию «как флеш-накопитель»
Как я уже упоминал выше, данная опция подойдёт для RW-дисков, обладающих возможностью неоднократной перезаписи. Если вы решили использовать ваш RW-диск как флеш-накопитель (то есть неоднократно записывать на него файлы, а затем и удалять их), выберите данную (первую) опцию и нажмите на «Далее» (Next). Диск будет отформатирован в файловой системе «Live», что может занять некоторое время.
Ваш диск будет отформатирован в файловой системе «Live»
После того, как диск будет отформатирован, вам необходимо будет перетащить (перенести) на него файлы для их записи на диск.
Найдите на вашем винчестере нужные папки (или файлы) для записи и, кликнув на них, и зажав левую клавишу мыши, перетащите их в окно записываемого диска (или используйте для этого функции «Копировать» — «Вставить» (Ctrl+C и Ctrl+V). Когда вы добавите туда папки и файлы, они будут автоматически записаны на диск.
После того, как данные файлы будут записаны на диск, вы сможете так же легко удалять их с диска. Просто выберите файл, нажмите правую клавишу мыши, и выберите «Удалить» (Delete).
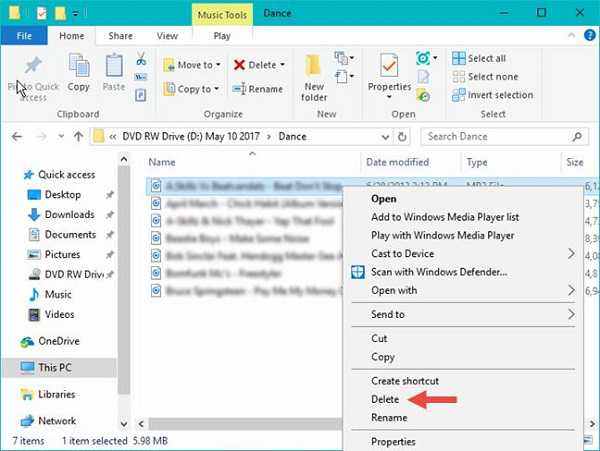
Файлы с такого диска удаляются, как с обычной флешки
При этом учтите, что файлы, удаляемые с такого диска, не помещаются в «Корзину», а сразу удаляются с диска.
После того, как вы записали все нужные файлы, вам необходимо закрыть наш сеанс.
Для этого в Виндовс 8.1 и Виндовс 10 нужно перейти в записанный диск, снять пометки с выбранных файлов, а затем нажать на кнопку «Извлечь» (Eject) сверху.
В Виндовс 7 нужно на «Завершить сеанс» вверху (Close session), или нажать на расположенную там же кнопку «Извлечь».
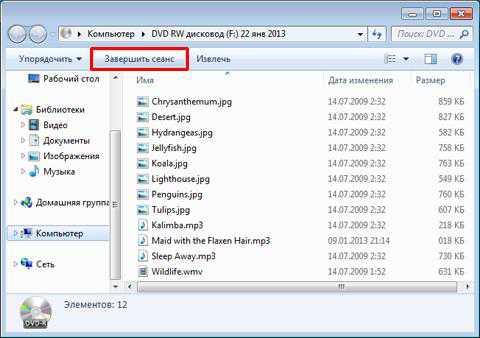
Нажмите на «Завершить сеанс» для окончания сессии
Как записать диск, используя опцию «С проигрывателем CD/DVD»
Данная опция является наиболее популярной для записи дисков, в частности из-за возможности использовать такой диск с различными устройствами, а не только с ПК.
Выберите данную опцию, и перетащите файлы на диск, как было описано выше. При этом разница будет в том, что данные файлы не будут автоматически записываться на диск (как в предыдущем случае), а будут помещены во временную директорию на диске для их последующей записи.
Когда файлы будут добавлены, Виндовс сообщит пользователю, что у него имеются файлы, ожидающие записи на диск.
Соответствующее уведомление Виндовс
Для записи на диск в Виндовс 10 вам необходимо выбрать пункт меню «Завершить запись» (Finish burning) в меню «Управление» (Manage).
В Виндовс 7 вам необходимо выбрать «Запись на диск» (Burn to disk) сверху.
В Виндовс 8 вам необходимо выбрать «Завершить запись» (Finish burning) сверху.
Система предложит вам выбрать имя для диска и скорость записи, после чего нажмите на «Далее» (этот выбор имеется во всех упоминаемых мной ОС).
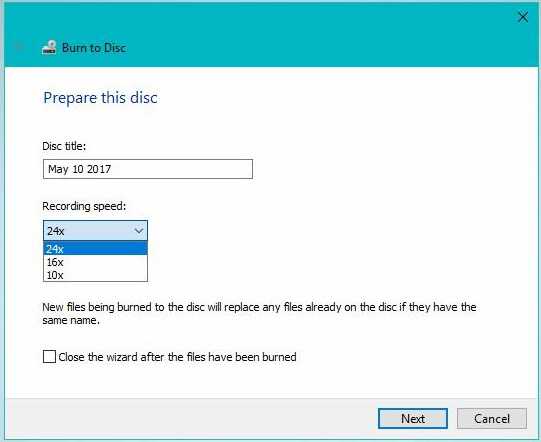
Выберите имя диска и скорость записи
В случае, если выберите запись аудио-файлов, система спросит вас, хотите ли вы записать «Аудио CD», который будет проигрываться в стандартных аудио-плеерах, или вы хотите создать диск с аудио данными («Make a data CD»). Выберите нужную опцию, и нажмите «Далее».
Начнётся запись вашего диска. После окончания записи Виндовс спросит, хотите ли вы записать другой диск с этими же файлами. Если вам этого не нужно, тогда откажитесь, и вы получите ваш записанный диск.
Как скопировать файлы на диск CD-RW
Диски CD-RW (аббревиатура от «Compact Disc-ReWritable», в переводе — «Перезаписываемый компакт-диск») обычно обладают тем же объёмом, что и ранее рассматриваемые мной CD-R (700 мегабайт). При этом, как следует из его аббревиатуры, та CD-RW диски предполагают многократную запись на них, что делает их использование довольно удобным.
Запись CD-RW диска не отличается кардинально от записи стандартного CD-R диска (механизм был рассмотрен мной выше). При этом возможность их перезаписи делает доступным выбор первой из рассматриваемых мной ранее опций записи (как «как флеш-накопитель»). За счёт использования файловой системы «Live» файлы на такие диски будут записываться в автоматическом режиме, и так же удаляться с него, что будет мало отличаться от такой же работы с обычной флешкой.
Записываем DVD диск с файлами
DVD диски (от «Digital Versatile Disc», в переводе – «цифровой многоцелевой диск») является следующей ступенью в развитии оптических дисков, отличаясь от своих ранних собратьев (CD) бОльшими объёмом хранимых на них данных (обычно это 4,7 гигабайта в случае однослойного диска, и 8,5 гигабайт в случае двухслойного).
При этом специфика записи на них не особо отличается от упомянутой выше записи на CD-R (RW) диски. Учтите, что для записи ДВД вам нужно иметь соответствующий DVD-привод (DVD-диск на стандартном CD-приводе вы не запишите).
Вставьте пустой диск DVD-R (RW) в дисковод, выберите опцию записи (или как флеш-накопитель, или с проигрывателем СДДВД), перетащите требуемые файлы на диск, выберите имя диска, скорость записи, и запустите процесс прожига диска.
Если вы записываете DVD-RW диск, специалисты «Майкрософт» рекомендуют выбирать вариант записи «Как флеш-накопитель».
Полезно знать: Как передать файлы с компьютера на компьютер?
Отличия записи данных в windows 10 и windows 7
Специфика записи в разрезе различных операционных систем (в том числе Виндовс 10) была рассмотрена мной выше. При этом хочу отметить особенность Виндовс 10, обладающей дополнительным инструментом для записи образа диска (обычно имеющих расширением .iso). Инструкция, как запустить файл ISO — описана по ссылке.
Для того чтобы воспользоваться таким инструментом, наведите курсор на файл образа диска, кликните правой клавишей мыши, и выберите «Записать образ диска».
Выберите опцию «Запись образа диска» для осуществления такой записи на диск
Появится окно, в котором вам будет необходимо указать привод для записи дисков. Затем вам будет достаточно вставить в указанный привод пустой диск, и нажать на «Записать» для осуществления записи образа диска.

Нажмите на «Запись» для осуществления записи образа на диск
Заключение
В данном материале мной была рассмотрены способы того, как записать файлы на диск в разрезе различных операционных систем и видов оптических дисков. Как я уже упоминал выше, в большинстве случаев нет необходимости прибегать к помощи сторонних программ (уровня «Nero» и аналогов), вам будет достаточно воспользоваться встроенными инструментами ОС Виндовс, гарантирующим достойное качество записанных дисков. Попробуйте указанный мной инструментарий, он доказал свою практичность и эффективность в повседневной практике многих пользователей.
Как записать «ISO-образ» на диск
Функция «запись ISO-образа» на физический диск пригодится вам в том случае, если вы планируете создать загрузочный диск, который будете использовать для установки программного обеспечения или операционной системы на другой сторонний компьютер. Это особенно полезно, когда вы устанавливаете операционную систему (или создаете специальный системный диск) и должны использовать этот диск для его последующей загрузки. Он также может быть полезен для создания физической резервной копии диска или когда вам просто нужно поделиться копией диска с кем-либо еще.
Операционные системы «Windows 7, 8 и 10» имеют функцию записи образа «ISO» на диск, непосредственно встроенную в предустановленные службы самой системы. Все, что вам нужно для осуществления записи «ISO-образа», так это вставить в привод компьютера, подготовленный к записи, оптический диск, а затем воспользоваться одним из двух способов на выбор. По аналогии с ранее описанными способами подключения «ISO-образа» вам будет необходимо открыть в проводнике файлов «Windows» папку, содержащую ваш «ISO-образ». Теперь щелкните по нему правой кнопкой мыши и в открывшемся всплывающем контекстном меню выберите команду «Записать образа диска».

Либо отметить левой кнопкой мыши файл «ISO-образа» и во вкладке «Средства работы с образами диска» в разделе «Управление» нажать на кнопку «Запись на диск».

Примечание: Если на вашем персональном компьютере нет устройства, позволяющего производить запись на оптический диск, то вы не увидите эту кнопку. Кроме того, если у вас установлено приложение для сжатия файлов (например, «7-Zip»), и оно связано с расширением файла «ISO», для вас также будет недоступна эта кнопка. Мы расскажем об этом более подробно в следующем разделе.
В операционной системе «MacOS» функция записи «ISO-образа» на диск работает по тому же принципу, что и в системе «Windows», поэтому детально описывать ее нет необходимости.
Small CD-Writer — запись и создание ISО-образов дисков
Как можно судить из названия, бесплатную программу Small CD-Writer трудно будет обвинить в обилии функциональных возможностей, а между тем, именно благодаря своей простоте она и пользуется заслуженной популярностью в определенных кругах людей, которым иногда бывает нужно записать оптический диск.
Nero 9 Free — облегченная версия популярного пакета для записи компакт дисков, которая является бесплатной программой. К сожалению, практически все дополнительные возможности, которые представлены в платной версии этого пакета для работы с оптическими дисками, убраны. Между тем, в ней.
Запись Iso-образа на CD/DVD диск
Программа установлена, теперь научимся записывать iso образ на CD/DVD диск с ее помощью.
Делается это очень просто. В главном окне программы Вам нужно выбрать пункт Записать образ.

Следующее окно позволит задать параметры:
- путь к образу диска – по кнопке Выбрать найдите нужный файл образа,
- привод для записи – выбирается привод в который вставлен диск для записи (если у Вас несколько DVD-ROM, то выберите нужный из списка),
- скорость записи – для записи из образа рекомендуется выбирать наименьшую скорость для предотвращения различных ошибок и потери информации,
- тип диска – программа автоматически должна определить вставленный в привод диск, но стоит проверить правильно ли она это сделала, в противном случае выбрать из списка другой параметр (обычно это либо CDдиск, либо DVDдиск).
После выбора всех параметров жмите Записать.

Далее начнется процесс записи образа на диск, который Вы наглядно сможете увидеть в окне программы.

По окончанию данного процесса выйдет сообщение об успешной записи. Прожиг завершен, программу можно закрыть.
Диск создан. Теперь можно грузить с него компьютер предварительно поставив первоначальную загрузку с CD/DVD привода.
На этом урок подходит к концу. Увидимся в следующем уроке, где разберем как записать образ диска на флешку.











