Как правильно поставить пароль в компьютере на папку
Изо дня в день на компьютере среднестатистического пользователя накапливаются сотни файлов с различной информацией. Под информацией подразумеваются электронные документы, мультимедийные файлы, базы данных, а также множество других типов данных.
Все файлы пользователя хранятся в определенных директориях, к которым имеют доступ, например, все члены семьи и все сотрудники на рабочем месте. Поэтому, многие пользователи компьютера задаются вопросом — как поставить пароль на папку в Windows 10 или любой другой старшей версии, вплоть до XP. В этой статье мы рассмотрим программное обеспечение, которое поможет вам скрыть всю личную информацию, поставив пароль на папки. Все рассматриваемые утилиты бесплатные и работают на компьютерах с операционными системами Windows XP, 7, 8, 10.
Лучшие способы поставить пароль на папку
Если вам нужно наложить пароль на нужную папку, тогда вы, наверное, знаете, что встроенные средства ОС Виндовс выглядят в этом плане достаточно скудно. Средствами операционной системы вы можете скрыть данный файл, или ограничить к нему права доступа, но продвинутый пользователь откроет вашу папку без особых проблем.
Неплохим системным инструментом ограничения доступа к нужной папке является использование файла-ключа PFX, работающего на основе системы шифрования данных EFS. Для неискушённого пользователя такой вид доступа выглядит несколько сложновато, потому я опишу более простые, удобные, и при этом достаточно надёжные, способы.
Вариант 2. Использование сторонних утилит
Сторонние программы для установки пароля на папки – отличный способ защиты данных. Среди многочисленных программ стоит отметить такие, как:
- Anvide Lock Folder – серийная компактная программа, для использования которой нет необходимости установки приложения на компьютер. Файл с программой можно хранить на съемном носителе (флеш-память, внешний диск);
- Password Protect USB – выполняет те же функции. Предназначена для сохранения конфиденциальности данных в папках, хранящихся как на жестком диске, так и на USB-носителях;
- File lock – утилита удобна для использования. Дает возможность защитить папки паролем, сохраняет использованные для каждой из папок пароли. С помощью программы можно сделать полное удаление файлов или папок (восстановить удаленные данные не получится – утилитой вычищается область на диске, ранее занятая папкой).
Принцип работы таких полезных утилит можно рассмотреть на примере одной из наиболее популярных программ — Password Protect USB. Скачать ее можно как в триал-версии, так и в «полном объеме» на некоторых софтовых порталах.
Первое использование утилиты требует ее запуска:
- в окне необходимо выбрать пункт Lock Folders;
- прописать путь к искомой папке;
- установить пароль.
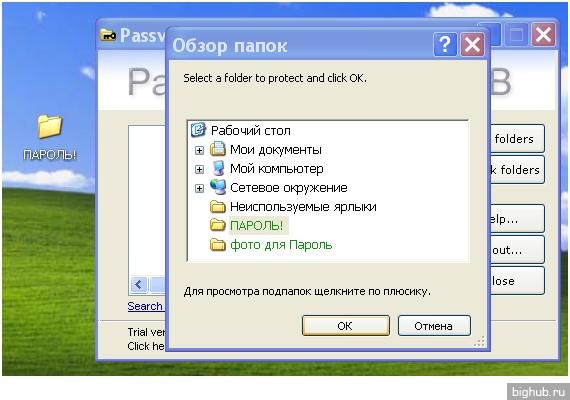
Убедившись, что программа работает правильно, без ошибок, можно поступать и более лаконично:
- кликнуть правой кнопкой на иконке нужной папки;
- выбрать в диалоговом окне «Lock with Password Protect…»;
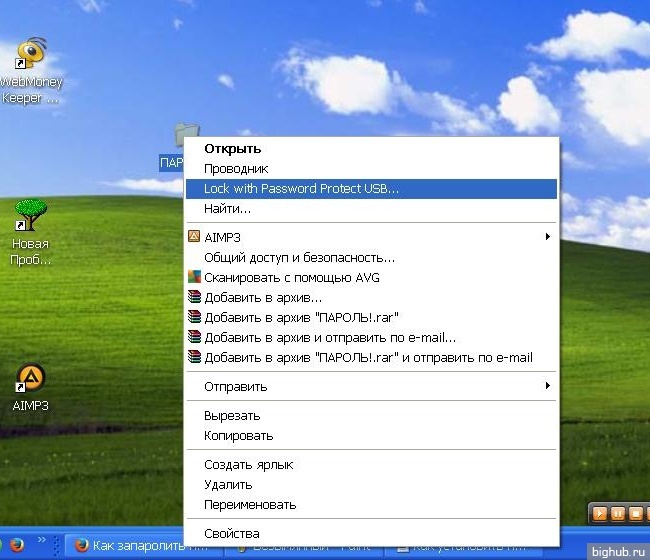
- дважды ввести пароль в соответствующих строках, чтобы установить пароль и подтвердить его;
- можно воспользоваться подсказкой для пароля, отметив флажком пункт «Password Hint».
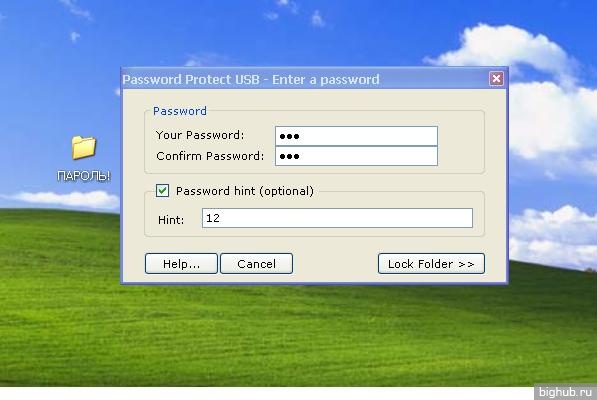
Внешний вид папки теперь изменится – об установленном пароле скажет «кирпич» на иконке. Несанкционированные попытки открыть запароленную таким способом папку будут встречены предложением ввести секретный код:
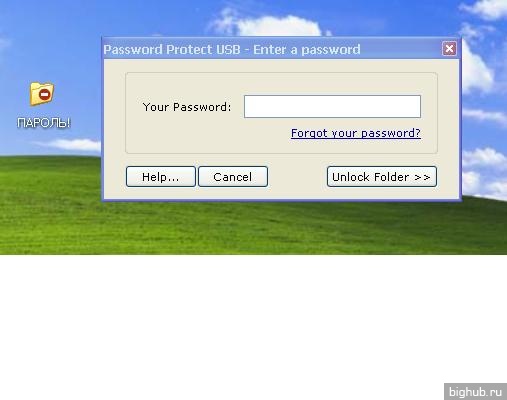
Для разблокировки достаточно кликнуть на папку правой кнопкой и выбрать в окне нужную строку. После введения пароля папка снова будет открыта для всех пользователей ПК.
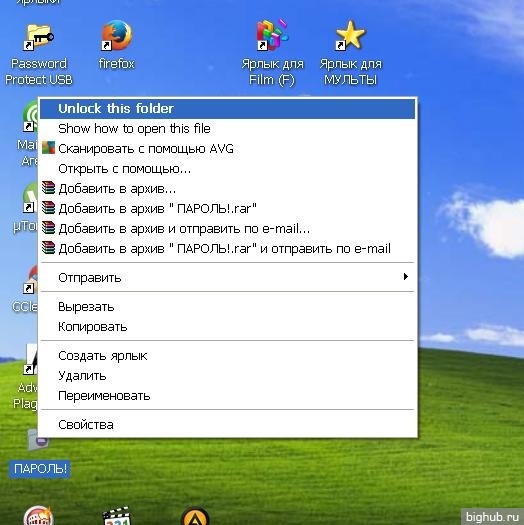
Программы для установки пароля на папку
Минус этого метода в том, что для работы требуется установка дополнительного специального софта (сторонних программ), который больше ни для каких целей не используются. В целом, рекомендую прибегать к использованию специальных утилит только при крайней необходимости, когда другие методы недоступны.
Программа для установки пароля DirLock
Нет необходимости изучать многостраничные инструкции для того, что пользоваться утилитой DirLock, так как она интуитивно понятна даже неопытному новичку. Поставить с ее помощью ограничение доступа займет 10 секунд.
Скачиваем программу здесь , надо ее инсталлировать на компьютер.
После установки и настройки программы в контекстном меню, выпадающем при клике правой кнопкой мыши по папке, появится пункт «Lock/UnLock» — это и есть опция установки пароля.
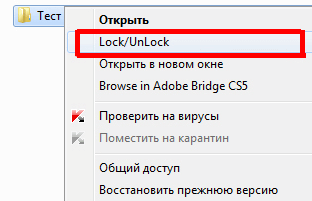
Если такой пункт у вас не появился автоматом, то запустите утилиту и в меню выберите «File», в нем «Options». Откроется окошко, где такое меню добавляется кнопкой «Add ‘Lock/Unlock’ context menu».
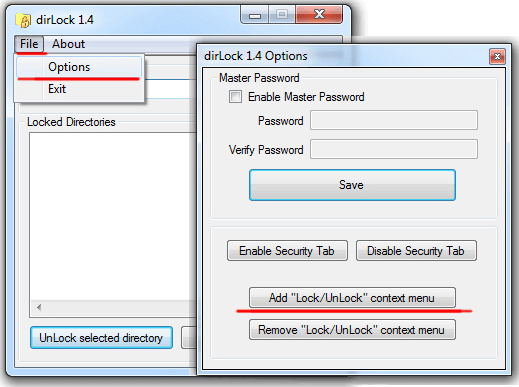
После этого на любую папку можно поставить пароль и при попытке ее открытия будет появляться сообщение о том, что доступ запрещен.
Вновь открыть папку можно будет только при снятии запрета через то же контекстное меню «Lock/UnLock».
К сожалению, постоянного доступа к папке заблокированной таким образом получить не получится и пароль надо будет каждый раз ставить и снимать.
Блокировка папок утилитой Anvide Lock Folder
Еще одна программка, предназначенная для закрытия паролем папок на компьютере. В обращении не сложнее предыдущей, просто, немного с другим подходом.
Скачиваем программу Anvide Lock Folder здесь и устанавливаем.
В данной утилите закрытие папок осуществляется через интерфейс самой программы.
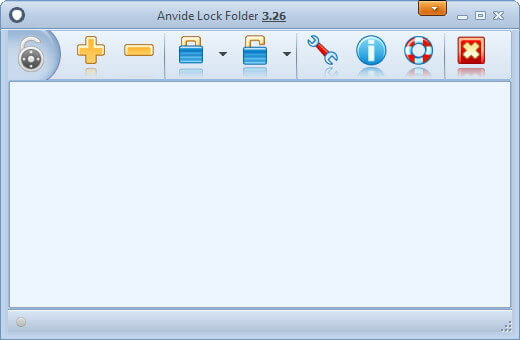
Как поставить пароль на папку
- Запускаете программу,
- Через встроенный проводник (кнопка +) находите нужную папку,
- Нажимаете в панели на закрытый замок,
- Дважды вводите пароль и жмете кнопку «Закрыть доступ»,
- Можно ввести подсказку для пароля (если желаете),
- Папка станет невидимой.
Как снять пароль
- Запускаем Anvide Lock Folder,
- Выбираем из списка запароленную папку,
- Нажимаем пиктограмму открытого замка,
- Вводим пароль и жмем «Открыть доступ».
Как и в предыдущей утилите, для работы с содержимым придется каждый раз ставить и снимать код.
Ставим пароль программой Lim LockFolder
Эта утилита на 100% повторяет предыдущий вариант. Все кнопки и алгоритмы работы совпадают, отличается только внешний вид кнопок (дизайн). Разобраться в ней будет несложно.
Скачиваете Lim LockFolder здесь и запускаете установку.
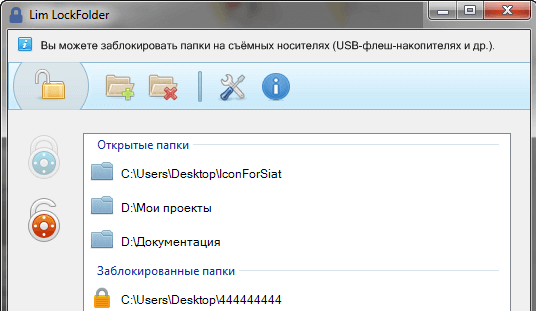
Запускаете программу, через проводник выбираете нужные папки, ставите пароли, затем снимаете через кнопку открытого замка – все как в Anvide Lock Folder.
Программа Password Protect
Последний вариант, рассматриваемый в статье – это программ Password Protect. Отличается от предыдущих утилит тем, что не требует установки на компьютер.
Второй плюс – она на русском языке.
Скачать программу можно здесь .

Чтобы поставить пароль на папку:
- Открываем Password Protect
- Жмем кнопку «Запереть папки»
- Выбираем в проводнике нужный элемент и жмем «ОК»
- Дважды прописываем код доступа и, при необходимости, подсказку
- Видим сообщение об успешном закрытии – папка становится невидимой.
Для работы с содержимым данной директории пароль нужно будет снять через запуск утилиты и кнопку «Отпереть папки».
Аналогично всем предыдущим вариантам, снимать и ставить пароли надо будет постоянно – это главный недостаток всех программ, почему я и советую пользоваться стандартными возможностями Windows.
Как поставить пароль на сетевую папку в Windows
Процедура установки паролей на папки, которые нужно сделать доступными для нескольких пользователей по локальной сети, несколько сложнее описанных ранее манипуляций.
Рассмотрим последовательность действий на примере Windows 7 (в других версиях могут встречаться отличия, но они будут незначительны):
-
Включение общего доступа с парольной защитой. Для этого отправляемся по адресу:
Пуск – Панель управления

Центр управления сетями и общим доступом

Далее входим в «параметры общего доступа»

Там будет раздел, позволяющий изменить параметры ОД, в котором нужно поставить отметку рядом с пунктом “Включение общего доступа …”.
- Жмем правой кнопкой на ярлыке “Мой компьютер” (не важно, находится он в меню Пуск или на рабочем столе) и переходим во вкладку Управление.
- В высветившемся окне есть список локальных пользователей и групп, в котором нужно создать нового юзера задав авторизационные данные (его логин и пароль).
- Открытие доступа к папке. Ищем нужную папку, жмем правой кнопкой и открываем меню “Свойства”.
В нем есть вкладка “Доступ”. Переходим оттуда в меню “Общий доступ” и выбираем из списка созданного ранее пользователя, подтвердив его добавление.
Все, теперь никакие другие пользователи, кроме авторизованных владельцем, не смогут получить доступ к информации. Любая попытка зайти в сетевую папку будет вызывать окно ввода логина и пароля.
Итоги
Сегодня мы с вами по полочкам разобрали вопрос как поставить пароль на папку. Воспользовались архиваторами WinRAR и 7-zip, сторонними программами Anvide lock folder, Dirlock, Password potect USB и стандартными средствами Windows 7. Надеюсь у вас все получилось и вы подобрали для себя подходящий вариант.
Возможно у вас появились вопросы, связанные с установкой паролей. Можете задавать их ниже в комментариях к этой статье, а так же воспользоваться формой обратной связи со мной.
Благодарю вас что читаете меня в Твиттере.
Оставайтесь на связи — мой канал You Tube.
Если приведенная выше информация оказалась для вас полезной, тогда рекомендую подписаться на обновления моего блога, чтобы всегда быть в курсе свежей и актуальной информации по настройке вашего компьютера.
Не забудьте поделиться этой информацией с вашими знакомыми и друзьями. Нажмите на социальные кнопки — поблагодарите автора.
Установка пароля при помощи Win RAR
Самый простой способ, как поставить пароль на папку в компьютере – использовать Win RAR. С данной утилитой знаком каждый. WinRAR – это самая популярная программа-архиватор на сегодняшний день. Она позволяет создавать и распаковывать самые различные виды архивов и обладает довольно широким функционалом.
Собственно, WinRAR не поможет вам установить пароль на папку как таковую. Но с его помощью вы можете поместить эту самую папку в архив и поставить пароль уже на него. Так или иначе, ваши данные будут защищены от посторонних. Делается это всё довольно просто.
- Для начала вам нужно установить Win RAR к себе на компьютер (программа платная, но у неё есть бесплатная версия); в процессе установки постарайтесь не менять настройки.
- После того как программа будет установлена, вам нужно найти каталог, который вы хотите заархивировать и нажать на него правой кнопкой мыши.
- В появившемся меню выберите пункт “Добавить в архив…”.
- После этого перед вами появится окно настройки архива, здесь откройте вкладку “Дополнительно”.
- Затем нажмите на кнопку “Установить пароль…”.
- В следующем окошке дважды введите ваш пароль.
- Жмём “ОК” сначала в маленьком окошке, а затем в окне настройки.
После этого ваш архив будет создан. Вы сможете открыть его и даже увидите название файлов внутри, но чтобы открыть их вам придётся ввести пароль.
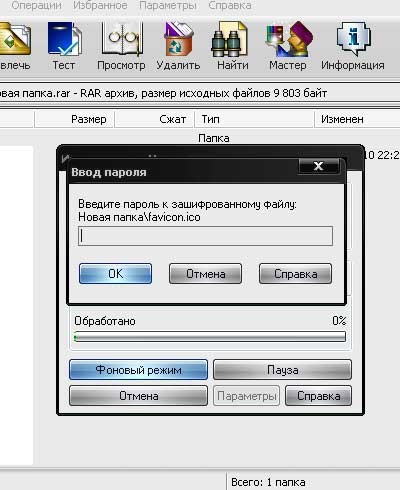
Как поставить пароль на любую папку с помощью программ
В процессе поиска подходящего варианта установить пароль на папку, мной было перебрано много программ, но хотелось бы рассказать о нескольких, которые действительно заслуживают внимания и использования.
Эта программа заслуживает особого внимания, т.к. она умеет не только установить пароль на папку, но и может ее скрыть от посторонних глаз. Для того, чтобы пользоваться ее возможностями вам нужно ее скачать и установить.
После того как вы ее скачали и установили, появится ярлык на рабочем столе, запустите его. Запустится небольшая программка, которая на ура справляется со своими функциями.

Интерфейс программы удобный и дружелюбный, но давайте разберемся как все работает. Чтобы установить пароль на папку нужно перенести папку в программу или нажать на плюс и выбрать из списка. В окне программы становимся на папку и нажимаем на значке с замком, вводим придуманный пароль 2 раза, далее «закрыть доступ», сим-салабим и папка исчезла.
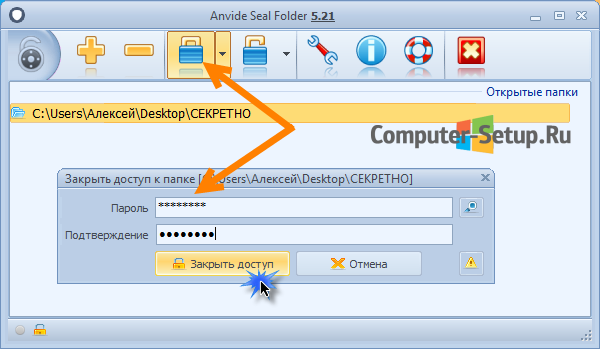
В процессе установки пароля программа предложит Вам ввести подсказку, ее можно не вводить, но не забудьте пароль который установите.
Для того, чтобы получить доступ к папке, нужно запустить программу Anvide Seal Folder, выбрать нужную папку, нажать на значке «открытый замок», ввести пароль, папка появится и откроется доступ.

Интересно в программе то, что после установки пароля ваши данные не сможет найти даже продвинутый пользователь, даже при загрузке с другой операционной системы. Единственное замечание, что программа не предназначена для защиты конфиденциальной информации, только для частного использования.
Внимание! Перед переустановкой windows не забудьте открыть доступ ко всем папкам, во избежание потери данных!
На запуск и изменения в программе, нужно установить пароль, для этого щелкните мышкой по кнопке «кодовый замок» в левой части программы, и введите пароль на вход.

В программе присутствует несколько полезных опций, для этого зайдите в настройки, нажмите на «гаечный ключ»

Для этого в настройках программы перейдите в пункт «Основные настройки», и установите галочки – «Закрывать доступ ко всем папкам после выхода из программы». «Принудительно закрывать доступ к папкам», данная функция понадобится в тех случаях, если при закрытии доступа к папке, файл будет занят другим приложением, программа принудительно закроет.
Для доступности данной функции Вам нужно нажать на кнопку «Настроить» и указать установленную программу «Unlocker» (по умолчанию программа устанавливается в каталог C:Program FilesUnlocker, и выбрать файл программы Unlocker.exe).

Ставим пароль с помощью программ
Существует много различных программ с функциями установки паролей на папки. Ниже опишем функции самых простых и доступных.
Folder Protector — для защиты нужных папок эта программа использует шифрование. Устанавливаем ее, указываем папку которую хотите защитить паролем, дважды вписываем пароль и жмем «Protect». После указанная папка будет защищена паролем, снять который можно опять же с помощью данной программы.
LocK-A-FoLdeR — простая и отличная программа. «Lock a Folder» функция позволяет закрыть папку паролем, «Unlock selected folder» снимает установленный пароль на папку, ф функция «Change Master Password» позволяет сменить установленный пароль. LocK-A-FoLdeR не использует шифрование,а просто скрывает с вида, от тех кто хочет получить к ней доступ.
Использование подобного рода программ, позволяет ограничить доступ сторонних лиц к важной информации и поможет добиться полной конфиденциальности данных.












