
Замена цвета
Менять цвета объектов мы будем тремя разными способами. В первых двух мы используем специальные функции программы, а в третьем покрасим нужные участки вручную.
Способ 1: Простая замена
Первый способ замены цвета это использование готовой функции в Фотошопе «Заменить цвет» или «Replace Color» на английском. Наилучший результат она показывает на однотонных объектах. Например, возьмем иконку и откроем её в Фотошопе. Далее мы заменим цвет на любой другой интересующий нас.

- Заходим в меню «Изображение — Коррекция — Заменить цвет (Image — Adjustments — Replace Color)».

Появляется диалоговое окно функции замены цвета. Сейчас мы должны указать, какой цвет будем менять, для этого активируем инструмент «Пипетка» и кликаем ею по цвету. Вы увидите, как этот цвет отобразится в диалоговом окне в верхней части, которая озаглавлена как «Выделение».

Внизу заголовок «Замена» — там и можно поменять выделенный цвет. Но прежде можно задать параметр «Разброс» в выделении. Чем больше параметр, тем больше он захватит цвета. В данном случае можно поставить на максимум. Он будет захватывать весь цвет на изображении. Настройте параметры «Замены цвета» на цвет, который хотите видеть вместо заменяемого. Мы выбрали зеленый, задав параметры «Цветовой тон», «Насыщенность» и «Яркость».

Когда будете готовы заменить цвет — нажмите «ОК».

Так мы поменяли один цвет на другой.
Способ 2: Цветовой диапазон
Второй способ по схеме работы, можно сказать, идентичен первому. Но мы его рассмотрим на более трудном изображении. Для примера мы выбрали фотографию с автомобилем.

Как и в первом случае, нам нужно указать, какой цвет мы будем заменять. Для этого можно создать выделение, использовав функцию цветовой диапазон. Другими словами, выделить изображение по цвету.
-
Заходим в меню «Выделение — Цветовой диапазон (Select — Color Range)»

Далее остается кликнуть по красному цвету машины и мы увидим, что функция его определила — окрасила белым цветом в окне предпросмотра. Белый цвет показывает, какая часть изображения выделена. Разброс в данном случае можно настроить на максимальную величину. Нажмите «ОК».

После того как вы нажмете «ОК», увидите, как создалось выделение.

Теперь можно менять цвет выделенному изображению. Для этого воспользуйтесь функцией – «Изображение — Коррекция — Цветовой тон/Насыщенность (Image — Adjustments — Hue/Saturation)».

Появится диалоговое окно. Сразу поставьте галочку на параметр «Тонирование» (внизу справа). Теперь, используя параметры «Цветовой тон, Насыщенность и Яркость» можно настроить цвет. Мы выбрали синий.

Результат достигнут. Если на изображении остались участки исходного цвета, процедуру можно повторить.
Способ 3: Ручной
Данный способ подходит для изменения цвета отдельных элементов изображения, например, волос.
-
Открываем изображение и создаем новый пустой слой.

Меняем режим наложения на «Цветность».

Выбираем «Кисть»

Задаем необходимый цвет.

Затем закрашиваем нужные участки.

Этот способ применим и в том случае, если вы хотите изменить цвет глаз, кожи или элементов одежды.
Такими нехитрыми действиями можно изменить цвет фона в Фотошопе, как и цвета любых объектов — однотонных или градиентных.
 Мы рады, что смогли помочь Вам в решении проблемы.
Мы рады, что смогли помочь Вам в решении проблемы.
Добавьте сайт Lumpics.ru в закладки и мы еще пригодимся вам.
Отблагодарите автора, поделитесь статьей в социальных сетях.
 Опишите, что у вас не получилось. Наши специалисты постараются ответить максимально быстро.
Опишите, что у вас не получилось. Наши специалисты постараются ответить максимально быстро.
Замена цвета объекта/изображения в Photoshop на другой
Замена цвета – очень простая, но крайне полезная и интересная функция Фотошопа (Photoshop). Изменять цвета на существующем изображении/объекте можно как в автоматическом, так и в ручном режиме. Автоматический способ сохраняет время и позволяет быстро перекрасить контрастный объект, даже если он обладает сложной фактурой. Ручной режим применяется, когда необходим качественный результат на сложной картинке с низкой контрастностью.
В этом уроке мы разберёмся, как заменить цвет в Фотошопе на другой 3-мя разными методами.
1 метод: меняем цвет простого объекта
Для упрощения процесса можно воспользоваться автоматическими алгоритмами от компании Adobe. Встроенная функция под названием «Replace Color», она же «Заменить цвет», в русской версии, сделает всё сама.
Разберём инструмент на простом, однотонном изображении.
Открываем файл с простым рисунком в фотошопе.
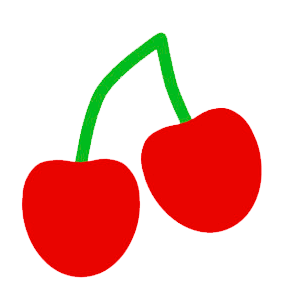
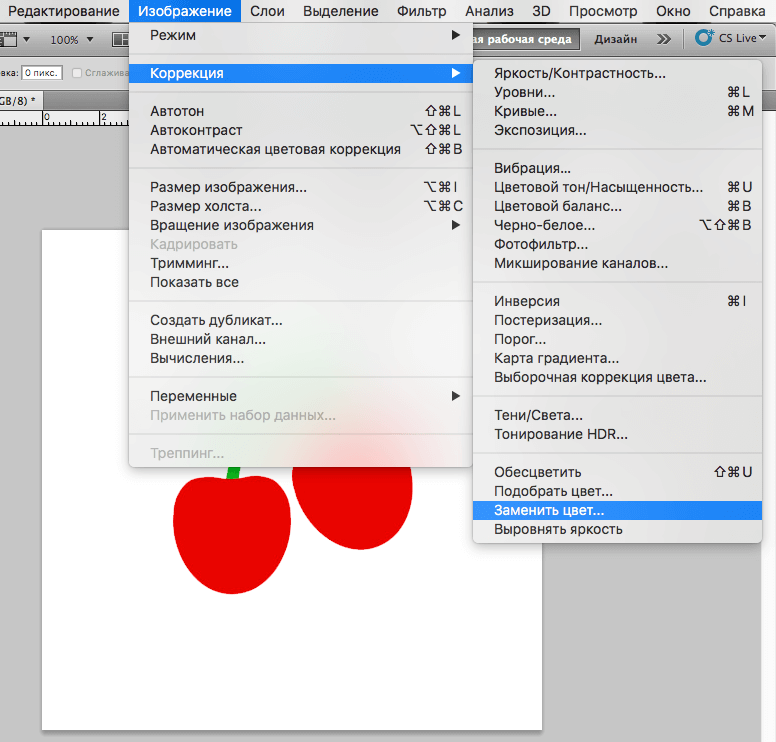
Изменим цвет объекта на другой, нужный нам. Кликаем на вкладку «Изображение», выбираем пункт «Коррекция», дальше – «Заменить цвет».
Откроется окно, позволяющее выбрать и изменить цвет. Активируем инструмент «Пипетка» и захватываем ей цвет, который необходимо заменить. В части окна «Выделение» отобразится автоматически созданная маска объекта. Белым цветом на ней выделена та часть изображения, в которой будет происходить замена цвета.
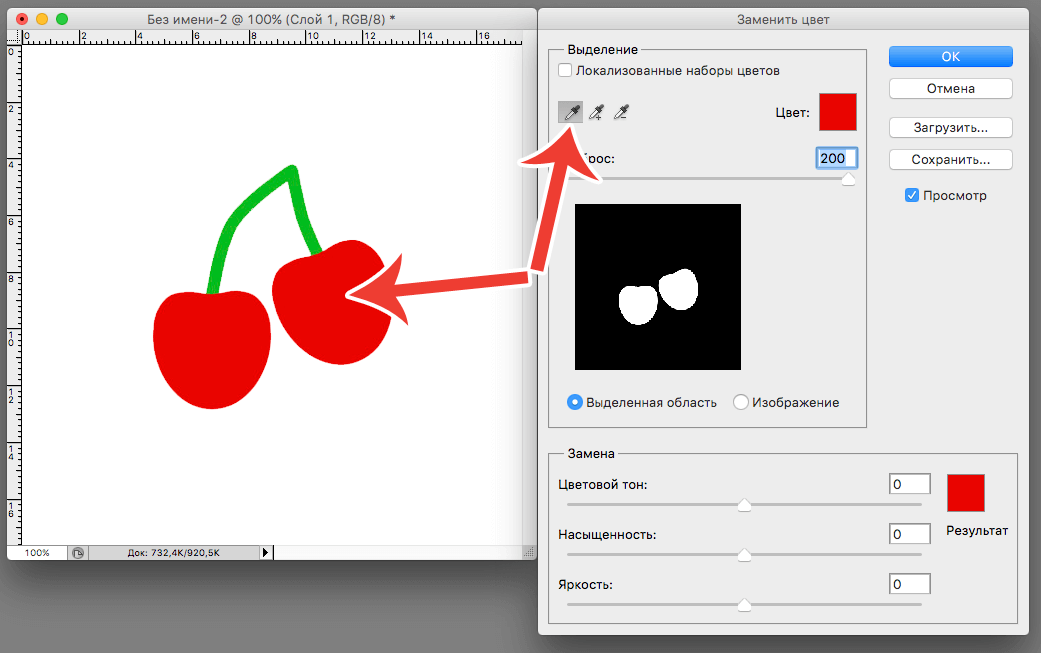
Ползунок «Разброс» позволяет точно установить границы изображения, где будет происходить смена цветовой палитры.
В нижней части окна находится подпункт «Замена». Здесь происходит изменение существующего цвета на новый. Зададим интересующий нас цвет. Результат можно подкорректировать ползунками «Цветовой тон», «Насыщенность» и «Яркость».
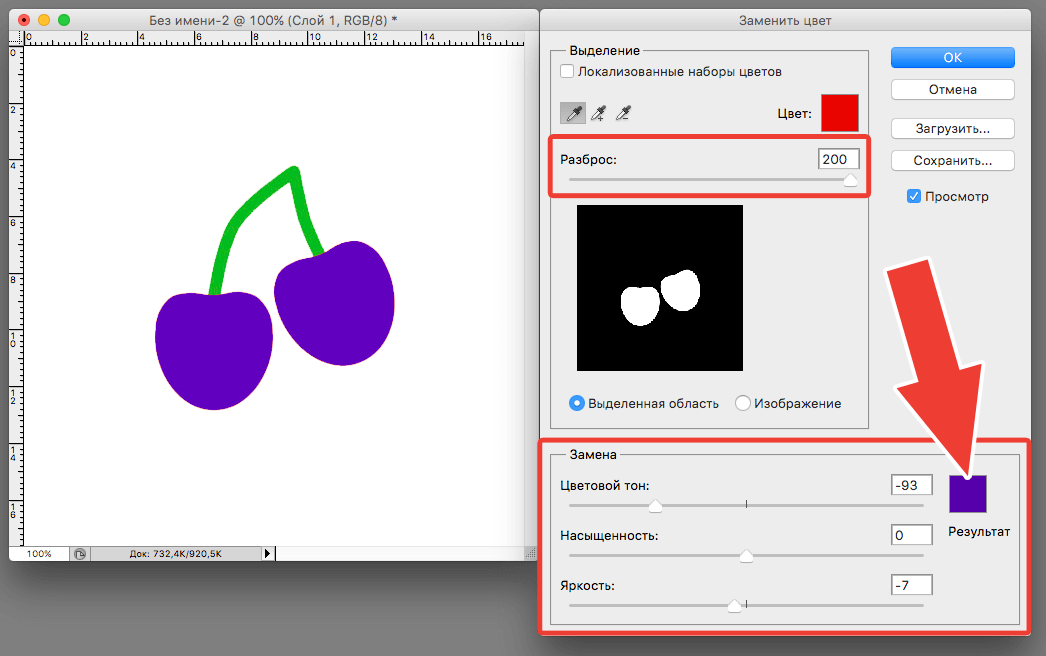
Для применения изменений нажимаем «ОК» и наслаждаемся готовым изображением.
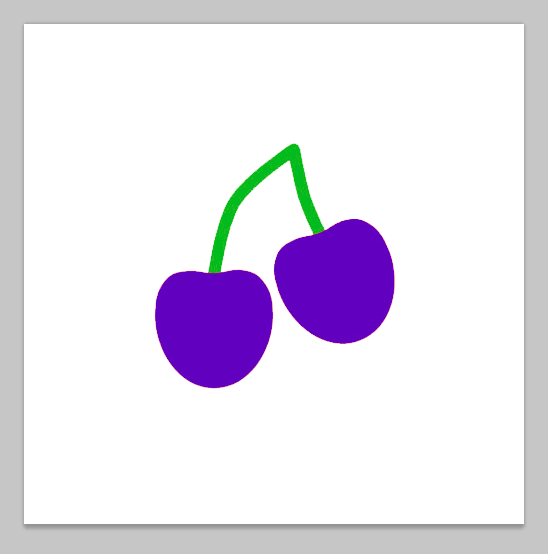
2 Метод: меняем цвет автомобиля
Этот способ по алгоритму работы практически идентичен предыдущему, но для раскрытия всех тонкостей работы, возьмём изображение с более сложной цветовой схемой. На этом изображении присутствуют полутона, блики и тень. Мы выбрали фото машины:
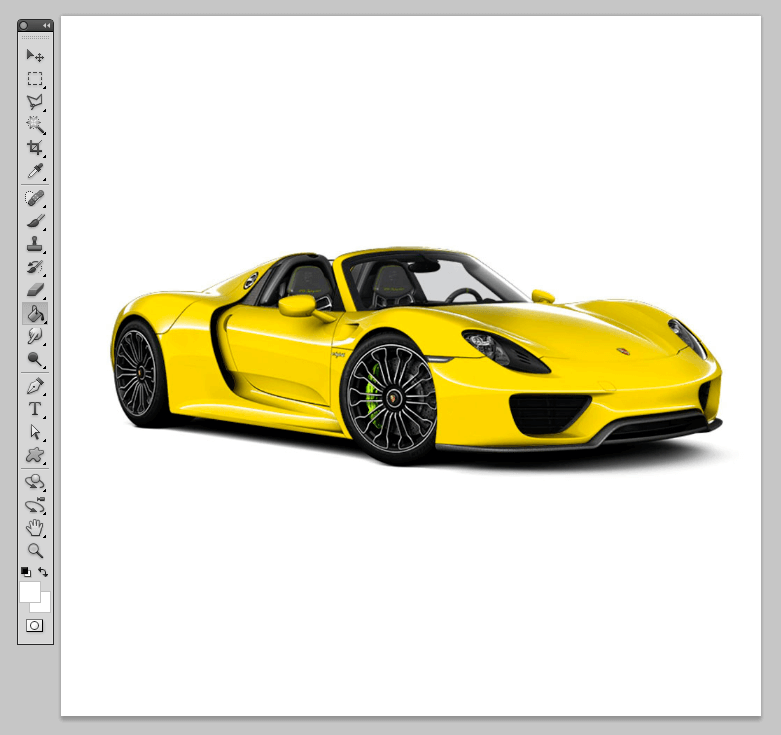
Первым делом нужно объяснить программе, какой цвет нужно поменять. Для этого во вкладке «Выделение» выберем «Цветовой диапазон».
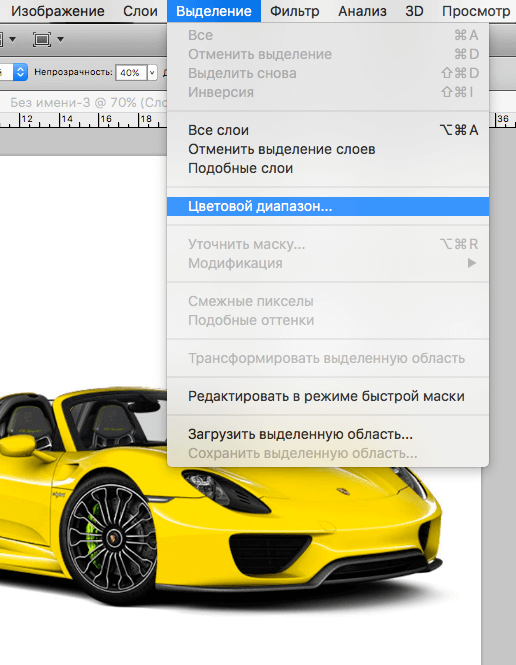
Активным инструментом нажимаем на часть изображения (желтую в нашем случае), которую будем менять. В окне предпросмотра видно, как Фотошоп создал маску на основе нашего выбора.
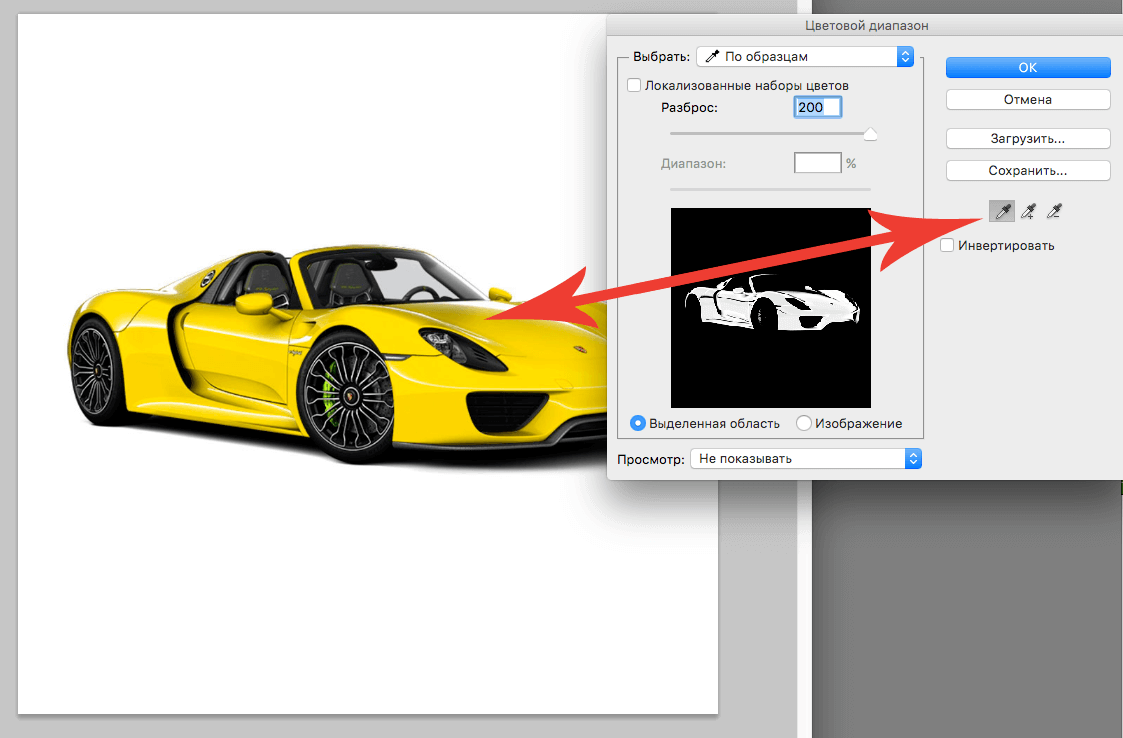
Выставляем ползунок «Разброс» на такое значение, чтобы все нужные детали изображения попали в маскируемую зону и нажимаем «ОК». Должно получиться аккуратное выделение желаемой области.

Теперь переходим в меню «Изображение», выбираем пункт «Коррекция» – «Цветовой тон/Насыщенность».
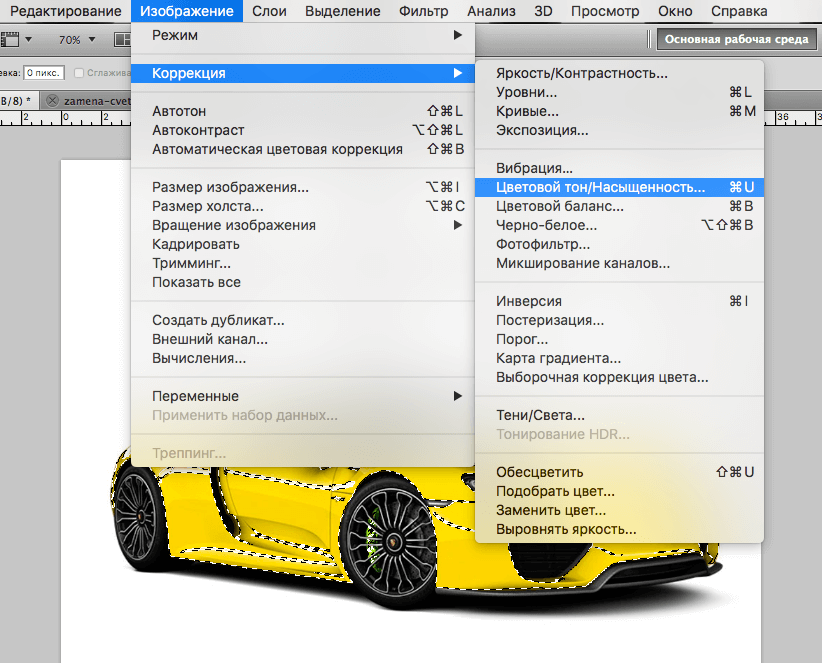
В правом нижнем углу устанавливаем галочку напротив пункта «Тонирование». Это позволит не потерять светотень при закрашивании изображения новым цветом. Дальше регуляторами «Цветовой тон», «Насыщенность», «Яркость» добиваемся необходимого цвета.
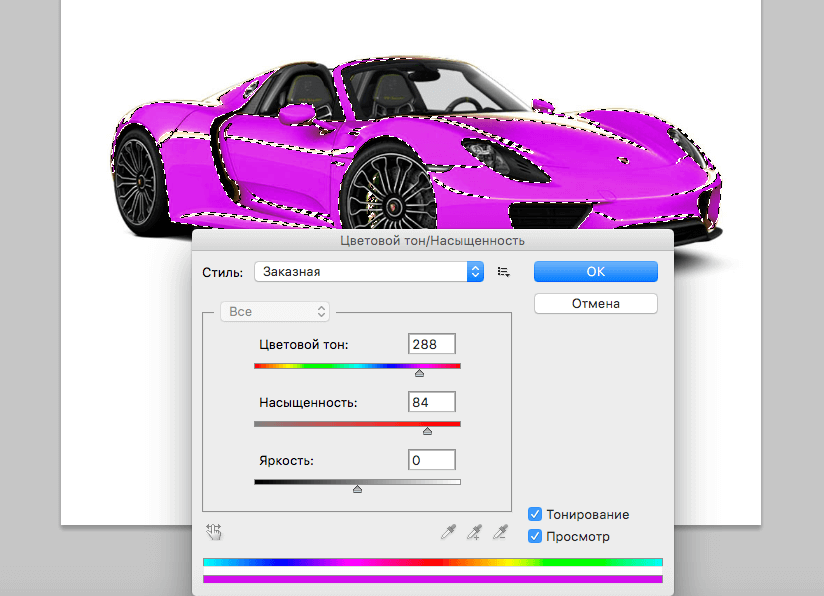
После достижения желаемого результата нажимаем кнопку «ОК» и любуемся результатом.

3 метод: Меняем цвет волос в Фотошопе
Часть изображения со сложной фактурой, например глаза или волосы, легче всего перекрасить в ручном режиме с помощью специального корректирующего слоя.
Откроем выбранное изображение/фото (мы выбрали фото прекрасной Натали Портман) в фотошопе.
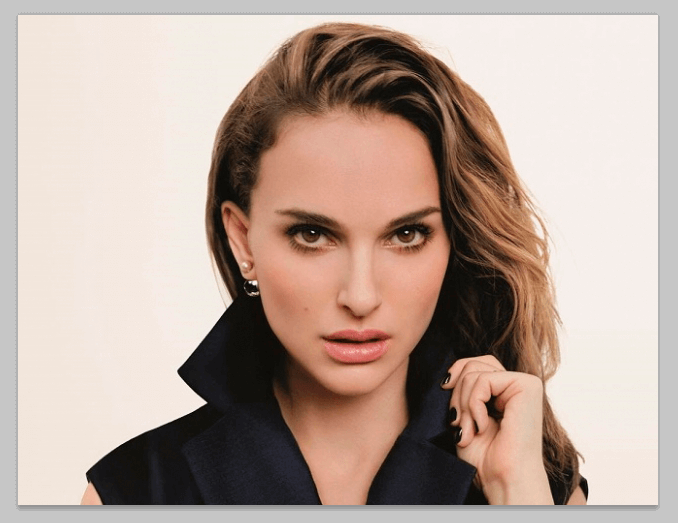
Затем создадим пустой слой поверх оригинала. Изменяем «Режим наложения» на «Цветность»
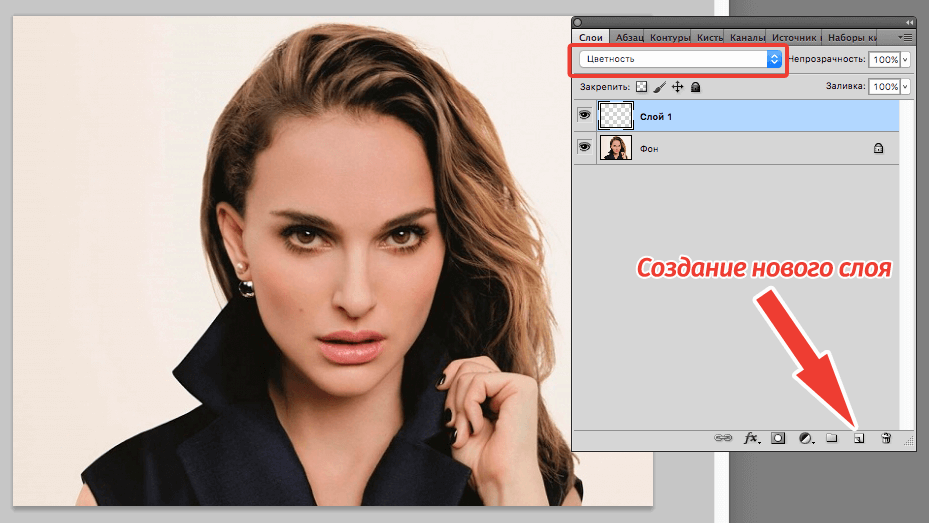
Выбираем необходимый цвет на палитре:
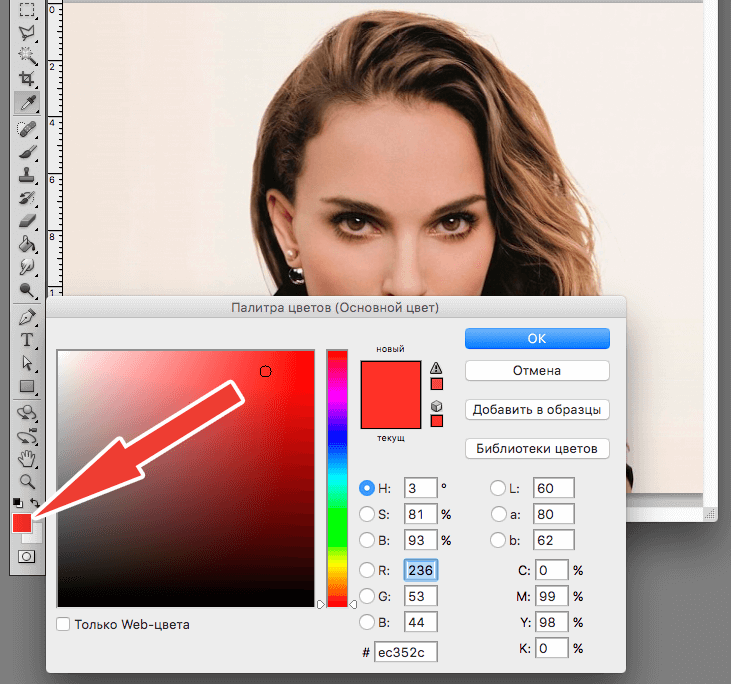
Затем инструментом «Кисть» закрашиваем желаемые участки изображения.
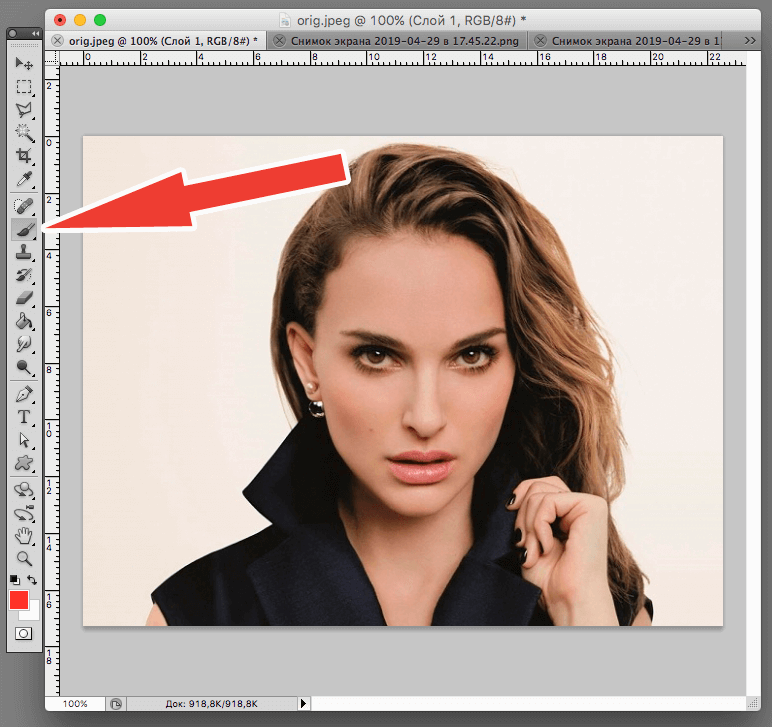
Нет ничего страшного, если при закрашивании случайно залезть не на ту область. Инструментом «Ластик» с жёсткостью 15-20% аккуратно убираем все изъяны.
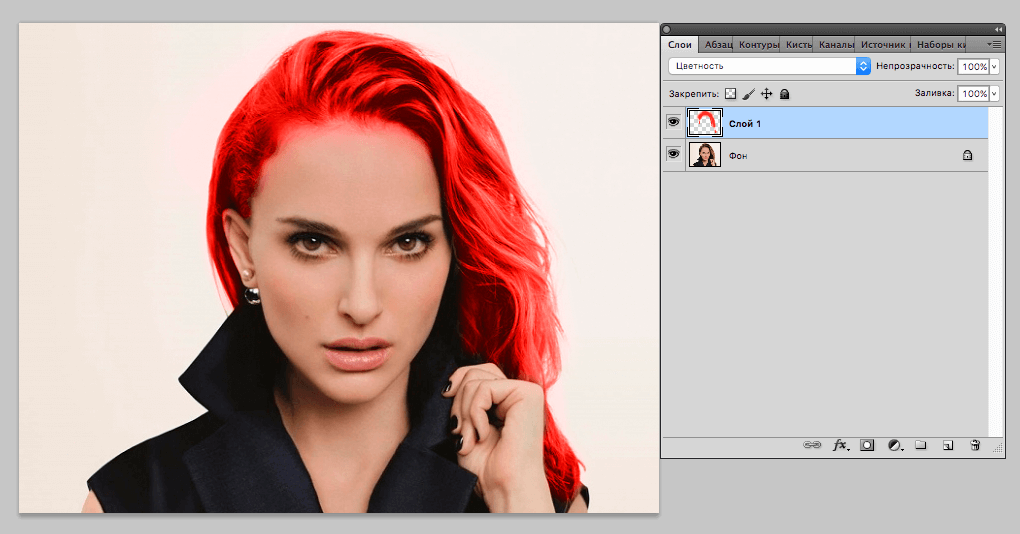
После того, как закрасили всю область волос неповторимой Портман, нужно передвинуть ползунок заливки с отметки в 100% до 40%, чтобы выглядело все более естественно.
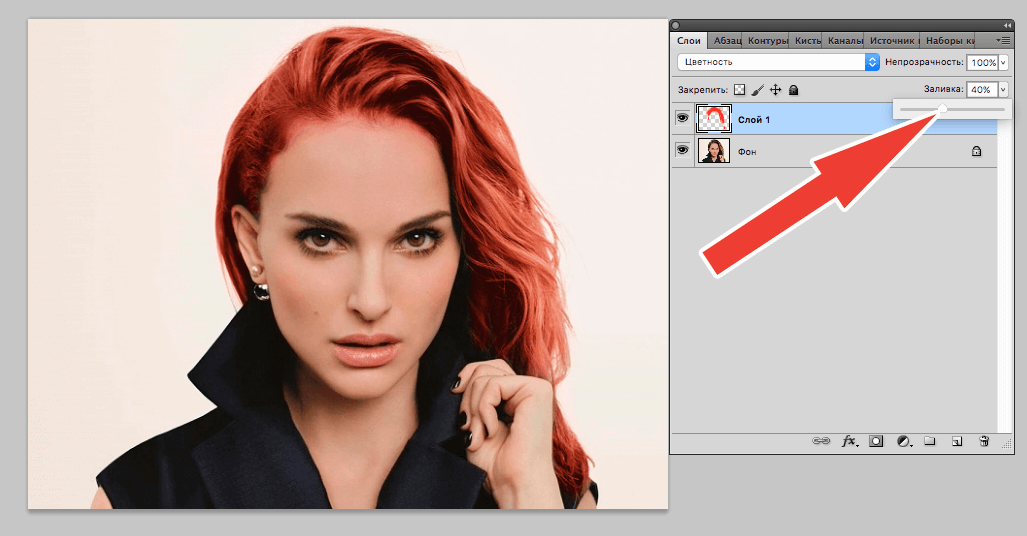
Этот способ самый трудозатратный, но позволяет добиться естественного цвета на сложных объектах, например ресницах и листьях дерева. А теперь давайте сравним начальную фотку Натали Портман с нашей финальной обработанной версией.
Как в Photoshop изменить цвет объекта


Всем привет. Я Федор Лыков и сегодня в качестве темы статьи я решил разобрать вопрос, как в фотошопе изменить цвет объекта. Если вы профессионально занимаетесь развитием блога, то наверняка слышали, что одним из правил компоновки постов является комбинирование их по цвету.
Однако постов необходимо делать много, и иногда не получается подобрать такое большое количество фотографий. Особо изобретательные блогеры используют Фотошоп, изменяя с помощью него один цвет на другой, и, таким образом, компонуя свою ленту.
Однако не фотошопом единым живет блогер. Иногда у него нет ответа на вопрос, как скрыть приложение на телефоне. А у меня есть ответ на этот вопрос. Заходите на страницу статьи по ссылке.
Перед началом рассмотрения основной темы статьи хочу посоветовать вам, воспользоваться услугами Юлии Первушиной. У нее есть классный авторский курс по Фотошопу. Пройди обучение, и ты получишь возможность зарабатывать от 30к в месяц.
Как в Фотошопе изменить цвет объекта
Для выполнения данной задачи есть два действенных способа. Они будут выполняться с помощью внутреннего функционала программы, то есть, для этого нет необходимости сильно напрягаться.
Диалоговое окно программы – заменить цвет
Чтобы, какая-то часть изображения при необходимости могла измениться с одного оттенка на другой, разработчики уже при создании программы придумали функцию «Замена цвета». Или, если вы используете англоязычную версию, она будет носить название «Replace Color».

Данный функционал включает в себя инструменты, действие которых направлено на выделение цвета. Также тут мы увидим шкалу модели HSL. Она и позволяет изменить цвет в пределах имеющегося диапазона. Выбрать необходимый цвет можно воспользовавшись палитрой.
Функция программы «Заменить цвет» позволяет хорошо выполнять задачу по кардинальному изменению цвета. Особенно это полезно, когда один из цветов выходит из охвата при подготовке изображения к печати.
Перед печатью можно украсить фото красивой надписью. Сделать это можно несколькими способами. Я готов с вами поделиться ими в одной из статей моего блога.
Для получения окончательного результата нам придется завершить следующую последовательность действий:
- Переходим в команду, находящееся во вкладке меню «Изображение» в подпункте «Коррекция».

- В результате откроется окно, где собраны все функции по цветокоррекции. Тут необходимо обозначить, с каким цветом будем работать.
- Для этого в программе предусмотрена функция «Пипетка».
- Нажимаем на эту кнопку (она реально сделана в виде пипетки) и делаем один клик по цвету.
- После этого выбранный цвет будет показан в окне рядом с надписью «Выделение».

- Внизу диалогового окна располагается группа ползунков. Они объединены в единый блок, называемый «Замена».
- Однако прежде, чем мы к ним обратимся нужно установить в соответствующее положение бегунок, называемый «Разброс». Чем ближе к правой стороне находится указатель, тем большее количество цветов он захватит.
- Возвращаемся в подгруппу «Замена». Тут мы должны настроить все три параметра, так чтобы получился именно тот, на который мы хотим заменить.
Предположим, что нам необходим зеленый. Для этого нужно перемещать бегунки настройки параметров «Цветовой тон», «Насыщенность», «Яркость».
- После того как будет подобран необходимый оттенок, завершаем редактирование, нажав на кнопку «ОК».

Продолжение
Вот и все, что надо знать для этого метода. Однако это не единственно возможный вариант развития событий. Есть и другие. Поэтому переходим к рассмотрению метода №2, как в фотошопе изменить цвет объекта на другой.
Великое знание о цветокоррекции и сочетании цветов нужно не только при работе с программой Фотошоп. Помните, как мы смешивали краски на уроках рисования? Это как раз один из таких случаев.
Поэтому я хочу подарить вам возможность повысить свой скилл в рисовании. Для этого записывайтесь на курс академического рисунка и научитесь компоновать цвета между собой. Осталось всего 7 мест. Успей подарить миру нового художника.
Применение цветового диапазона
Во втором способе последовательность выполняемых действий очень похожа на первый. Однако рассмотрение ее работы будет рассмотрена на более сложном примере фотографии топовой тачки.

- Первым делом нам необходимо выбрать цвет, который необходимо заменить. В этом примере мы будем использовать возможность программы, которая называется «Цветовой диапазон».
- Чтобы его открыть, нужно перейти по вкладке «Цветовой диапазон».
- Для этого нужно навести на вкладку меню «Выделение», чтобы появилось выпадающее меню.

- После этого нам останется только кликнуть мышью по машине, так как мы приняли решение заменять красный цвет.
Доказательством, что мы сделали все правильно, станет изменение выбранного цвета на белый в окне предварительного просмотра. Это окно показывает, какая часть изображения сейчас находится под выделением.
- Разброс для этого случая можно поставить максимальный. Кликаем по кнопке «ОК». Этим мы утвердим указанные параметры.

- О положительном завершении предыдущего шага нам сигнализируют оставшиеся на машине мерцающие линии.

Теперь можно приступить к самому интересному. Приступаем к замене одного цвета другим.
- Чтобы это сделать необходимо, воспользоваться функцией «Цветовой фон/насыщенность».
- Открыть команду можно, наведя курсор на верхнее меню «Изображение», после опустить выделение до строки «коррекция» и перевести курсор вправо, чтобы выбрать «Цветовой фон/насыщенность».

- Теперь нам будет интересен параметр «Тонирование». По аналогии с предыдущим пунктом настраиваем необходимый цвет через «Цветовой тон, Насыщенность и Яркость».
К примеру, можно получить синий цвет.

Понравилась машина на картинке? А если я вам скажу, что без особых проблем можно сделать виртуальную модель такой машины. Да еще к тому и заставить ее двигаться. Заинтересовались?
Тогда бегом записываться на курс “Профессия «Факультет 3D-моделирования”. К тому же сейчас действует приятная скидка.
Заключение
Вот мы и разобрались, как с помощью нехитрых манипуляций решить такую задачу, как в фотошопе изменить цвет объекта. Теперь вам решать, как распорядиться этой информацией. Можно применить ее на практике или просто принять к сведению. Однако я вам советую прямо сейчас открыть фотошоп, перемотать страницу на самое начало и выполнить все указания.
Также мне хотелось сделать вам коммерческое предложение. Скоро наступит пора последних звонков, а по этому поводу будут проводиться различные торжественные мероприятия. Я предлагаю вам сделать небольшую приятную шалость и подарить своей любимой учительнице песню.
Запишитесь ко мне на курс по игре на гитаре. В процессе мы выберем композицию и разучим ее, так что вы сможете поразить всех, кто будет в зрительном зале. Я не шучу, ведь у меня за спиной несколько лет и более 300 довольных учеников. Не теряй шанс сделать оригинальный подарок, который запомнится на всю жизнь.
Как поменять цвет фона в фотошопе

- Как поменять цвет фона в фотошопе
- Как изменить цвет в фотошопе
- Как сделать фон светлее в Photoshop
- Компьютер, Adobe Photoshop.
- фотошоп как поменять фон
- Как сделать цвет прозрачным в Фотошопе
- Как изменить цвет фона
- Как сделать чёрный фон в фотошопе
- Как сделать черный фон на фотографии в «Фотошопе»

- Как изменить фон фотографии в фотошопе

- Как в Photoshop заменить фон

- Как изменить фон в Adobe Photoshop (Способ 2)

- Как изменить фон фотографии

- Как сменить фон в фотошопе

- Как менять фон в фотошопе

- Как изменить цвет фона в фотошопе

- Как поменять фон фотографии в фотошопе

- Как поменять цвет фона

- Как изменить фон на фотографии в Photoshop

- Как залить фон цветом в фотошопе

- Как сделать фон в Фотошопе
- Как поменять цвет в фотошопе?

- Как задать цвет фона

- Как в фотошопе сделать прозрачный фон вместо белого

- Как заменить фон в фотошопе

- Как изменить цвет рисунка

- Как в фотошопе поменять цвета местами

- Как затемнить фон в фотошопе

- Как залить фон одним цветом

- Как перекрасить в фотошопе

- Как заменить фон на фотографии

Как заменить цвет на другой в Фотошопе
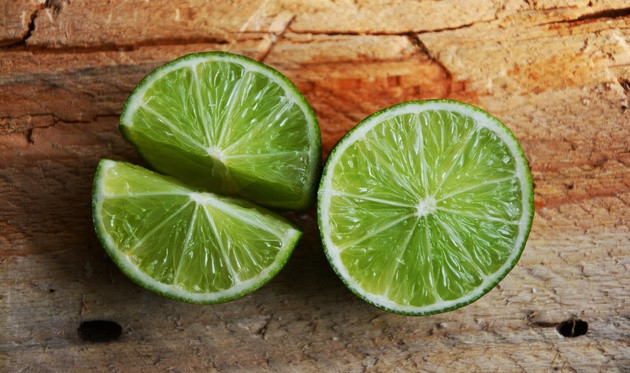
Всем привет! Сегодня мы с Вами поговорим о том как поменять цвет волос, объекта, фона или предмета в Adobe Photoshop. Я думаю каждый из нас сталкивался с такой ситуацией,когда нашел красивое изображение,но цвет в ней не очень подходящий.
Как в Фотошопе поменять цвет
Поэтому я расскажу и покажу простые способы,как можно изменить цвет картинки в Фотошопе.
Метод первый — Простой
1-ый метод самый обычный и быстрый. Однако и предмет перекраски никак не должен быть очень трудным. К примеру, берём фото Lime на столе.
По картинке мы видим, что задний фон однотонный, а зеленоватая краска находится лишь на Lime. Фрукт выпуклый, перекрасить его будет не трудно.
Добавляем картинку в Photoshop и снимаем укрепление слоя щелчком правой клавиши мыши по изображению замка.
Над слоем с фото делаем новый бесцветный слой (Shift+Ctrl+N).
Вызываем инструмент «Стиль»/Brush (кнопка B). Кисти лучше брать жесткие. На панели управления вызываем характеристики кисти, с отчетливыми краями мазка.
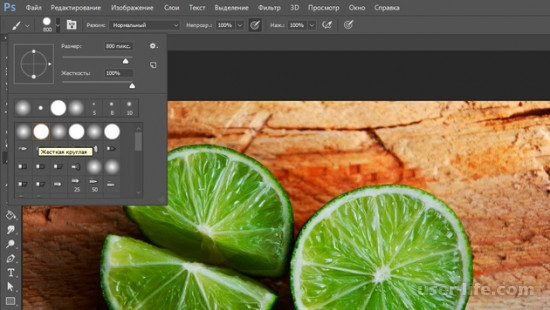
Краску кисти избираем тот, в который нужно перекрасить Lime. Возьмём, к примеру, фиолетовый. Гамма находиться на панели приборов внизу. Вызывается двойным щелчком по значку.
Перемещаем ползунки на диапазоне, и выбираем спектр расцветки. Тон расцветки избираем, перемещая белоснежное кольцо в квадратном окошке, и в выбранном месте тон переходит из белоснежного в темный.
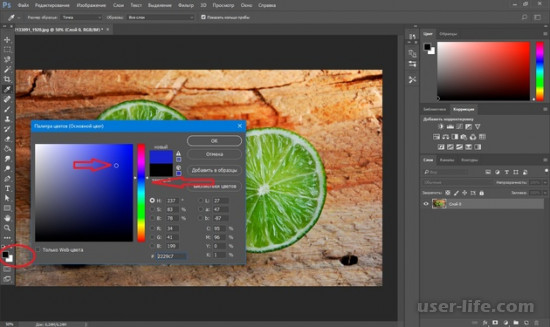
Устанавливаем на бесцветный слой, выбираем величину кисти кнопками Ъ — прирастить, или Х — убавить и закрашиваем наш Lime.
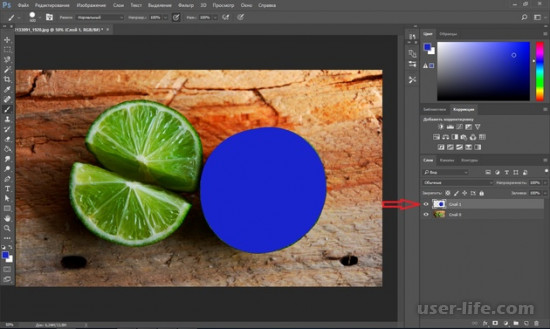
Изменив режим наложения слоя с «Обыденный»/Normal на «Цветовой тон»/Hue. Таковым образом, Lime изменит краски.
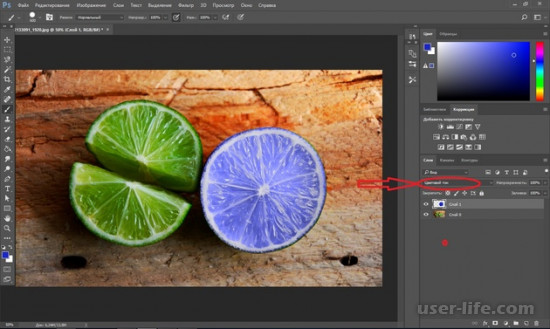
Остаётся только сохранить картинку. Если очень хочется, то можно покрасить различными расцветками любую дольку.
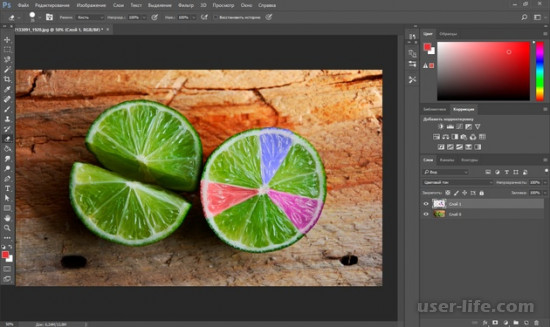
Ежели нажать кнопку Ctrl, приблизив курсор к иконке слоя, клацнуть один раз, зона закраски отличится. Если не снимать выделения то можно изменить цвет кисточки и подобрать другие цвета.
После того как выбрали другой цвет, нажимаем комбинацию Alt+Delete,таким способом зона изменит цвет.
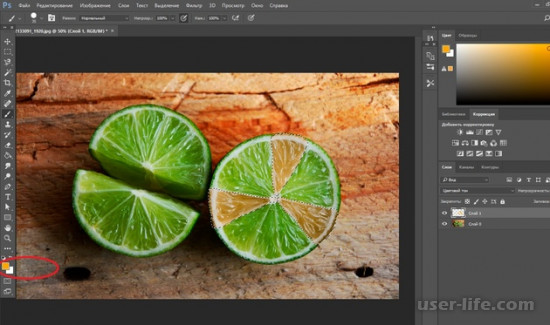
Метод второй — Простая замена
Первый способ замены цвета это использование готовой функции в Фотошопе «Заменить цвет» или «Replace Color» на английском. Наилучший результат она показывает на однотонных объектах.
Например, возьмем иконку и откроем её в Фотошопе. Далее мы заменим цвет на любой другой интересующий нас.

Заходим в меню «Изображение — Коррекция — Заменить цвет (Image — Adjustments — Replace Color)».
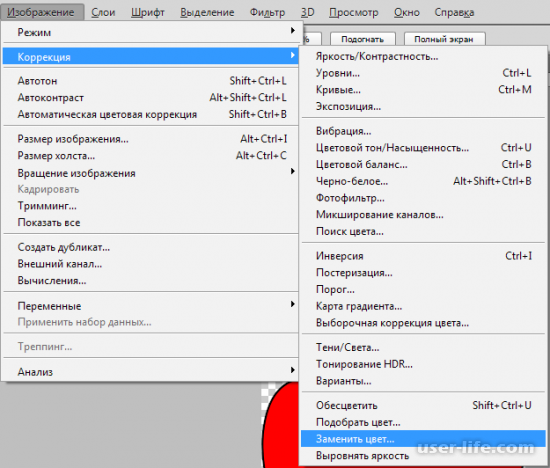
Появляется диалоговое окно функции замены цвета. Сейчас мы должны указать, какой цвет будем менять, для этого активируем инструмент «Пипетка» и кликаем ею по цвету.
Вы увидите, как этот цвет отобразится в диалоговом окне в верхней части, которая озаглавлена как «Выделение».
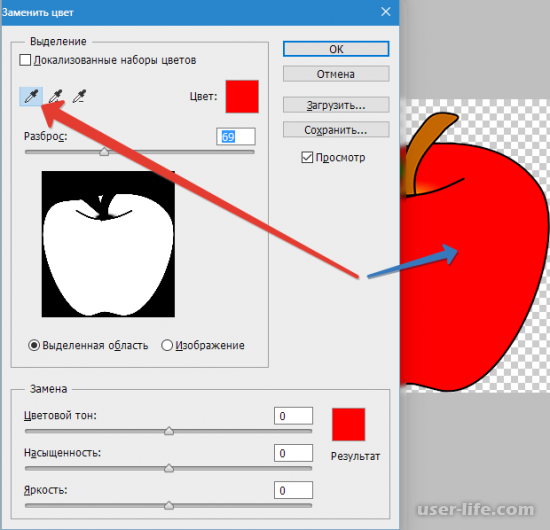
Внизу заголовок «Замена» — там и можно поменять выделенный цвет. Но прежде можно задать параметр «Разброс» в выделении.
Чем больше параметр, тем больше он захватит цвета. В данном случае можно поставить на максимум. Он будет захватывать весь цвет на изображении.
Настройте параметры «Замены цвета» на цвет, который хотите видеть вместо заменяемого. Мы выбрали зеленый, задав параметры «Цветовой тон», «Насыщенность» и «Яркость».
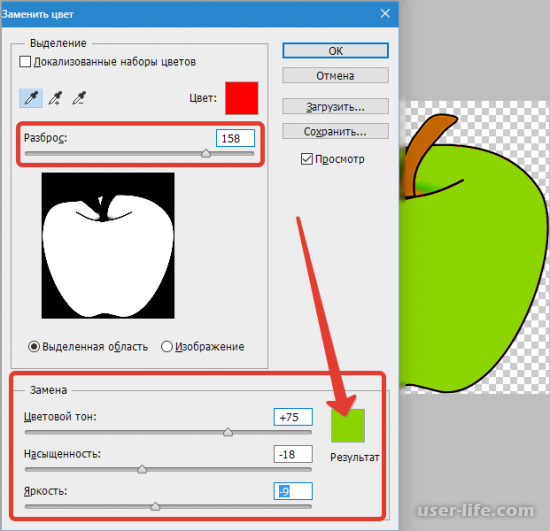
Когда будете готовы заменить цвет — нажмите «ОК».

Так мы поменяли один цвет на другой.
Метод третий — Цветовой диапазон
Второй способ по схеме работы, можно сказать, идентичен первому. Но мы его рассмотрим на более трудном изображении. Для примера мы выбрали фотографию с автомобилем.

Как и в первом случае, нам нужно указать, какой цвет мы будем заменять. Для этого можно создать выделение, использовав функцию цветовой диапазон. Другими словами, выделить изображение по цвету.
Заходим в меню «Выделение — Цветовой диапазон (Select — Color Range)»
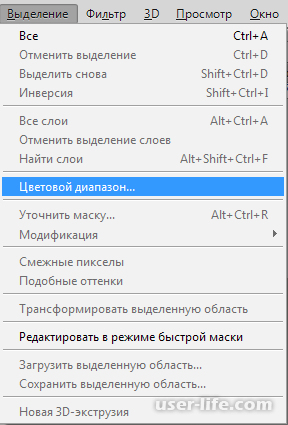
Далее остается кликнуть по красному цвету машины и мы увидим, что функция его определила — окрасила белым цветом в окне предпросмотра.
Белый цвет показывает, какая часть изображения выделена. Разброс в данном случае можно настроить на максимальную величину. Нажмите «ОК».
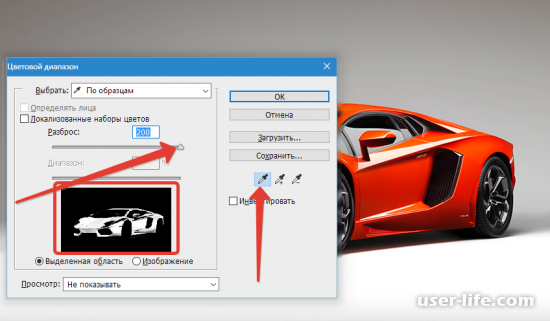
После того как вы нажмете «ОК», увидите, как создалось выделение.

Теперь можно менять цвет выделенному изображению. Для этого воспользуйтесь функцией – «Изображение — Коррекция — Цветовой тон/Насыщенность (Image — Adjustments — Hue/Saturation)».
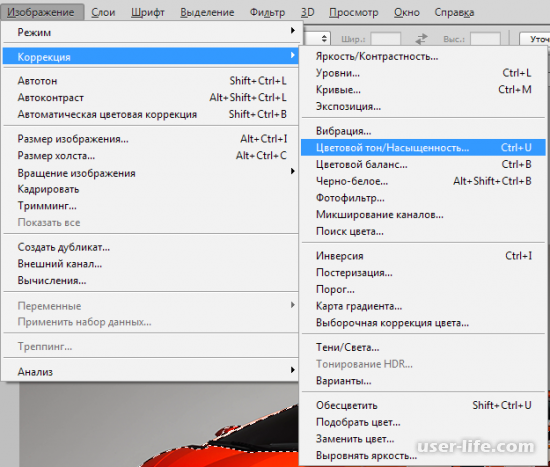
Появится диалоговое окно. Сразу поставьте галочку на параметр «Тонирование» (внизу справа).
Теперь, используя параметры «Цветовой тон, Насыщенность и Яркость» можно настроить цвет. Мы выбрали синий.
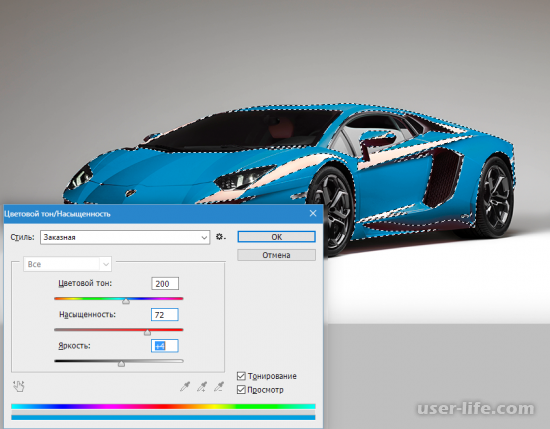
Результат достигнут. Если на изображении остались участки исходного цвета, процедуру можно повторить.
Метод 4 — Ручной
Данный способ подходит для изменения цвета отдельных элементов изображения, например, волос.
Открываем изображение и создаем новый пустой слой.
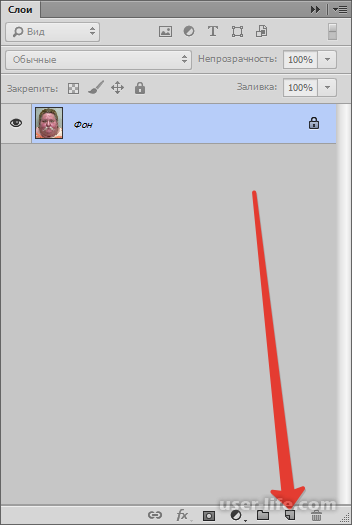
Меняем режим наложения на «Цветность».
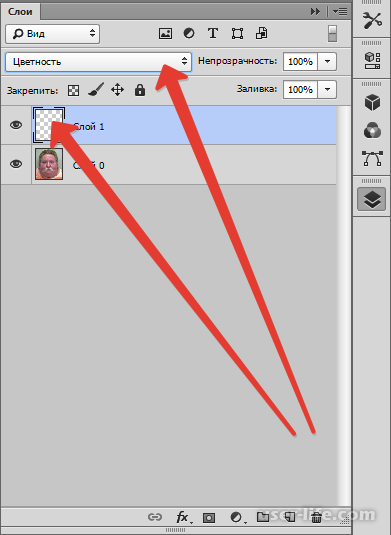
Выбираем «Кисть».
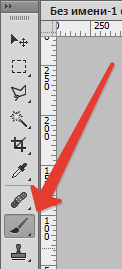
Задаем необходимый цвет.
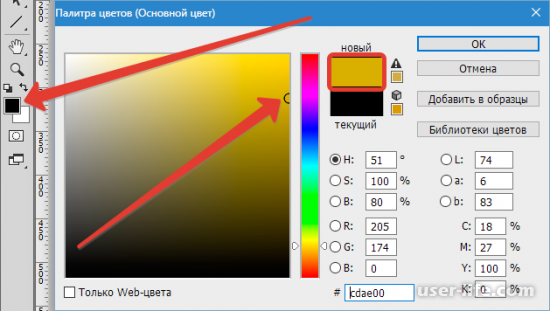
Затем закрашиваем нужные участки.

Этот способ применим и в том случае, если вы хотите изменить цвет глаз, кожи или элементов одежды.
Как в фотошопе поменять цвет предмета
Начинающие дизайнеры сталкиваются с проблемой замены цветового оттенка конкретного участка картинка. Программа Photoshop позволяет заменить цвет предмета на изображении с помощью полезных функций. Процесс работы определяется частотой рассредоточения конкретной цветовой палитры на исходной фотографии. Для первого способа подходят только объекты без перекраски с однородным фоном, остальные – работают со сложными изображениями.
На примере лайма, как изменить цвет
Для начала, чтобы заменить цвет один на другой – открыть изображение через программу Photoshop и открепить слой, нажав правую кнопку мыши на значок замка.

Перед базовым слоем необходимо сформировать дополнительный слой прозрачного типа – нажимаем на клавиатуре сочетание клавиш «Shift+Ctrl+N». Далее, обращаемся к функции «Кисть» на панели инструментов, либо нажав на кнопку «B» на клавиатуре. Кисть должна быть жесткой – выбрать жесткий инструмент, открыв свойства кисти на панели управления инструментами. Края мазка кисти – четкие, без затенения и размытия.

Выбираем соответствующий требованиям цвет кисти, в который планируем покрасить фрукт. Палитра цветов открывается при помощи двойного щелчка левой кнопкой мыши. Затем, перемещаем белый ползунок для выбора цвета от белого к черному.

Переходим к прозрачному слою, увеличивая размеры кисти кнопкой на клавиатуре «Ъ», уменьшаем размеры при помощи клавиши «Х». Далее, необходимо закрыть фрукт.

В обязательном порядке изменяем режим наложения слоя. Стандартная конфигурация устанавливаем параметр «Обычный». Заменяем на «Цветовой тон». Режим наложения слоя меняется через меню палитры слоев. Также каждая долька в соответствии с запросами дизайнера меняется на конкретный цвет.


Детальное изменение цвета конкретного предмета
Следующий пример показывает, как поменять цвет объекта на другой оттенок при наличии в изображении безграничной цветовой гаммы. Если снимок содержит не один цвет и отдельный предмет, переходим к следующему методу. Например, требуется замена цвета губ после портретно съемки без изменения оттенка кожи и остальных частей тела.
Итак, после запуска фотографии в программе Фотошоп переходим к формированию корректирующего слоя «Цветовой тон/насыщенность». Доступные корректирующие слои появляются при нажатии на соответствующую клавишу в меню палитры слоев.

Для определения цвета, который представлен замене, воспользуемся инструментом «Пипетка». Перед выбором пипетки переходим к красному каналу цвета, где настраивается корректирующий слой. Далее, нажимаем на элемент, у которого требуется изменить цвет – губы.

Когда перемещаем ползунок «Цветовой тон», то меняем выбранный оттенок в соответствии с полным спектром. Отметим, что замена оттенка красного цвета произойдет по периметру изображения.

После выбора требуемого цвета переходим к маске корректирующего слоя и применяем сочетание клавиш на клавиатуре «Ctrl+I». Произойдет инвертирование маски к черному цвету с исчезновением изменений, но только на первый взгляд.

Как видим при приближении, цвет губ изменился. После остается сохранить проработки.












