Центральный процессор (ЦП) — один из съемных электронных компонентов компьютера. Владельцы ПК могут столкнуться с необходимостью извлечения данного устройства с целью профилактики либо замены. Далее будет приведена подробная инструкция с фотографиями по замене процессора у стационарных (настольных) компьютеров.
Шаг 1 — обесточьте компьютер
Перед выполнением любых действий с компьютером необходимо отключить его от сети электропитания.
Шаг 2 — снимите крышку системного блока (кейса)
В конструкции системных блоков может присутствовать одна или две съемные боковые крышки. Чтобы добраться до внутренних электронных компонентов компьютера, обычно требуется снять левую крышку. Сделайте это, а затем переходите к следующему шагу.
Шаг 3 — извлеките кулер центрального процессора
Системы охлаждения ЦП могут иметь разную конструкцию. Обычно, это вентилятор, установленный поверх алюминиевого или медного радиатора охлаждения. Оба этих устройства могут крепиться к материнской плате различными способами — на специальных защелках или винтах. В нашем случае — это второй вариант. Так выглядит самый обычный кулер с радиатором, выполненный под стандарт LGA 775:

Для снятия вентиляторов подобной конструкции достаточно открутить четыре винта (отмечена на изображении). Но сначала обратите внимание на разноцветные провода, идущие от кулера к материнской плате. Найдите штекер этих проводов и отсоедините его от платы. В нашем случае коннектор питания кулера выглядит следующим образом:

Теперь можно приступать к выкручиванию винтов вентилятора, после чего тот может быть извлечен из системного блока.

Шаг 4 — извлеките процессор
После снятия кулера можно приступать к следующему шагу — извлечению процессора из материнской платы. ЦП стандарта LGA 775 и гнездо, в которое он подключается, имеют следующий вид:

В правой части конструкции зажимного механизма можно заметить металлический рычажок. Служит он для плотного прижатия крышки зажима к процессору. Чтобы добраться до процессора, нажмите на рычажок и немного отодвиньте его в правую сторону:

После этого шага можно будет приподнять крышку зажимного механизма:

А затем и извлечь сам процессор:

Шаг 5 — установите новый процессор в гнездо
Установка процессора в гнездо производится в том же порядке, но в обратную сторону. Но здесь нужно учесть один момент — поскольку процессор имеет квадратную форму, многие пользователи допускают ошибку при его установке в гнездо. Подключать ЦП следует определенным образом. Как именно сделать это, определить несложно. Осмотрите верхнюю часть устройства. В нашем случае процессор выглядит следующим образом:

Красным кружком отмечена метка, служащая в качестве ориентира при установке процессора. Стрелками показаны выемки в боковых частях устройства — они также являются своего рода ориентиром.
Теперь осмотрите гнездо для установки процессора:

В левом верхнем углу гнезда можно также заметить круглую метку (выделена красным кружком). В левой и правой части корпуса гнезда присутствуют небольшие выступы, на которые указывают стрелки. Все, что требуется сделать для правильной установки процессора — разместить его таким образом, чтобы метки и выемки совпали между собой:

Устанавливать процессор следует с максимальной осторожностью. Контактная площадка гнезда ЦП имеет сотни медных контактов, которые легко деформировать (согнуть) или даже вывести из строя. При повреждении даже одного контакта материнская плата не сможет работать с процессором. Для восстановления ее работоспособности придется обращаться в сервисный центр.
После того, как процессор будет установлен в свое гнездо, останется закрыть крышку зажимного механизма и уплотнить соединение при помощи рычажка:

Шаг 6 — нанесите термопасту на процессор
При покупке процессора или кулера для него в комплект поставки может быть включена термопаста. Предназначена она для увеличения эффективности передачи тепла от процессора к радиатору охлаждения. На всех фотографиях, приведенных выше, на корпусе ЦП можно заметить пасту белого цвета — это она и есть.
Нанесите термпопасту тонким слоем. Ее можно размазать и пальцем. После этого остается последний шаг — установка кулера на свое место.
Шаг 7 — установите вентилятор охлаждения
Установка кулера обычно не вызывает никаких проблем. В особенности это касается устройств, которые крепятся к материнской плате посредством зажимных механизмов. Однако в нашем случае крепление кулера осуществляется при помощи винтов. Последние прикручиваются не к самой плате, а к специальной подложке (брекету), которая располагается с обратной ее стороны. Выглядит она следующим образом:

В конструкции брекета имеются встроенные гайки — именно к ним и прикручиваются винты вентилятора. Сама же подложка никак не крепится к материнской плате, поэтому при снятии кулера она может быть сдвинута со своего места. Это сделает невозможным дальнейшую установку вентилятора. На этом изображении можно увидеть небольшой сдвиг крепежного брекета:

Если вы столкнулись с подобной проблемой, возьмите тонкий предмет и с его помощью установите подложку на свое место. Если по каким-либо причинам сделать это невозможно, материнскую плату придется извлекать из системного блока — по-другому установить брекет правильно не получится.
Также обратите внимание на надписи у отверстий, куда вставляются крепежные винты кулера. В нашем случае — это LGA775 и LGA1155. Т.е. к имеющейся материнской плате можно подключить вентиляторы обоих стандартов. Кулер, показанный в примере, выполнен под стандарт LGA775, потому он и устанавливается в соответствующие гнезда.

После установки вентилятора не забудьте подключить провода питания к плате. На этом процедура замены центрального процессора завершена.
Как заменить процессор в ПК самостоятельно
Стремительное развитие компьютерной техники создает небывалый спрос на более мощные комплектующие. Процессор – сердце любого ПК, но его функционирование зависит от корректной установки. Сегодня мы обсудим все сложности самостоятельной замены в виде пошаговой инструкции.
Основополагающие понятия
Для четкого понимания процесса замены комплектующих, нужно знать их предназначение.
Процессор – центральная часть любого ПК, выполняющая функции обработки информации, управление периферией в целом. Большинство приложений и программ основано на четкой последовательности команд/ запросов, поэтому от мощности комплектующей зависит быстродействие системы.

Термопаста – теплопроводящее вещество, которое занимается отводом тепла с нагревательных элементов (видеоадаптер, процессор) на радиаторы охлаждения. Состав различается по консистенции (жидкая, средняя, густая) и цвету (белая, серая, синяя).
В чем суть установки
Установка процессора начинается с поиска нужного разъема/гнезда. Унифицированное место нашлось – современный сокет повторяет количество и расположение ножек вычислительной комплектующей.
После надежной фиксации нужно озаботиться системой охлаждения. Эту роль выполняет кулер с радиатором. О функциях каждого подробнее:
- радиатор – это связующее звено между процессором и непосредственным охлаждением. Металлическая природа способствует теплообмену;
- кулер – важнейшая деталь для нормализации температуры предыдущих деталей. Скорость вращающихся лопастей создает воздушный поток, который безопасен для ПК.
Важно знать!
Термопаста используется для более качественного соединения радиатора с вычислительным элементом (ВЭ). О правилах ее нанесения мы поговорим чуть позже.
Установка процессора – пошаговая инструкция
Вашему вниманию несколько шагов, которые вдохнут жизнь в груду металла:
- Проверьте совместимость сокетов материнской платы и ВЭ.
- Если «мать» новая, то используйте поролоновое покрытие, чтобы избежать статического электричества.
- Приступаем к установке. Intel требует не только перевести рычажок фиксатора в активное положение, но и поддеть металлическую крышку самого процессора. AMD избегает таких сложностей – достаточно разомкнуть фиксатор.
- Новые процессоры продаются с нанесенной термопастой, важно не задеть тонкий слой при монтаже.
- Тщательно осмотрите ВЭ, сравните расположение детали с сокетом, местоположение ножек. Intel использует полукруглые канавки для простоты монтажа.
- Вставляем деталь нужной стороной в разъем. Ножки плавно войдут в отверстия – с вашей стороны усилия не нужны.
- Удостоверьтесь в надежности крепления, предварительно опустив рычажок фиксатора. Защелкиваем металлическую крышку (для Intel).
Монтаж системы охлаждения (кулера)
Установка родных деталей настолько отличается, что будет разумно сформировать пару подпунктов.

Intel
Комплектующая имеет четыре ножки, для которых отводится место на материнской плате. Правильно расположив кулер, закрепляем пару противолежащих ножек, слегка надавливая сверху. Порядок действий для двух оставшихся идентичен. Проверяем надежность креплений.
AMD
Снизу радиатор имеет металлическую планку, внизу находятся отверстия, сверху – крепление (ручка). Аккуратно опускаем деталь на процессор так, чтобы защелка была сверху. Регулируем положение кулера, чтобы нижняя часть планки вошла в пазы. Тоже проделываем с верхней частью. Фиксируем систему охлаждения защелкой.
Завершающая стадия предполагает подключение питания (в соответствующий разъем).
Замена процессора
Мы разобрали, как установить вышеназванную деталь, осветлим и процесс смены.
Для этого изучите следующую инструкцию:
- обесточиваем системный блок;
- отсоединяем питание и демонтируем систему охлаждения; Поворачиваем защелку против часовой стрелки, поднимаем ее вверх (для Intel). Прокручиваем фиксатор в противоположную сторону, снимаем верхнюю, затем нижнюю металлические планки (для AMD);

- термопаста может «приклеить» радиатор с процессором, поэтому действуем максимально аккуратно.
Важно!
Перед заменой ВЭ убедитесь, что сокеты материнской платы подходят выбранной детали.
Правильное использование термопасты
Для замены термопасты на процессоре нам понадобится: свежий тюбик сверхпроводимого вещества, ватные диски, спирт. Приступаем к операции:
- Проспиртовываем вату и удаляем нанесенный слой проводника.
- Даем поверхности высохнуть, затем выдавливаем порцию новой термопасты.
- Старайтесь нанести ее максимально равномерно. Экономить здесь не стоит. Но и чрезмерное количество чревато последствиями.
- Тщательно измерив толщину нанесенного слоя (конечно же линейкой), приступайте к установке радиатора и кулера.
Затронем тему выбора качественного и долговечного теплопроводящего состава.
Как выбрать качественную термопасту
Не рекомендуем использовать силиконовые составы: КПТ-8, КПТ-16. Эти смеси отличаются низким теплоотводом, быстро высыхают, а следовательно – не могут выполнять свои функции. Помимо частой замены, велика вероятность поломки комплектующих (из-за перегрева).
Паста с алюминиевыми стружками обладает высокой теплоотдачей, но может «резонировать» с радиодеталями. Это чревато выходом из строя, причем это происходят спустя существенный промежуток времени.
Как часто менять термопасту? Качественный состав служит до трех лет, в идеале – до 5 лет. Ноутбуки «пожирают» ресурс вещества гораздо быстрее, чем персональный компьютер. Однако рекомендуется менять теплопроводящий слой вместе с «генеральной» чисткой вычислительной машины.

Вместо заключения
Процессор – одна из важнейших составных частей любого компьютера. Замена такой комплектующей ведет к повышению производительности, оптимизации работы периферий.
Важно соблюсти все предписания при самостоятельном монтаже/замене детали. Грубые же ошибки приведут к преждевременному выходу из строя, проблемам иного плана.
Как поменять процессор на компьютере на более мощный
Через некоторое время после покупки компьютера многие пользователи сталкиваются с тем, что их процессор становится недостаточно мощным. Обычно это проявляется при установке новых компьютерных игр или требовательных профессиональных программ.
Если вы попали в такую ситуацию, то у вас есть два варианта. Первый вариант – покупка нового компьютера. Этот вариант оптимален, если компьютер уже очень старый. Но, если компьютеру около 6 лет или меньше, то есть и другой вариант – замена процессора.
В этой статье мы рассмотрим, как раз второй из вариантов. Здесь вы узнаете, как поменять процессор на компьютере на более мощный.
Шаг № 1. Определяем текущую конфигурацию компьютера.
Для того чтобы поменять процессор компьютера на более мощный нужно сначала разобраться с тем, что используется на компьютере в данный момент. Для этого лучше всего использовать бесплатную программу CPU-Z. Скачайте CPU-Z с сайта производителя, установите на компьютер и запустите.
Первое, на что нужно обратить внимание, это текущий процессор. Он будет отображаться на вкладке «CPU» в самом верху окна CPU-Z. При выборе нового процессора, его нужно будет сравнить с текущим, для того чтобы оценить какой прирост производительности можно получить в результате замены процессора.
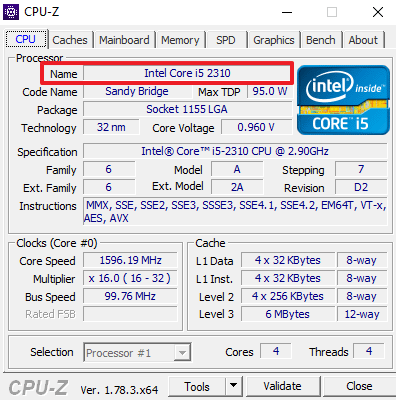
Кроме этого вам нужно знать точное название материнской платы. Получить эту информацию можно на вкладке «Mainboard» в все том же CPU-Z.
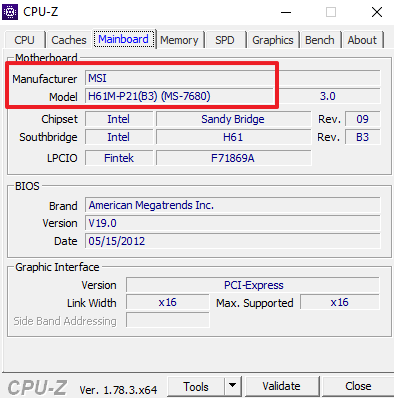
Название материнской платы нужно для того чтобы узнать, какие процессоры она поддерживает. Если вы попытаетесь поменять процессор, не сверяясь со списком чипов, которые поддерживаются материнкой платой, то есть риск купить процессор, который не будет работать в вашем компьютере.
Шаг № 2. Изучаем список процессоров, которые поддерживает материнская плата.
Дальше вам нужно найти страницу с информацией о вашей материнской платой на официальном сайте производителя этой платы. Делается это очень просто. Открываем любую поисковую систему и вводим название производителя материнской платы и название модели.

После чего просматриваем результаты поиска и переходим на официальный сайт производителя материнской платы.
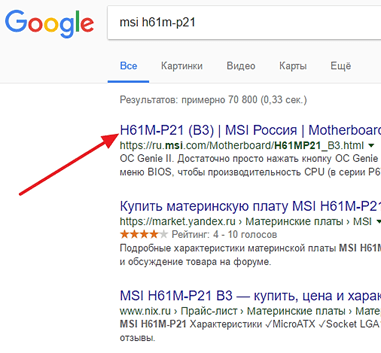
На странице материнской платы на сайте производителя нужно найти список поддерживаемых процессоров. Обычно данный список находится в разделе «Поддержка» или «Совместимость».
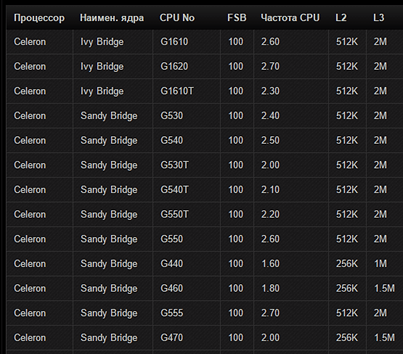
После того, как список процессоров найден, изучаем его и выделяем для себя процессоры, которые можно найти в продаже и которые теоретически должны быть более мощными чем текущий процессор.
Шаг № 3. Сравниваем производительность процессоров.
Для того чтобы поменять процессор на компьютере и не ошибиться, нужно предварительно сравнить производительность текущего процессора и процессора-кандидата. Для этого проще всего воспользоваться сайтом https://www.cpubenchmark.net/, который содержит огромную базу данных процессоров и их производительности.
Перейдите на этот сайт и введите в поиск название вашего текущего процессора.
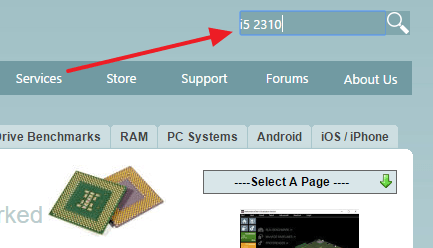
Дальше открываем страницу вашего процессора и нажимаем на кнопку «Compare» (Сравнить).
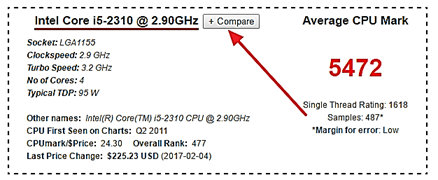
После этого таким же образом ищем на сайте процессор-кандидат и снова нажимаем на кнопку «Compare».
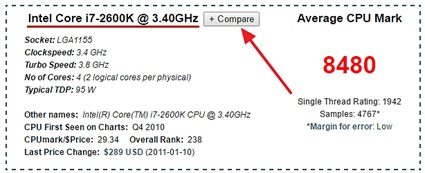
Дальше нажимаем на кнопку «Compare» в плавающем окошке.
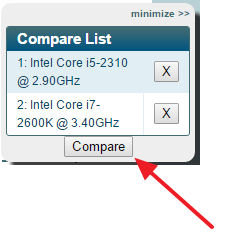
В результате перед вами откроется таблица со сравнением нужных вам процессоров.
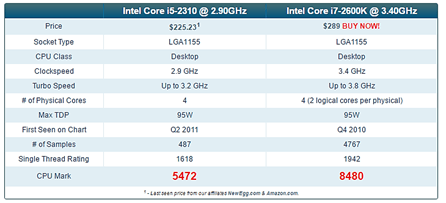
Самая интересная информация в данной таблице находится на последней строчке, там, где написано CPU Mark. Это общая оценка мощности процессоров с учетом их многопоточности.
Сравнивая эти цифры, вы можете оценить, какой прирост производительности вы получите и стоит ли вообще менять процессор. Например, на скриншоте вверху сравниваются процессоры Intel Core i5 2310 и i7 2600K. Согласно оценке CPU Mark, процессор i7 2600K значительно мощнее i5 2310. Разница составляет более 50%, так что смысл менять процессор определенно есть.
Шаг № 4. Замена процессора.
После того как подходящий процессор выбран, можно его покупать и приступать к замене. Сам процесс замены процессора очень отличается в зависимости от того какая у вас система охлаждения. Описать все варианты в одной статье не получится, поэтому рассмотрим один из наиболее типичных вариантов – штатная система охлаждения от Intel.
Штатная система охлаждения от Intel фиксируется при помощи пластиковых ножек. Для того чтобы снять ее нужно отключить электропитание кулера на процессоре и с помощью отвертки повернуть каждую из ножек на 90 градусов против часовой стрелки.
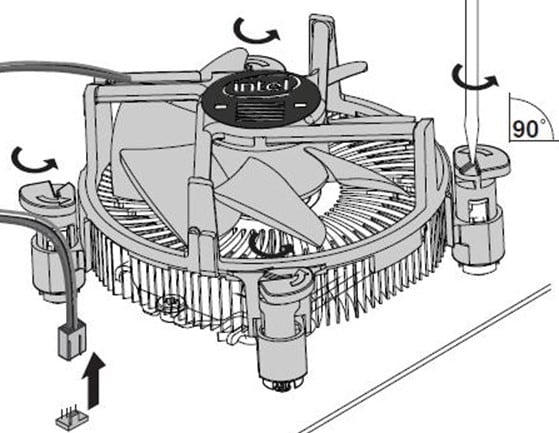
Дальше нужно поднять каждую из ножек примерно на 1 сантиметр вверх, после чего можно снимать систему охлаждения с процессора. Система охлаждения должна сняться с процессора с применением минимальных усилий.

Дальше нужно отодвинуть небольшой рычаг, который находится рядом с процессором, и открыть металлическую рамку фиксирующую процессор. После этого старый процессор можно снимать.
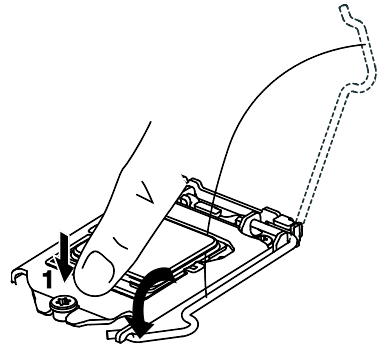
Установка нового процессора на место старого производится почти также, только в обратном порядке. Сначала устанавливаете новый процессор, соблюдая его правильное ориентирование в разъеме, потом наносите термопасту и устанавливаете систему охлаждения.
Меняем процессор на компьютере

Замена центрального процессора на компьютере может понадобится в случае поломки и/или устаревания основного процессора. В этом вопросе важно правильно подобрать замену, а также убедиться в том, что она подходит по всем (или по многим) характеристикам к вашей материнской плате.
Если же материнка и выбранный процессор полностью совместимы, то можно приступить к замене. Тем пользователям, которые плохо представляют, как выглядит компьютер изнутри лучше доверить эту работу специалисту.
Подготовительный этап
На этом этапе нужно закупиться всем необходимым, а также подготовить комплектующие компьютера к манипуляциям с ними.
Для дальнейшей работы вам понадобится:
- Новый процессор.
- Крестовая отвёртка. На этот пункт нужно обратить особое внимание. Обязательно смотрите, чтобы отвёртка подходила к крепежам на вашем компьютере. В противном случае, есть риск повредить головки болта, тем самым сделав невозможным раскрытие корпуса системника в домашних условиях.
- Термопаста. Желательно не экономить на этом пункте и выбрать самую качественную пасту.
- Инструменты для внутренней чистки компьютера – не жёсткие кисточки, сухие салфетки.
Перед началом работ с материнской платой и процессором отключите системный блок от питания. Если у вас ноутбук, то также обязательно нужно вытащить аккумулятор. Внутри корпуса проведите тщательную очистку от пыли. В противном случае вы можете занести частички пыли в сокет, во время смены процессора. Любая частичка пыли, попавшая в сокет, может вызвать серьёзные проблемы в работе нового ЦП, вплоть до его неработоспособности.
Этап 1: снятие старых комплектующих
На этом этапе вам придётся избавиться от прежней системы охлаждения и процессора. Перед работой с «внутренностями» ПК рекомендуется поставить компьютер в горизонтальное положение, чтобы не сбить крепежи определённых элементов.
Следуйте данной инструкции:
-
Отсоедините кулер, если таковой имеется в конструкции. Крепёж кулера к радиатору, как правило, осуществляется при помощи специальных болтов, которые необходимо открутить. Также кулер может крепиться при помощи специальных, пластиковых заклепок, что облегчит процесс снятия, т.к. вам потребуется просто отщёлкнуть их. Часто кулеры идут вместе с радиатором и отсоединять их друг от друга не обязательно, если это ваш случай, то можете пропустить этот шаг.

Аналогично снимаем радиатор. Будьте аккуратны при снятии габаритных радиаторов, т.к. вы случайно можете повредить какой-либо элемент материнской платы.


Теперь необходимо снять сам процессор, который крепится на специальный пластиковый рычажок или экран. Аккуратно отведите их, чтобы извлечь процессор.

Этап 2: установка нового процессора
На этом этапе нужно правильно установить уже другой процессор. Если вы подбирали процессор, исходя из параметров вашей материнской платы, то серьёзных проблем возникнуть не должно.
Пошаговая инструкция выглядит так:
-
Чтобы закрепить новый процессор, нужно найти т.н. ключ, который находится на одном из углов и выглядит как треугольник, помеченный цветом. Теперь на самом сокете нужно найти разъём под ключ (имеет форму треугольника). Плотно приложите ключ к разъёму и закрепите процессор при помощи специальных рычажков, которые расположены по бокам сокета.

Заменить процессор вполне можно и в домашних условиях, не переплачивая за работу специалистам. Однако самостоятельные манипуляции со «внутренностями» ПК со 100% вероятностью повлекут потерю гарантии, поэтому обдумайте своё решение, если устройство еще находится на гарантии.
Как заменить процессор в компьютере
Процессор по праву можно считать главным, комплектующим в персональном компьютере. Данная деталь отвечает за любые вычисления производимые компьютером. Именно процессор отвечает за воспроизведение видео, музыки, открытие графических файлов, конвертирование видео и даже работу браузера.
- Выбор процессора для замены
- Установка процессора в сокет
- Установка радиатора
- Еще по теме:
Любые действия производимые компьютером требуют участие процессора. Даже, казалось бы, видеоигры, для которых основная деталь является видеокарта, требуют довольно производительный процессор. Вопреки сложившемуся мнению, одной лишь мощной видеокарты будет недостаточно для запуска современных игр. Куда более эффективно будут справляться с задачей процессор и видеокарта средней ценовой категории, нежели бюджетный процессор и флагманская видеокарта.
Таким образом, многие пользователи компьютера со временем понимают, что их процессор является слабейшим звеном в системе, особенно если он не поддерживает 64 битные системы или ограничивает частоту оперативной памяти. Итак, как самому заменить процессор на компьютере.
Выбор процессора для замены
К сожалению, заменить процессор куда сложнее, чем собрать новый компьютер, ведь пользователю придется подбирать такую модель, которая подойдет к другим комплектующим системного блока. Если компьютер слишком устаревший и на его попросту не продаются процессоры, конечно, придется приобретать новый системный блок, ведь покупать дорогостоящий ЦП бывшего употребления не имеет никакого смысла.
Для начала, следует выяснить, какой сокет (разъем для процессора) установлен в материнской плате. Для этого можно воспользоваться бесплатным приложением AIDA64. В разделе «Системная плата» можно увидеть, какой сокет установлен на материнской плате (МП).

Узнать тип сокета также можно узнать по документации к МП, поставляемой вместе с компьютером.
Выяснив, какой сокет использует МП, человек может проверить, какие процессоры доступны на этом сокете. Если наличие товара позволяет подобрать желаемый процессор, например, заменить двухъядерный на шести ядерный, то можно смело менять комплектующее.
В характеристиках желаемого процессора, кроме количества ядер, необходимо обратить внимание на следующие три параметра:
- частота ядра — крайне важно обратить внимание на частоту ядра. Дело в том, что далеко не все игры работают сразу с четырьмя и уж тем более с шестью. Таким образом, в играх, лучше себя покажет двухъядерный процессор с 4 ГГц, чем например шести ядерный процессор с 1.4 ГГц;
- архитектура процессора — чтобы установить на компьютер 64 битную операционную систему, а, следовательно, и получить возможность работать с четырьмя и более гигабайтами оперативной памяти, покупатель должен выбрать тот процессор, среди архитектуры которого имеется поддержка 64 битных систем;
- максимальная частота ОЗУ — приобретая процессор, следует выяснить, с какой частотой оперативной памяти он может работать. К сожалению, старые модели процессоров редко могут работать больше чем с 1333 МГц. Таким образом, если оперативная память работает на 2133 МГц, а процессор на 1333 МГц, процессор будет ограничивать максимальную частоту памяти.
Еще один важный аспект, это наличие видеоядра (GPU) в процессоре. Например, если вместо видеокарты, человек использовал процессор со встроенным видеоядром, ему придется, либо покупать видеокарту, либо опять же, приобретать процессор со встроенным GPU.
Установка процессора в сокет
Сокет представляет собой, что-то вроде разъема, куда устанавливается процессор. На поверхности сокета расположено множество отверстий или контактных площадок, в которых должны разместиться контакты процессора. Вставить процессор неправильно невозможно, другими словами, главная задача при установке, не повредить контакты ЦП.


Чтобы правильно установить процессор, на одном из углов детали располагается метка в виде желтого треугольника. Такая же метка находится и на одном из углов сокета. Во время установки, обе метки должны совпасть.

Перед началом установки, следует поднять рычаг и металлическую крышку (если она имеется в наличии).

Во время установки, не при каких условиях нельзя использовать физическую силу. Процессор должен плавно помещается в разъем, после чего, рычаг прижимается к материнской плате и фиксируется в предназначенном для него месте. В сокетах от Intel, рычаг имеет крайне тугой ход, и что бы зафиксировать процессор, возможно, придется применить физическую силу.
Установка радиатора
Установка радиатора крайне важный процесс. Если человек меняет процессор, ему никак не избежать этого процесса.
Охлаждение также подбирается, в зависимости от сокета материнской платы. Если человек покупал процессор в комплекте BOX, т.е. в коробочном варианте, то охлаждение уже имеет нанесенную термопасту.
 Процессор Intel Pentium в комплектации BOX
Процессор Intel Pentium в комплектации BOX
Все что нужно сделать в этом случаи, это снять защитную пленку и установить его на установленный процессор.
Если человек приобрел охлаждение отдельно от процессора, ему необходимо убедится, что кулер совместим с сокетом и удовлетворяет требованиям к теплоотводу. Для этого, следует убедиться, что параметр TDP больше или такого же размера, как у процессора. TDP или рассеивающая мощность – это величина в ваттах, которая показывает какую тепловую мощность может отвести система охлаждения ЦП. Обыкновенно TDP процессоров для персональных компьютеров составляет 95 и 125 Вт. Соответственно и TDP системы охлаждения должна быть такой же. Узнать TDP процессора и кулера можно на сайте производителя или в магазине, где предполагается купить комплектующие для замены.

Если устройство подобрано правильно, на поверхность процессора, тонким слоем наносится термопаста ( в случае, если была приобретена не BOX комплектация ЦП), после чего устанавливается охлаждение, с обеих сторон цепляясь фиксаторами к сокету.
Установленное охлаждение фиксируется специальным рычагом, расположенным в верхней части системы охлаждения, а сам кулер подключается штекером к материнской плате в соответствующий разъем.

Надо сказать, что ЦП можно заменить в том случаи, если сокет материнской платы достаточно современный и на его легко найти в продаже подходящий процессор.












