Как из Google Chrome перенести пароли в Opera
Сохранение паролей позволяет не запоминать десятки разных паролей от сайтов, а авторизовываться автоматически при входе. Такая функция есть у всех современных браузеров. Конечно, она есть и у Хрома с Оперой. Более того, пароли хранятся там в одинаковом формате, что позволяет при необходимости переносить их из одного браузера в другой. Когда может возникнуть такая необходимость и как ею воспользоваться – обсудим в этой статье.
Если вы пользуетесь Хромом и Оперой попеременно, то нужно перенести пароли, чтобы посещать любые сайты из любого браузера в любое время. А не думать: так, для этого сайта у меня сохранен пароль в Хроме, а для этого в Опере…
Другая, неочевидная причина – проверка паролей. Это функция, которая есть в Хроме, но отсутствует в Опере. Можно перенести все пароли в Chrome, чтобы проверить их на предмет утечки.
Для проверки паролей: открываем в Хроме страницу chrome://settings/passwords и нажимаем «Проверить пароли».

Проверка паролей в Google Chrome
Удаление браузера
После того как вы скопировали необходимую информацию, можно приступать к удалению Opera. Сделать это можно, как минимум, двумя способами. В первом случае выполняем следующее:
- Нажимаем Пуск.
- Переходим в Панель управления.
- Находим пункт Программы и жмем Удаление.
- В открывшемся списке кликаем правой мышью на названии браузера и выбираем Удалить.
- Ждем, пока процедура закончится, и перезапускаем компьютер.

Браузер опера переустановить бесплатно можно также с помощью дополнительных утилит. Так, для этой цели используется Ccleaner или RevoUninstaller. Они имеются в свободном доступе на сайте разработчиков, а установка программ достаточно простая. Удаление браузера с помощью утилит более предпочтительно, чем операция через меню операционной системы. В последнем случае Opera может оставить на компьютере какие-либо файлы с настройками, которые перенесутся в заново установленный интернет-обозреватель, и проблемы в его работе останутся. Если же вы используете специальную программу, то она самостоятельно найдет и удалит все данные, сохраняемые браузером на устройстве.
Как экспортировать сохраненные пароли из Opera?
Система хранения паролей MultiPassword позволяет импортировать все сохраненные в браузере Opera логины и пароли из CSV-файлов. Для этого сначала требуется выполнить экспорт (сохранить в файл CSV) паролей из самого браузера.
- Кликните по значку главного меню в правом верхнем углу окна браузера Opera, прокрутите его вниз и выберите Перейти к настройкам браузера.
- Прокрутите страницу настроек вниз, найдите раздел Автозаполнение → Пароли.
- Напротив надписи «Сайты с сохраненными паролями» нажмите по значку с изображением трех точек и нажмите Экспорт паролей.
- На экране отобразится окно с предупреждением о том, что к экспортируемым паролям любой пользователь компьютера сможет получить доступ. Кликните по кнопке Экспорт паролей.
- В диалоговом окне сохранения файла укажите папку на жестком диске, куда будет сохранен файл «Opera Passwords.csv» и нажмите Сохранить. На этом экспорт завершен.
Для импорта паролей из браузера Opera в систему MultiPassword выполните следующие действия:
- На странице импорта паролей из Opera кликните по кнопке Выберите файл и укажите в открывшемся окне недавно сохраненный файл «Opera Passwords.csv».
- Нажмите кнопку Импорт для завершения импорта паролей из Opera.
- По завершению импорта удалите с компьютера файл «Opera Passwords.csv», чтобы никто не получил доступ к данным.
Если у Вас еще нет учетной записи в ситеме хранения паролей MultiPassword, рекомендуем создать ее . Храните пароли в надежном месте!
Как перенести экспресс панель в опере?
Покажу, как можно перенести экспресс-панель, закладки, пароли и другие настройки браузера Opera на другой компьютер, или при переустановке Windows.
…
Синхронизация экспресс-панели
- Нажмите сочетание клавиш Ctrl+Shift+B. …
- Вы увидите все ваши закладки с экспресс-панели, которые были синхронизированы.
Экспорт закладок из Opera в формате HTML

Начну сразу со способа экспорта в HTML из браузеров Opera 25 и 26 (наверное, подойдет и для последующих версий) для импорта в другой браузер. Если вас интересует перенос закладок между двумя браузерами Опера (например, после переустановки Windows или на другой компьютер), то в следующем разделе этой статьи есть пара более простых и быстрых способов это сделать.
Итак, поиск в течение получаса для данной задачи дал мне лишь одно работающее решение — расширение для Opera Bookmarks Import & Export, установить которое вы можете на официальной странице дополнений https://addons.opera.com/ru/extensions/details/bookmarks-import-export/?display=en

После установки, в верхней строке браузера появится новая иконка, по нажатию которой будет запускаться экспорт расширение экспорта закладок, работа с которым выглядит следующим образом:

- Нужно указать файл закладок. Он хранится в папке установки Opera, посмотреть которую вы можете, зайдя в главное меню браузера и выбрав «О программе». Путь к папке имеет вид C:UsersИмя_ПользователяAppDataLocalOpera SoftwareOpera Stable, а сам файл носит название Bookmarks (без расширения).
- После указания файла нажмите кнопку «Export» и в папке «Загрузки» появится файл Bookmarks.html с закладками Opera, которые вы можете импортировать в любой браузер.
Сам процесс переноса закладок из Opera с помощью HTML файла простой и одинаковый почти во всех браузерах и обычно находится в управлении закладками или в настройках. Например, в Google Chrome нужно кликнуть по кнопке настроек, выбрать пункт «Закладки» — «Импортировать закладки и настройки», после чего указать формат HTML и путь к файлу.

Как сохранить закладки в Opera при помощи аккаунта?
Существует еще один вариант как сохранить закладки в Opera – это использование аккаунта. Opera, как и многие другие браузеры, работает с аккаунтами пользователей, таким образом синхронизируя обозреватель с сервером. Некоторые важные, личные данные, которые нельзя потерять, естественно, что передаются на ресурс Opera. Благодаря такому подходу можно не беспокоиться за сохранность закладок и не только.
Итак, чтобы не бояться переустановки браузера, нужно:
- Нажмите Alt + P;
- Слева выберите элемент «Браузер»;
- В разделе синхронизация клик по кнопке «Вход…»;
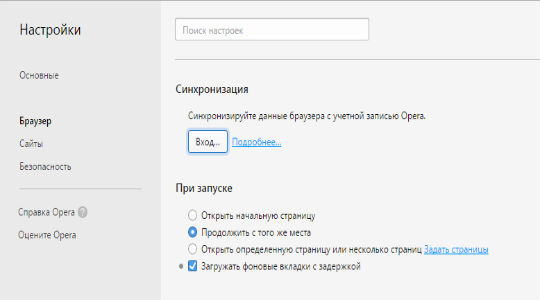
- Появится окно «Создать учетную запись», введите свои данные;
- Чтобы в дальнейшем восстановить закладки, нужно войти в этот аккаунт и синхронизировать с устройством.
Экспорт закладок – это простая процедура, которая позволяет сохранить все наработки и полезные сайты даже при переустановке браузера или Windows.
Если у Вас остались вопросы по теме «Экспорт, сохранение и восстановление закладок в Opera», то можете задать их в комментариях











