Когда появляется целесообразность сменить корпус ПК?
Когда появляется необходимость перемещения ПК (внутренностей) в новый корпус? Кроме, конечно, всяких поломок самого корпуса.
Если места не хватает для составляющих, то меняем. Ну еще как Вы сказали, при механической поломке корпуса. А иначе никаких причин быть не может. Только «надоел» и завелись свободные деньги или на примете попался интересный корпус даром.
У меня за 11 лет (то есть с самого первого дня покупки компьютера) прежними остались только КОРПУС и клавиатура. Я уже поменял в нем всё железо, включая блок питания (старый уже не тянул по мощности новое оборудование).
Так что, только если вам захочется сменить дизайн (цвет) системного блока под мебель. Но это не подходит под уточнение в вашем вопросе: когда появляется необходимость . Дизайн — это вряд ли необходимость при работе с компьютером.
Ну или такой вариант: у вас сейчас маленький корпус, а вы хотите провести такой апгрейд компьютера, при котором новые блоки (например супер-мощная видеокарта) уже не помещаются в старом.
У меня на данный момент возникла именно такая проблема. Компьютер я полностью поменял и теперь мне достаточно не удобно ставить в мой системный блок новые детали, они попросту туда не влезают. Как пример в моем системном блоке очень тяжело было уместить новый кулер на вдув холодного воздуха: во 1 кулеров данного размера не было в продаже, в 2 перед кулером идут слоты передней панели для дисководов и жестких дисков, что очень мешало в установки, в 3 в корпусе осталось окно под дисковод для ГМД через которое влетает очень много пыли в корпус.
Я еще хотел бы установить реобас в системный блок, но там для него попросту не найти места.
Ну покупку нового корпуса приходиться пока отложить, так как в городе нету не какого выбора + в последнее время повысили цены на все слегка.
Как заменить корпус компьютера своими руками?
Если Вы захотели поменять корпус своего компьютера, не обязательно вызывать мастера.
Из инструментов, для замены корпуса компьютера Вам понадобиться только отвёртка «на крест».
Разобрать компьютер – дело не хитрое!
Вы должны отсоединить все провода компьютера и открутить все платы, дисководы, жёсткие диски и блок питания (если хотите перенести его на новый корпус).
Откручивайте крышку системного блока и отсоединяйте провода питания и кабеля передачи данных (шлейфы) от всех устройств которые там есть. Когда вы будете вытаскивать провода из материнской платы, учтите, что их нельзя просто тянуть. На проводах питания материнской платы стоят пластиковые защёлки с язычками, которые нужно прижать, чтобы вытащить из материнской платы. Подобные защёлки, только с металлическими язычками используются на SATA – кабелях, идущих от материнской платы к жёстким дискам и дисководам.
Итак, после того как были отсоединены все провода и шлейфы, переходим ко второму шагу.
Второй шаг тоже не слишком сложен: откручивайте все винтики, крепящие устройства к корпусу компьютера и по мере откручивания вытаскивайте устройства из корпуса.
Приступим к установке устройств в новый корпус.
В открытый новый корпус системного блока первым делом установите материнскую плату.
Материнскую плату следует крепить на все винтики, а не ограничиваться одним или двумя.
После монтажа материнской платы устанавливаем блок питания (самый большой металлический ящик внутри системного блока, к которому подходят провода питания из розетки), закрепляем его на винтики и подсоединяем к материнской плате. Провода, выходящие из блока питания можно подключить только в определённом положении, иначе они просто не зайдут в разъём.
Состоять провода могут из одного, двух или трёх пучков.
Гнёзд под блок питания может быть только одно либо два.
В широкое гнездо вставляется один либо два пучка одновременно. Причём второй, маленький пучок, должен быть вставлен в первую очередь.
После того как Вы вставили провода во все гнёзда материнской платы, некоторые провода из блока питания могут остаться свободными (не подключёнными) – это не проблема, и в этом нет ничего страшного. Но вот если из Вашего блока питания выходит только один пучок, а подсоединить надо три разъёма – у Вас останутся свободные гнёзда и компьютер может не заработать.
После подключения блока питания следует вставить платы оперативной памяти.
Для этого необходимо откинуть защёлки, повернуть нужным образом плату оперативной памяти и с усилием надавить на неё до появления характерных щелчков, свидетельствующих о срабатывании захватывающего механизма.
После оперативной памяти устанавливаем жёсткие диски, дисководы и кардридеры. Для этого закрепляем их винтиками в корпусе и подключаем их к блоку питания и материнской плате.
Подключение к материнской плате осуществляется посредством шлейфа.
Шлейф (шина) – кабель передачи цифровых данных в компьютере.
Если на одном шлейфе подключено два устройства, то одно из них должно быть главным (Master), а другое – второстепенным (Slave). Кто какое – выставляется с помощью перемычек на самих устройствах. Также возможно автоматическое определение приоритета устройств. Для автоматического конфигурирования необходимо поставить перемычки на обоих устройствах в положение Cable Select.
После установки дисководов и жёстких дисков переходим к видеокарте, звуковой карте и сетевой карте. Для установки данных устройств – воткните их в соответствующие разъёмы и прикрутите их на винтики.
Для видеокарты, возможно, ещё придётся подключать питание к системе охлаждения.
В компьютере на них действует один простой принцип: если вставилось, то значит, вставилось туда куда надо.
От кнопок включения и перезагрузки, а также индикаторов включения и использования жёсткого диска, с передней панели, идут провода со штекерами.
Некоторые провода имеют отдельный штекер, другие провода идут парами и имеют двойной штекер.
Все штекера подписаны и должны надеваться на соответствующие контакты на материнской плате. Контакты на материнской плате обычно расположены в нижней правой части. Рядом с контактами на материнской плате обычно нанесена маркировка, поэтому проблем с подключением возникнуть не должно.
Если маркировки не будет, и вы не сможете найти схему подключения – придётся пробовать методом проб и ошибок.
Первым делом необходимо найти пару контактов, отвечающую за включение компьютера.
Найдите среди проводов пару с надписью на штекере «PWR» и надевайте штекер этой пары на разные контакты, постоянно проверяя, нажатием кнопки включения компьютера, пока компьютер не включиться.
Когда компьютер включиться, опять-таки методом проб и ошибок, подбирайте остальные штекера.
На этом процесс «переезда» завершён!
Остаётся только закрутить крышку системного блока и можно подключать прочее оборудование и подводить питание.
Материалы и инструменты
Чтобы заменить системный блок, вам понадобятся:
— новый системный блок;
— монитор;
— клавиатура;
— мышь;
— отвертка;
— пакет справочной документации для всех устройств, входящих в системный блок;
— носители с программным обеспечением всех имеющихся устройств.
Замена системного блока практически является заменой компьютера. При этой операции вам придется решить две основные задачи, а именно: обеспечить аппаратное и функциональное совмещение устройств. Первый шаг в этом направлении вы должны будете сделать на этапе приобретения нового системного блока. Приобретая системный блок, обязательно потребуйте документацию на него. Сверьте по документации, соответствует ли архитектура приобретаемого вами компьютера тем задачам, которые вы собираетесь решать с его помощью. Значение имеют скорость и тип процессора, объем оперативной памяти (RAM), объем жесткого диска, параметры видеокарты. Обратите внимание на разъемы видеокарты. В зависимости от типа имеющегося у вас монитора, вам потребуется наличие на видеокарте VGA (аналогового) или DVI (цифрового) видеовыходов. Разъемы их отличаются. Кроме того, если вы планируете вывести видеосигнал на телевизор, вам могут понадобиться разъемы S-Video или, например, HDMI. Если вас интересует мультимедийность вашего компьютера, вам следует узнать, какая звуковая карта на нем установлена. Её параметры и количество каналов должны также быть указываться в документации. Для подключения клавиатуры и мыши на задней стенке системного блока иногда располагаются разъемы типа PS/2. Если их нет, то придется воспользоваться разъемами USB. Последнее не всегда желательно, так как ведет к уменьшению количества свободных USB-портов, необходимых для подключения мобильных устройств. USB-порты имеются на любой современной машине, но количество их различно. Убедитесь в том, что для ваших целей их будет достаточно. Желательно, чтобы в архитектуру компьютера входил и сетевой адаптер с LAN-разъемом, это позволит подключить компьютер к локальной сети или к интернету. Наличие разъема FireWire вам понадобится в том случае, если этого требуют имеющиеся у вас периферические устройства. Это же касается и SCSI-устройств.
Апгрейдим железо точечно
После того, как вы подняли свой комп со дна, выполнив все рекомендации выше, приступим к апгрейду.
Если говорить о влиянии на производительность в играх, то тут номер один – видеокарта, от нее зависит какой вы сможете поставить монитор и какие настройки графики для вас будут комфортными по FPS.
Хотя возможно, что ваш геймерский комп еще не потерял актуальность и работает с новехонькой карточкой, но вы хотите использовать монитор с большей частотой и разрешением. Тогда нужно определить, на какое разрешение вы можете претендовать с имеющимся процессором, и уже после этого определить, устраивает вас результат или нужен полностью новый комп.
Видеокарта
Покупать старую видеокарту нет никакого смысла. Даже если у вас не очень мощный процессор, лучше взять карту из тех, что актуальны в 2021 году. Ниже представлена таблица тестирования актуальных моделей видеокарт в игре с очень увесистой графикой – Red Dead Redemption 2. Ее максималки, которые использовались для тестирования, способны нагрузить даже самые мощные карточки.
| Кадров в секунду | 1920×1080 (FullHD) | 2560X1440 (QuadHD) | 3840х2160 (4K, UHD) |
|---|---|---|---|
| RTX 3090 | 94 | 81 | 60 |
| RTX 3080 | 84 | 74 | 54 |
| RTX 3070 | 66 | 56 | 41 |
| RTX 3060 Ti | 57 | 49 | 35 |
| RTX 2080 Ti | 69 | 54 | 40 |
| RTX 2080 SUPER | 64 | 47 | 34 |
| RTX 2080 | 60 | 41 | 28 |
| RTX 2070 SUPER | 57 | 40 | 27 |
| RTX 2070 | 51 | 38 | 25 |
| RTX 2060 SUPER | 49 | 34 | 24 |
| RTX 2060 | 38 | 29 | 19 |
| GTX 1660 Ti | 34 | 25 | 15 |
| GTX 1660 SUPER | 32 | 23 | 15 |
Если вас не интересует конкретно эта игра, то таблица все равно актуальна, так как если RDR 2 будет играть, то любая другая игра уж точно пойдет на любых настройках.
Выбирайте видеокарту, исходя из возможностей вашего процессора. Условно так:
- до 4 ядер – FullHD
- до 6 ядер – 2К
- 8 и больше – 4К
То есть четырехъядерный процессор плохо справится с 2К разрешением. Но его вполне достаточно для комфортной игры в FullHD. Большинство игр могут занять 6 и больше ядер, но им достаточно и четырех, это самый минимум.
Есть небольшое исключение из правил, которое касается серверных процессоров. Сейчас легко можно купить за копейки Intel Xeon, который часто рекомендуется для сверх бюджетных сборок. Его основные достоинства – много ядер, мало частоты. Но если ваш процессор выдает менее 2,5 GHz, то он вряд ли сможет потянуть мощную игру, особенно это касается проектов, в которые не завезли поддержку многоядерности.
Что нужно знать при выборе видеокарты?
Если вы собираете новый компьютер, то проблем меньше, ведь размер корпуса и мощность блока питания легко подобрать под комплектующие. А вот если вы пытаетесь в уже существующую систему интегрировать более мощную видеокарту, то могут возникнуть проблемы. Например, недостаток питания.
Блок питания
Мощные карточки потребляют много энергии, а значит, нужен мощный блок питания. При выборе видеокарты проверьте, хватит ли у вашего БП мощности. Если в технических характеристиках не указана требуемая мощность БП, то потребляемое количество энергии при пиковых нагрузках должно быть обязательно. Посчитайте все потребители и сравните с указанным количеством Ватт блока питания.
У БП есть такая характеристика, как сертификат КПД. Сертификат выдается модели, если она в тестах выдает не менее 80% КПД. Далее идут уровни качества, самый крутой – 80 PLUS Titanum, который означает, что он выдает КПД в районе 95%. Ниже таблица соответствия.
Это значит, что если на вашем БП указано, допустим, 500 Ватт и у него есть сертификат 80 PLUS, то его реальная мощность 400 Ватт. Учитывайте это при выборе карточки, а также принимая решение про то, чтобы оставить БП или заменить его. Если его сильно перегрузить, вам гарантированы в лучшем случае постоянные выключения компьютера, в худшем – может что-то сгореть.
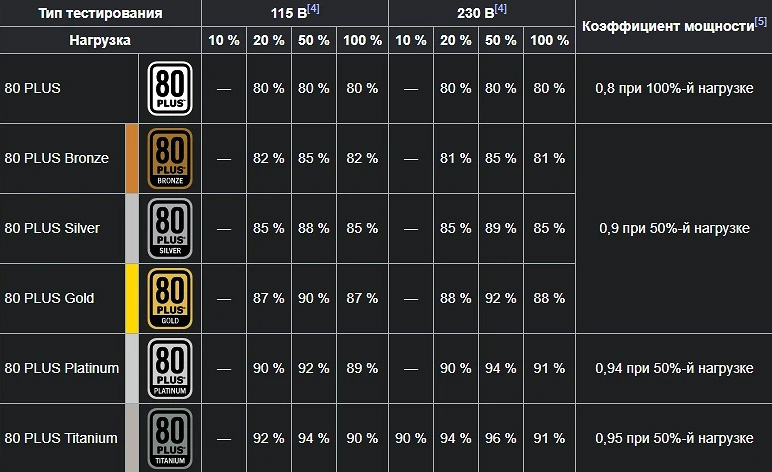
Процессор
Поменять процессор сложнее из-за ограничений по разъему на материнской плате, а если менять и ее, то такой апгрейд можно назвать уже сборкой нового ПК. Определите, какой сокет у вашего процессора и какие модели камушков поддерживает материнская плата. Вам повезло, если среди этих моделей есть более мощная, чем установлена у вас. Если нет или разница в производительности минимальная, то тогда только менять материнку вместе с камушком.
Как выбрать процессор?
Можно долго разбираться в технических характеристиках и архитектуре, изучать синтетические тесты, но все это не даст вам понимая, какая именно модель вам нужна. Достаточно знать, что чем новее модель, тем она производительнее. Все актуальные решения можно разделить на три группы из которых можно начинать выбирать.
- Базовые: Intel Core i5-10400(F), i5-10600(F), i5-10600K(F); AMD Ryzen 5 3500X, 5 3600X, 5 5600X
Такие камушки хорошо подойдут для геймерского компьютера базового уровня. Более мощные модели могут справится с 2К разрешением, а на FullHD вы точно сможете запустить любую игру на максималках с соответствующей видеокартой. Но они слабоваты для видеомонтажа и обработки фотографий на профессиональном уровне. То есть вы можете смонтировать ролик и обработать пару фотографий, но требовательные эффекты явно будут не по зубам вашему компьютеру.
- Геймерские: Intel Core i7-10700(F), i7-10700K(F); i9-10900K(F); AMD Ryzen 7 3700X, 7 3800X, 7 5800X
Очень мощные процессоры, вам их порекомендует любой специалист по сборке ПК. Они справляются с 2К и 4К разрешением, вы сможете вести стримы, работать с 3D графикой, монтировать ролики и многое другое. Даже если вы не планируете заниматься вышеперечисленным, для игр этот камушек – просто сказка. Апгрейд ПК вам не потребуется долгие годы, можно будет легко сменить несколько карточек (они устаревают гораздо быстрее). А выбрав более слабую модель, уже через 3-4 года надо будет идти за новой материнкой и процессором.
- Профессиональные: Intel Core i9-10900X, i9-10920X, i9-10940X, i9-10980XE; AMD Ryzen 9 5900X, 9 5950X
Это модели, которые находятся на пределах возможностей десктопного компьютера. Все, что мощнее – уже серверное и имеет ряд своих особенностей, неудобных для использования в качестве персонального компьютера. Они нужны для специфических задач – возможно, вы занимаетесь проектированием или инженерией, а программы для этих видов деятельности очень требовательны. Если речь идет о игровом ПК, то мощность этих камушков избыточна, разве что вы собираете топовую систему с двумя флагманскими видеокартами и хотите играть в RDR 2 на максималках в 8К.
Оперативная память
Сейчас, в 2021 году, все компьютеры собирают на базе памяти DDR4. Но если у вас достаточно мощный комплект материнка+процессор еще на DDR3, то можно и так. Памяти слишком много не надо, ее избыток не добавит вашему компьютеру производительности. Ее просто должно быть достаточно:
- на данный момент минимум – 8 GB,
- оптимально – 16 GB,
- для 4К лучше 32 GB.
Частота и тайминги имеют значение, но обратите внимание на ограничения, которые есть в процессорах и материнских платах. Если вы купите планку памяти с большей частотой, чем поддерживает ваш процессор, то ничего страшного не случится, просто память будет работать на меньших частотах. Желательно брать впритык, чтобы не переплачивать.
Накопитель
Как говорилось выше, SSD – must have. Необязательно ставить только SSD, можно оставить и старый HDD (или купить новый). Системы, в которых два типа накопителей применяются одновременно, более гибкие и лучше работают. Не забудьте, что на SSD нужно ставить Windows, весь пакет необходимых программ и игры. А более емкий HDD возьмет на себя роль хранилища.
Охлаждение и кастомизация
В бюджетных сборках стараются сильно сэкономить на корпусе и охлаждении, не говоря уже о неоновых лентах или светодиодной подсветке корпуса. Исправить ситуацию очень просто – все комплектующие переносятся в новый корпус за полчаса, еще минут 15 вам потребуется, чтобы сделать аккуратную раскладку проводов.
Как разложить провода?
В первую очередь, лучше всего иметь в своем распоряжении модульный блок питания, это означает, что лишние проводочки можно отключить от него (более дешевые модели продаются с припаянным ворохом проводов). Разложите их с помощью зажимов так, чтобы они не препятствовали движению воздуха. В каждом корпусе воздух распределяется по-разному, так что универсального совета быть не может.
Водяное или воздушное охлаждение?
Все зависит от мощности выбранных вами компонентов. Водяное существенно дороже и требует определенного навыка для ее установки. Но оно позволяет отводить больше тепла, при меньшем шуме. Все зависит от того, сколько ваш процессор выделяет тепла.
Не уверены, что сможете правильно подобрать компоненты ПК? В HYPERPC работает Upgrade Center – наши специалисты определят, что необходимо для корректной работы вашей машины и проведут ее полный апгрейд.
Как заменить корпус ноутбука?
Разборка и сборка корпуса ноутбука имеет свои особенности ввиду его компактности. К тому же единого стандарта по размещению компонентов в корпусе среди производителей ноутбуков не существует, и в попытках улучшения эргономики устройства может применяться различная конструкция моделей даже в пределах одного бренда.
Поэтому, чтобы случайно не сломать какую-нибудь невидимую защелку либо не оторвать тонкий шлейф, перед тем как приступить к этим процедурам, рекомендуется найти и посмотреть в сети видеообзоры, где подробно описывается правильная последовательность действий при разборке именно вашей модели ноутбука. И если после просмотра видеоинструкций у вас останется хоть какая-то неуверенность в том, что вы сможете повторить все это самостоятельно, лучше не рисковать, а обратиться за помощью к специалистам в сервисный центр, авторизованный производителем вашего ноутбука. Надеемся, что после прочтения данной статьи у вас не осталось вопросов относительно того, как заменить корпус компьютера, и вы убедились в том, что при правильном и внимательном подходе к делу выполнить все необходимые для этого процедуры не так сложно, как изначально может показаться.









