Вход в iCloud с компьютера и iPhone
Всем привет! Сегодня я расскажу вам, как произвести вход в учетную запись iCloud. Напомню, что iCloud – это облачное хранилище, с которым связаны все ваши устройства от компании Apple. Сделали фото или видео, а оно автоматом заливается в облако. И к этому облаку можно иметь доступ из любой точки планеты, где есть интернет.
Я расписал несколько способов входа в личный кабинет «Айклауд», как с компьютера в онлайн режиме без айфона, так и с телефона или планшета от компании Apple. Вы даже можете войти в почтовый ящик с Android телефона – для этого просто воспользуетесь браузером. Поэтому в «Содержании» ниже, выберите тот способ, который нужен именно вам. Или вы можете ознакомиться со всеми вариантами. Если у вас в процессе возникнут вопросы, то пишите в комментариях, и я вам сразу же отвечу.
Как синхронизировать Айфон с ПК
Порт для присоединения кабеля у всех видов айфонов располагается в нижней торцевой части под кнопкой «Хоум». Для моделей, начиная с пятой, используется один тип разъема: 8-мипиновый двусторонний штекер.

Второй конец является стандартным USB-типом, поддерживающий версии 2.0 и 3.0. Подсоединить его можно к любому свободному соответствующему порту системного блока.
При первом подключении ОС Windows произведет поиск драйверов для Айфона. Это операция автоматическая, нужно просто подождать 3-4 минуты. Кроме того, на экране устройства надо разрешить доступ нажатием во всплывающем окне соответствующей кнопки. Работа с компьютером организуется в двух вариантах:
-
ПК опознает iPhone как флешку. При этом будет видна системная папка, содержащая фотографии. Она будет располагаться в «Моем компьютере» под основными жесткими дисками.

Просмотр фотографий в Айфоне через “Мой компьютер”
Синхронизировать Айфон с компьютером через «Айтюнс». Программа автоматически запустится при подключении устройства, будут доступны функции резервного копирования, а также обновления ПО.

Автоматическая синхронизация при открытии iTunes и подключенном к ПК iPhone
Тем самым синхронизация смартфона с ПК никаких затруднений у пользователя не вызовет.
Как войти в Айклауд Айфона через компьютер
iCloud – облачный сервис от разработчика Apple, предназначен для пользования на iOS и Mac OS-устройствах. Облако удобно использовать в качестве онлайн-хранилища для важной информации, сохранять резервные копии файлов со своего девайса. При необходимости, войти в Айклауд можно с любого компьютера, даже без айфона под рукой.
Обязательное условие для входа в облако – наличие Apple ID. Все владельцы iOS устройств знают что это такое. Это электронная почта, которая создается при регистрации учетной записи на яблочных гаджетах.
Разработчик предусмотрел два способа для входа в облако через компьютер. Первый вариант – вход через официальный ресурс iCloud. Второй вариант – при помощи специальной программы от Apple для ПК. Оба способа простые, интуитивно понятные, не требуют технических знаний.
Вариант 1: Официальный сайт
Вход в облако через официальный сайт самый простой способ, не требующий предварительной установки дополнительных приложений и программ. Что потребуется, так это стабильная сеть и возможность использовать любой поисковик. Алгоритм действий:
- Открыть в официальный ресурс сервиса iCloud, воспользуйтесь прямым переходом по ссылке.
- Введите в поле электронную почту, пароль Apple ID, который создавался при регистрации учетной записи. После ввода персональных данных, нажать на стрелочку для входа.





Несколько лет работал в салонах сотовой связи двух крупных операторов. Хорошо разбираюсь в тарифах и вижу все подводные камни. Люблю гаджеты, особенно на Android.
Можно ли все фотки скинуть сразу — одним движением?
Выгрузить файлы папкой из облака на ПК невозможно. Требуется каждое фото загружать отдельно, поэтому такой процесс многим кажется неудобным, особенно при большом количестве снимков.
Вариант 2: iCloud для Windows
Специальное приложение-клиент iCloud для OS Windows после установки позволит использовать полноценно все возможности мобильного гаджета, на стационарном компьютере. Как запустить и войти в облако Айфона через ПК:
- Вначале нужно скачать приложение на компьютер, желательно с официального ресурса Apple.
- Затем двойным щелчком открыть загрузочный файл, принять условия, запустить установку.
- После установки, клиентское приложение должно открыться автоматически. В соответствующих полях нужно вписать свой идентификатор – Apple ID и пароль. Кликнуть на нижней панели «Sing in».



По завершении синхронизации все синхронизированные файлы останутся на ПК, для их просмотра даже не нужен будет доступ к сети.
Если при настройках был о, рядом с папкой «Фото» появится папка «iCloud Drive». В этой папке будут находиться все данные, отправленные в одноименное приложение на мобильном iOS-гаджете.
Вход с телефона

Если вы хотите получить доступ к iCloud на телефоне Андроид, то в первую очередь требуется запустить клиент Email. Введите данные от почты iCloud и выберите «Настроить вручную».
Далее выберите тип учетной записи: IMAP.

В форме ручной настройки заполните все требуемые поля:
- E-mail — адрес почты iCloud.
- Имя пользователя – часть адреса почты до @icloud.com.
- Пароль – код доступа к почте.
- Сервер – imap.mail.me.com.
- Тип защиты – SSL либо SSL с приемом всех сертификатов.
- Порт – 993.
- Префикс пути IMAP заполнять не нужно.
После ввода всех данных нажмите «Далее» и приступите к настройке SMTP-сервера:
- Адрес – smtp.mail.me.com.
- Имя пользователя и пароль – те же, что и в настройках IMAP.
- Защита – SSL либо TSL.
- Порт 587.
Вот и всё, если появится запрос об аутентификации, то нажмите «Да».
Восстановление доступа в персональный профиль
Если владелец устройств компании Apple забыл или потерял учетные данные для входа в облачный сервис, то для его восстановления необходимо выполнить следующие действия:

- В адресной строке используемого браузера указать https://iforgot.apple.com/password/verify/appleid для быстрого перехода в меню восстановления доступа.
- Ввести Apple ID.
- Нажать «Продолжить».
- Выбрать способ разблокировки учетной записи – по e-mail или ответив на контрольные вопросы.
- Завершить процедуру, следуя инструкциям системы.
Как зайти в айфон через компьютер

iCloud – облачная система от компании Apple, реализованная для хранения резервных копий устройств, фотографий, заметок и других файлов. При необходимости, доступ к своему аккаунту iCloud можно получить и с любого компьютера. О том, каким образом это осуществляется, и пойдет речь в статье.
Для того, чтобы зайти в свой профиль iCloud, у вас должна быть зарегистрирована учетная запись Apple ID, которая также используется на ваших apple-девайсах и в программе iTunes.
iCloud и iPhone
Многие пользователи знают, как войти в хранилище iCloud с компьютера. Полезной и очевидной информацией будет то, что это можно осуществить непосредственно с iPhone. Помимо этого, встроенные функции iCloud такие, как синхронизация данных и резервное копирование могут оказаться очень полезными для пользователей.
Активная синхронизация данных позволяет транслировать контакты, заметки, iCloud-почту, календари и фотографии в облачное хранилище.
Функция резервного копирования помогает сохранять и отправлять в облако сохраненную конфигурацию системы. Некоторые владельцы айфонов предпочтут включить автоматическое копирование (активируется при наличии Wi-Fi и зарядки от сети).
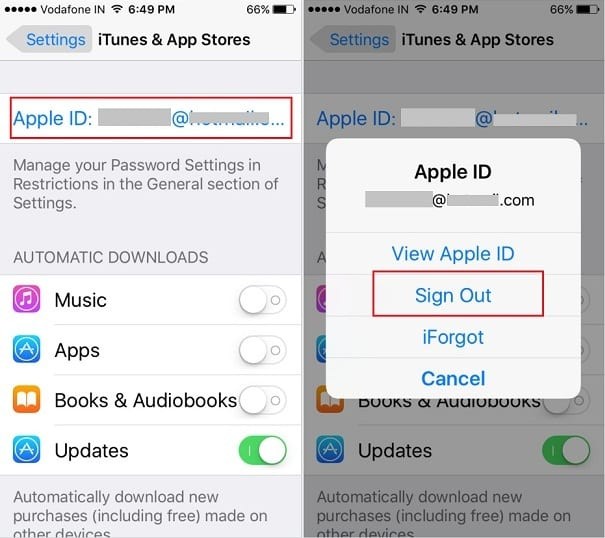
Что такое айклауд и для чего он нужен
Что такое icloud.com? Это один из сервисов, который пользуется огромной популярностью. Его предназначение — это хранение данных.
Работает он по типу облака. В хранилище icloud есть так же функция электронной почты. Можно получать и отправлять сообщения.
Войти в icloud с компьютера или телефона может каждый, у кого есть гаджет от компании Аррlе. Зарегистрированная учетная запись в айклауд есть у каждого пользователя «яблочной» продукции.
В облако от Apple можно загружать на хранение различные файлы. От офисных до мультимедиа, а также в дальнейшем скачать их оттуда.

Главное окно iCloud.com после авторизации
Разработчики позаботились о своих пользователях. Они предусмотрели возможность войти в учетную запись не только с айфона или другого официального фирменного устройства, но и с ПК.
Причём независимо от того, какая на нём установлена операционная система.
Как зайти в учётную запись icloud с iphone чаще всего вопроса не возникает. Так как достаточно внести свои учетные данные и пользоваться.
А вот как зайти в айклауд с компьютера? Это немного другая история. Есть несколько способов, которые мы с Вами сейчас и рассмотрим.
Как войти в icloud через браузер
Это самый простой, а также наиболее быстрый вход в icloud. Чтобы его осуществить нет необходимости в том, чтобы находить и скачивать программное обеспечение.
Давайте рассмотрим, как пользоваться облаком без ПО, а так же, как и где войти в облачное хранилище Apple.

Окно входа в сервис айклауд
Если у вас ещё нет аккаунта на icloud.com, то сначала пройдите процедуру регистрации, а уже после этого заходите в свою учетную запись.
После того как пользователь вошел в аккаунт на icloud.com, ему откроется меню. При помощи него можно настроить синхронизацию компьютера с телефоном.

Тонкие настройки использования сервиса
Ещё один плюс — возможность работать с документами в браузере. Не только сохранять их, но и редактировать.
Специальная вкладка, которая называется «Устройства» позволяет посмотреть, когда совершался в icloud вход в учетную запись с компа, а когда с телефона. Это необходимо для безопасности аккаунта. Пользователь может заметить, что кто-то посещал его учетную запись и сменить пароль, чтобы исключить доступ к важным файлам посторонних лиц.
Не имеет значения, какая на ПК установлена операционная система. Достаточно браузера. Зайдите в аккаунт, введите пароль и можно пользоваться.
Но есть другой способ, который может пригодиться в использовании, это вход через специальную утилиту Apple для пользователей ОС Windows.
Как использовать для входа программное обеспечение
Главное преимущество этого метода в том, что он позволяет использовать хранилище в полном объеме. То есть все его функции.
Помимо того, что можно делать через браузер, пользователю также предоставляется доступ к диску облака, к электронной почте — ко входящей и исходящей корреспонденции.
А также к синхронизации файлов. Фотографии мгновенно, автоматически загружаются в хранилище.
Приложение для компьютера подойдёт тем пользователям, у кого на ПК установлена операционная система не ниже Windows 7, так и предпочитающим MacOS.
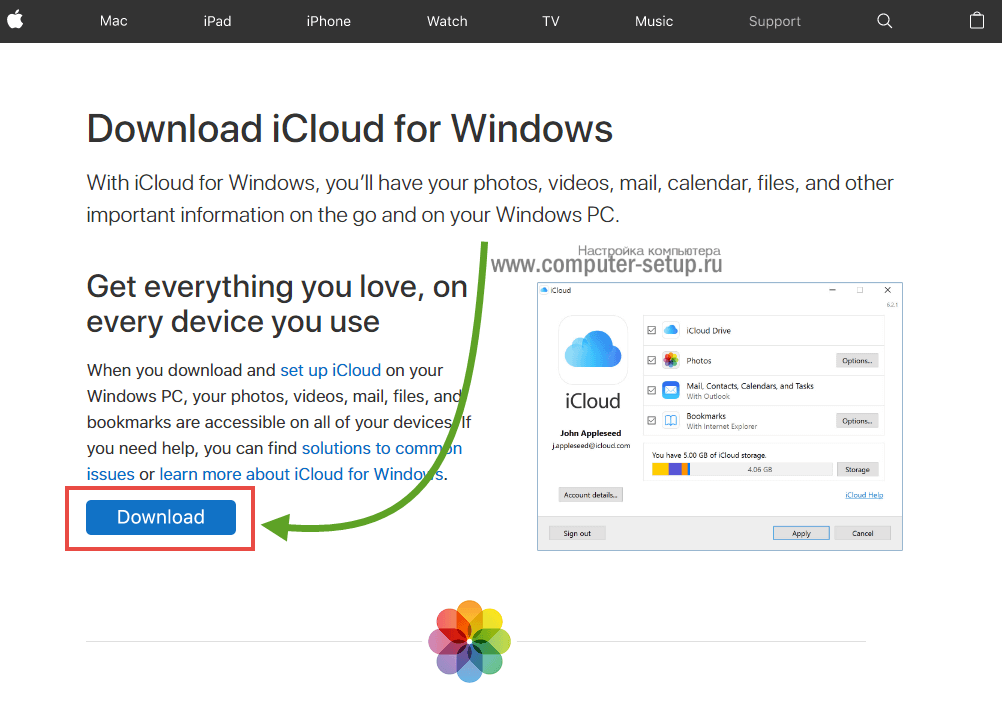
Ссылка на загрузку приложения iCloud для Windows
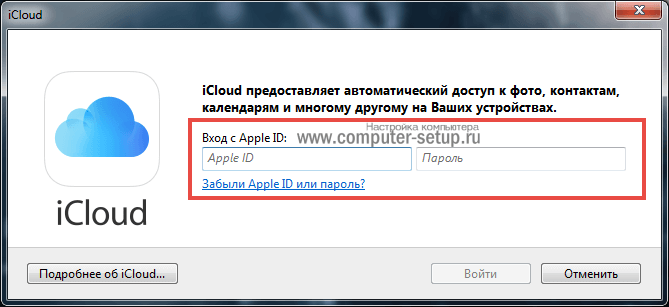
Окно авторизации облачного хранилища айклоуд на ПК
Придётся немного подождать, не более нескольких секунд. За это время произойдёт синхронизация и на компьютере отобразятся все настройки и файлы.

Настройки ПО на компьютере при установке
По завершении процесса, в «Проводнике» ПК появятся соответствующие папки, это все что предоставляет утилита icloud для компьютера. Единственное Вы всегда можете получить точную информацию о месте в хранилище и подробную статистику чем оно занято.
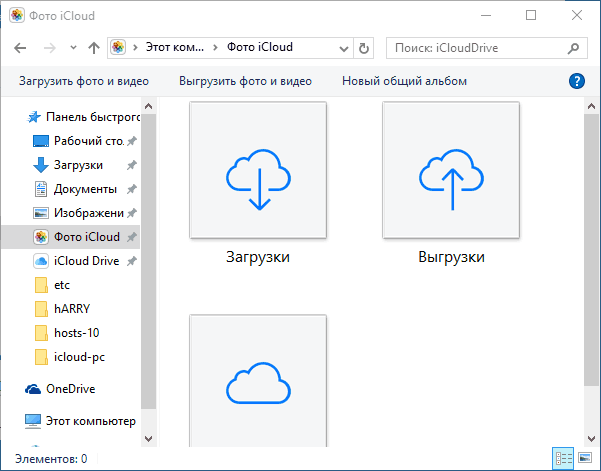
Ярлыки сервиса в Проводнике
В неё можно перемещать файлы с жёстких дисков и флешек. При наличии постоянного соединения с интернетом, все они автоматически будут синхронизироваться с аккаунтом.
А также без труда и моментально, можно перемещать файлы на локальный диск с облака.
Дополнительно, на официальном сайте Apple вы всегда можете изучить информацию о том, как использовать почту и календари из iCloud в Outlook, или как сохранить все данные из iCloud на свой компьютер:
Обратите внимание, после установки iCloud на компьютер, в меню ПУСК появились основные меню для работы: календари, почта, напоминания, «Найти iPone» и т.д., все они ведут на соответствующий раздел на сайте icloud.com. Все что было описано в первом способе входа в icloud через браузер.

Значки айклауд в меню Пуск
Как отключить iCloud без пароля к Apple ID?
“Отвязать” iPhone, iPad и Mac с отключенной функцией “Найти iPhone, iPad или Mac” от iCloud достаточно просто, достаточно нескольких простых действий. Если же ваше устройство было “привязано” в iCloud к вашему Apple ID и функция “Найти iPhone”, “Найти iPad” или “Найти Mac” включены, для того, чтобы выйти из “облака”, необходимо ввести пароль от вашего аккаунта, но и это не сложно.

Проблемы возникают тогда, когда пароль к Apple ID вы благополучно забыли или iCloud на устройстве подключен не с вашего Apple ID, а скажем из учетной записи прежнего его владельца. В таких случаях выхода всего 2:
-
. Для этого, в настройках вашей учетной записи должен быть указан резервный адрес электронной почты или вы должны помнить ответы на контрольные вопросы.
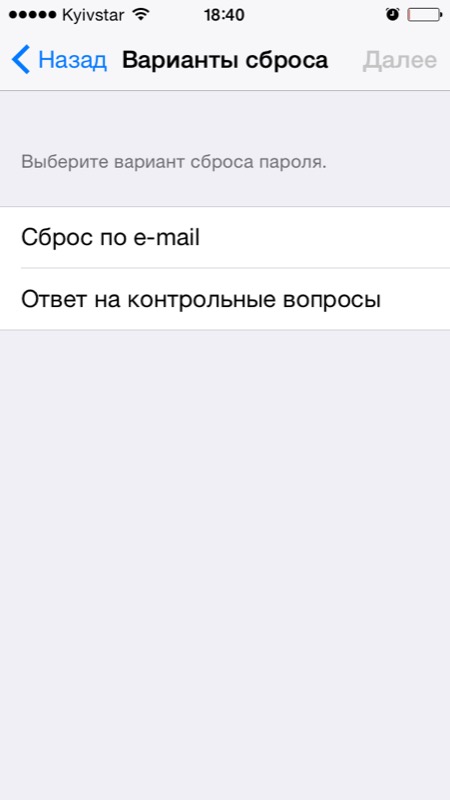
. В этом случае, на сайте http://icloud.com/ необходимо авторизоваться с Apple ID, который был подключен на устройстве в “Настройки -> iCloud”, в меню “Все устройства” выбрать нужное и активировать стирание iPhone. После того, как девайс будет подключен к интернету и запрос на стирание будет выполнен, аппарат можно восстановить в DFU или Recovery Mode и благополучно активировать.

Напомню: блокировка активации iPhone и iPad с установленной iOS 8.0 и выше включена по умолчанию. Ее состояние можно проверить несколькими способами.
!Совет
Если на вашем iPhone или iPad в “Настройки -> iCloud” подключен Apple ID к которому у вас нет доступа, восстановление и обновление прошивки вам противопоказано. После перепрошивки такого аппарата блокировка активации превратит его в “кирпич”.
Как отключить iCloud на iPhone и iPad?
Если, по какой-то причине, у вас возникла необходимость или желание “отвязать” iPhone или iPad от iCloud, например для восстановления устройства (достаточно отключить только функцию “Найти iPhone”, а не iCloud в целом) или обновления iOS, сделать это очень просто.
-
На iPhone или iPad перейдите в “Настройки -> iCloud”, прокрутите страницу донизу и тапните по надписи “Выйти” (на iOS ниже 8.х надпись будет “Удалить”).

Если функция “Найти iPhone” на устройстве не активна (отключен соответствующий выключатель), для выхода из iCloud вводить пароль от Apple ID не требуется.

Если же в меню iCloud выключатель напротив “Найти iPhone” был включен, для того, что отвязать девайс от iCloud, необходимо ввести пароль от учетной записи. Без этого, отключить iCloud на iPhone нельзя.

Как отключить iCloud на компьютере Mac и Windows?
В среде OS X и Windows отключить iCloud также просто, как и на iPhone. Опять же, если у на вашем компьютере Mac включена функция “Найти Mac”, для отключения iCloud вам необходимо будет ввести пароль, но только не к Apple ID, а пароль администратора.

И здесь есть одно “НО”, в качестве пароля администратора и пароля на разблокировку Mac может быть использован тот же пароль, что и в iCloud, т.е. от Apple ID. Установить единый пароль можно в “Системные настройки -> Пользователи и группы -> Кнопка ”Сменить пароль“ -> Кнопка ”Использовать пароль iCloud». Таким образом, нет необходимости запоминать 2 пароля, один для Mac, другой для Apple ID.

Для того, чтобы выйти из учетной записи в iCloud на Mac:
-
Перейдите в “Системные настройки -> iCloud” и нажмите на кнопке “Выйти”.



На Windows процедура аналогичная, достаточно запустить iCloud для Windows и нажать на кнопку “Выйти”.

Как видите, iCloud открывает огромные возможности для синхронизации, восстановления данных и поиска потерянного или украденного iPhone, iPad или компьютера Mac. Своими функциями облачный сервис от Apple ушел далеко вперед конкурентов и позволяет очень гибко объединить все устройства iOS и OS X в одну систему, что открывает перед их владельцами широкие горизонты возможностей. Если вы еще не успели подключить iCloud на iPhone или Mac, сделайте это, уверен, облачное хранилище и его функции вас не разочаруют.
Если в процессе подключения/отключения iCloud у вас возникли трудности или дополнительные вопросы, добро пожаловать в комментарии. Если изложенная информация была вам полезна, мы будем очень благодарны за ссылку на источник на вашей странице в социальных сетях.












