Пользователи, привыкшие к операционной системе Windows, иногда очень долго и сложно перестраиваются на ОС Android на других гаджетах. Чаще всего такую систему устанавливают на телефоны или планшеты, набирают популярность ТВ и приставки. Поэтому не все сразу понимают, как закрыть приложение на андроид, и эта процедура вызывает некоторые трудности.
Нужно ли закрывать приложение на Android
Операционная система Android считается одной из тех, что отличается высоким энергопотреблением. Большой расход энергии происходит за счёт запуска многочисленных приложений. Есть даже те, которые работают в фоновом режиме и постоянно разряжают аккумулятор.
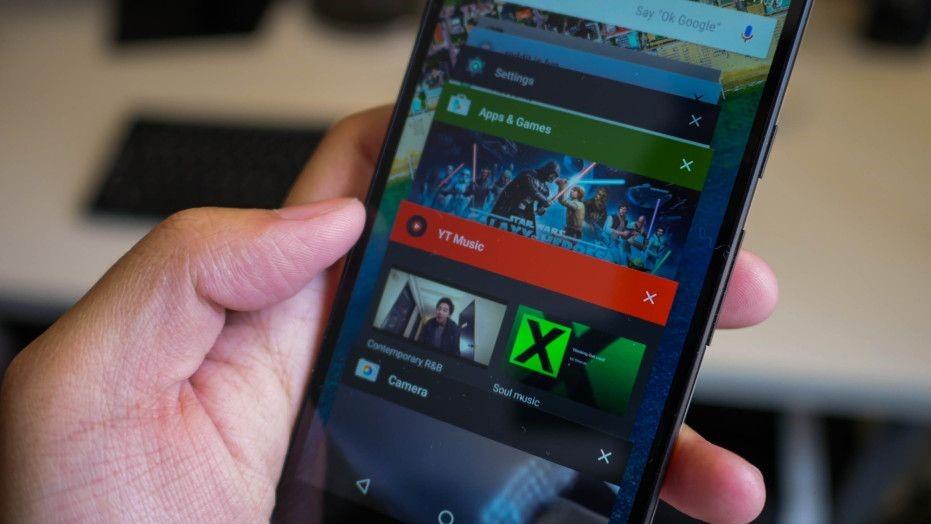
Андроид самостоятельно не закрывает приложения
Обратите внимание! Если не прекращать их работу и не закрывать все ненужные открытые приложения, это приведет к сокращению ресурса аккумулятора. Другой минус от их работы в том, что через время они заполняют кэш устройства, что приводит к появлению глюков, зависаний, некорректной и медленной работы смартфона или планшета.
Даже за небольшой промежуток времени пользователь может открыть очень большое количество различных приложений. Но не все знают о том, что андроид не закрывает их, а просто сворачивает. Даже если пользователь в играх нажмёт кнопку «Закрыть», «Выход», «Покинуть» и подобные, некоторые из них продолжат работать в фоновом режиме около получаса как минимум. Отсюда идёт и расход ресурса оперативной памяти.
Существует несколько способов закрыть активные работающие программы, при этом есть возможность закрыть все приложения сразу на Android.
Как узнать, какие приложения на Android запущены
Чтобы посмотреть, сколько запущенных приложений на Android в данный момент, открытых недавно, которые пользователь забыл закрыть, можно воспользоваться специальной кнопкой на панели внизу «Последние приложения» в виде значка квадрат. Там в виде списка будут все свернутые использованные ранее программы.
Обратите внимание! Чтобы найти те, которые работают в фоновом режиме на андроиде, нужно зайти в меню, найти раздел «Приложения и программы», выбрать пункт «Работающие».
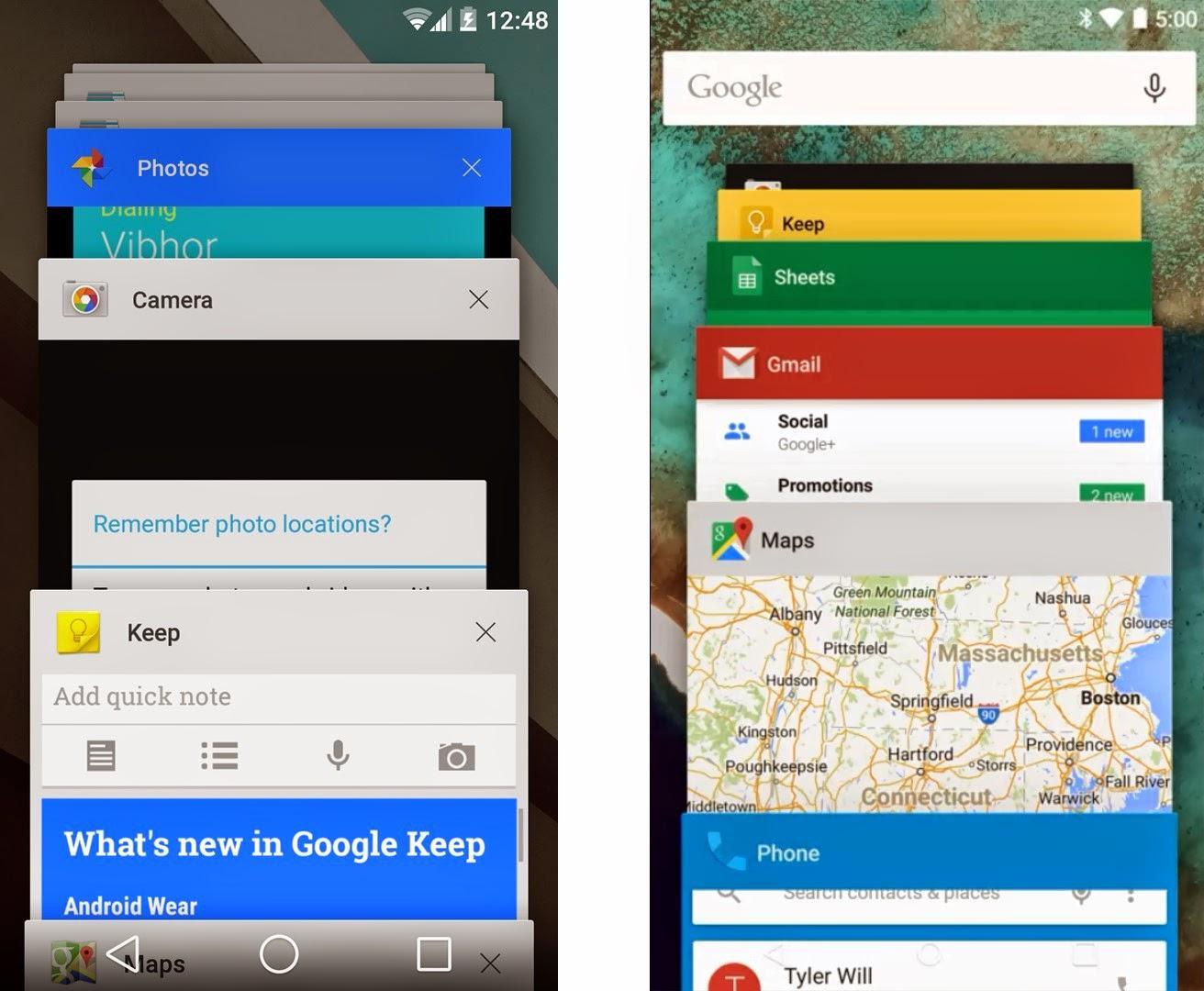
Открытые программы работают в фоновом режиме
Как закрыть приложение на Android
Если на Android выполнить закрытие программ, которые не используются, это поможет ускорить работу системы и улучшить отклик гаджета. Для этого можно использовать различные методы, выделить единственный правильный из них невозможно.
Закрытие через меню программ
Не все программы, но многие из них получили полезную опцию от разработчиков, которая позволяет закрывать их через меню. Иногда выдаётся подтверждающий запрос для выполнения этого действия, например, нужно нажать «Назад» на главном экране. Он напоминает способ, который работает на предыдущих телефонах, где можно делать выход кнопками. Большинство пользователей применяет именно такое метод, даже не пытаясь найти ему альтернативу.
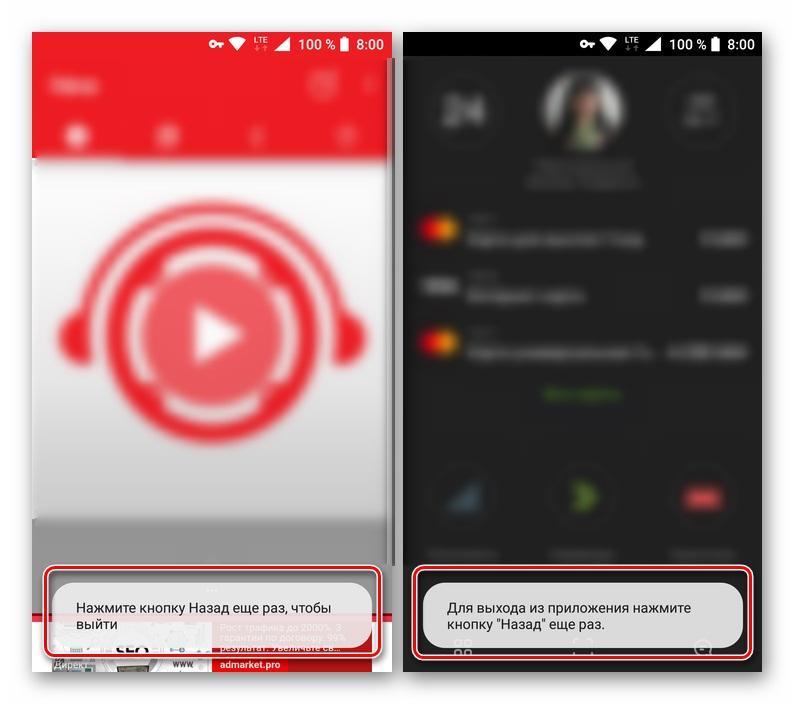
Закрытие через меню
Процесс заключается в выполнении таких действий:
- Определённый сервис нужно открыть. После того как он появится на экране, загрузится, нажать кнопку «Назад», подтвердить своё намерение выйти, если гаджет высылает запрос.
- После этого пользователь будет перенаправлен на главный экран смартфона, а программа закроется.
В меню определенных программ доступна опция выхода, но она позволяет не только закрыть приложение, но и выйти из игрового или личного аккаунта. Каждый последующий вход будет сопровождаться дополнительным введением логина, пароля, номера телефона. Обычно это правило касается социальных сетей, мессенджеров и других, где обязательно нужна учетная запись пользователя.
Важно! Чтобы закрыть любую программу, выйти из неё, нужно искать эту опцию в меню. Важно не забыть подтверждать свои действия устройству.
После использования такого метода программа все равно остается активной, она не останавливается полностью, но и не оказывает уже такого влияния на производительность устройства, как просто свернутая.
Автоматическое закрытие
У некоторых программ есть опция автоматического закрытия, она срабатывает самостоятельно, после того как пользователь выходит из софта, например, переходит в основное меню на главный экран. Этой функцией можно воспользоваться и через обратное меню, используя кнопку «Назад».
Выгрузка из памяти
Процесс закрытия приложения на Android является его выгрузкой из оперативной памяти. Это означает, что после выполнения действия процессор нагружаться не будет. Поэтому нужно выполнить такие действия:
- Устройства на базе Android оснащаются отдельной кнопкой под названием «Последние приложения». На основной панели она обозначается в виде одного или двух квадратов, прямоугольника и подобных. Она может быть как физической, так и сенсорной кнопкой или отображаться на экране виртуально, это не играет роли. Главное понять, где она находится и быстро ее отыскать.
- После нажатия на неё открываются все свернутые используемые ранее программы в миниатюре.
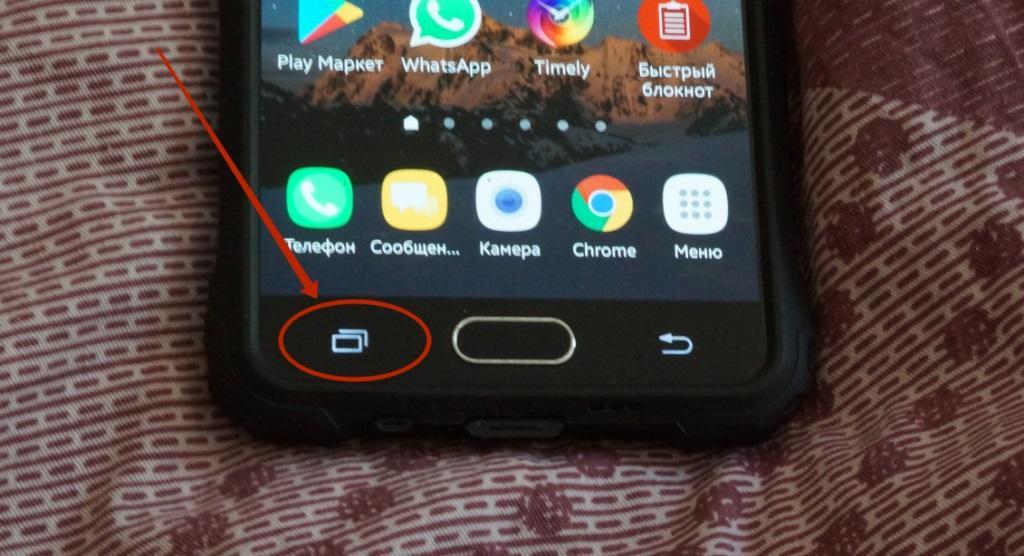
Кнопка «Последние приложения»
К сведению! Если перезагрузить смартфон с установленной более ранней (менее 6.0) версией андроид, тогда все программы закроются автоматически.
Для закрытия приложений с помощью такого способа достаточно смахнуть их пальцем в сторону — вправо или влево в зависимости от марки гаджета. Иногда необходимо сделать движение вверх или вниз.
Более свежие версии Android позволяют сразу закрывать все приложения, для этого есть специальная отдельно выведенная виртуальная кнопка. Она выглядит в виде значка крестик, надписи «Закрыть все», «Очистить все» или других похожих. Обычно располагается внизу под всеми миниатюрами. Если важных открытых программ нет, можно существенно ускорить процесс их закрытия благодаря такой удобной кнопке.
Обратите внимание! На более старых ранних версиях Android может не работать метод смахивания приложений для их закрытия. В правом углу каждой миниатюры есть значок в виде крестика, нужно просто на него нажать. Или же зажать пальцем конкретную миниатюру до появления контекстного меню, выбрать в нем пункт, связанный с удалением — «Закрыть приложение», «Удалить из списка» и подобные.
Принудительная остановка
Все установленные с официального источника Google Play приложения на устройстве на базе Android отображаются в отдельном разделе меню, который может называться по-разному. Чаще всего это «Приложения». Чтобы закрыть каждое из них, нужно:
- Открыть раздел в меню «Приложения».
- Там отобразится список всех доступных программ.
- Найти в списке необходимую и нажать на неё.
- Откроется более подробное меню конкретного приложения, вверху будет кнопка «Остановка» или «Остановить», её необходимо нажать.
- После кнопки «Остановить» нужно подтвердить свои действия. Телефон переспросит, действительно ли пользователь хочет остановить принудительно эту программу. Нужно нажать кнопку «Ок».
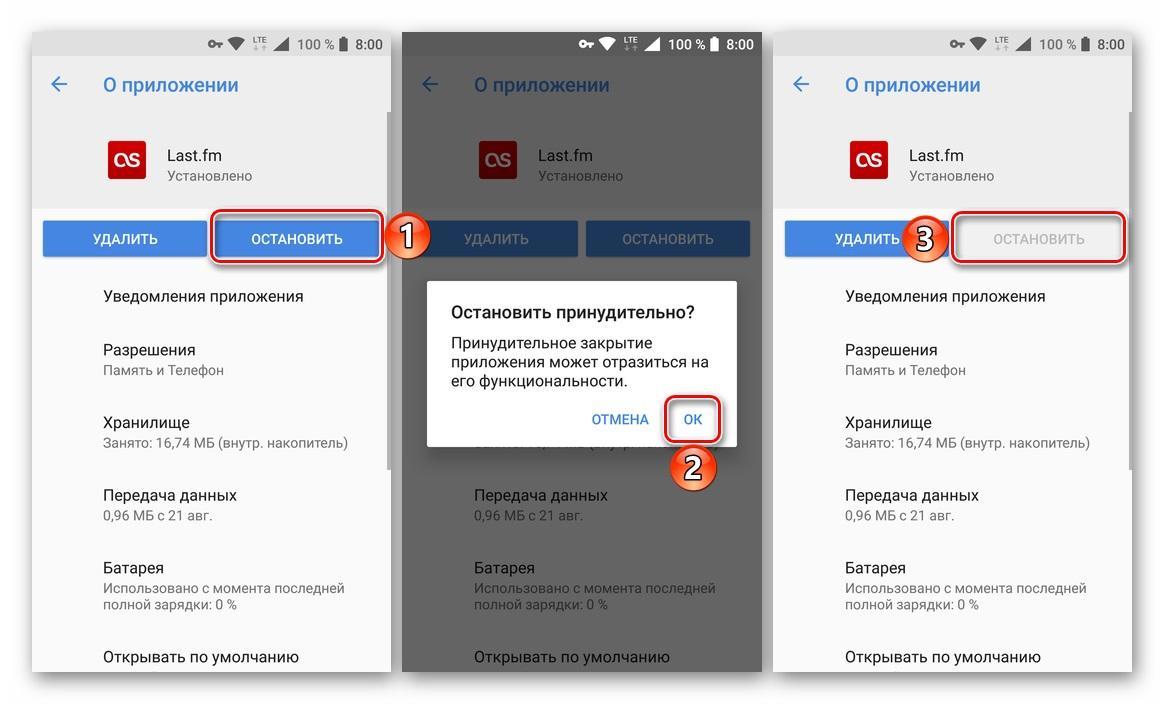
Принудительная остановка закроет все открытые программы
Такой способ гарантированно остановит работу приложения, к тому же он считается наиболее простым и удобным. Является безопасным для самой программы, так как гарантирует, что в дальнейшем ее работа не будет нарушена, а вся важная и необходимая информация сохранится. Но далеко не в каждой программе доступна такая опция.
Обратите внимание! Программа будет не просто приостановлена, но и выгружена из оперативной памяти. Этот метод позволяет избавиться от уведомлений, которые приходят от различных приложений и накапливаются.
Как закрыть фоновые приложения на андроиде
Многие современные программы работают только благодаря использованию трафика Интернета. Даже в фоновом режиме они его употребляют, при этом идет нагрузка на сеть, быстрее расходуется заряд батареи. Если запретить смартфону расходовать трафик, то и деятельность некоторых приложений будет приостановлена. Что для этого сделать:
- Зайти в настройки смартфона, открыть раздел «Приложения», выбрать «Показать все приложения».
- Затем по очереди открыть каждое из списка методом касания к нему.
- В параметрах будет пункт «Контроль трафика», переключатель возле него нужно передвинуть, выключив фоновый режим.
- После этого расходование трафика будет остановлено.
Используя настройки, тоже можно дать запрет для работы программ в фоновом режиме. Нужно зайти в раздел «Батарея». У каждой марки он может называться по-разному: «Питание», «Диспетчер питания» и др. В списке программ найти именно те, которые расходуют наибольшее количество энергии, убрать галочку около пункта «Работа в фоновом режиме».
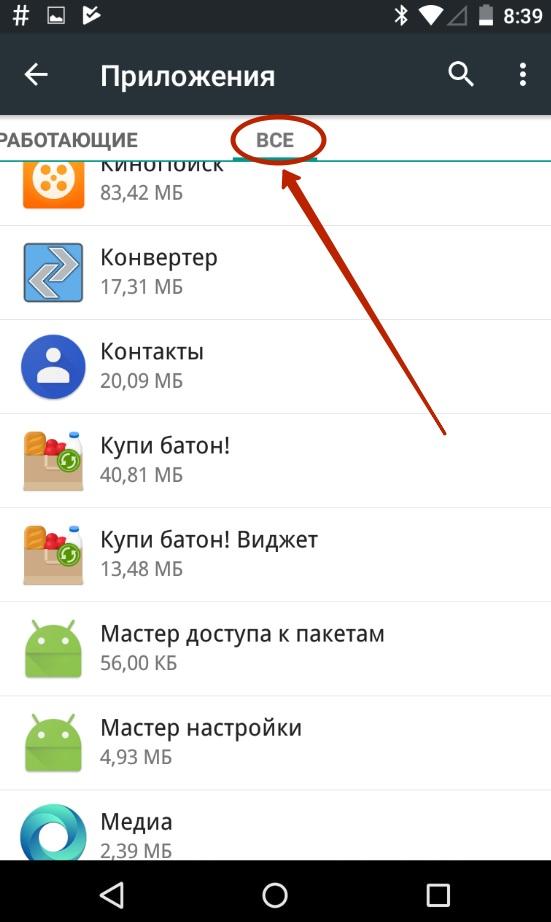
Раздел «Все приложения»
Также заниматься закрытием программ могут дополнительные приложения, сторонние утилиты. В их числе Greenify, Clean Master, CCleaner, ES Task Manager, Advanced Task Manager, ShutApp или Naptime. Через них можно как запустить, так и остановить работу любой программы. При этом они не только закрывают приложения, которые работают в фоновом режиме, но и быстро очищают кэш.
Теперь пользователям должно быть понятно, как закрыть все фоновые приложения на андроиде путем нескольких касаний по экрану. Это поможет в каких-то моментах повысить производительность устройства, освободить немного оперативной памяти.
Как скрыть ненужные приложения в ОС Андроид
В этом гайде мы рассмотрим, как скрыть приложение на Андроид, используя для этого различные способы (в том числе стандартный) и приложения.
Производители Андроид-устройств (Google, HTC, Lenovo, Xiaomi) зачастую добавляют фирменные приложений, коих может быть довольно много. При этом владельцы гаджетов редко пользуются ими. Удалить приложения стандартными способами не получится, поскольку они встроены в оболочку. Но есть возможность их скрыть; это позволит удалить загруженные обновления, иконки приложений и разгрузить память смартфона.
Необходимость сокрытия приложения возникает и в том случае, если пользователь желает засекретить фотографии или переписку. В этом случае можно скрыть значки соответствующих приложений (мессенджеров, социальных клиентов, почту Gmail) от посторонних глаз.
Как убрать мобильное приложение из меню
Мы опишем простейший способ, позволяющий убрать программу из общего меню. Но при этом она продолжит работать и будет выдавать системные уведомления (при нажатии на которые можно активировать приложение).
Рассмотрим скрытие приложений на примере Samsung Galaxy. Необходимо выполнить несколько шагов:
- Войти в «Настройки» Android.
- Выбрать пункт «Дисплей», а потом «Главный экран» и «Настройки экрана».
- Есть и другой путь: войти в список приложений и при помощи кнопки меню найти вкладку «Параметры главного экрана».
- В появившемся списке открыть пункт «Скрыть приложения».
Указать программы, которые нужно убрать из меню, и кликнуть «Применить».
Отмеченные программы больше не будут видны на домашнем экране Андроид, но при этом продолжат функционировать. Чтобы сделать их вновь видимыми, можно выполнить те же действия, соответственно, убрав галочки со скрытых приложений.
Примечание. Данный способ скрытия приложений не будет работать, если вы используете любой альтернативный лаунчер, который не установлен по умолчанию на телефоне Самсунг.
Скрываем значки с помощью панели приложений
В Андроид 4.0 и выше встроена функция скрытия иконок приложений. Для ее использования необходимо:
- Войти в панель приложений. На экране она обозначена круглым или квадратным символом, внутри которого имеется несколько квадратиков. В данном разделе представлены все установленные игры, утилиты и прочее.
- Открыть вкладку «Приложения» в верхней части дисплея.
- Открыть меню дополнительных опций. Найти его можно либо вверху экрана справа, либо внизу в правом или левом углу.
- Выделить значки, которые требуется убрать с домашнего экрана Андроид.
- Подтвердить скрытие, нажав «Готово».
Чтобы вернуть скрытые иконки программ на экран, можно воспользоваться этой же инструкцией, на последнем шаге убрав галочки с соответствующих программ.
Как отключить приложение
Ненужные приложения, понапрасну использующие ресурсы телефона, можно отключить. В результате, приложение перестанет работать даже в фоне. Отключить и скрыть приложения таким способом очень просто:
- Перейти в Настройки Андроид.
- Открыть раздел «Приложения» или «Диспетчер приложений» (в зависимости от версии ОС).
- В появившемся списке отметить приложения, которые нужно отключить.
- Нажать на кнопку «Отключить».
- Подтвердить действие нажатием «Ок».
- Система может запросить разрешение на возврат к исходной версии приложения. Необходимо согласиться, иначе отключение приложения станет недоступным. Просто нажмите «Ок» и дождитесь завершения процесса.
Активировать программу можно через Настройки: зайти в раздел «Отключенные» и активировать необходимое приложение.
Сокрытие приложений при помощи сторонних программ
Порой бывает необходимо спрятать приложение от посторонних глаз так, чтобы оно продолжало выполнять свои функции, не отображаясь на экране или в меню. Сделать это силами операционной системы не всегда получается.
Выход есть – установить лаунчер (приложение для изменения интерфейса) и воспользоваться его функциями. Этот метод применим для версий Андроид, поддерживающих установку подобных утилит (от 4.0 и выше). Перечислим лаунчеры и способы маскировки приложений.
Apex Launcher
Скачать Apex Launcher можно по ссылке. Установив и запустив Apex, следует:
Открыть вкладку «Настройки Apex».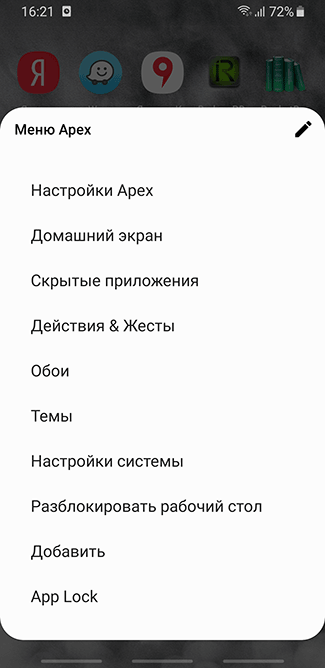
Войти в «Настройки меню приложений» (если такой пункт есть в лаунчере), а затем в «Скрытые приложения».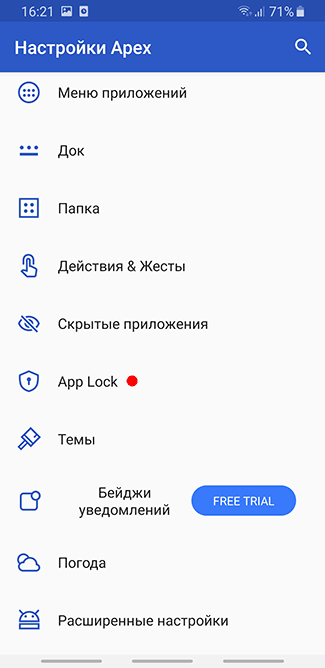
Выделить приложения, которые нужно убрать и тапнуть «Сохранить».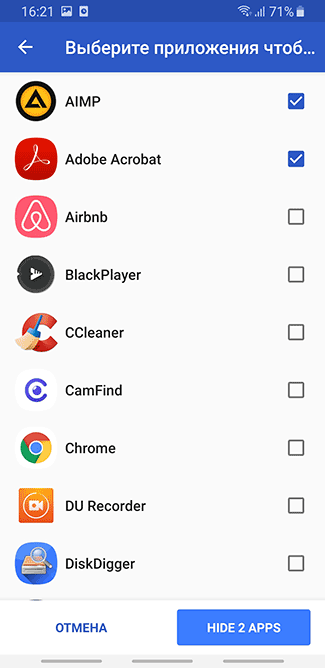
Обычно скрыт даже значок самого Apex. Сняв галочку, его можно добавить на домашний экран Андроид. И наоборот: можно отобразить скрытые приложения.
Nova Launcher
Nova Launcher – еще один лаунчер, удобный для скрытия приложений. Программа может потребовать root-права, получить их можно следующими способами.
Ссылка для скачивания Nova Launcher.
Чтобы скрыть иконки программ с помощью Nova Launcher, следует:
- Открыть панель приложений.
- «Настройки Nova» > Меню приложений» > «Группы в списке приложений».
- Тапнуть по пункту «Скрыть приложения».
- Выделить необходимые программы и вернуться назад. Изменения сохранятся автоматически.
Hide it Pro (Hide Pictures)
Приложение умеет прятать картинки, музыку, видео, прочие файлы и приложения. Кроме того, можно установить пароль на открытие тех или иных программ. Для работы с Hide-it-pro понадобятся root-права.
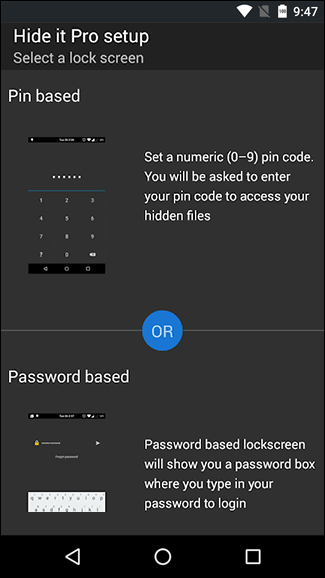
Для “уборки” домашнего экрана нужно:
- Запустить программу (в меню она маскируется под названием Audio Manager). Для этого необходимо нажать на иконку и удерживать ее.
- Приложение попросит установить пароль, а также указать адрес электронной почты. После этих действий откроется главное меню.
- Нажать на значок «Скрыть приложения».
- Hide-it-pro попросит разрешения на установку плагина. Следует подтвердить действие. Кроме того, программа уведомит от необходимости root-прав.
- Открыть пункт «Все приложения».
- Выбрать значки приложений, которые требуется скрыть, нажать «Ок».
Smart Hide Calculator
Это еще одна программа для скрытия конфиденциальных данных от третьих лиц.
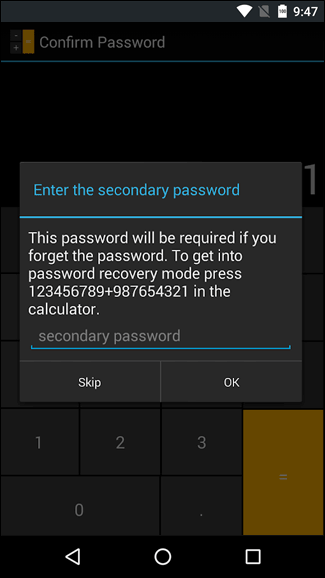
Smart Hide Calculator маскируется под калькулятор с соответствующим символом в меню и защищается паролем. Для работы понадобятся root-права.
Скрыть приложения можно так:
- Скачать Smart Hide Calculator, открыть приложение.
- Открыть пункт «Freeze Apps».
- Выбрать нужные приложения и подтвердить скрытие.
- Для возврата иконок на домашний экран воспользуйтесь опцией «Un-freeze Apps».
Как закрыть приложение на Android?
Операционная система Android проста в освоении. Но некоторые новички всё же сталкиваются с проблемами — они не могут понять, как здесь закрыть приложение.
На компьютере с закрытием программ не возникает никаких трудностей. Вы просто кликаете по «крестику» в правом верхнем углу, на этом ваши действия заканчиваются. Но операционная система Android по своей сути является однооконной, поэтому никаких «крестиков» здесь нет. Да и даже если вы выйдете на рабочий стол — приложение продолжит свою работу, теперь уже в фоновом режиме. Если вы запускали что-то простое, вроде «Калькулятора», то можно не переживать. Но если вами была запущена программа, которая в теории может выполнять какие-то действия даже в фоне, то лучше её закрыть. Как это сделать — расскажет наша сегодняшняя статья.
Самый простой способ
Андроид едва ли не с первых дней существования получил многозадачность. А если несколько программ могут работать одновременно, то у пользователя должна иметься возможность какие-то из них закрывать. Или даже отключать, но об этом мы поговорим чуть ниже. Закрытие приложения подразумевает собой его выгрузку из оперативной памяти, заодно программа перестанет нагружать процессор. Для закрытия программы в Android достаточно давно используется простейший способ. Заключается он в следующих действиях:
Шаг 1. Нажмите на клавишу «Последние приложения». Она обычно выглядит в виде двух накладываемых друг на друга прямоугольников, хотя случаются и исключения — иногда это просто один квадрат. Эта кнопка может быть у вас физической или сенсорной — это совершенно не важно. На многих устройствах эта клавиша является виртуальной — она отображается на самом экране.


Шаг 2. Здесь вы увидите миниатюры всех запущенных приложений. При перезагрузке смартфона список обнуляется, за исключением девайсов, работающих при помощи Android 6.0 или более свежей версии операционной системы. Если вы хотите закрыть работающие приложения, то просто проведите по их миниатюрам пальцем слева направо или справа налево. На планшете при горизонтальной ориентации нужно провести пальцем сверху вниз.

Шаг 3. В новых версиях операционной системы можно закрыть сразу все приложения. Для этого служит соответствующая кнопка, находящаяся под столбцом с миниатюрами.

Если у вас устройство с очень старой версией Android, то жест смахивания может не работать. В таком случае нужно нажать на «крестик», находящийся на миниатюре ненужного вам приложения. Если его нет, то попробуйте удерживать палец на миниатюре пару секунд — в таком случае может появиться контекстное меню, в котором окажется пункт «Закрыть приложение» или «Удалить из списка».
Другие способы
А как закрыть открытые приложения на Андроид, не используя соответствующую кнопку? Существует ли другой способ? На этот вопрос можно ответить одновременно и утвердительно, и отрицательно. Всё зависит от реализации конкретной программы. Некоторые разработчики позаботились о том, чтобы их творение не висело в оперативной памяти, когда вы находитесь вне его. В таком случае закрытие может быть реализовано следующими способами:
- Иногда в главном меню программы вы можете увидеть кнопку «Выход». Нажатие на неё перекинет вас на рабочий стол и фактически закроет приложение.
- В некоторых случаях достаточно нажать кнопку «Назад». При этом нужно находиться на главном экране приложения. В большинстве случаев вам нужно будет дополнительно подтвердить свои действия, нажав кнопку «Да».
Некоторые девайсы (например, HTC One M7) предлагают дважды нажать кнопку «Домой». После этого останется провести по приложению снизу вверх, после чего оно закроется.
Отключение приложений
Многие программы на Android реализованы таким образом, что они в любом случае будут работать в фоне. Например, Facebook постоянно собирает о вас всяческую информацию, закрыть его фактически невозможно. Но если вы не собираетесь использовать какие-то приложения в течение длительного времени, то их можно отключить. Тогда они точно не будут работать в фоне, потребляя ресурсы устройства. Закрыть фоновые приложения методом отключения можно при помощи следующих действий:
Шаг 1. Зайдите в «Настройки».

Шаг 2. Перейдите в раздел «Приложения». Также он может называться «Диспетчером приложений».

Шаг 3. Переместитесь во вкладку «Все». Хотя это необязательный шаг, нужные программы могут обнаружиться и во вкладке «Сторонние», открывшейся по умолчанию.

Шаг 4. Нажмите на то приложение, которое вы желаете отключить.
Шаг 5. Нажмите кнопку «Отключить» или «Остановить». Если она не активна, то данную программу отключить нельзя — возможно, что она является системной.

Осторожно! Если вы отключите программу, то на рабочем столе или в меню вы её больше не найдёте. Для её использования нужно вновь посетить «Диспетчер приложений», нужную вам программу вы найдете во вкладке «Отключенные» или «Остановленные».
Прочие решения
Некоторые прошивки умеют самостоятельно закрывать приложения, когда запас оперативной памяти исчерпывается. Такой же функцией обладают некоторые специальные утилиты. Подробнее о них вы можете прочитать в статье о лучших ускорителях для Android. Подобные программы правильно выгружают ненужные вам в данный момент приложения из памяти, а также совершают некоторые другие полезные действия. Новые смартфоны Samsung наделены собственным оптимизатором. Раньше он имел отдельный ярлык, но в Android 7.0 его перенесли в «Настройки».

Стоит заметить, что переживать по поводу запущенных программ нужно только в том случае, если ваше устройство обладает недостаточным объемом оперативной памяти. Если же в ваш девайс встроены 3-6 Гб, то вам можно было не читать данную статью.
Как скрыть приложение на Android?

Ранее на нашем сайте мы писали о том, как можно скрыть файлы и папки на Android. Эта задача решается достаточно легко. А что если вам нужно скрыть приложение? Ведь это не отдельный файл, к названию которого можно прибавить точку. Но на самом деле скрыть значок приложения немногим сложнее. Как именно это можно сделать — написано в сегодняшней статье.
Сокрытие неиспользуемых программ
Современные версии операционной системы Android позволяют буквально заморозить какое-либо приложение, если оно давно вами не используется. Это освободит некоторое количество оперативной памяти, а также позволит скрыть иконку приложения. Само собой, программа перестанет работать в фоне, поэтому данный способ подойдет не для всех пользователей. Если вас это не пугает, то совершите следующие действия:
Шаг 1. Зайдите в «Настройки».

Шаг 2. Нажмите на пункт «Приложения». Где-то он может называться «Диспетчер приложений» или как-то иначе. Также может потребоваться переход во вкладку «Общие».

Шаг 3. Теперь выберите ту программу, которую вы желаете скрыть (отключить).

Шаг 4. Нажмите на кнопку «Отключить».

Шаг 5. Подтвердите своё действие нажатием на кнопку «ОК».

Шаг 6. Вполне возможно, что вам будет предложено установить исходную версию данного приложения. Если вы с этим не согласитесь, то отключение будет невозможно. Поэтому придется нажать на кнопку «ОК» и дожидаться окончания процесса.

К сожалению, Android позволяет отключать далеко не все программы — у многих из них вы попросту не обнаружите соответствующую кнопку. Ну а если вы захотите вернуть обратно отключенное приложение, то с этим никаких проблем не возникнет. Вам просто нужно зайти в вышеупомянутый раздел «Настроек» и проследовать во вкладку «Отключенные». Здесь вы можете тапнуть на понадобившуюся вам программу, после чего нажать на кнопку «Включить».


Обратите внимание: на Android версии 9 и выше скрыть приложение с помощью данного способа уже не получится.
Использование стороннего лаунчера
Некоторые пользователи размышляют над тем, как скрыть приложения на Андроиде без их отключения. Им хочется, чтобы они продолжали работать в фоне, но в меню не отображались. Добиться этого силами фирменных оболочек или «голого» Android нельзя. Но зато помочь могут сторонние программы Nova Launcher и Apex Launcher. Это оригинальные лаунчеры, старающиеся изменить интерфейс операционной системы. В нашем примере выбор был сделан в пользу второго лаунчера, так как он чуть более прост в освоении.
Шаг 1. Установите и запустите Apex Launcher. Дождитесь преображения рабочего стола, после чего тапните два раза где-нибудь по пустому месту на нём.

Шаг 2. Нажмите на пункт «Настройки Apex».

Шаг 3. Здесь вам следует выбрать пункт «Настройки меню приложений».

Шаг 4. Перейдите в подраздел «Скрытые приложения».

Шаг 5. Отметьте галочками те программы и игры, которые вы не желаете видеть в меню.

Шаг 6. Нажмите на кнопку «Сохранить».

Вот и всё. В будущем вы можете вновь зайти в этот раздел настроек лаунчера, чтобы убрать галочки и вернуть отображение иконок приложений в меню. И не забывайте, что удаление Apex Launcher или переход в другую оболочку — любое из этих действий вернёт отображение скрытых программ.
Использование Hide Pictures — Hide it Pro
Если вы не хотите устанавливать сторонний лаунчер, отнимающий определенный объем оперативной памяти, то попробуйте скачать и установить Hide Pictures — Hide it Pro. Несмотря на такое название, программа умеет скрывать не только фотографии. Создатели присвоили утилите такое наименование ради того, чтобы посторонний человек не догадался, какие действия необходимо применить для того, чтобы посмотреть, нет ли на смартфоне скрытых файлов, папок и приложений.
Внимание! Для полноценной работы программы требуется получение root-прав!
Примечательно, что приложение помогает не только скрывать иконки, но и ставить пароль на открытие программ и игрушек. И ему не важно, какой именно лаунчер у вас установлен. Если вы хотите скрыть какую-либо иконку, то следуйте нашей инструкции:
Шаг 1. Установите и запустите Hide Pictures — Hide it Pro. Заметьте, что под иконкой программы находится совсем другое название. Посторонний человек подумает, что это утилита, управляющая громкостью.

Шаг 2. При первом запуске вас известят о том, что для получения доступа к основному функционалу приложения необходимо подержать палец на логотипе с надписью Audio Manager. Последуйте совету.

Шаг 3. Теперь вам необходимо выбрать, какой тип защиты вы будете использовать. В нашем случае это будет числовой пин-код.

Шаг 4. Введите пароль или пин-код, после чего нажмите кнопку «Сохранить».

Шаг 5. Подтвердите свои действия нажатием кнопки «ОК».

Шаг 6. Введите свой адрес электронной почты. В будущем это поможет восстановить доступ к программе, если вы забудете пароль. Нажмите кнопку «ОК». Теоретически этот шаг можно пропустить, нажав соответствующую кнопку, но делать это не рекомендуется.

Шаг 7. Нажмите кнопку «ОК», когда вас уведомят о сохранении адреса электронной почты в настройках приложения.

Шаг 8. Вы вновь попадете на стартовое окно программы. Удерживайте палец на верхнем логотипе.

Шаг 9. Введите пароль.

Шаг 10. Нажмите на пункт «Hide Apps». Или «Скрыть приложения», если у вас русскоязычный интерфейс.

Шаг 11. Теперь вам необходимо предоставить программе права суперпользователя. Для этого во всплывающем окне нажмите «ОК» и, при необходимости, подтвердите свои действия. Если в дальнейшем вы не хотите видеть всплывающее окно, то поставьте галочку около соответствующего пункта.

Шаг 12. Перейдите во вкладку «Все приложения». Нажмите на ту программу, которую вы желаете скрыть.

Шаг 13. Подтвердите, что вы желаете скрыть выбранное приложение. Для этого нажмите «ОК». Возможно, что после этого вновь придется предоставить программе права суперпользователя.

Вот и всё. Скрытые приложения на Андроид не будут видны в меню. Но вы всегда сможете их найти данной утилите, в соответствующей вкладке. Нажатие на его иконку позволит вновь сделать программу видимой. Таким же образом можно и открыть скрытое приложение — фактически это будет своеобразный демонстрационный режим.

Подведение итогов
Таковы три самых простых способа сокрытия разных программ из меню. Не забывайте, что при помощи Hide Pictures — Hide it Pro можно скрывать и разные медиафайлы. Хотя гораздо проще для этого их переименовывать, добавляя в начало названия точку — для этого не требуются никакие root-права.
Как скрыть ненужные приложения в ОС Андроид
В этом гайде мы рассмотрим, как скрыть приложение на Андроид, используя для этого различные способы (в том числе стандартный) и приложения.
Производители Андроид-устройств (Google, HTC, Lenovo, Xiaomi) зачастую добавляют фирменные приложений, коих может быть довольно много. При этом владельцы гаджетов редко пользуются ими. Удалить приложения стандартными способами не получится, поскольку они встроены в оболочку. Но есть возможность их скрыть; это позволит удалить загруженные обновления, иконки приложений и разгрузить память смартфона.
Необходимость сокрытия приложения возникает и в том случае, если пользователь желает засекретить фотографии или переписку. В этом случае можно скрыть значки соответствующих приложений (мессенджеров, социальных клиентов, почту Gmail) от посторонних глаз.
Как убрать мобильное приложение из меню
Мы опишем простейший способ, позволяющий убрать программу из общего меню. Но при этом она продолжит работать и будет выдавать системные уведомления (при нажатии на которые можно активировать приложение).
Рассмотрим скрытие приложений на примере Samsung Galaxy. Необходимо выполнить несколько шагов:
- Войти в «Настройки» Android.
- Выбрать пункт «Дисплей», а потом «Главный экран» и «Настройки экрана».
- Есть и другой путь: войти в список приложений и при помощи кнопки меню найти вкладку «Параметры главного экрана».
- В появившемся списке открыть пункт «Скрыть приложения».
Указать программы, которые нужно убрать из меню, и кликнуть «Применить».
Отмеченные программы больше не будут видны на домашнем экране Андроид, но при этом продолжат функционировать. Чтобы сделать их вновь видимыми, можно выполнить те же действия, соответственно, убрав галочки со скрытых приложений.
Примечание. Данный способ скрытия приложений не будет работать, если вы используете любой альтернативный лаунчер, который не установлен по умолчанию на телефоне Самсунг.
Скрываем значки с помощью панели приложений
В Андроид 4.0 и выше встроена функция скрытия иконок приложений. Для ее использования необходимо:
- Войти в панель приложений. На экране она обозначена круглым или квадратным символом, внутри которого имеется несколько квадратиков. В данном разделе представлены все установленные игры, утилиты и прочее.
- Открыть вкладку «Приложения» в верхней части дисплея.
- Открыть меню дополнительных опций. Найти его можно либо вверху экрана справа, либо внизу в правом или левом углу.
- Выделить значки, которые требуется убрать с домашнего экрана Андроид.
- Подтвердить скрытие, нажав «Готово».
Чтобы вернуть скрытые иконки программ на экран, можно воспользоваться этой же инструкцией, на последнем шаге убрав галочки с соответствующих программ.
Как отключить приложение
Ненужные приложения, понапрасну использующие ресурсы телефона, можно отключить. В результате, приложение перестанет работать даже в фоне. Отключить и скрыть приложения таким способом очень просто:
- Перейти в Настройки Андроид.
- Открыть раздел «Приложения» или «Диспетчер приложений» (в зависимости от версии ОС).
- В появившемся списке отметить приложения, которые нужно отключить.
- Нажать на кнопку «Отключить».
- Подтвердить действие нажатием «Ок».
- Система может запросить разрешение на возврат к исходной версии приложения. Необходимо согласиться, иначе отключение приложения станет недоступным. Просто нажмите «Ок» и дождитесь завершения процесса.
Активировать программу можно через Настройки: зайти в раздел «Отключенные» и активировать необходимое приложение.
Сокрытие приложений при помощи сторонних программ
Порой бывает необходимо спрятать приложение от посторонних глаз так, чтобы оно продолжало выполнять свои функции, не отображаясь на экране или в меню. Сделать это силами операционной системы не всегда получается.
Выход есть – установить лаунчер (приложение для изменения интерфейса) и воспользоваться его функциями. Этот метод применим для версий Андроид, поддерживающих установку подобных утилит (от 4.0 и выше). Перечислим лаунчеры и способы маскировки приложений.
Apex Launcher
Скачать Apex Launcher можно по ссылке. Установив и запустив Apex, следует:
Открыть вкладку «Настройки Apex».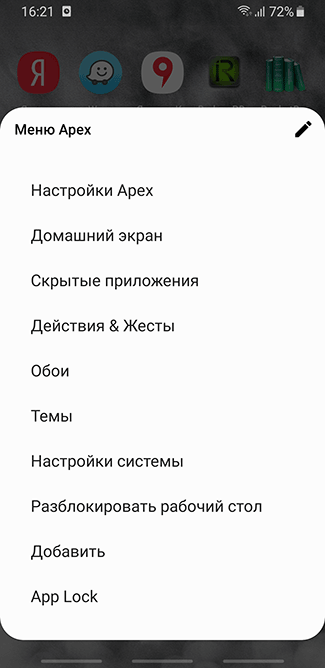
Войти в «Настройки меню приложений» (если такой пункт есть в лаунчере), а затем в «Скрытые приложения».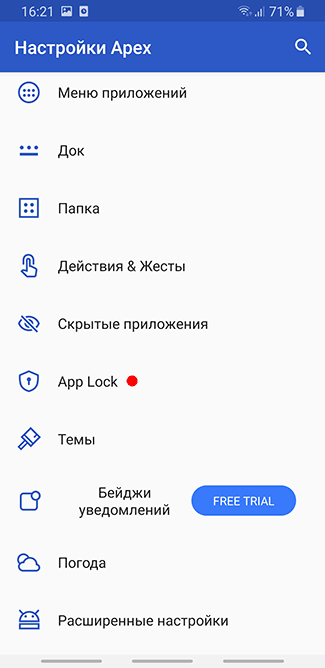
Выделить приложения, которые нужно убрать и тапнуть «Сохранить».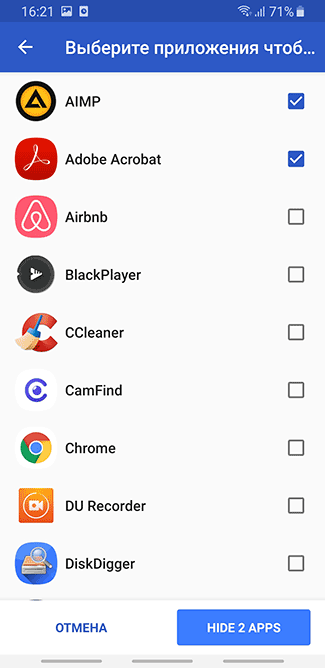
Обычно скрыт даже значок самого Apex. Сняв галочку, его можно добавить на домашний экран Андроид. И наоборот: можно отобразить скрытые приложения.
Nova Launcher
Nova Launcher – еще один лаунчер, удобный для скрытия приложений. Программа может потребовать root-права, получить их можно следующими способами.
Ссылка для скачивания Nova Launcher.
Чтобы скрыть иконки программ с помощью Nova Launcher, следует:
- Открыть панель приложений.
- «Настройки Nova» > Меню приложений» > «Группы в списке приложений».
- Тапнуть по пункту «Скрыть приложения».
- Выделить необходимые программы и вернуться назад. Изменения сохранятся автоматически.
Hide it Pro (Hide Pictures)
Приложение умеет прятать картинки, музыку, видео, прочие файлы и приложения. Кроме того, можно установить пароль на открытие тех или иных программ. Для работы с Hide-it-pro понадобятся root-права.
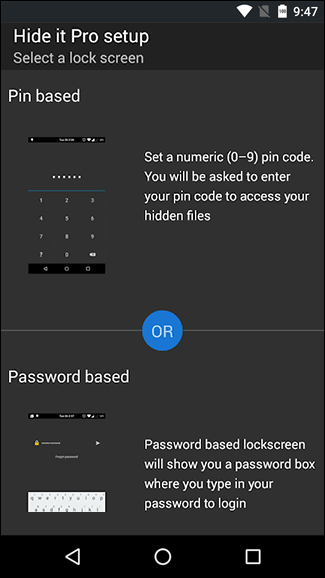
Для “уборки” домашнего экрана нужно:
- Запустить программу (в меню она маскируется под названием Audio Manager). Для этого необходимо нажать на иконку и удерживать ее.
- Приложение попросит установить пароль, а также указать адрес электронной почты. После этих действий откроется главное меню.
- Нажать на значок «Скрыть приложения».
- Hide-it-pro попросит разрешения на установку плагина. Следует подтвердить действие. Кроме того, программа уведомит от необходимости root-прав.
- Открыть пункт «Все приложения».
- Выбрать значки приложений, которые требуется скрыть, нажать «Ок».
Smart Hide Calculator
Это еще одна программа для скрытия конфиденциальных данных от третьих лиц.
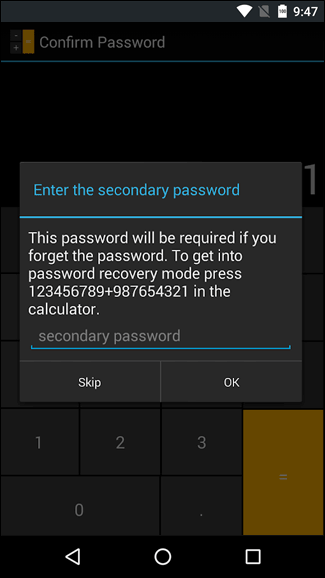
Smart Hide Calculator маскируется под калькулятор с соответствующим символом в меню и защищается паролем. Для работы понадобятся root-права.
Скрыть приложения можно так:
- Скачать Smart Hide Calculator, открыть приложение.
- Открыть пункт «Freeze Apps».
- Выбрать нужные приложения и подтвердить скрытие.
- Для возврата иконок на домашний экран воспользуйтесь опцией «Un-freeze Apps».












