Что делать если принтер перестал печатать
Сейчас оборудование для распечатывая документов используется повсеместно – его можно увидеть не только в офисах, но и в обычных квартирах. При этом возросла необходимость установления причин неисправности используемой техники. Причин для возникновения ситуации, когда принтер перестал печатать может быть несколько.
Обычно они делятся на два обширных типа: технической природы, из-за сбоев работы программ. К неполадкам технического происхождения относятся: замятие бумаги, отсутствие краски в аппарате, поломка кабеля. Если принтер перестал печатать из-за программных неполадок – необходимо проверить настройки сервисных служб, осуществляющих передачу информации между техникой и компьютером.
Также все появляющиеся сбои во время использования техники, можно разделить еще на два вида:
- Если не производит распечатку;
- Если распечатанные листы испорчены полосами или вовсе абсолютно белые.
Внимание. Большая часть возникающих неполадок, легко поддается исправлению. Они не являются серьезной поломкой и их можно устранить, затратив всего десять минут.
Даже когда оборудование не работает и не печатает.
Способ 1
Ваш принтер может быть элементарно не включен или не соединен с компьютером. Поэтому, первым делом, убедитесь в том, что принтер подключен к сети, а также соединен с компьютером при помощи кабеля.
Также попробуйте обесточить принтер, отсоединив его от розетки и от компьютера, а затем снова осуществите подключение и попробуйте отправить документы в печать.
Вторая причина неполадки и способ ее устранения
Обязательным условием для распечатывания принтером документа является наличие в нем бумаги. В противном случае выполнить свое целевое предназначение он не сможет. Также важно правильно ее вставить. Если уголок будет загнут или возникнет другая проблема, то устройство просто ее не увидит. В итоге не сможет распечатать документ, а просто поставит его в очередь.

Обычно при такой ситуации на экране появляется окно, которое сигнализирует о возникшей ошибке. Но это не всегда происходит, часто система дает сбой. В результате документ автоматически отправляется в очередь.
Решить данную проблему проще простого. Необходимо проверить наличие бумаги в принтере. Если все в порядке, то убедиться в том, правильно ли она стоит. После этого можно снова отправлять документ на печать.
Проверьте соединение с принтером
Это может звучать глупо, но если бы я получал рубль за каждый час, который я тратил впустую на устранение неисправностей чего-то, что не было подключено, я был бы на полпути к покупке Мега-Сникерса. Убедитесь, что USB-кабель плотно подключен с обоих концов, и что кабель питания подключен к розетке. Часто бывает, что кто-то отключил его, чтобы зарядить свой телефон, не сказав вам.

Если вы пытаетесь печатать через Wi-Fi, попробуйте подключить компьютер через USB, чтобы увидеть, работает ли он – если это так, вы будете знать, что проблема в подключении Wi-Fi и сможете сосредоточить свои усилия там.
Ваш принтер получает достаточно хороший сигнал? Посмотрите, отображается ли принтер в списке сетей вашего маршрутизатора, или попробуйте переместить принтер ближе к маршрутизатору, чтобы увидеть, не находится ли он вне диапазона. Принтер моего знакомого не работает, если не открыты все двери наверху, потому что они мешают и без того слабому сигналу Wi-Fi.
Проблемы с картриджами, красителем, СНПЧ
Любой краситель — тонер или чернила, рано или поздно заканчивается. Но это происходит не внезапно. На мысли о том, что краски осталось мало, наталкивает снижение качества оттиска — бледные цвета, белесые полосы, частичная непропечатка. Бывает, что принтер перестает печатать и при нормальном уровне красителя. Это происходит из-за:
- Засыхания капли краски в печатающей головке или закупорки ее воздушной пробкой.
- Неправильной установки картриджа (например, когда не сняты защитные пленки, не полностью закрыта крышка).
- Загрязнения воздуховодов картриджей.
- Пережатия или закупорки чернильного шлейфа СНПЧ.
- Блокировки неоригинального картриджа.
- Достижения лимита количества распечаток.
- Неисправности картриджа.
Закупорка головки засохшими чернилами — обычное дело при долгом неиспользовании струйного принтера. Если пробка относительно небольшая, решить проблему помогает прочистка дюз (выходных отверстий). Это тоже делается с помощью фирменной утилиты принтера, причем у каждого производителя эта функция называется по-своему:
- HP — очистка картриджей.

- Epson — прочистка печатающей головки.
- Canon — очистка и глубокая очистка (вторая — усиленный вариант, когда не помогает первая) и т. д.
Во время прочистки специальная помпа, установленная внутри принтера, прогоняет через дюзы немного чернил под большим давлением. От этого сгусток краски или воздушная пробка выходит наружу.
Самые бюджетные модели принтеров не оборудованы помпой, и функция прочистки дюз на них не работает (несмотря на поддержу ее драйвером). В случае закупорки печатные головки таких устройств приходится отмачивать и промывать в чистящей жидкости.
Не печатает принтер Epson
На современных струйных принтерах Epson печатающая головка встроена не в картриджи, а в сам аппарат. Причем стоит она довольно дорого. Выход ее из строя равнозначен выходу из строя всего принтера, который в подобных случаях остается только выбросить. Чтобы не допустить пересыхания чернил, владельцам принтеров Epson важно делать прочистку дюз. Хотя бы раз в 2 недели, если аппарат простаивает без дела.
Если вы вынимали картриджи из принтера, убедитесь, что они правильно установлены и их воздуховоды ничем не закрыты.
При использовании СНПЧ в первую очередь также следует проверить, проходим ли чернильный шлейф и свободны ли воздушные отверстия резервуаров.
Пятна и полосы (иногда почти черные листы) при печати на лазерном или светодиодном принтере — следствие негерметичности картриджа (тонер высыпается), переполнения бункера-отходника, попадания внутрь устройства посторонних мелких предметов, повреждения, неправильной установки или износа деталей картриджа.
Проблемы после заправки, когда:
- принтер печатает только одним оттенком, например, красным;
- оттиск выглядит слишком бледно при полном картридже;
- вместо изображения — разноцветные пятна и т. п.,
возникают, как правило, из-за загрязнения, неправильной установки картриджа на место или нарушения технологии заправки.
Полное отсутствие изображения:
Белые листы либо дефекты печати после замены оригинального картриджа или красителя на условно подходящие. Как раз это результат несовместимости последних с вашей моделью принтера. В одних случаях решается перепрошивкой картриджей или аппарата. В других — только покупкой оригинальных комплектующих и расходников.
Способ 2: Удаление задачи из очереди
Вполне вероятно, что документ, помещенный в очередь на печать, не запустился из-за возникших неполадок или непредвиденного отключения принтера. Тогда эта задача получит статус ошибки и не позволит распечатать другие файлы. Поэтому потребуется самостоятельно ее удалить, а затем заново запустить печать.
-
Снова зайдите в раздел «Устройства» в «Параметрах», выберите принтер и щелкните по кнопке «Открыть очередь».



Настройка очереди печати
Очень частой причиной того, что ваше печатающее устройство отказывается работать, является сбой, который напрямую относится к очереди печати. При этом система ставит в очередь документ, но агрегат не начинает работу. Это может произойти из-за скачка напряжения в сети либо по программным причинам, если аппарат используется, как сетевой, и подключен к нескольким ПК. В таком случае повреждается специальный файл, созданный системой в момент, когда пользователь отсылает файл на печать. При этом оборудование нередко выдает ошибку печати.
Для исправления ошибки нужно сделать следующее.

После проведения данной несложной процедуры, печатающее оборудование, в большинстве случаев, возвращается в работоспособное состояние. Но, хотя и редко, возникает ситуация, когда очередь печати не очищается, и ошибка печати продолжает появляться. В этом случае можно прибегнуть к следующему способу:
- отключите кабели, соединяющие печатающее устройство и ПК, и отсоедините агрегат от сети;
- перейдите в “Службы”, как было указано выше, и остановите “Диспетчер печати”;
- далее, откройте проводник Windows, и вставьте в адресную строку C:WindowsSystem32SpoolPRINTERS, после чего нажмите на Enter;
- в открывшейся папке удалите имеющиеся в ней файлы;
- отключите ПК;
- перед тем, как включать печатающее устройство в сеть, убедитесь, что прошло не менее 60 сек. после его отключения от розетки;
- подключив кабель аппарата к ПК, следует включить агрегат кнопкой, предназначенной для этого;
- включив ПК, дождитесь, пока операционная система загрузится полностью;
- теперь можно попробовать отослать файл на распечатку.
Если данный способ также оказался неэффективным, и документ не удалось напечатать, то рекомендуется воспользоваться специальными программами, которые производитель оборудования предлагает для пользователей их техники. Например, для печатающих устройств HP, существует программа “HP Print and Scan Doctor”, скачать которую можно бесплатно с официального сайта HP.
Обычно данные программы осуществляют поиск и исправление проблем с оборудованием в автоматическом режиме.
Убедитесь, что используете «правильный» принтер
Опять же, это может показаться простым, но вы уверены, что направили документ на нужный принтер? Если вы используете свой компьютер с несколькими принтерами – например, если вы переходите между домом и офисом – Windows может пытаться отправить документы на неправильный принтер.
Попробуйте снова распечатать документ, выбрав в меню «Файл» → «Печать», а не ярлык. Затем обратите пристальное внимание на отображаемые параметры – если в раскрывающемся меню отображается принтер, отличный от того, который вам нужен, щелкните его, чтобы выбрать правильный принтер, прежде чем продолжить.

В некоторых программах, таких как Google Chrome, вам может даже потребоваться нажать «Подробнее» для получения полного списка подключенных принтеров.
Как очистить очередь печати на принтер


Все кто работают с персональными компьютерами, хотя бы один раз встречались с проблемой, когда отправили на печать документ, а он не печатается. Знаю по собственному опыту, работая системным администратором, почти ежедневно получаю до 10 таких жалоб, а причины в 93% случаев банальные, сегодня о них и поговорим.
Самая распространенная причина неправильно выбранный принтер. В большом офисе, где много устройств, для печати документов основной причиной того, что устройство не печатает, есть неправильно указанный принтер для печати.
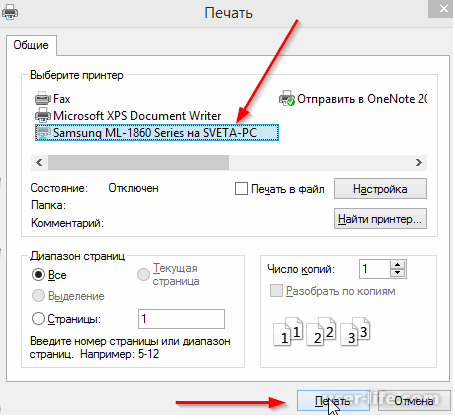
Каждый раз, когда вы подключаетесь к новому принтеру, он автоматически, устанавливается как устройство по умолчанию, но во многих случаях он не является основным принтером. Также бывает, что сетевой принтер подключен через один из рабочих компьютеров, который в настоящее время может быть выключен, банально, но выключенным может быть и сам принтер или сетевое устройство (отсутствует сеть).
Еще одной причиной может быть перегружена очередь печати или на печать отправлено документ большого размера, отправлено документы с другого компьютера, которые приостановлены или поставлены на паузу.
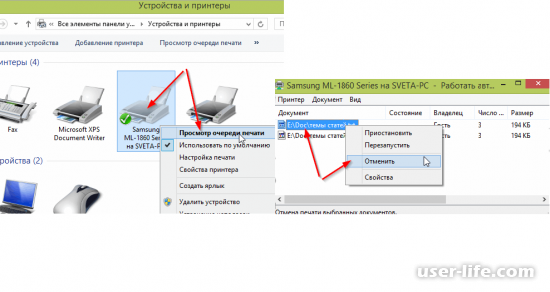
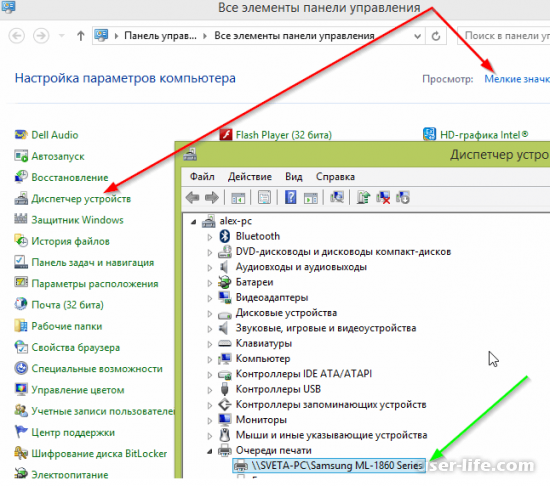
На четвертом месте у нас идут расходные материалы (картридж). Бывает так, что завершился ресурс заправки и не все принтеры сообщают это при попытке отправки документа на печать.
Ну и завершает наш обзор застрявшую бумагу, открыта боковая или верхняя крышка принтера подключен кабель. К слову физическая поломка принтера составляет всего 7% от общего количества причин, по которым он не печатает.
ак бы глупо это не звучало, но иногда многие пользователи элементарно забывают включить принтер в розетку, в истерике тыкая курсором мыши на кнопку печати текстового редактора, одновременно проклиная всех и вся.
Также высока вероятность плохого контакта проводов и кабелей. Следует убедиться в том, что USB-кабель хорошо вставлен в соответствующий разъем, да и вообще, функционирует ли сам разъем. Другой распространенной причиной может быть отсутствие драйверов. Обычно, сама система предупреждает об этом соответствующим уведомлением в системном трее. Также проблема может кроиться в текстовом редакторе, в котором вы работаете.
Есть вероятность выхода из строя физической детали устройства. В этом случае стоит обратиться в сервисный центр. Почти каждая модель при работе издает характерные для нее звуки, всякого рода щелчки, хлопки и т. д. Если звук при печати изменился – знайте, что это верный признак поломки какой либо детали.
Принтер выдает пустую бумагу
Но что делать, если ваша рабочая лошадка при печати выдает пустую бумагу? Как и в предыдущем случае, проблема может кроиться как в аппаратной, так и в программной части. Первое, что приходит на ум – закончилась краска или тонер картриджа. Обычно, перед этим устройство еще выдает пару страничек, но с белыми полосами или не допечатанными элементами. Если это произошло, все знают выход из такой ситуации – необходимо заправить картридж принтера.
Как и в предыдущей ситуации, проблема может быть в неправильной настройке параметров печати конкретного приложения, в котом осуществляется работа. Проверить это можно, сделав печать тестовой страницы. Если тестовая страница печатается нормально, проблема в конкретном приложении.
Бывают ситуации, когда в очереди на печать стоят пустые листы. Но чаще проблема в печатающей головке или в закупорке сопел. Последняя ситуация часто возникает, когда устройство не использовалось долгое время и краска попросту засохла. Для устранения проблемы следует прочистить сопла специальной жидкостью.
Принтер печатает с помарками
Довольно часто пользователи сталкиваются с некачественной печатью, будь то черные или белые точки, чернильные пятна, полосы, смазывающиеся символы и другое. Причина крупных чернильных пятен обычно связана с неравномерной подачей чернил из СНПЧ. Возможно, СНПЧ установлена выше по сравнению с самим принтером. Из-за этого чернила как бы перетекают вниз, загрязняя печатающую головку.
Также причиной может быть посторонний мусор или бумажная пыль. Не следует ставить принтеры возле батарей или в место, где на него попадают солнечные лучи, ведь перепады температур также плохо сказываются на качестве печати. Также не следует заправлять СНПЧ более чем на 80% от ее объема.
Очистить печатающую головку можно средствами самого принтера. В лазерных принтерах проблема может быть в фотовале – но стоит помнить, что руками его лучше не трогать и на свету долго не держать. Если на только что напечатанных листах смазываются элементы – то, скорее всего проблема в нагревательном элементе.
Рассмотрим возможные причины, когда принтер исправный, но с компьютера документ не печатается, и что делать в таких случаях. Проблемы с принтером мы здесь рассматривать не будем.
Итак, Ваш принтер исправен и подключен к компьютеру. Вы отправляете документ на печать, но принтер не реагирует. Что делать?
Первое, что нужно сделать – проверить, не включен ли параметр «Работать автономно». Для этого, нужно открыть окно «Просмотра очереди печати». Сделать это можно как с Панели управления → Устройства и принтеры, так и дважды кликнув на значке принтера в области уведомлений.
Дальше, в окне «Просмотра очереди печати» нажать на «Принтер», и если стоит галочка «Работать автономно», то нужно ее убрать.
После этого принтер должен начать печатать. Если этого не произошло — переходим к следующему пункту.
Нужно перезагрузить компьютер. Как ни странно, но перезагрузка помогает чаще всего, по крайней мере в моих случаях.
Запомните, если принтер не напечатал документ с первого раза, то не пытайтесь несколько раз отправлять документ на печать, это не поможет, по-скольку первым в очереди будет предыдущий документ. И если отправить документ на печать еще несколько раз, то после решения проблемы документ напечатается несколько раз.
Если эти простые шаги не помогли, нужно разбираться на более глубоком уровне. В таком случае, причиной могут быть как драйвера, кабель соединения принтера с компьютером, так и неисправность самого принтера. И даже наличие вируса…












