
Длинные таблицы с большим количеством строк очень неудобны тем, что постоянно приходится прокручивать лист вверх, чтобы посмотреть, какому столбцу ячейки соответствует конкретное наименование раздела шапки. Конечно, это очень неудобно, а главное — значительно увеличивается время работы с таблицами, однако в целях упрощения взаимодействия программа Microsoft Excel предлагает возможность закрепить её шапку. Давайте разберемся, как это сделать.
Закрепление шапки таблицы в Excel
Есть несколько вариантов решения поставленной задачи. Это зависит от сложности таблицы и её типа. Все способы закрепления шапки для дальнейшего электронного просмотра или печати документа мы рассмотрим ниже.
Вариант 1: Закрепление верхней строчки
Если шапка таблицы находится на верхней строчке листа и является простой, то есть состоит из одной строчки, то в таком случае закрепить её элементарно просто.
- Переходим во вкладку «Вид», кликаем по кнопке «Закрепить области» и выбираем пункт «Закрепить верхнюю строку».

Теперь при прокрутке ленты вниз шапка всегда будет располагаться в пределе видимого экрана на первой строчке.

Вариант 2: Закрепление сложной шапки
Предыдущий метод не будет работать, если шапка сложная, то есть состоит из двух или более строчек. В этом случае нужно закрепить не только верхнюю строчку, а область таблицы из нескольких строк.
-
Прежде всего выделяем первую слева ячейку, расположенную под самой шапкой таблицы.


После этого вся область листа, находящаяся выше выделенной ячейки, будет закреплена, а значит, закрепится и шапка таблицы.

Вариант 3: Закрепление шапки с помощью создания «умной таблицы»
Зачастую шапка расположена не в самом верху, а чуть ниже, так как на первых строчках располагается наименование таблицы. В этом случае, конечно, можно закрепить всю область шапки вместе с наименованием, но, закреплённые с ним строки будут занимать место на экране, сужая видимый обзор столбцов и строк, что не каждый пользователь сочтёт удобным и рациональным. Здесь подойдёт создание так называемой «умной таблицы», но для использования данного способа шапка должна состоять не более, чем из одной строки.
-
Чтобы создать «умную таблицу», находясь во вкладке «Главная», выделяем вместе с шапкой всю область значений, которую намереваемся включить в таблицу. Далее в группе инструментов «Стили» жмём на кнопку «Форматировать как таблицу» и в открывшемся перечне стилей выбираем тот, который пришёлся больше по душе.

Откроется диалоговое окно. В нём указан выделенный ранее вами диапазон ячеек, который будет включен в таблицу. Если вы произвели выделение правильно, тут ничего менять не нужно. А вот ниже обязательно следует обратить внимание на то, чтобы около параметра «Таблица с заголовками» стояла галочка. Если она отсутствует, поставьте её вручную, иначе корректно закрепить шапку не получится. После этого жмите на кнопку «OK».


Откроется точно такое же диалоговое окно, как и при использовании описанного ранее способа. Действия в нём следует произвести те же самые, как и в предыдущем случае.

После этого при прокрутке вниз шапка будет перемещаться на панель с буквами, указывающими адрес столбцов. Таким образом, строка, где располагается шапка, закреплена не будет, но тем не менее сама шапка всегда будет перед глазами пользователя, как далеко бы он не прокручивал таблицу вниз.

Вариант 4: Закрепление шапки на каждой странице при печати
Бывают ситуации, когда шапку надо закрепить на каждой странице распечатываемого документа. Тогда при распечатке таблицы с множеством строк не понадобится идентифицировать столбцы, заполненные данными, сличая их с наименованием в шапке, которая располагалась бы только на первой странице.
-
Чтобы закрепить шапку на каждой странице при печати переходим во вкладку «Разметка страницы». В блоке инструментов «Параметры страницы» на ленте жмём по значку в виде наклонной стрелочки, который расположен в его нижнем правом углу.

Открывается окно параметров страницы. На вкладке «Лист» напротив параметра «Печатать на каждой странице сквозные строки» введите адрес области шапки. Можно сделать чуть проще и нажать на кнопку, расположенную справа от формы ввода данных.

После этого окно параметров страницы свернётся. Курсором мышки кликните по шапке таблицы, затем опять нажмите на кнопку справа от введённых данных.

Переместившись обратно в окно параметров страницы, жмите на кнопку «OK».

Как видим, визуально в редакторе Microsoft Excel ничего не поменялось. Для того чтобы проверить, как документ будет выглядеть при печати, переходим во вкладку «Файл» и перемещаемся в раздел «Печать». В правой части окна программы расположена область для предпросмотра документа.

Прокручивая документ вниз, убеждаемся, что шапка отображается на каждой странице, подготовленной для печати.

Каким из рассмотренных выше способов воспользоваться, зависит от структуры таблицы, и от того, зачем вам нужно закрепление. При использовании простой шапки легче всего воспользоваться закреплением верхней строки листа, если шапка многоуровневая – тогда следует закреплять область. Если над шапкой имеется наименование таблицы или другие строки, можно отформатировать диапазон ячеек, заполненных данными, как «умную таблицу». Когда вы планируете пускать документ на печать, рационально будет закрепить шапку на каждом листе документа с помощью функции сквозной строки.
 Мы рады, что смогли помочь Вам в решении проблемы.
Мы рады, что смогли помочь Вам в решении проблемы.
Добавьте сайт Lumpics.ru в закладки и мы еще пригодимся вам.
Отблагодарите автора, поделитесь статьей в социальных сетях.
 Опишите, что у вас не получилось. Наши специалисты постараются ответить максимально быстро.
Опишите, что у вас не получилось. Наши специалисты постараются ответить максимально быстро.
Закрепление шапки таблицы в Excel
В программе Excel нередко приходится строить объёмные таблицы. Причём порой строк в них может быть так много, что книгу приходится периодически прокручивать вверх-вниз, чтобы можно было увидеть, к какому из столбцов шапки относится определённое значение. Конечно же, постоянное выполнение таких действий крайне неудобно, ведь на это уходит немало времени, плюс ко всему, возрастает вероятность ошибок в соотнесении данных. В таких случаях лучше закрепить шапку таблицы, и, к счастью, Эксель предоставляет пользователям такую возможность.
Как зафиксировать верхнюю строчку таблицы
В тех случаях, когда шапка таблицы простая (занимает всего одну строчку) и расположена сверху, её очень легко будет закрепить.
Переключаемся во вкладку “Вид”, в разделе “Окно” нажимаем на кнопку “Закрепить области”, после чего кликаем в предлагаемом перечне по опции “Закрепить верхнюю строку”.

После выполнения этой простой процедуры шапка таблицы никуда не исчезнет с экрана, даже если прокрутить содержимое далеко вниз.

Как зафиксировать сложную шапку таблицы
Для сложных табличных шапок, в которые входит более одной строки, способ, описанный выше не подойдёт. В этом случае потребуется фиксация сразу нескольких строк, входящих в шапку, а не одну только самой верхней.

- Отмечаем самую первую ячейку с левой стороны, которая располагается под последней строкой, являющейся частью сложной шапки (в нашем примере – ячейка A3).
- Переключаемся во вкладку “Вид”, щелкаем по инструменту “Закрепить области” и в открывшемся перечне кликаем по опции “Закрепить области”.

Создание “умной таблицы” для закрепления шапки
Умение создавать “Умные таблицы” также пригодится для фиксации шапки. Однако, такой способ применим только тогда, когда она занимает одну строку.

-
Переключаемся во вкладку “Главная”. Отмечаем массив данных (в нашем случае – вся таблица с шапкой). В разделе “Стили” кликаем по кнопке “Форматировать как таблицу” и в открывшемся перечне нажимаем по наиболее понравившемуся стилю оформления таблицы.


Вместо рассмотренного варианта можно использовать и другой метод – создать таблицу с закреплённой в ней шапкой.

- Переключаемся во вкладку “Вставка”. Нажимаем по кнопке «Таблица», которая находится на ленте слева. В предлагаемом перечне нажимаем на пункт “Таблица”.
- Появится уже знакомое окно для указания расположения таблицы. Затем проделываем те же шаги, что и описанные выше. По готовности получаем “умную таблицу”.
Как распечатать шапку таблицы на всех листах
Довольно часто при распечатке таблицы может возникнуть необходимость в печати шапки на всех страницах. Эта мера значительно облегчает дальнейшую работу в соотнесении данных, ведь тогда не потребуется распознавать или угадывать столбцы с внесёнными в них значениями. Вот, как добавить шапку на все распечатываемые листы:
- Переключаемся во вкладку “Разметка страницы”, нажимаем на маленькую стрелку в углу справа в разделе “Параметры страницы”.

- В открывшемся окне нам нужна вкладка “Лист”. Здесь нас интересует параметр “Печатать заголовки”. Ставим курсор в поле для ввода координат “сквозные строки”, наводим курсор на вспомогательную панель с нумерацией строк, и после того, как он поменяет форму на стрелку вправо, щелкаем по строке, содержащей шапку. Как только все сделано, кликаем OK.

- В самой программе Excel после проделанных действий никаких изменений внешне не будет и, на первый взгляд, кажется, что все так и было. Чтобы увидеть, как же будут выглядеть распечатанные страницы, направляемся в меню “Файл”.

- Кликаем по строке “Печать”. С правой стороны окна имеется область, в которой можно предварительно просмотреть документ, перед отправкой его на печать.

- Прокрутив предпросмотр (используя колесо мыши или нажимая кнопки вправо-влево) можно убедиться в том, что шапка таблицы есть на всех страницах, которые мы намерены распечатать.

Заключение
Таким образом, закрепить шапку таблицы в Эксель можно несколькими способами. Выбор между ними определяется тем, для чего требуется это закрепление, а также особенностями самой таблицы. Простую шапку можно закрепить в верхней строке. Если же в ней более одной строки, то потребуется закрепить всю область. Кроме того, есть возможность зафиксировать шапку путем создания “умной таблицы”. И конечно же, Excel позволяет распечатать шапку таблицы на каждом листе документа, что, безусловно, положительно скажется на работе с распечатанными данными.
Как в эксель закрепить шапку таблицы
Программы от Microsoft популярны, потому как они удобны, как для работы с офисными документами, так и для личных целей. Exel – это программа, имеющая большое количество разных функций, которая позволяет работать с большими и массивными таблицами, даже на слабых компьютерах. Для того, чтобы разобраться со всем функционалом необходимо потратить немало времени, поэтому далее и пойдет речь о том, как возможно закрепить шапку в экселе.
- Как в экселе закрепить шапку
- В exel 2003/2007/2010
- В exel 2013/2016
- Как закрепить шапку на каждой странице для печати?
- Видео: Как в Экселе закрепить шапку?
Как в экселе закрепить шапку
Сделать это можно как с помощью специального инструмента, который позволит печатать ее на каждой странице, так и при помощи другого, позволяющего выполнить закрепление верхней строчки, а при прокрутке сточка будет отображаться постоянно вверху. Таким же образом можно прикрепить и крайний столбец слева. Как же можно это сделать?
В exel 2003/2007/2010
Чтобы закрепить шапку в эксель 2003, 2007 или 2010 необходимо выполнить несколько простых шагов:
- Выбрать вкладку “Вид”.
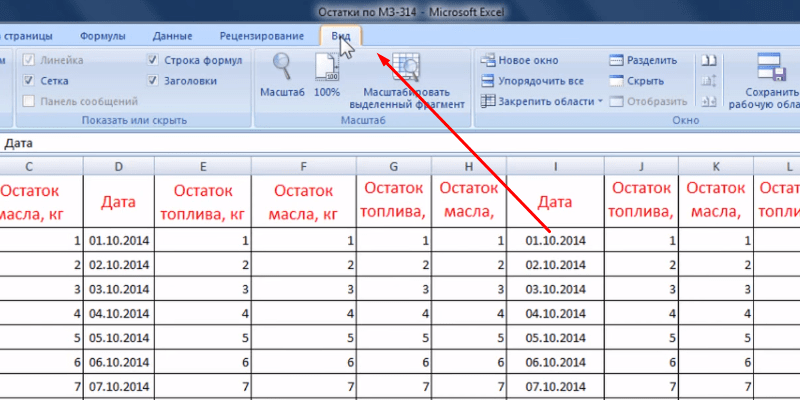
- Нажать на клавишу “Закрепить области”, которая находится на панели, группа “Окно”, точно также как и в exel 2003.
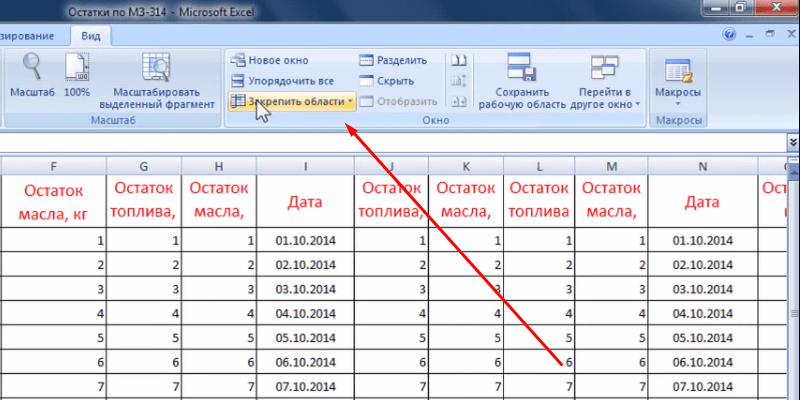
- Далее выбрать из выпадающего списка, какую область конкретно нужно прикрепить в верху или сбоку.
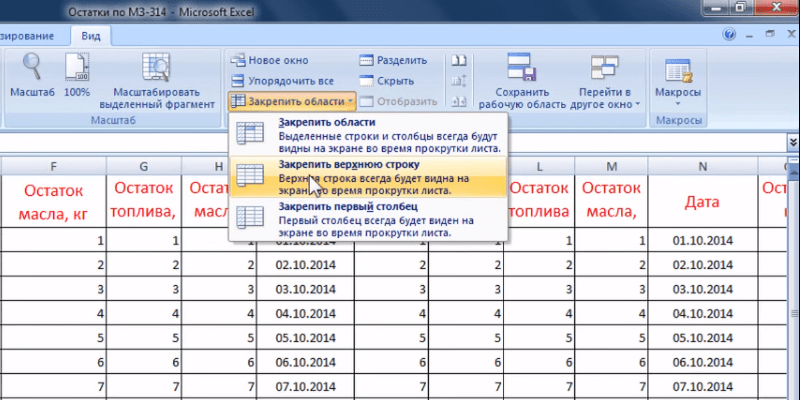
- Если вдруг нужно открепить области, то сделать это можно на той же вкладке, в том же самом выпадающем списке.

В exel 2013/2016
В Excel 2016 все выполняется достаточно подобным способом. Вот пошаговая инструкция по закреплению в новом exel:
- Также, как и со старыми версиями необходимо перейти во вкладку “Вид”.
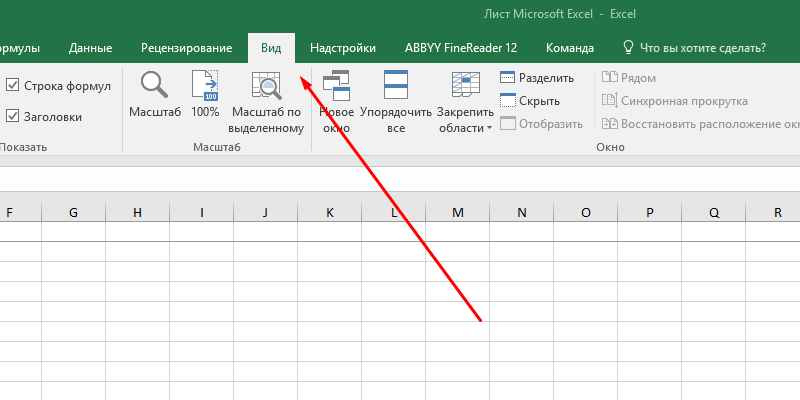
- Далее нужно щелкнуть по кнопке “Закрепить области”, ее немного перенесли в новой версии, но здесь по-прежнему можно закрепить шапку по вертикали и горизонтали.
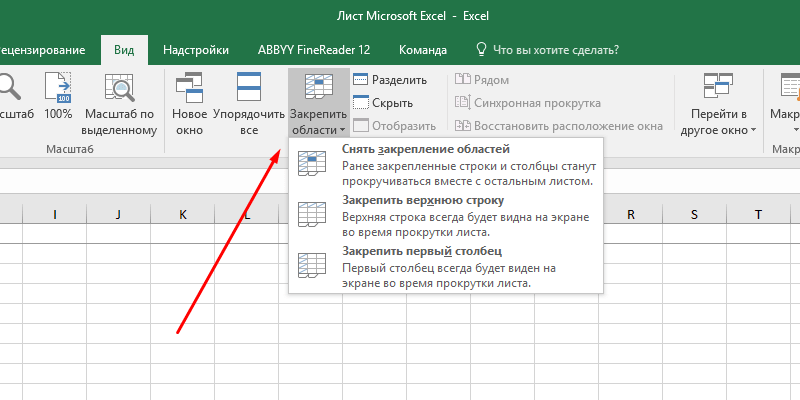
При таком закреплении строчка или столбец всегда будут видимы, что достаточно удобно при работе с большими таблицами, так как прокручивая их вниз при стандартном режиме шапка скрывается.
Как закрепить шапку на каждой странице для печати?
В том случае, когда нужно печатать такую строчку на каждой странице, нужно сделать следующее:
- Перейти во вкладку “Разметка страницы”, на каждой из версий программы.
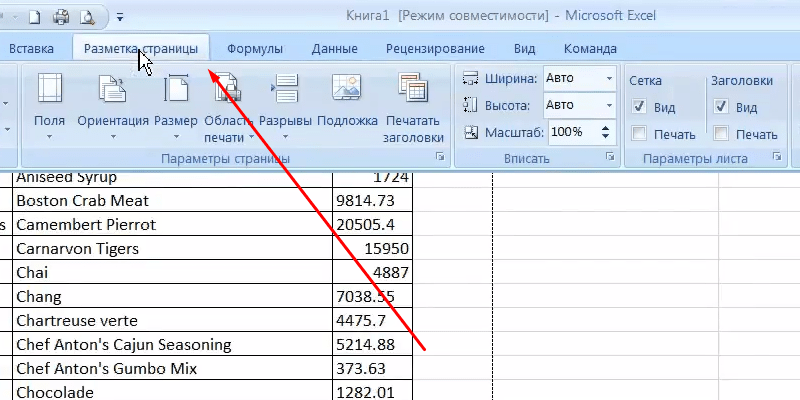
- В разделе “Параметры страницы” нажать “показать все параметры”. На новых версиях это небольшая кнопка в углу панели. Нажмите, как показано на рисунке:
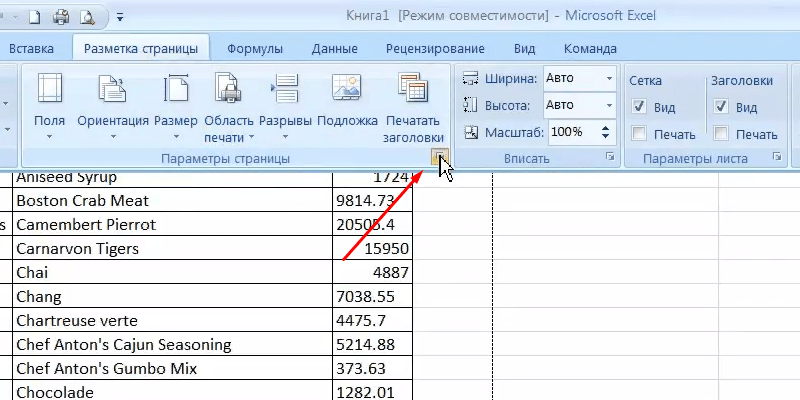
- Откроется окно “Параметры страницы”, в нем можно настроить все параметры печати листов.
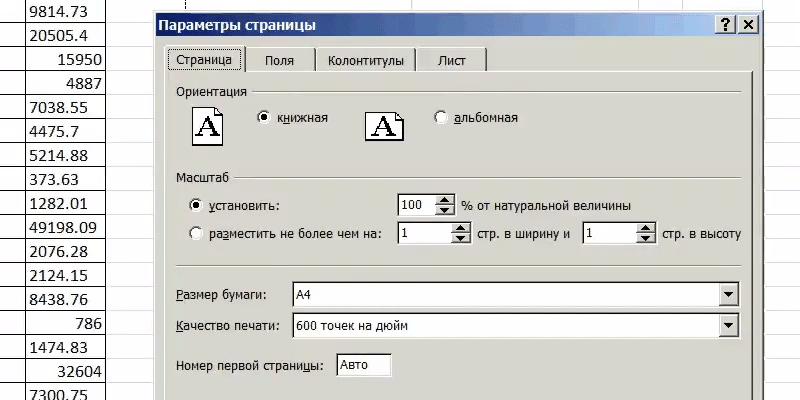
- Перейдите во вкладку “Лист”.

- Необходимо нажать на кнопку выделения области.
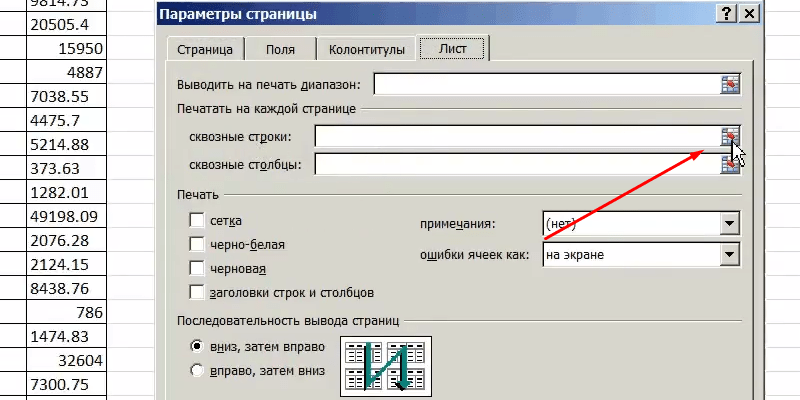
- Далее выделить область, которая будет являться шапкой.
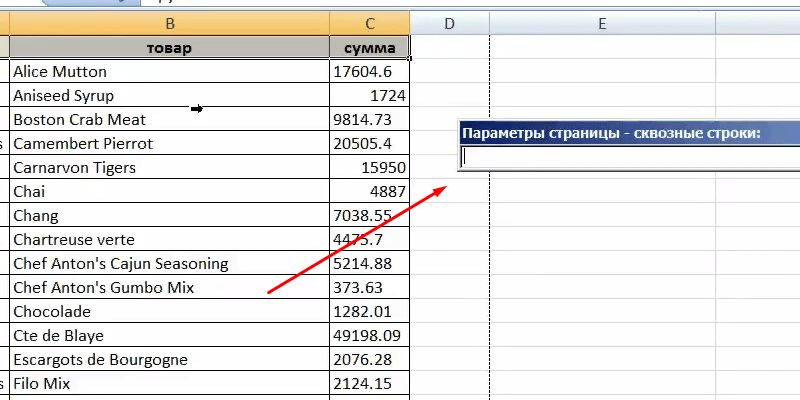
- Выделенные строки будут печататься на каждом из листов, можно нажимать клавишу “применить” и закрывать данное окно.

После этих операций, при печати, шапка будет отображена на каждом из напечатанных листов, можно выполнять печать всей таблицы.
Исходя из этого, закрепления в excel делать на самом деле элементарно просто, для чего необходимо лишь запомнить последовательность и какие операции необходимо выполнить и тогда работа в программе Microsoft Excel вам будет приносить лишь одно удовольствие.
Видео: Как в Экселе закрепить шапку?
Компьютер + Интернет + блог = Статьи, приносящие деньги
Забирайте в подарок мой многолетний опыт — книгу «Автопродажи через блог»
Как сделать в Эксель, чтобы шапка таблицы не двигалась
Решил продолжить уроки, посвящённые работе в программе Excel, и хочу рассказать, как сделать в Эксель, чтобы шапка таблицы не двигалась.

Хотите узнать как стабильно зарабатывать в Интернете от 500 рублей в день?
Скачайте мою бесплатную книгу
=>> «Как гарантированно зарабатывать от 500 рублей в день»
Программа Эксель очень удобна в использовании, при обработке достаточно большого объёма данных.
В ней всё устроено так, что создавая таблицу, можно не только вносить новые данные, но и редактировать уже имеющиеся.
При этом, автоматически меняются расчётные показатели, в зависимости от заданных условий.
Однако, нередко, оперируя большим объёмом информации, размещённой в таблице, требуется то и дело возвращаться и искать определённую строку или столбец.
Поэтому, при создании объемного документа, возникает потребность исключить постоянное прокручивание таблицы в начало, например, для уточнения заголовков столбцов.
Для устранения лишних действий в Excel есть возможность закрепить шапку таблицы на одном месте.
Как сделать в Эксель, чтобы шапка таблицы не двигалась
Для закрепления заходим во вкладку Вид, переходим на панель и выбираем «Закрепить области».
 как сделать в Эксель, чтобы шапка таблицы не двигалась
как сделать в Эксель, чтобы шапка таблицы не двигалась
Если шапка нашей таблицы состоит из одной строки, жмем на «Закрепить верхнюю строку».
При этом под ней возникнет более четкая линия, ограничивающая область закрепления.
Бывает, что шапка таблицы более сложная, состоящая из нескольких строк. В таком варианте нас будет интересовать «Закрепить области».
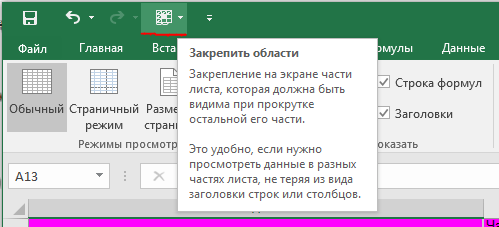
Для этого выделяем ячейку, верхний левый угол которой определят границы закрепляемой области. Вновь открываем вкладку «Закрепить области» и в списке кликнем по «Закрепить области».
После этого все строки и столбцы, расположенные слева и вверху от указанных нами границ, закрепятся.
Снять закрепление можно там же: Вид-Закрепить области-Снять закрепление областей.
Как закрепить шапку в Экселе, итог
На этом можно завершить урок, надеюсь, что я понятно объяснил вам, как закрепить шапку в Экселе, чтобы она не двигалась.
Если у вас остались вопросы, или не получается выполнить данное действие, то не стесняйтесь, спрашивайте в комментариях. Я с удовольствием отвечу вам на все вопросы.
Подпишитесь на обновления блога, чтобы всегда быть в курсе выхода новых, полезных уроков.
Ещё, обязательно прочитайте статьи, посвящённые данной программе:
P.S. Прикладываю скриншот моих заработков в партнёрских программах. И напоминаю, что так зарабатывать может каждый, даже новичок! Главное — правильно это делать, а значит, научиться у тех, кто уже зарабатывает, то есть, у профессионалов Интернет бизнеса.
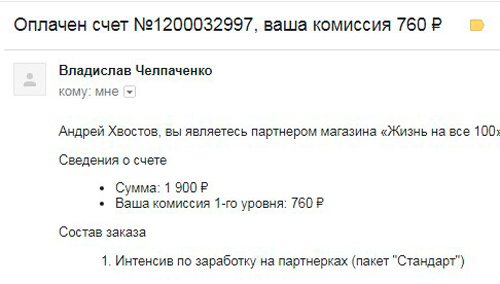

Заберите список проверенных Партнёрских Программ 2018 года, которые платят деньги!
Скачайте чек-лист и ценные бонусы бесплатно
=>> «Лучшие партнёрки 2018 года»
Похожие записи:
Понравилась статья? Скажи автору спасибо, поделись с друзьями!
Как закрепить строку или столбец таблицы в Эксель
Microsoft Excel обладает большим набором различных функций. С его помощью пользователь может создавать таблицы, анализировать данные на основе созданных сводных, строить диаграммы и графики, рассчитывать значения, используя необходимые формулы и функции. И помимо всего этого, используя Эксель, Вы также сможете просматривать большие таблицы.
Если у Вас много данных, записанных по строкам и столбцам, все что потребуется – это зафиксировать столбцы и строки. Затем Вы сможете пролистывать ее, и всегда видеть, например, шапку.
Итак, давайте разберемся, как можно закрепить необходимую область в Эксель.
Первый рядок и столбец
Возьмем следующий пример, в котором подписаны названия для всех столбцов. Переходим на вкладку «Вид» и кликаем по кнопочке «Закрепить области». Из выпадающего меню можно выбрать пункт с соответствующим названием.

Кнопочка «…верхнюю строку» позволит зафиксировать рядок под номером «1». В результате, при прокрутке данных, он всегда будет оставаться на виду.
Обратите внимание, подобные строки и столбцы будут подчеркнуты в таблице черной линией.

Если выбрать «…первый столбец», то при прокрутке листа вправо или влево, столбец «А» всегда будет оставаться на месте.

В рассматриваемом случае это не подходит, так как первый столбец расположен под буквой «С», а нужная строка под номером «3».
Нужный рядок
Для того чтобы закрепить шапку в таблице Excel, которая находится в произвольном месте листа, сделаем следующее. Выделяем рядок, который находится сразу под шапкой, в нашем случае – это 4. Про способы выделения, Вы можете прочитать подробную статью, как выделить ячейки в Эксель. Теперь кликаем по кнопочке «Закрепить области» и выбираем одноименный пункт из выпадающего меню.

Как видите, при пролистывании таблицы, закрепленная шапка остается на месте.

Нужный столбик
Для того чтобы зафиксировать первый столбец для введенных данных, который находится не в А, выделяем соседний – в примере это D. Теперь кликаем на кнопочку «Закрепить области».

Можно убедиться, что при пролистывании вправо, С остается на месте.

Быстрый способ
Чтобы закрепить первый столбец и строку в таблице, выделите ячейку, которая находится сразу под их пересечением: в примере – D4. Потом кликните по уже знакомой нам кнопке. Появятся горизонтальные линии, которые будут обозначать зафиксированную область.

Как удалить
Если Вам нужно удалить закрепленную область в Excel, кликните по кнопке «Закрепить области». В выпадающем списке вы увидите, что теперь самом верху там стоит «Снять закрепление…», кликните по нему.

Как видите, зафиксировать нужную область в Excel довольно просто. Используя данные рекомендации, Вы сможете закрепить шапку таблицы, ее первую строку или столбец.
Как зафиксировать шапку таблицы в Excel?
![]()
Когда создаешь большой документ, чтобы каждый раз не прокручивать страницу вверх-вниз, можно закрепить шапку таблицы в Excel. После закрепления «шапка» таблицы будет всегда на виду, сколько бы ни прокручивали документ. Это очень удобно, особенно если этим документом потом будет пользоваться другой человек, ведь если создаешь таблицу не сам, порой, трудно понять какая колонка какой цифре соответствует.
Если таблица уже готова, нужно её открыть, зайти в меню Вид => на вкладку Окно => Закрепить области, затем Закрепить верхнюю строку.

Под шапкой таблицы появится тонкая черная линия, показывающая область закрепления.

Снимается закрепление шапки Excel при помощи вхождения в меню Вид => Окно => Снять закрепление областей.

![]()
В свое время по работе пришлось в быстром темпе изучать Excel, а чтобы было удобно просматривать и проверять таблицы с большим количеством товара в наличии и проданного, пришлось научится фиксировать шапку таблицы в Excel. Иначе на вечную перемотку уходилось огромное количеством времени.
Для того, чтобы зафиксировать шапку в таблице в Excel необходимо:
- открываем документ Excel
- определяемая что хотим закрепить: строчку или область. Закрепляют строчку, как правило, в небольших документах, с малым количеством данных. Область позволит зафиксировать более широкий диапазон.
- идем в «Вид». Тут нам нужно выбрать «окно», а далее исходя из решения «закрепить область», «закрепить верхнюю строчку».
Очень часто при работе с таблицами в программе Excel для удобства её использования, требуется зафиксировать данную таблицу. Это очень простая функция, давайте рассмотрим по шаговый алгоритм её выполнения:
Первый шаг. Открываем книгу с таблицей, в которой планируем фиксировать шапку.
Второй шаг. Выделяете шапку таблице Excel.
Третий шаг. В панели быстрого доступа переходите на закладку «Вид»;
Четвертый шаг. В этой закладке ищите блок с названием «окно».

Пятый шаг. Раскрываете ярлык «Закрепить область». Выбираете надпись по середине и жмете.

После прохождения данных пяти шагов, шапка таблицы зафиксируется.
![]()
В процессе работы с большими объёмами данных в Microsoft Excel возникает ситуация, когда при прокрутке листа вниз становится невидимым заголовок таблицы.
Чтобы в экселе закрепить шапку (то есть строку с заголовками) нужно:
1) Открыть лист с таблицей.
2) Выделить требуемую область.
3) Воспользоваться командой «Закрепить области», которая находится на панели инструментов в разделе «Вид».

Здесь нужно отметить, что саму шапку закрепить можно командой «Закрепить верхнюю строку».
А если необходимо зафиксировать какую-то конкретную область, то нужно сделать следующее:
1) Встать на ту ячейку, которая находится на 1 пункт правее и на 1 пункт ниже закрепляемой области.
2) Нажать «Закрепить области».

Например, для фиксации первых 2 столбцов и первых 10 строк необходимо встать на ячейку «С11».
Благодаря этим действиям шапка таблицы останется всегда видимой при прокрутке.

Если нужно снять закрепление областей, то нужно нажать на кнопку «Закрепить области» -> «Снять закрепление областей».

![]()

Очень много пользователей Microsoft Excel, создавая различные таблицы, каждый раз прокручивают страницу вверх и вниз, не зная о такой замечательной возможности/функции/опции, как «Закрепление» или же фиксация области, строки или же столбца.
Если вы зафиксируете «шапку» таблицы, то заголовок будет у вас всегда на виду. Особенно актуально это для тех, кто создает документы, таблицы с большим количеством строк (а работать при этом приходиться с самыми нижними/последними).
Для того, чтобы в Microsoft Excel зафиксировать «шапку», нужно сделать следующее:
Делаем сперва активной верхнюю ячейку (шапку). После этого нужно открыть вкладку «Вид» и в разделе «Окно» выбираем пункт «Закрепить области». Из появившегося списка выбираем подпункт «Закрепить верхнюю строку» и нажимаем на него:

Если же есть необходимость в прокрутке по горизонтали, то тогда нужно выбрать «Закрепить первый столбец».












