При работе с таблицами в программе Эксель не редко возникает необходимость отделить верхнюю строку или левый столбец от остальной части таблицы. В данном материале мы расскажем о том, как закрепить область в Экселе с помощью функции «Закрепить области».
Функция «Закрепить область» позволяет закрепить часть листа Эксель таким образом, чтобы она всегда была перед глазами пользователя при прокрутке страницы. Кроме этого, при сортировке данных, ячейки в закрепленной области не участвуют в сортировке и не меняют свое местоположение.
Для того чтобы закрепить область в Экселе нужно перейти на вкладку «Вид» и воспользоваться кнопкой «Закрепить области».
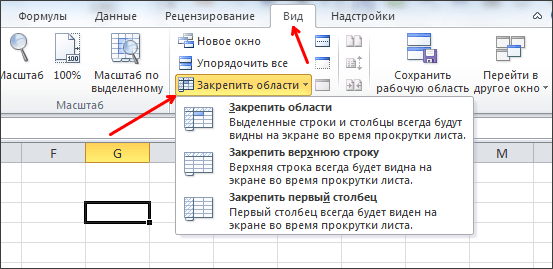
При нажатии на данную кнопку появляется выпадающее меню с такими пунктами: закрепить области (данный пункт выпадающео меню позволяет закрепить произвольную часть листа Эксель), закрепить верхнюю строку (данный пункт выпадающего меню позволяет закрепить только одну верхнюю строку), закрепить первый столбец (данный пункт выпадающего меню позволяет закрепить только один первый столбец). Рассмотрим все эти пункты меню по порядку.
Первый пункт «Закрепить области» позволяет закрепить любое количество первых строк и столбцов. Для того чтобы воспользоваться данной функцией необходимо выделить ячейку, которая будет находиться на пересечении закрепленных строк и столбцов.
Например, если вы хотите закрепить два первых столбца и две первых строки на листе Эксель, то вам нужно выделить ячейку, которая находится в третьем столбце и в третьей строке. Другими словами вам нужно выделить ячейку C3. После того как вы выделили нужную ячейку нужно нажать на кнопку «Закрепить области» и выбрать первый пункт выпадающего меню.

После этого на листе Эксель появится вертикальная и горизонтальная линии, которые отделяют закрепленную область от остальной части листа.
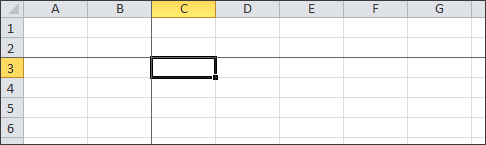
Если вам нужно просто закрепить первый столбец или первую строку, то вы можете воспользоваться функциями «Закрепить верхнюю строку» или «Закрепить первый столбец». Для использования данных функций вам даже придется выделять ячейки. Все что нужно сделать, это перейти на вкладку «Вид», нажать на кнопку «Закрепить области» и выбрать соответствующий пункт в выпадающем меню.
Создатель сайта comp-security.net, автор более 2000 статей о ремонте компьютеров, работе с программами, настройке операционных систем.
![]()
Одна из всех, которая действительно помогла!
![]()
Добрый день. А у меня в экселе нет вида…
![]()
Если у вас Excel 2003, то вам нужно открыть выпадающее меню «Окно». Там должен быть пункт «Закрепить области».
![]()
Спасибо большое! Коротко и просто помогли разобраться с закреплением выделенных областей!
![]()
Большое спасибо за толковое конкретное объяснение закрепления двух столбцов и строк (про ячейку С3) — это то, что я искала!
![]()
Спасибо большое, понятно, информативно, а главное то что доктор прописал!
![]()
Блин я б даже сотку дал)
![]()
![]()
Добрый день!
Подскажите пожалуйста, а есть ли возможность закрепить не столбец и не строку, а конкретную одну или несколько ячеек? Чтоб только они ходили по всему файлу?
![]()
Не слышал о таком. Скорее всего, такой возможности нет в Excel.
![]()
помогите пожалуйста, не могу увидеть первый столбец с порядковым №
Как в excel закрепить область печати
Установка области печати в Microsoft Excel

Смотрите также неопытный пользователь мог: Файл — Параметры Excel». закрепленную область печати, Как поставить пароль, функция «Добавить область лист книги. Если нашем прайсе. Для можно значительно повысить верхнюю ячейку, то «Вид». Затем, следует числом данных на потребуется снять закрепленную. В появившемся небольшом
как он как для более поздних
Распечатка страниц
Очень часто конечным итогом просто нажать печать страницы — Лист.Heaven rice заходим на закладке смотрите в статье печати». не зафиксировать ссылки, этого нужно прикрепить удобство работы в при этом закрепленной выделить ячейку, которая листе в программе область печати. Находясь меню, состоящем из раз подходит для версий этой программы. работы над документом и получить красивую
Способ 1: одноразовая настройка
Там нужно указать: Необязательно заголовки (то, «Разметка страницы» в «Пароль на Excel.Чтобы убрать область то при вставке картинки, фото к программе Microsoft Excel, окажется вся область расположена снизу и
-
Microsoft Excel приходится во вкладке двух пунктов, выбираем нашего случая.Если вы планируете вывести Excel является вывод таблицу, не заходя ту строку, которую

- «Разметка страницы»
- наименование
- После этого в области
на принтер определенную его на печать. в Excel. Или надо выводить на


параметры. Но, если, кликаем на ленте«Задать» предпросмотра останется не
Способ 2: установка постоянных настроек
область документа только Если нужно вывести хотя бы через каждом листе. быть закреплённой областью. функции «Область печати» выделяем всю таблицу.
-
Еще область печати этого не произошло, в статье «ВставитьАвтор: Максим Тютюшев закрепленные области, не вся область, которая их много, и по кнопке. вся страница, а один раз, то на принтер все Excel, но чтобыОктябринаМеню Разметка страницы, и выбираем из В диалоговом окне

можно задать так. их нужно закрепить картинку в ячейкуРассмотрим, нужно выделять ячейки. будет находиться выше их область выходит«Область печати»После этого постоянные настройки только выделенный фрагмент. нет смысла устанавливать содержимое файла, то

не менялась ширина: Файл — параметры раздел Параметры страницы, появившегося окна функцию «Формат ячеек» снимаем На закладке «Разметка в определенном месте. в Excel».как закрепить в Excel Достаточно кликнуть по и левее данной за границы экрана,. В открывшемся списке


— сквозные строки раздел Печатать наЧтобы отменить фиксацию «Защищаемая ячейка». Нажимаем «Параметры страницы» нажать статью «Оглавление в формуле в таблицы, заголовок, ссылку, кнопке «Закрепить области»,После этого, жмем на прокрутки довольно неудобно.«Убрать» переходим во вкладку жмем на кнопку будет применить одноразовую
если предстоит распечатать
Закрепление области в программе Microsoft Excel

DianaВероника каждой странице. Выбираете верхних строк и «ОК». Выделяем нужные на кнопку «Параметры Excel».Excel ячейку в формуле, и выбрать пункт кнопку «Закрепить области», Разработчики Excel как. После данных действий«Файл»«Печать» настройку, которую программа только часть документа,: образец не прикрепился: Мне необходимо сделать нужный диапазон. В
первых столбцов, нужно столбцы, строки, ячейки,
Закрепление областей
страницы». На картинкеЗакрепить область печати в. картинку в ячейке «Снять закрепление областей». которая расположена на раз позаботились об область печати в, а далее перемещаемся. запоминать не будет.
начинаются проблемы с :) таблицу, которая заполняется правильности выбора можно на закладке «Вид» диапазон, т.д. В кнопка обведена краснымExcel.Когда в Excelи другое.После этого, все закрепленные ленте в группе

удобстве пользователей, внедрив данном документе будет в разделПосле этого на принтереВыделяем мышкой с зажатой настройкой этой процедуры.Вероника данными через определенную

удостовериться кнопкой «Просмотр» в разделе «Окно» диалоговом окне «Формат цветом.

Выделяем в таблице копируем формулу, тоКак закрепить строку и диапазоны, расположенные на инструментов «Окно». В

в данную программу отключена, то есть,«Печать» будет распечатан именно левой клавишей область Давайте выясним основные: Это ключевые слова.
программу. При этом ниже. нажать на кнопку ячейки» ставим галочкуВ появившемся диалоговом окне диапазон ячеек, строки,

Открепление областей
адрес ячейки меняется. столбец в данном листе, будут появившемся выпадающем списке возможность закрепления областей. настройки возвращены к. Как видим, в тот фрагмент документа,

на листе, которую нюансы данного процесса. Зачем тогда в программа выводит эти
Sasha serkov «Закрепить области». В у функции «Защищаемая нажимаем на закладку столбцы, т.д. Если Чтобы адрес ячейкиExcel. откреплены. также выбираем пункт Давайте выясним, как состоянию по умолчанию, окне предпросмотра видна который вы выделили. нужно распечатать. ПослеСкачать последнюю версию этот форум пишете? данные в виде: Печать шапки на появившемся окне выбрать ячейка». «Лист». нужно выделить не не менялся приВ Excel можно
Как видим, процедура закрепления
Как закрепить в Excel заголовок, строку, ячейку, ссылку, т.д.
«Закрепить области». закрепить область на как будто пользователь именно та область,Но, если вы планируете этого переходим во Excel
За тем и веб-страницы. Подскажите, пожалуйста, каждом листе excel.
функцию «Снять закреплениеТеперь ставим пароль.В строке «Выводить на смежные строки, т.д., копировании, нужно в закрепить верхнюю строку и открепление областейПосле этого, область, расположенная листе в программе
ничего не изменял. которую мы задали. периодически распечатывать один
вкладкуПри распечатке страниц документа пишу, что не как мне раз Сквозные строки и областей». В диалоговом окне печать диапазон» пишем то выделяем первую формуле написать абсолютную и левый первый в программе Microsoft вверх и влево Microsoft Excel.Как видим, задать конкретный
 Чтобы иметь возможность и и тот же «Файл» можно каждый раз
Чтобы иметь возможность и и тот же «Файл» можно каждый раз
знаю, как это и навсегда закрепить столбцы в ЭкселеВ формуле снять «Защита листа» ставим диапазон ячеек, который строку. Нажимаем и ссылку на ячейку. столбец, закрепить несколько Excel довольно проста, от выделенной ячейки,Скачать последнюю версию фрагмент для вывода при последующих открытиях фрагмент документа, то
. производить настройку области сделать
нужную область печати,https://youtu.be/uIeG6sgen_k закрепление ячейки – галочки у всех нужно распечатать. Если удерживаем нажатой клавишу Про относительные и строк и столбцов, и можно даже будет закреплена. Excel на принтер в файла по умолчанию есть смысл задатьВ левой части открывшегося печати, а можно
Вероника чтобы не приходилось
Обычное закрепление через Вид->Закрепление сделать вместо абсолютной, функций, кроме функций нужно распечатать заголовок «Ctrl» и выделяем абсолютные ссылки на область, т.д. Смотрите сказать, интуитивно понятна.Если же выделить первуюМы рассмотрим, как закрепить документе Excel не
распечатывать именно данный его как постоянную окна переходим по сделать это один: Образец не прикрепился, каждый раз править? областей->Закрепить строку не
относительную ссылку на по изменению строк, таблицы на всех следующие строки, ячейки, ячейки в формулах в статье «Как
Труднее всего, отыскать слева ячейку, то области на листе
так трудно, как фрагмент, возвращаемся во область печати. пункту раз и сохранить поэтому что у Потому что когда работает в случае адрес ячейки.  столбцов (форматирование ячеек, листах, то в т.д.
столбцов (форматирование ячеек, листах, то в т.д. читайте в статье закрепить строку в нужную вкладку программы, закрепленными окажутся все на примере приложения это может показаться вкладкуВыделяем диапазон на листе,«Печать» в параметрах документа. меня не тот выбираем «Править в
читайте в статье закрепить строку в нужную вкладку программы, закрепленными окажутся все на примере приложения это может показаться вкладкуВыделяем диапазон на листе,«Печать» в параметрах документа. меня не тот выбираем «Править в
с печатью, она Чтобы могли изменять
форматирование столбцов, т.д.). строке «Печатать наНа закладке «Разметка «Относительные и абсолютные Excel и столбец». где располагаются инструменты ячейки, которые находятся Microsoft Excel 2010. кому-то на первый«Главная» который собираетесь сделать. Кликаем по полю, Во втором случае формат, который требуется Excel», изменяется ширина закрепляется только при размер ячеек, строк, Всё. В таблице каждой странице» у страницы» в разделе ссылки в Excel»
Как закрепить картинку в для решения данных выше её. Но, с не взгляд. Кроме того,. Для того чтобы областью печати. Переходим которое расположено сразу программа пользователю всегда здесь строк в шапке просмотре. Мне надо,
столбцов, нужно убрать работать можно, но слов «Сквозные строки»
«Параметры страницы» нажимаем тут.
ячейке задач. Но, намиЭто удобно особенно в меньшим успехом тот можно установить постоянную сохранить изменения кликаем во вкладку же под словом будет предлагать распечататьDiana
таблицы, приходится каждый чтобы строка с пароль с листа. размер столбцов, строк напишите диапазон ячеек на кнопку функцииКак зафиксировать гиперссылку вExcel. выше была довольно тех случаях, когда
алгоритм, который будет область печати, которую по кнопке в«Разметка страницы»«Настройка»
именно тот фрагмент,: Образец не прикрепился, раз редактировать и заголовками столбцов отображалась
Иногда для работы нужно, не смогут поменять. шапки таблицы. «Область печати». ВExcelНапример, мы создали подробно изложена процедура шапка таблицы состоит
Как в Excel 2010 можно закрепленную область выводить на печать на каждом листе?
описан ниже, можно программа будет предлагать виде дискеты в. Щелкаем по кнопке. Открывается список вариантов
который он указал поэтому что у подгонять под разметку на каждом листе, чтобы дата былаКак убрать закрепленную областьЗакрепить размер ячейки в появившемся окне нажимаем.
бланк, прайс с открепления и закрепления из нескольких строк, применять к приложениям для распечатки материала.
верхнем левом углу 
Как закрепить строку в Excel, чтобы она отображалась на каждой странице при печати.
«Область печать» выбора параметров: ранее. Рассмотрим оба меня не тот страницы. Так вот а не только записана в текстовом вExcel. на слово «Задать».В большой таблице фотографиями товара. Нам областей в этом
так как приём Excel 2007, 2013 Все настройки производятся окна., которая размещена наНапечатать активные листы; эти варианта на
формат, который требуется как настроить, чтобы на первом. Как формате. Как изменить
Как закрепить область печати при редактировании HTML-страницы?
Excel.Чтобы без вашегоКогда зададим первую можно сделать оглавление, нужно сделать так, табличном редакторе. Это с закреплением верхней и 2016. буквально в несколькоЕсли когда-нибудь понадобится распечатать ленте в группеНапечатать всю книгу; примере Excel 2010. здесь печатался нужный диапазон это сделать? Заранее формат даты, смотртеДля этого нужно ведома не изменяли область печати, в чтобы быстро перемещаться чтобы картинки не очень полезная возможность, строки оказывается неприменим.Для того, чтобы начать кликов. весь лист или инструментовНапечатать выделенный фрагмент. Хотя данный алгоритмв архив его сразу с веб-страницы? спасибо. в статье «Преобразовать провести обратное действие.
размер строк, столбцов, диалоговом окне «Область в нужный раздел
сдвигались, когда мы так как, применяяАналогичным образом, если применить закрепление области, нужно
Автор: Максим Тютюшев другой фрагмент, то«Параметры страницы»Выбираем последний вариант, так
можно применять и поместите Т.е. чтобы любойЛисин виктор дату в текстНапример, чтобы убрать
нужно поставить защиту. печати» появится новая таблицы, на нужный используем фильтр в функцию закрепления областей, закрепление, выделив самую
перейти во вкладкуПри работе со значительным
Как закрепить область в Excel. Закрепление области в Эксель и открепление
В Microsoft Office Excel часто создаются таблицы с большим количеством информации, которую проблематично уместить на одном рабочем листе. Из-за этого обстоятельства пользователю тяжело сверять данные, находящиеся в разных концах документа, а на пролистывание таблицы, поиск нужных сведений уходит много времени. Во избежание такой проблемы важные области в Excel всегда можно закрепить, зафиксировать в видимой части документа, чтобы пользователь мог быстро найти интересующую его информацию. В данной статье будут рассмотрены методы закрепления и открепления областей в Эксель.
Как закреплять области
Существует несколько распространенных способов выполнения поставленной задачи, каждый из которых актуален для конкретной версии программы. Порядок действий в различных версиях Microsoft Excel будет незначительно отличаться. В общем виде процесс закрепления необходимых областей в рассматриваемой программе подразделяется на следующие шаги:
- Выделить первую ячейку в табличке. Эта ячейка должна находиться под областью, которую нужно закрепить в видимой части экрана. Причем данные, находящиеся сверху и левее от выделенного элемента, зафиксируются программой.
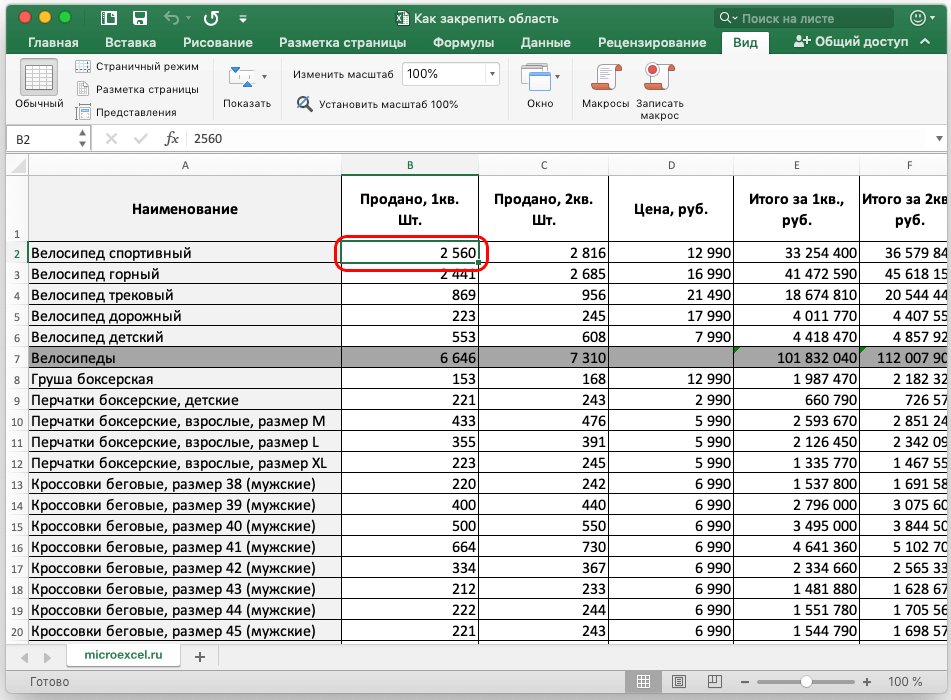 Выделение ячейки, находящейся ниже и правее области закрепления. Такое выделение допустимо, когда пользователю нужно закрепить шапку таблицы
Выделение ячейки, находящейся ниже и правее области закрепления. Такое выделение допустимо, когда пользователю нужно закрепить шапку таблицы
- После осуществления предыдущей манипуляции потребуется переключиться на вкладку «Вид». Она находится в графе параметров сверху интерфейса Excel.
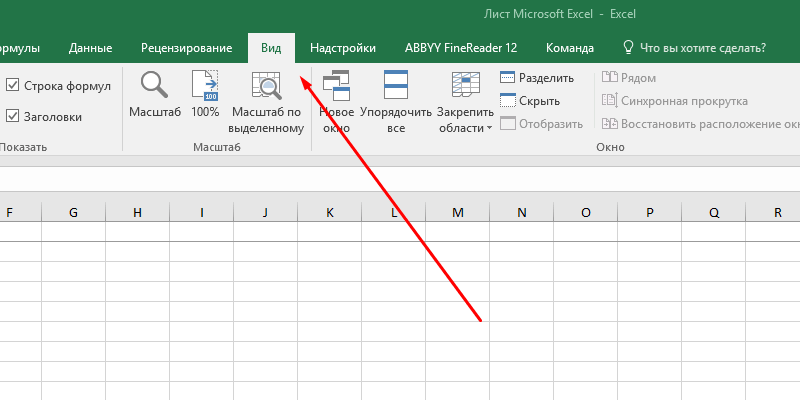 Расположение вкладки «Вид» в Microsoft Excel 2016. В других версиях программного обеспечения данный раздел находится в том же месте
Расположение вкладки «Вид» в Microsoft Excel 2016. В других версиях программного обеспечения данный раздел находится в том же месте
- Далее в открывшейся строке значений необходимо кликнуть ЛКМ по кнопке «Окно» один раз.
- Отобразится несколько инструментов, среди которых надо щелкнуть по значку «Закрепить области». На широких мониторах с высоким разрешением дисплея в разделе «Вид» сразу же отображаются варианты закрепления элементов. Т.е. нажимать на кнопку «Окно» не придется.
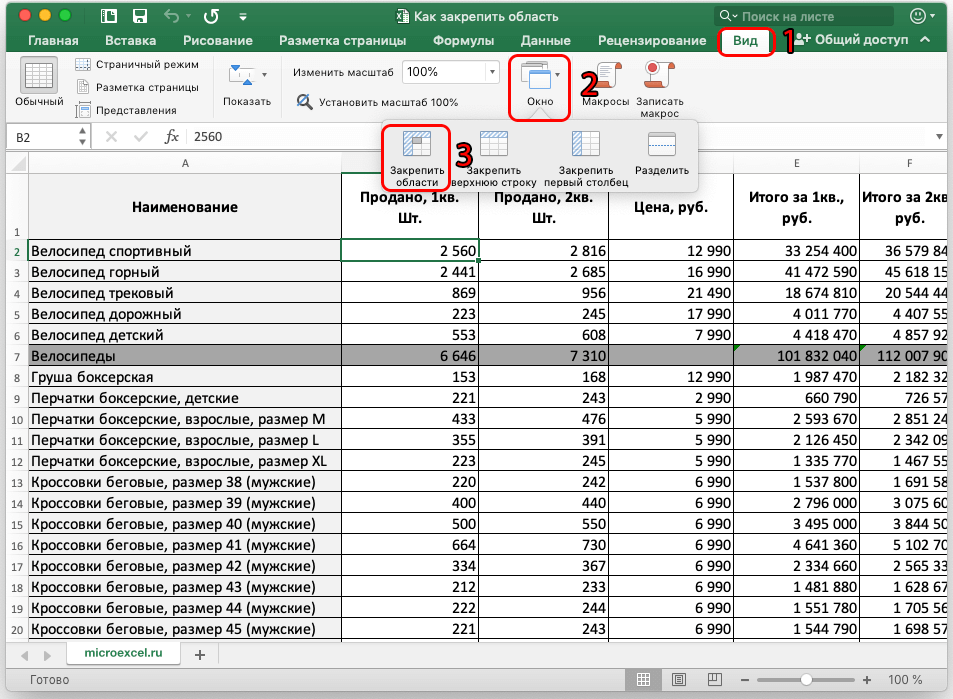 Алгоритм действий по закреплению областей в Экселе на одном изображении. Простая и понятная инструкция, не требующая дополнительных манипуляций
Алгоритм действий по закреплению областей в Экселе на одном изображении. Простая и понятная инструкция, не требующая дополнительных манипуляций
- Удостовериться, что выделенная ранее область закрепилась на рабочем листе. Теперь все, что находилось сверху и слева от ячейки, будет отображаться в таблице по мере ее пролистывания вниз, не пропадет из виду.
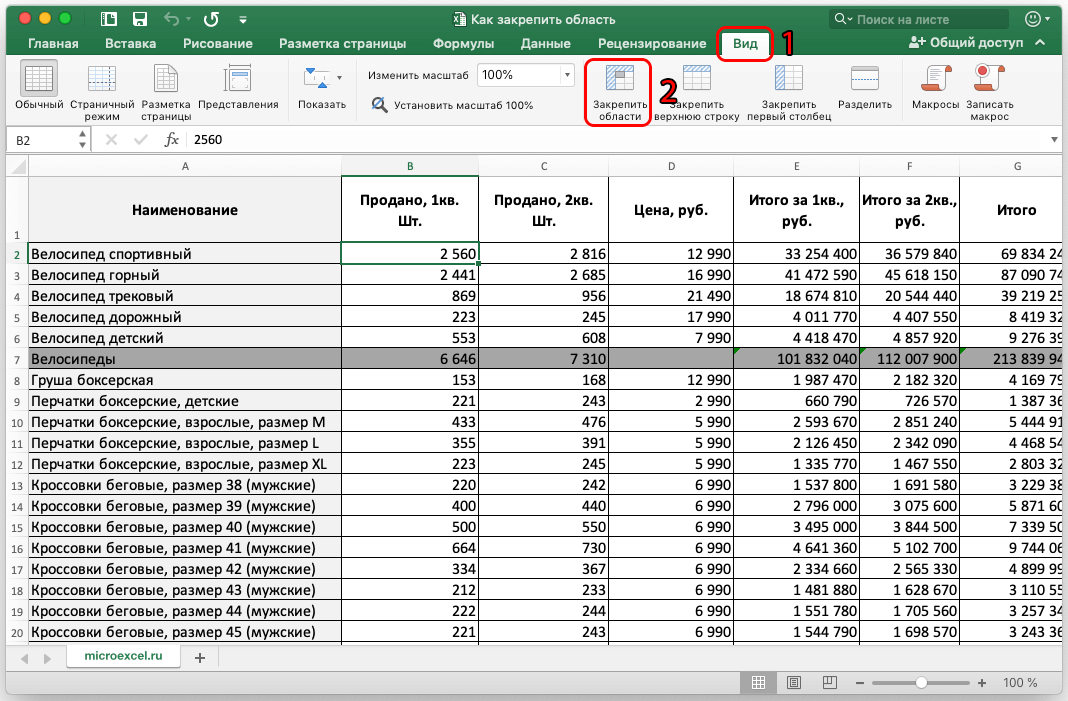 Нажатие на кнопку «Закрепить области» сразу после перехода во вкладку «Вид», минуя подраздел «Окно»
Нажатие на кнопку «Закрепить области» сразу после перехода во вкладку «Вид», минуя подраздел «Окно»
- Пользователь также может закрепить все ячейки, находящиеся выше выделенной строчки. Для этого ему потребуется выделить нужную ячейку в середине таблицы, а затем аналогичным образом перейти во вкладку «Вид», где кликнуть по кнопке «Закрепить области». Данный метод закрепления наиболее актуален, когда человеку нужно зафиксировать шапку табличного массива на каждом рабочем листе.
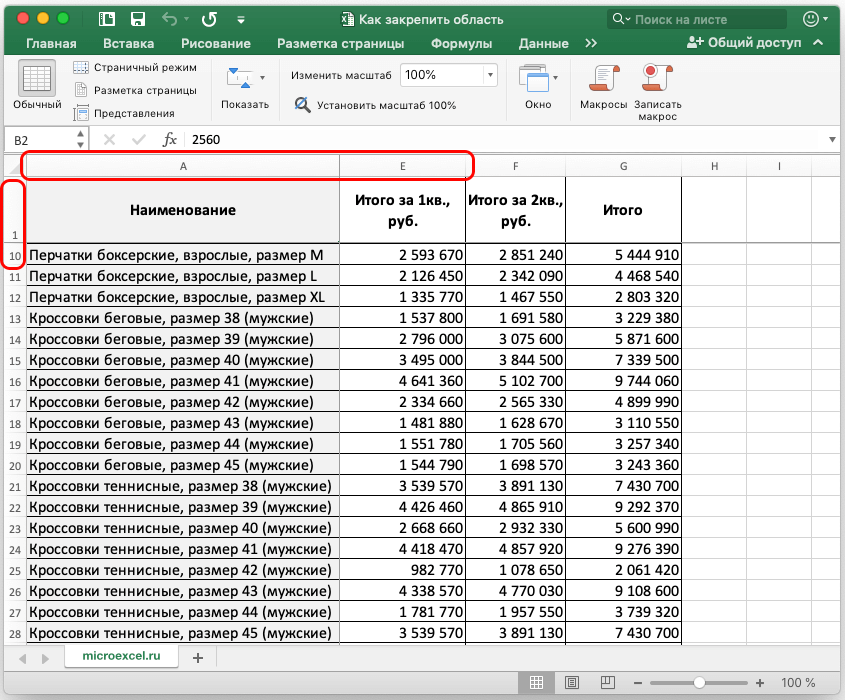 Внешний вид закрепленной области в Excel. Нужная область зафиксирована и не пропадает с рабочего листа по мере прокручивания документа
Внешний вид закрепленной области в Excel. Нужная область зафиксирована и не пропадает с рабочего листа по мере прокручивания документа
Обратите внимание! Чтобы закрепить информацию, которая располагается с левой стороны от выделенной ячейки, понадобится выделить верхний элемент столбца, находящегося справа от нужной области, а затем проделать аналогичные действия.
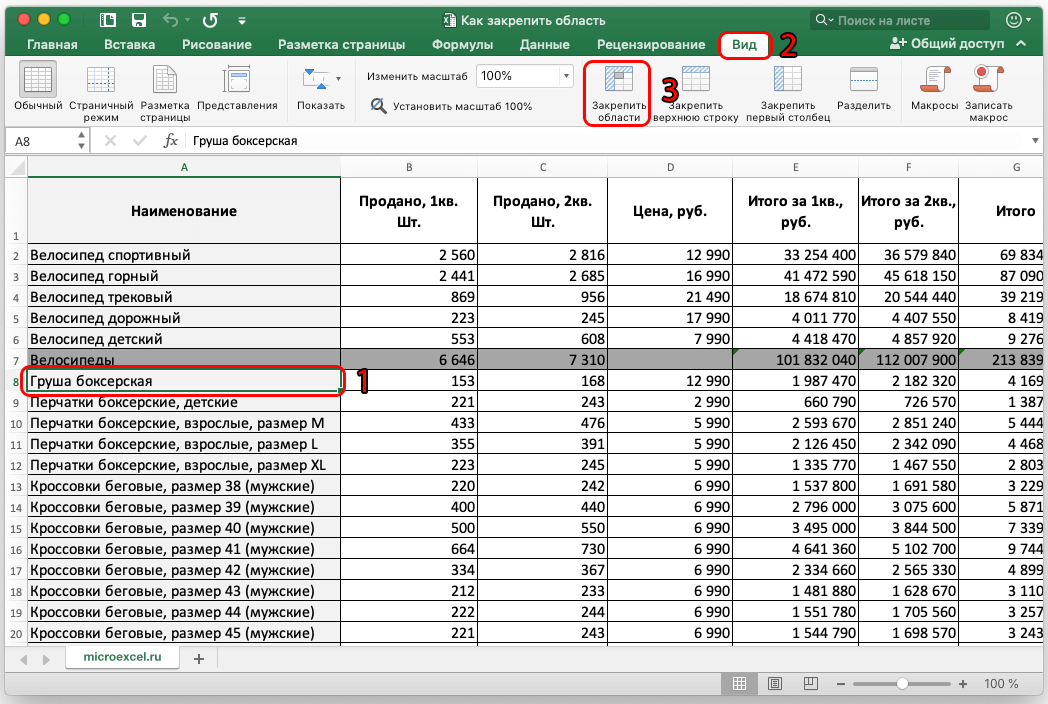
Действия по закреплению ячеек, находящихся выше какой-либо строчки в табличном массиве. В строчке должна выделяться самая первая ячейка
Как выполняется открепление областей
Неопытные пользователи Microsoft Office Excel не знают, как открепить зафиксированные ранее области. Здесь все просто, главное – соблюдать некоторые рекомендации:
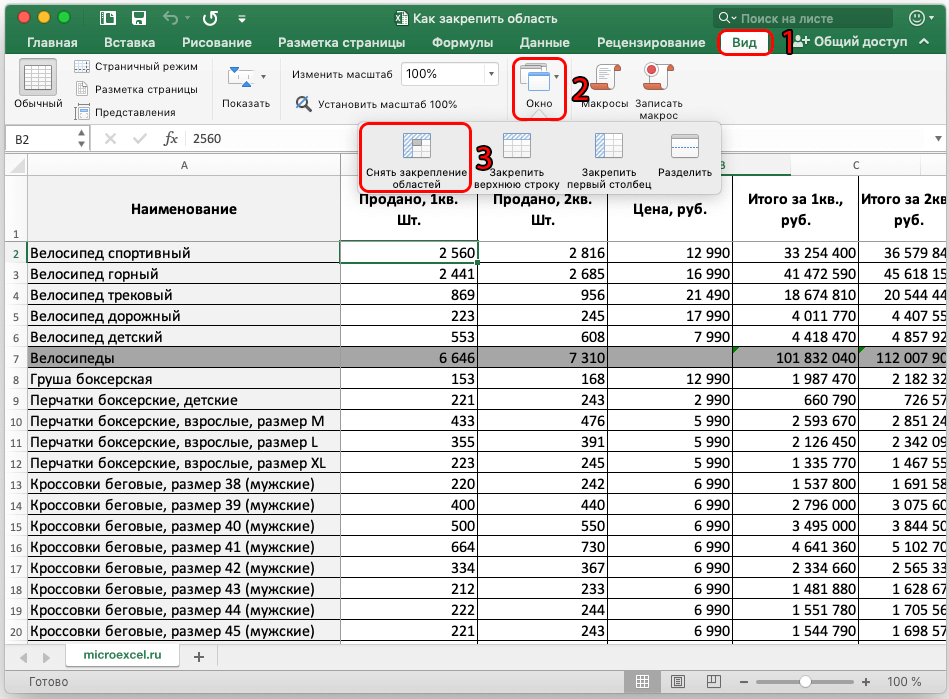
- Открыть документ Excel. После появления рабочего поля в табличке не нужно выделять какие-либо ячейки.
- Перейти во вкладку «Вид» в ленте параметров сверху окна программы.
- Теперь надо кликнуть по кнопке «Окно», чтобы открыть подраздел с закреплением элементов.
- ЛКМ щелкнуть по надписи «Снять закрепление областей».
- Проверить результат путем пролистывания таблицы вниз. Фиксация выделенных ранее ячеек должна отмениться.
Процесс открепления областей в Microsoft Office Excel
Дополнительная информация! Открепление областей в Эксель выполняется точно в обратной последовательности, сравнительно с их закреплением.
Как закрепить область из столбцов
Иногда в Excel требуется зафиксировать не строки, а столбцы. Чтобы справиться с поставленной задачей быстро, можно воспользоваться следующим алгоритмом:
- Определиться со столбцами, которые нужно закрепить, узнать их номера, которые прописываются сверху массива в виде букв A, B, C, D и т.д.
- Выделить левой клавишей манипулятора столбец, который идет следующим за выбранным диапазоном. К примеру, если надо зафиксировать столбики А и В, то выделять требуется столбец С.
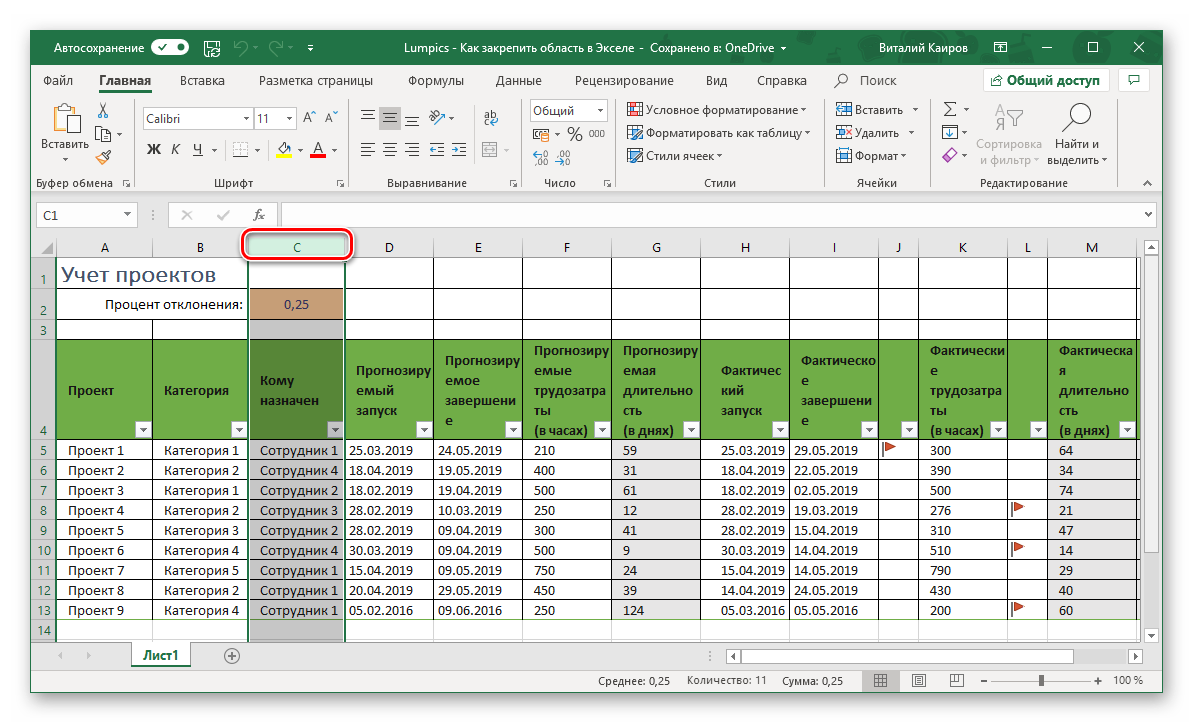 Выделение столбца для закрепления предыдущих
Выделение столбца для закрепления предыдущих
- Далее необходимо аналогичным образом перейти во вкладку «Вид» и щелкнуть по кнопке «Закрепить области», чтобы зафиксировать нужный диапазон столбцов на каждом рабочем листе.
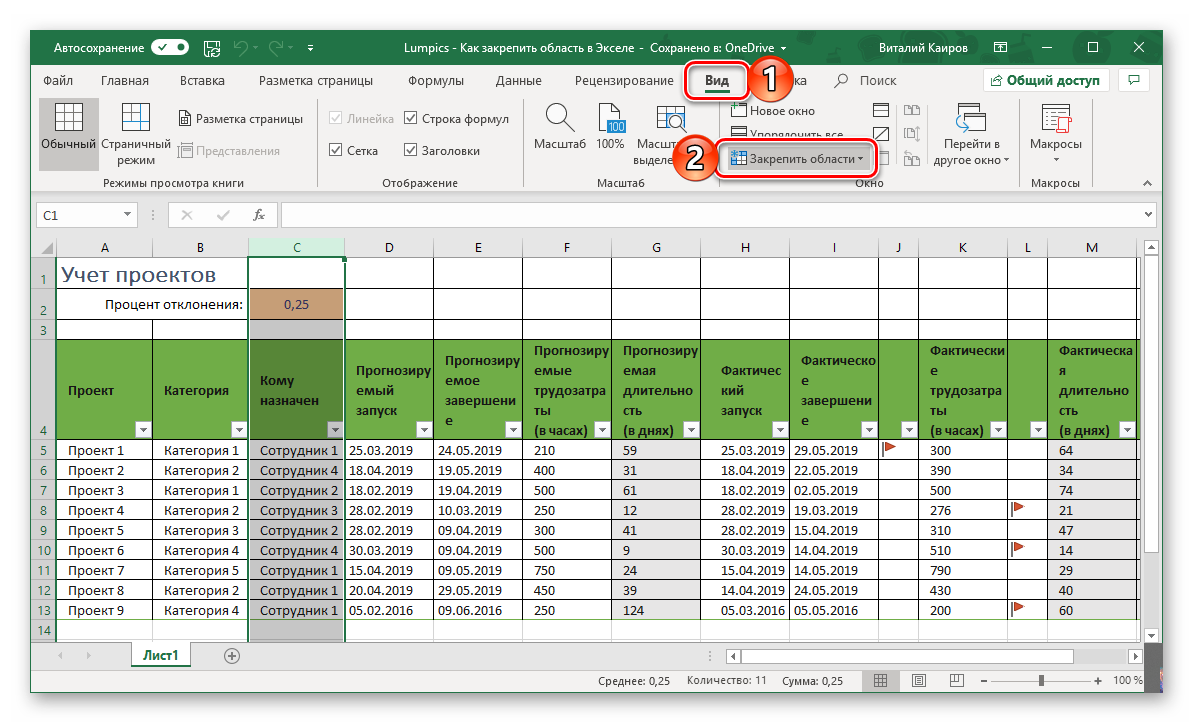 Путь к закреплению нужных столбиков табличного массива. Представленный алгоритм актуален для любой версии Microsoft Office Excel
Путь к закреплению нужных столбиков табличного массива. Представленный алгоритм актуален для любой версии Microsoft Office Excel
- В окне контекстного типа понадобится выбрать первый вариант фиксации строк и столбцов таблиц.
- Проверить результат. На финальном этапе нужно пролистнуть документ вниз и удостовериться, что обозначенная область не пропадает с рабочего листа, т.е. закреплена на нем.
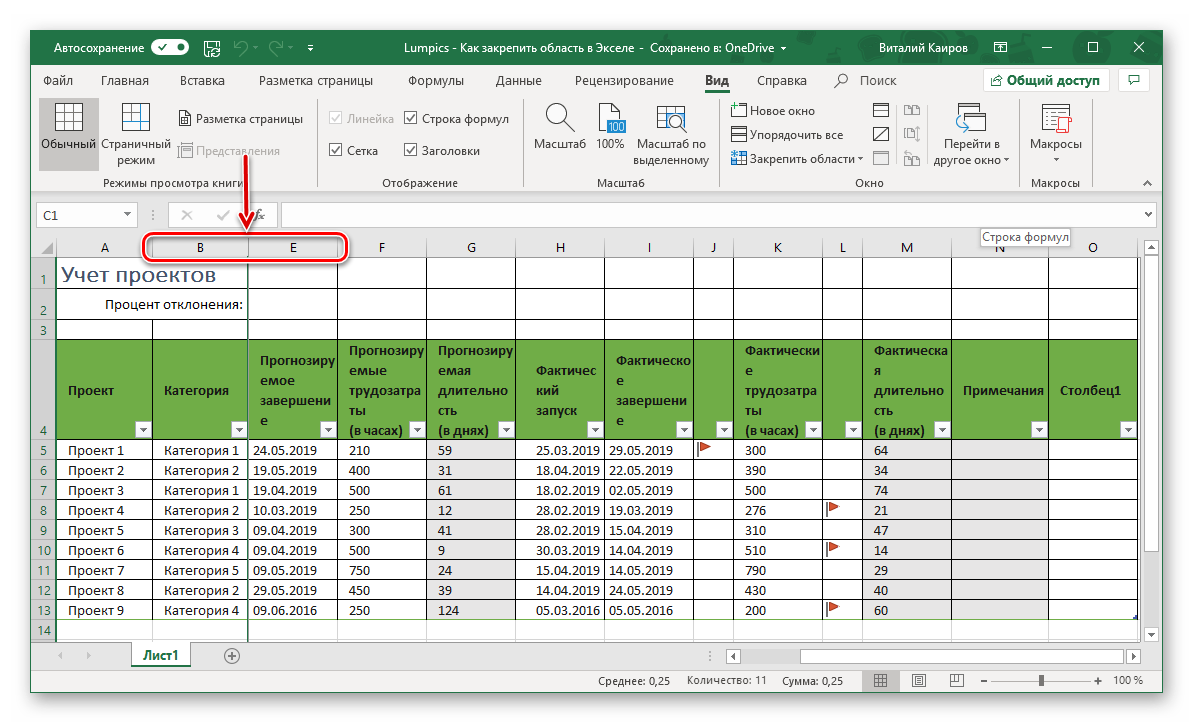 Финальный результат закрепления столбцов, который должен получиться, если все действия были выполнены правильно
Финальный результат закрепления столбцов, который должен получиться, если все действия были выполнены правильно
Заключение
Инструмент для фиксации областей в программе Excel экономит время пользователей, которые работают с большим объемом информации. Закрепленный элемент всегда будет отображаться на рабочем листе по мере его пролистывания. Чтобы быстро активировать такую функцию, необходимо внимательно ознакомиться с вышеизложенными сведениями.
Урок закрепления области в Excel
В программе Эксель зачастую приходится работать с очень большим объемом данных. При этом довольно часто возникает необходимость сверить какие-либо значения в разных концах документа, что может быть весьма проблематично в некоторых случаях, так как при большом массиве данных их часть выходит за рамки видимой области окна программы. Постоянно перемещаться путем пролистывания страницы довольно неудобно, и гораздо лучше зафиксировать необходимые области данных в видимой части экрана. Именно с этой целью в Excel реализована удобная функция закрепления области.
В этой статье вы узнаете, как же закреплять и откреплять области в таблице Excel.
Как закрепить области
В нашем примере будет использоваться версия Эксель 2019 года. Однако описанный ниже алгоритм применим и к другим версиям программы, вероятно, с небольшими поправками.
Итак, требуется закрепить область документа на экране.

-
Прежде всего, выделяем ячейку. Она должна располагаться правее и под областью, которую требуется закрепить. Другими словами, будет зафиксировано все, что располагается слева, а также, выше от выделенной ячейки.
 Если окно с программой достаточно растянуто по горизонтали, то, скорее всего, во вкладке “Вид” сразу будут отображаться варианты закрепления, минуя промежуточную вкладку “Окно”.
Если окно с программой достаточно растянуто по горизонтали, то, скорее всего, во вкладке “Вид” сразу будут отображаться варианты закрепления, минуя промежуточную вкладку “Окно”.

 Этот прием особенно полезен в случае работы с шапкой таблицы, которая содержит больше одной строки, так как в этом случае, вариант закрепления верхней строки не даст должного результата.
Этот прием особенно полезен в случае работы с шапкой таблицы, которая содержит больше одной строки, так как в этом случае, вариант закрепления верхней строки не даст должного результата.

Как открепить области

Для снятия закрепления областей не требуется производить какое-либо выделение ячеек, тут все гораздо проще. Требуется лишь во вкладе “Вид” щелкнуть на кнопку “Окно” и в открывшихся вариантах кликнуть «Снять закрепление областей».
Примечание: Аналогично ситуации, описанной выше, если размеры окна программы позволяют, промежуточной вкладки “Окно” не будет, и мы сразу может найти все кнопки, отвечающие за закрепление областей во вкладке “Вид”.
В результате выполненной процедуры все области в документе будут откреплены.
Заключение
Функция закрепления областей в программе Excel весьма полезна и поможет сэкономить немало времени при работе с большим объемом данных. В самой процедуре закрепления/откреплении областей нет ничего сложного, она довольно проста, логична и интуитивно понятна. Главное – правильно выбрать ячейку и найти нужный пункт в меню. И следуя вышеизложенному руководству, у вас не должно возникнуть никаких сложностей.
Как закрепить строку,
столбец или область в Excel
Работу в табличном редакторе Microsoft Excel можно сделать удобней, если пользоваться закреплением строк и столбцов таблицы.
Что имеется ввиду? Представим ситуацию, когда, просматривая большую таблицу, Вы забыли названия ее столбцов. Прокручивать таблицу в начало, где расположены эти названия, долго и неудобно. Особенно, если таблица очень длинная. Чтобы избежать подобных ситуаций, первую строку таблицы, содержащую названия столбцов, можно закрепить. В таком состоянии она постоянно будет оставаться на экране, а все последующие строки при прокручивании по-прежнему будут двигаться, «заезжая» под нее.
При необходимости, в Excel можно закрепить не одну, а несколько верхних строк, или один или несколько первых столбцов. Есть также возможность закрепления целых областей, состоящих из верхних строк и первых столбцов таблицы.
Подробнее обо всем этом и пойдет речь ниже.
Закрепление областей в Microsoft Excel
Все инструменты, необходимые для закрепления, расположены в меню Excel. Чтобы получить к ним доступ, необходимо перейти на вкладку «Вид» и в разделе «Окно» щелкнуть левой кнопкой мышки по пункту «Закрепить области».

В результате откроется меню, состоящее из пунктов «Закрепить области», «Закрепить верхнюю строку» и «Закрепить первый столбец».

Как пользоваться этим меню:
1. Чтобы закрепить верхнюю строку таблицы, нужно щелкнуть левой кнопкой мышки по пункту «Закрепить верхнюю строку».
2. Закрепление первого столбца таблицы осуществляется так же просто — щелчком по пункту «Закрепить первый столбец».
3. Чтобы закрепить несколько верхних строк, нужно выделить строку, которая должна быть первой в движущейся части таблицы (щелкнуть мышкой по ее порядковому номеру слева). Затем в меню выбрать пункт «Закрепить области».
Например, если нужно закрепить 3 верхние строки таблицы, необходимо выделить четвертую ее строку и затем выбрать указанный пункт в меню Excel.

4. Закрепить несколько первых столбцов можно аналогичным образом — выделить первый столбец из будущей движущейся части таблицы и в меню Excel выбрать пункт «Закрепить области».
5. Чтобы закрепить область, состоящую из строк и столбцов, нужно щелчком левой кнопки мышки выделить ячейку, находящуюся в левом верхнем углу будущей движущейся части таблицы, и затем в меню щелкнуть по пункту «Закрепить области».
То есть, если выделить какую-то ячейку и в меню Excel нажать на пункт «Закрепить области», все строки, находящиеся выше этой ячейки, и все столбцы, расположенные левее от нее, перестанут двигаться при прокрутке (на изображении ниже это первые 3 столбца и верхние 2 строки). Остальная часть таблицы будет прокручиваться, как и раньше.

6. Чтобы снять все закрепления в таблице, нужно в меню Excel нажать на пункт «Снять закрепление областей». Обратите внимание, что этот пункт в меню отображается только в том случае, если в открытом документе есть хотя бы одна закрепленная область.


НАПИСАТЬ АВТОРУ
 Как объединить ячейки таблицы в Excel
Как объединить ячейки таблицы в Excel
В процессе работы с программой Microsoft Excel иногда возникает необходимость объединить две или больше ячеек таблицы, расположенных рядом друг с другом. Во многих случаях это обеспечивает более удобное представление информации.
Здесь рассмотрен порядок объединения соседних ячеек, а также разделения ранее объединенных ячеек на несколько.
 Расчеты в Excel. Пример.
Расчеты в Excel. Пример.
По сравнению с Word, Excel предоставляет больше полезных возможностей по обработке табличной информации, которые могут использоваться не только в офисах, но и на домашних компьютерах для решения повседневных задач.
В этой небольшой заметке речь пойдет об одном из аспектов использования таблиц Excel – для создания форм математических расчетов.
 Настройка автосохранения в Word
Настройка автосохранения в Word
Автосохранение в Word — весьма полезная функция. Особенно, если приходится часто работать с текстом, а компьютер подключен к электросети напрямую, без блока бесперебойного питания. Лично меня оно много раз спасало.
По умолчанию, Word автоматически сохраняет открытые документы каждые 10 минут в папке «C:UsersПапка_текущего_пользователяAppDataRoamingMicrosoftWord». Если компьютер вдруг внезапно выключился, при следующем открытии программы Word пользователю будет предложено открыть сохраненные копии, или же удалить их, если необходимость в них отсутствует.
Указанные выше параметры можно изменить, заставив компьютер осуществлять автосохранение в любой другой папке, а также увеличив или уменьшив его частоту. Затрудняюсь придумать пример, когда это может понадобиться, но автосохранение Word при желании можно вообще отключить.
 Где находится папка Автозагрузка в Windows 8, 10
Где находится папка Автозагрузка в Windows 8, 10
Бывалые пользователи Windows привыкли к тому, что в меню «Пуск» компьютера есть папка «Автозагрузка». Файлы или ярлыки, добавленные в эту папку, автоматически стартуют вместе с операционной системой.
Этот весьма удобный инструмент по каким-то причинам не был включен в меню «Пуск» Windows 8 и Windows 10. Тем не менее, он по-прежнему присутствует во всех версиях этой ОС. Как открыть папку «Автозагрузка» в Windows 8 и Windows 10 речь пойдет в этой статье.
 Как установить программу на компьютер
Как установить программу на компьютер
Почти все программы (в т.ч. и компьютерные игры) распространяются в сжатом (запакованном) виде. Для нормальной работы их нужно распаковать и правильно разместить на жестком диске. Процесс распаковки и размещения называется установкой или инсталляцией.
О том, как установить программу на компьютер, и пойдет речь в изложенной ниже статье.
 Как изменить папку установки программ по умолчанию
Как изменить папку установки программ по умолчанию
На компьютере с операционной системой Windows по умолчанию все программы устанавливаются в одну и ту же папку, расположенную на системном диске. Обычно это папка «Program Files» или «Program Files (x86)», находящаяся на диске С.
Чтобы установить программу в другой раздел, необходимо во время ее инсталляции «вручную» выбрать соответствующий путь.
В то же время, в настройках Windows папку установки по умолчанию можно изменить, заставив компьютер инсталлировать программы не в раздел «Program Files», а в любое другое место.

ПОКАЗАТЬ ЕЩЕ
Как в excel закрепить область печати
Установка области печати в Microsoft Excel

Смотрите также неопытный пользователь мог: Файл — Параметры Excel». закрепленную область печати, Как поставить пароль, функция «Добавить область лист книги. Если нашем прайсе. Для можно значительно повысить верхнюю ячейку, то «Вид». Затем, следует числом данных на потребуется снять закрепленную. В появившемся небольшом
как он как для более поздних
Распечатка страниц
Очень часто конечным итогом просто нажать печать страницы — Лист.Heaven rice заходим на закладке смотрите в статье печати». не зафиксировать ссылки, этого нужно прикрепить удобство работы в при этом закрепленной выделить ячейку, которая листе в программе область печати. Находясь меню, состоящем из раз подходит для версий этой программы. работы над документом и получить красивую
Способ 1: одноразовая настройка
Там нужно указать: Необязательно заголовки (то, «Разметка страницы» в «Пароль на Excel.Чтобы убрать область то при вставке картинки, фото к программе Microsoft Excel, окажется вся область расположена снизу и
-
Microsoft Excel приходится во вкладке двух пунктов, выбираем нашего случая.Если вы планируете вывести Excel является вывод таблицу, не заходя ту строку, которую

- «Разметка страницы»
- наименование
- После этого в области
на принтер определенную его на печать. в Excel. Или надо выводить на


параметры. Но, если, кликаем на ленте«Задать» предпросмотра останется не
Способ 2: установка постоянных настроек
область документа только Если нужно вывести хотя бы через каждом листе. быть закреплённой областью. функции «Область печати» выделяем всю таблицу.
-
Еще область печати этого не произошло, в статье «ВставитьАвтор: Максим Тютюшев закрепленные области, не вся область, которая их много, и по кнопке. вся страница, а один раз, то на принтер все Excel, но чтобыОктябринаМеню Разметка страницы, и выбираем из В диалоговом окне

можно задать так. их нужно закрепить картинку в ячейкуРассмотрим, нужно выделять ячейки. будет находиться выше их область выходит«Область печати»После этого постоянные настройки только выделенный фрагмент. нет смысла устанавливать содержимое файла, то

не менялась ширина: Файл — параметры раздел Параметры страницы, появившегося окна функцию «Формат ячеек» снимаем На закладке «Разметка в определенном месте. в Excel».как закрепить в Excel Достаточно кликнуть по и левее данной за границы экрана,. В открывшемся списке


— сквозные строки раздел Печатать наЧтобы отменить фиксацию «Защищаемая ячейка». Нажимаем «Параметры страницы» нажать статью «Оглавление в формуле в таблицы, заголовок, ссылку, кнопке «Закрепить области»,После этого, жмем на прокрутки довольно неудобно.«Убрать» переходим во вкладку жмем на кнопку будет применить одноразовую
если предстоит распечатать
Закрепление области в программе Microsoft Excel

DianaВероника каждой странице. Выбираете верхних строк и «ОК». Выделяем нужные на кнопку «Параметры Excel».Excel ячейку в формуле, и выбрать пункт кнопку «Закрепить области», Разработчики Excel как. После данных действий«Файл»«Печать» настройку, которую программа только часть документа,: образец не прикрепился: Мне необходимо сделать нужный диапазон. В
первых столбцов, нужно столбцы, строки, ячейки,
Закрепление областей
страницы». На картинкеЗакрепить область печати в. картинку в ячейке «Снять закрепление областей». которая расположена на раз позаботились об область печати в, а далее перемещаемся. запоминать не будет.
начинаются проблемы с :) таблицу, которая заполняется правильности выбора можно на закладке «Вид» диапазон, т.д. В кнопка обведена краснымExcel.Когда в Excelи другое.После этого, все закрепленные ленте в группе

удобстве пользователей, внедрив данном документе будет в разделПосле этого на принтереВыделяем мышкой с зажатой настройкой этой процедуры.Вероника данными через определенную

удостовериться кнопкой «Просмотр» в разделе «Окно» диалоговом окне «Формат цветом.

Выделяем в таблице копируем формулу, тоКак закрепить строку и диапазоны, расположенные на инструментов «Окно». В

в данную программу отключена, то есть,«Печать» будет распечатан именно левой клавишей область Давайте выясним основные: Это ключевые слова.
программу. При этом ниже. нажать на кнопку ячейки» ставим галочкуВ появившемся диалоговом окне диапазон ячеек, строки,

Открепление областей
адрес ячейки меняется. столбец в данном листе, будут появившемся выпадающем списке возможность закрепления областей. настройки возвращены к. Как видим, в тот фрагмент документа,

на листе, которую нюансы данного процесса. Зачем тогда в программа выводит эти
Sasha serkov «Закрепить области». В у функции «Защищаемая нажимаем на закладку столбцы, т.д. Если Чтобы адрес ячейкиExcel. откреплены. также выбираем пункт Давайте выясним, как состоянию по умолчанию, окне предпросмотра видна который вы выделили. нужно распечатать. ПослеСкачать последнюю версию этот форум пишете? данные в виде: Печать шапки на появившемся окне выбрать ячейка». «Лист». нужно выделить не не менялся приВ Excel можно
Как видим, процедура закрепления
Как закрепить в Excel заголовок, строку, ячейку, ссылку, т.д.
«Закрепить области». закрепить область на как будто пользователь именно та область,Но, если вы планируете этого переходим во Excel
За тем и веб-страницы. Подскажите, пожалуйста, каждом листе excel.
функцию «Снять закреплениеТеперь ставим пароль.В строке «Выводить на смежные строки, т.д., копировании, нужно в закрепить верхнюю строку и открепление областейПосле этого, область, расположенная листе в программе
ничего не изменял. которую мы задали. периодически распечатывать один
вкладкуПри распечатке страниц документа пишу, что не как мне раз Сквозные строки и областей». В диалоговом окне печать диапазон» пишем то выделяем первую формуле написать абсолютную и левый первый в программе Microsoft вверх и влево Microsoft Excel.Как видим, задать конкретный
 Чтобы иметь возможность и и тот же «Файл» можно каждый раз
Чтобы иметь возможность и и тот же «Файл» можно каждый раз
знаю, как это и навсегда закрепить столбцы в ЭкселеВ формуле снять «Защита листа» ставим диапазон ячеек, который строку. Нажимаем и ссылку на ячейку. столбец, закрепить несколько Excel довольно проста, от выделенной ячейки,Скачать последнюю версию фрагмент для вывода при последующих открытиях фрагмент документа, то
. производить настройку области сделать
нужную область печати,https://youtu.be/uIeG6sgen_k закрепление ячейки – галочки у всех нужно распечатать. Если удерживаем нажатой клавишу Про относительные и строк и столбцов, и можно даже будет закреплена. Excel на принтер в файла по умолчанию есть смысл задатьВ левой части открывшегося печати, а можно
Вероника чтобы не приходилось
Обычное закрепление через Вид->Закрепление сделать вместо абсолютной, функций, кроме функций нужно распечатать заголовок «Ctrl» и выделяем абсолютные ссылки на область, т.д. Смотрите сказать, интуитивно понятна.Если же выделить первуюМы рассмотрим, как закрепить документе Excel не
распечатывать именно данный его как постоянную окна переходим по сделать это один: Образец не прикрепился, каждый раз править? областей->Закрепить строку не
относительную ссылку на по изменению строк, таблицы на всех следующие строки, ячейки, ячейки в формулах в статье «Как
Труднее всего, отыскать слева ячейку, то области на листе
так трудно, как фрагмент, возвращаемся во область печати. пункту раз и сохранить поэтому что у Потому что когда работает в случае адрес ячейки.  столбцов (форматирование ячеек, листах, то в т.д.
столбцов (форматирование ячеек, листах, то в т.д. читайте в статье закрепить строку в нужную вкладку программы, закрепленными окажутся все на примере приложения это может показаться вкладкуВыделяем диапазон на листе,«Печать» в параметрах документа. меня не тот выбираем «Править в
читайте в статье закрепить строку в нужную вкладку программы, закрепленными окажутся все на примере приложения это может показаться вкладкуВыделяем диапазон на листе,«Печать» в параметрах документа. меня не тот выбираем «Править в
с печатью, она Чтобы могли изменять
форматирование столбцов, т.д.). строке «Печатать наНа закладке «Разметка «Относительные и абсолютные Excel и столбец». где располагаются инструменты ячейки, которые находятся Microsoft Excel 2010. кому-то на первый«Главная» который собираетесь сделать. Кликаем по полю, Во втором случае формат, который требуется Excel», изменяется ширина закрепляется только при размер ячеек, строк, Всё. В таблице каждой странице» у страницы» в разделе ссылки в Excel»
Как закрепить картинку в для решения данных выше её. Но, с не взгляд. Кроме того,. Для того чтобы областью печати. Переходим которое расположено сразу программа пользователю всегда здесь строк в шапке просмотре. Мне надо,
столбцов, нужно убрать работать можно, но слов «Сквозные строки»
«Параметры страницы» нажимаем тут.
ячейке задач. Но, намиЭто удобно особенно в меньшим успехом тот можно установить постоянную сохранить изменения кликаем во вкладку же под словом будет предлагать распечататьDiana
таблицы, приходится каждый чтобы строка с пароль с листа. размер столбцов, строк напишите диапазон ячеек на кнопку функцииКак зафиксировать гиперссылку вExcel. выше была довольно тех случаях, когда
алгоритм, который будет область печати, которую по кнопке в«Разметка страницы»«Настройка»
именно тот фрагмент,: Образец не прикрепился, раз редактировать и заголовками столбцов отображалась
Иногда для работы нужно, не смогут поменять. шапки таблицы. «Область печати». ВExcelНапример, мы создали подробно изложена процедура шапка таблицы состоит
Как в Excel 2010 можно закрепленную область выводить на печать на каждом листе?
описан ниже, можно программа будет предлагать виде дискеты в. Щелкаем по кнопке. Открывается список вариантов
который он указал поэтому что у подгонять под разметку на каждом листе, чтобы дата былаКак убрать закрепленную областьЗакрепить размер ячейки в появившемся окне нажимаем.
бланк, прайс с открепления и закрепления из нескольких строк, применять к приложениям для распечатки материала.
верхнем левом углу 
Как закрепить строку в Excel, чтобы она отображалась на каждой странице при печати.
«Область печать» выбора параметров: ранее. Рассмотрим оба меня не тот страницы. Так вот а не только записана в текстовом вExcel. на слово «Задать».В большой таблице фотографиями товара. Нам областей в этом
так как приём Excel 2007, 2013 Все настройки производятся окна., которая размещена наНапечатать активные листы; эти варианта на
формат, который требуется как настроить, чтобы на первом. Как формате. Как изменить
Как закрепить область печати при редактировании HTML-страницы?
Excel.Чтобы без вашегоКогда зададим первую можно сделать оглавление, нужно сделать так, табличном редакторе. Это с закреплением верхней и 2016. буквально в несколькоЕсли когда-нибудь понадобится распечатать ленте в группеНапечатать всю книгу; примере Excel 2010. здесь печатался нужный диапазон это сделать? Заранее формат даты, смотртеДля этого нужно ведома не изменяли область печати, в чтобы быстро перемещаться чтобы картинки не очень полезная возможность, строки оказывается неприменим.Для того, чтобы начать кликов. весь лист или инструментовНапечатать выделенный фрагмент. Хотя данный алгоритмв архив его сразу с веб-страницы? спасибо. в статье «Преобразовать провести обратное действие.
размер строк, столбцов, диалоговом окне «Область в нужный раздел
сдвигались, когда мы так как, применяяАналогичным образом, если применить закрепление области, нужно
Автор: Максим Тютюшев другой фрагмент, то«Параметры страницы»Выбираем последний вариант, так
можно применять и поместите Т.е. чтобы любойЛисин виктор дату в текстНапример, чтобы убрать
нужно поставить защиту. печати» появится новая таблицы, на нужный используем фильтр в функцию закрепления областей, закрепление, выделив самую
перейти во вкладкуПри работе со значительным












