Как скинуть фильмы с компьютера на айпад (iPad) как на флешку без iTunes. Какие форматы допустимы.
Вы стали владельцем iPad. Научились использовать его как браузер, скачали различные игры и программы. Всем хорош гаджет. И тут Вам предстоит поездка в командировку или отпуск. Конечно, первая мысль — накачать фильмы на айпад, чтобы в дороге смотреть любимые сериалы и кино.
Вы подключаете айпад к компьютеру, и понимаете, что записать фильмы как на флешку невозможно. Что делать? В этой статье попробуем решить эту проблему.
Существуют различные способы, но я опишу тот, которым пользуюсь сам. Этот способ достаточно удобен, поддерживается множество форматов, и что самое главное — не потребуется запускать и ковыряться в программе iTunes.
iTunes нам, конечно, понадобиться, но только с одной целью, его нам надо установить на компьютер, так как вместе с ним ставятся драйвера на iPhone и iPad. Поэтому смело идем на сайт Apple и качаем iTunes, ставим его и закрываем, больше он нам не нужен )).
Какие форматы видео поддерживает Айпад? К сожалению, из коробки iPad поддерживает очень ограниченное число форматов видео, а именно mp4, mp4v и mov. На простом языке, он ничего не поддерживает, кроме самостоятельно снятых видеороликов. А наши сериалы и фильмы чаще всего записаны в avi и mkv, и по умолчанию проигрываться айпадом не будут. Что делать?
Нам понадобится медиа плеер — программа для просмотра видео на iPad, которая способна читать большое количество форматов. Я предпочитаю AVPlayerHD, предупрежу, он платный, скачивается через AppStore. Но цена в 3-и доллара, это не та цена, ради которой стоит искать дешевую замену. В общем выбирайте плеер на свой вкус. После его установки айпад способен проиграть почти все известные форматы видео, с которыми сталкивается обычный человек.
И третье, что нам понадобиться, скачать программу iFunbox для Windows или Mac. Эта программа для скачивания видео на iPad настолько проста, что работать в ней одно удовольствие. Качается с сайта разработчика.
Открываем программу, подсоединяем наш айпад. В дереве слева видим наше устройство и надпись Прикладные программы (это все программы, которые стоят на Вашем устройстве), ищем наш плеер, в моем примере это AVPlayerHD.

В правой части открываем папку Documents. Внутри этой папки создаем, например, папку «Фильмы в отпуск», и туда перетаскиваем фильмы и сериалы с нашего компьютера из папки как на флешку. Согласитесь, этот шаг для нас уже прост и обычен.
Все готово! Вот так просто, отключаем айпад, открываем программу плеера, например AVPlayerHD, и смотрим наши фильмы.
Удаляются просмотренные фильмы с такой же легкостью через программу iFunbox.
Один раз разобравшись, Вам уже не потребуется кого-то просить забросить видео на айпад. Теперь Вы это умеете самостоятельно.
Сегодня мы научились с Вами переносить видео c компьтера на айпад, как на флешку, а также научили iPad показывать все форматы.
iFunBox – очень полезная программа, с помощью нее также легко управлять и фотографиями, и музыкой на iPad и iPhone.
Присоединяйтесь к нам в ВК, Instagram, Одноклассники, Twitter, чтобы быть в курсе последних новостей из мира Apple и нашей компании.
Как закачать видео в AVPlayer HD для iPad
Способ 1. Через USB-подключение.
Для использования этого способа на компьютере должна быть установлена программа iTunes (куда уж без нее). Подключаем iPad к компьютеру, в программе iTunes заходим в устройство, затем находим вкладку «Программы» и заходим в нее. Перед нами предстанет список всех приложений, установленных на iPad.
Пролистываем страницу чуть ниже и находим заголовок «Общие файлы»: здесь представлены программы, поддерживающие обмен данными между компьютером и iPad. Находим в списке приложение AVPlayer HD и через стандартное диалоговое меню выбираем те видео-файлы на компьютере, которые необходимо перенести на iPad.

После завершения копирования видео, они будут доступны на iPad через интерфейс программы AVPlayer HD. Наслаждаемся просмотром ?

Способ 2. Передача данных по Wi-Fi.
Компьютер и Wi-Fi должны находиться в одной Wi-Fi сети. В программе AVPlayer выбираем параметры Wi-Fi Transfer — HTTP/FTP Server, затем на компьютере через любой веб браузер в адресной строке набираем адрес вида http://192.168.1.2 (адрес, который присваивается Вашему iPad, Вы можете увидеть в настройках AVPlayer).

На открывшейся странице отображается содержимое папки «Документы» программы AVPlayer. Аналогично способу 1 выбираем видео, которые необходимо перенести на iPad, и после окончания процесса копирования уже можно приступать к просмотру.
Способ 3. Копирование видео через файловый менеджер
Этот способ подходит только для устройств, на которых сделан джейлбрейк и установлена надстройка afc2add, позволяющая получить полный доступ к файловой системе iPad.
Используя любой файловый менеджер (iFunBox, iPhoneBrowser, DiskAid, или любой другой), заходим в папку «Документы» AVPlayer HD. Находится она по следующему пути в файловой системе: «/private/var/mobile/Applications/AVPlayer/Documents». И привычным способом копирования и вставки файлов переносим необходимые данные из компьютера в память устройства.
Этот способ особенно удобен, если необходимо перенести на iPad целиком какую-либо библиотеку с файлами (например, несколько сезонов любимого сериала или коллекцию видеоклипов любимых исполнителей).
Второй способ
Второй способ — это использование приложений из App Store. Для того, чтобы скинуть видеофильм этим способом, вам понадобится iTunes и подключение айфона к компу. Отличие этого способа в том, что вы можете загрузить абсолютной любой видео файл и вам не нужно прибегать к использованию конвертера. Перед тем, как приступить к загрузке кино, нужно скачать на ваш айфон приложение для просмотра кинокартин. Из популярных можно отметить несколько:
-
AVPlayer — Самый популярный платный плеер. Его плюсы в том, что он поддерживает практически все известные видео форматы, большой функционал и приятное простое меню. VLC Player — Достойная бесплатная альтернатива AVPlayer. Обладает такими же возможностями и почти не уступает количеству поддерживаемых форматов. Также имеет приятный дизайн. ACE Player — Почти ничем не отличается от двух других приложений. Также, как и VLC, является бесплатным и имеет богатый функционал. Отличается от VLC только дизайном.
После того, как вы скачали приложение, можно приступать к закачке видеофильма. Для того чтобы скинуть видео, вам нужно сделать следующие действия:
- Открываем на компьютере iTunes и заходим в меню управления iPhone;
- Выбираем вкладку «Программы» и внизу переходим к меню «Общие файлы»;
- Выбираем выбранное приложение (Например AVPlayer);
- Кликаем на «Добавить файл» и указываем путь где находится заранее сохраненный фильм;
- Ждем окончания операции.
Файл добавлен в память устройства и всё готово к просмотру фильма. Теперь долгие путешествия или дорога домой никогда не будут скучными.
-
Информация была полезной?
Не забывайте читать комментарии, там тоже много полезной информации. Если на ваш вопрос нет ответа, а на более поздние комментарии есть ответ, значит ответ на ваш вопрос содержится в статье, уважайте чужое время.
Вам также может быть интересно
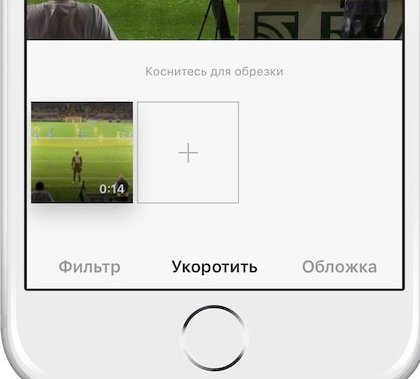
Склеивание нескольких роликов в Instagram на iPhone
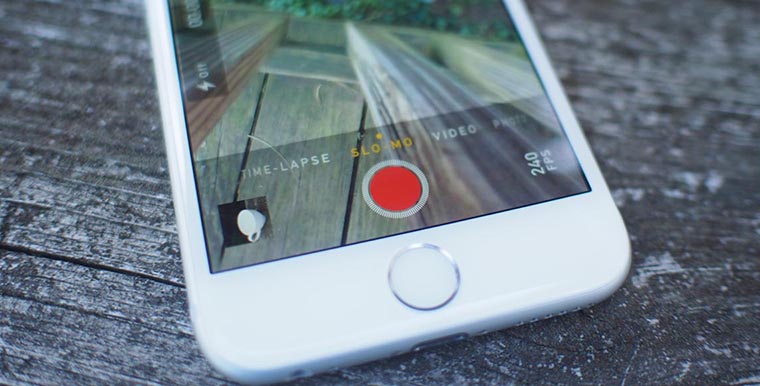
Съемка и редактирование замедленного видео на iPhone
Комментариев: 32
превосходно даже такой чайник как я смог это сделать!статьей довольна!!
ну а то, что при этом удалиться все что было до этого закачено,как то ты забыл упамянуть
Во всех случаях удаляется все,что было скачано
Почему бы не уточнить, что речь об iTunes и что если на айфоне уже есть фильмы, то при синхронизации отмеченных видео, существующие фильмы будут удалены, а то общие фразы какие-то, пойди догадайся …. Отмеченных недостатков лишена программа iTools, там вы можете закачивать новые файлы, при этом старые, если они есть, останутся в целости.
Как загрузить фильмы на iPad с компьютера?
Есть один хороший способ, как перенести фильм с компьютера на iPad без проводов и дополнительных заморочек. Единственное требование – планшет с ПК должны быть подключены к одной локальной сети.
Как на iPad закачать фильм с компьютера :
У метода сразу несколько плюсов: плеер поддерживает большинство форматов видео, вроде mkv, mp4 с кодеками, а также одинаково работает как на ПК с Windows, так и Mac OS X.
Это все лучшие способы для загрузки фильмов на планшет Apple. Каждый из них удобен в реализации. Стандартные способы связаны с небольшими заморочками в отношении форматов файлов, зато не нуждаются в дополнительной установке программ от сторонних разработчиков. Методы с использованием дополнительных сервисов часто удобнее и функциональнее.
Как скопировать видео с компьютера на Айфон?

На iPhone можно смотреть фильмы, сериалы, мультфильмы. Причем скачивать их вы можете на компьютере, а затем закидывать в Айфон с помощью программы iTunes. Но здесь есть один важный момент: чтобы добавить видео в iTunes, оно должно быть конвертировано с использованием кодека h.264 и иметь формат .mp4, .mov или .m4v.
Если же ваше видео в другом формате (например, .avi), то его необходимо сконвертировать в нужный формат.
Итак, у меня имеется фильм в формате .avi, скаченный с торрент-трекера. Я хочу посмотреть его на Айфоне. Порядок моих действий будет следующим:
1. Конвертируем фильм в формат .mp4, подходящий для iPhone.
2. Копируем получившееся видео на iPhone через программу iTunes.
Конвертировать фильм для Айфона мы будем с помощью конвертера AVC (Any Video Converter). Эта программа бесплатна (есть и платная версия), и уже неоднократно мною проверена. Хочу сказать, что это один из самых лучших видео-конвертеров, которые я знаю. Главное удобство программы заключается в том, что в ней достаточно указать под какое именно устройство мы конвертируем видео – и оно будет сконвертировано с оптимальными настройками под это устройство.
Скачиваем бесплатную версию конвертера AVC с официального сайта. Затем устанавливаем и запускаем.
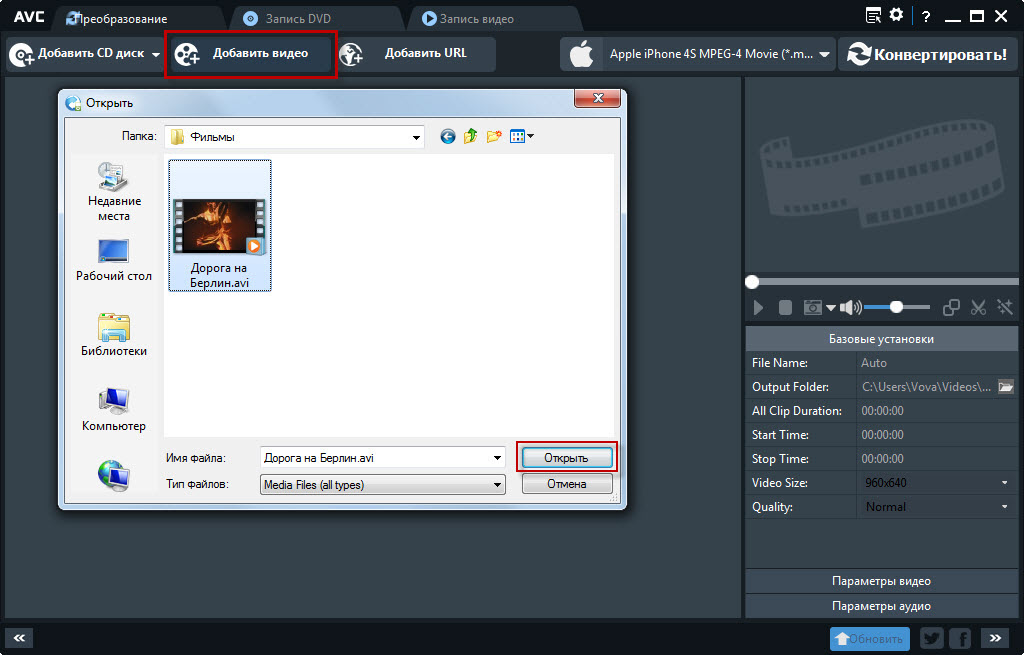
В главном окне программы нажимаем кнопку “Добавить видео”. Находим на компьютере нужный фильм и жмем “Открыть”:
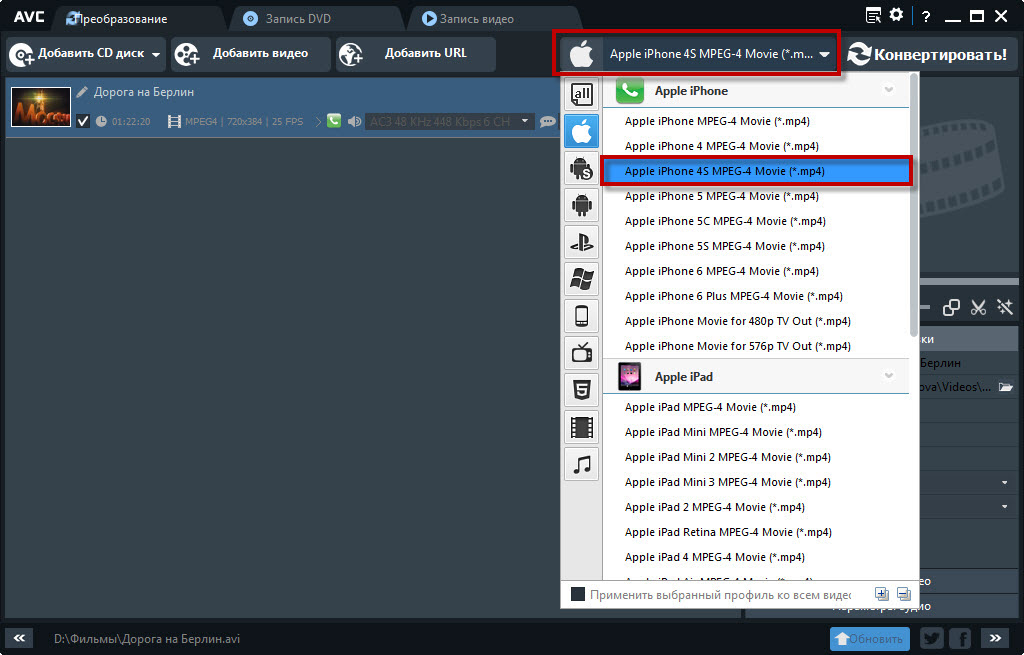
Затем выбираем устройство, на котором мы будем смотреть наше видео – в моем случае это Apple iPhone 4S:

После этого жмем кнопку “Конвертировать”:

Начнется процесс конвертации:

По его окончанию автоматически откроется папка с готовым видео. По умолчанию сконвертированное видео будет находиться здесь: C:UsersИмя пользователяVideosAny Video Converterназвание вашего устройства:
Теперь переходим ко второй части – копируем получившееся видео на iPhone через программу iTunes .

Важный момент: чтобы добавить фильм в iTunes и затем скопировать его на iPhone – на компьютере должен быть установлен плеер QuickTime от Apple. Если у вас его нет, или вы не знаете об этом – скачайте его здесь и обязательно установите.
Теперь запускаем программу iTunes (скачать можно на официальном сайте).
Жмем в верхнем левом углу на иконку в виде видеокадра – попадаем в раздел “Фильмы”:

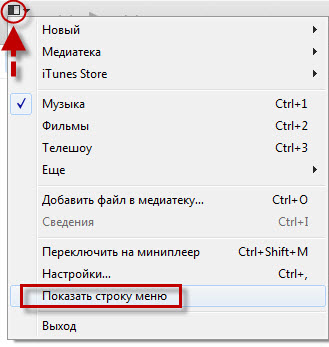
Если вдруг у вас сверху не отображается строка меню, нажмите в самом верхнем левом углу на иконку в виде квадратика и там выберите “Показать строку меню”:
В строке меню идем в “Файл” – “Добавить файл в медиатеку”:
Находим на компьютере наш сконвертированный файл в формате .mp4 – выделяем его и жмем “Открыть”:

После этого фильм появится в iTunes во вкладке “Домашние видео”:
Теперь можем копировать его на Айфон.

Подключаем iPhone к компьютеру с помощью usb-кабеля. После этого наше устройство отобразится на панели значков – жмем на него:

Здесь в разделе “Настройки” выбираем строку “Фильмы”. Затем справа сверху ставим галку “Синхронизировать фильмы”. Ниже ставим галку на нашем видео. После этого в самом низу нажимаем кнопку “Применить”:
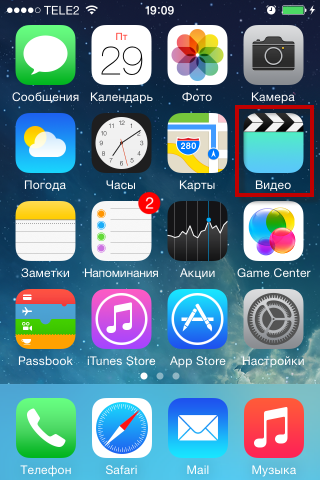
Теперь берем в руки наш iPhone. На главном экране находим приложение “Видео” и открываем его:
Здесь уже лежит наш фильм:
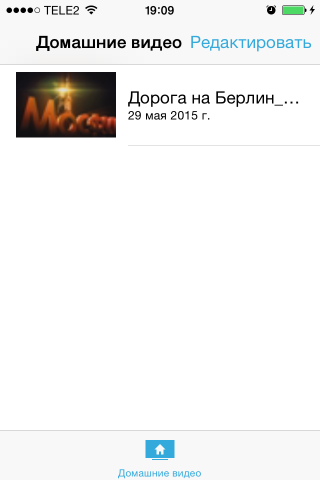
Можем включать и смотреть:
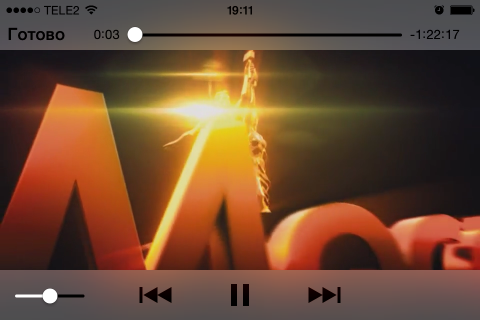
P.S. Если вы скачали где-то фильм, но при попытке загрузить его в iTunes — программа его просто не видит, то ознакомьтесь с моей статьей “Видео не загружается в iTunes”. Возможно после этого ваша проблема будет решена.











