Как зайти в настройки роутера Xiaomi?
Роутеры Xiaomi появились на отечественном рынке относительно недавно, потому с ними мало знакомы даже специалисты, профессионально занимающиеся настройкой/ремонтом сетевого оборудования. В отличие от устройств связи производства таких гигантов, как ASUS, TP-LINK, D-LINK и других, маршрутизаторы Xiaomi имеют несколько иную структуру веб-интерфейса, что можно заметить сразу же после входа в него. Однако сам процесс входа в настройки данных роутеров ничем не отличается от такового у любых других аналогичных устройств. Рассмотрим данный вопрос.
Существуют два способа подключения к любому маршрутизатору — проводной и беспроводной, т.е. посредством Wi-Fi-соединения. Ввиду того, что Xiaomi производит только Wi-Fi-оборудование (по крайней мере, то, что поставляется на отечественный рынок), значит, и настраивать его можно по беспроводному соединению.
Однако в некоторых случаях сделать это невозможно. Например, если под рукой нет устройства связи, поддерживающего выход в сеть по Wi-Fi (телефон, планшет и т.д.). Также это будет невозможным при отсутствии у пользователя пароля от беспроводной сети.

Если по каким-либо причинам к роутеру не удается подключиться по Wi-Fi, остается воспользоваться первым способом подключения — проводным. Для этого понадобится сетевой кабель, но, к сожалению, он не всегда поставляется в комплекте с маршрутизаторами Xiaomi. Однако для подключения подойдет любой другой кабель. Выбирая данный способ, нужно иметь физический доступ к оборудованию, т.е. оно не должно располагаться в недоступном месте.
Если нет пароля от Wi-Fi-сети
Обычно у новых (только что приобретенных) роутеров Xiaomi Wi-Fi-сеть не защищена паролем. К маршрутизатору можно подключиться сразу же после включения. Если же роутер был приобретен с рук либо он ранее настраивался выездным специалистом от интернет-провайдера, то вещаемая Wi-Fi-сеть, скорее всего, будет защищена парольной фразой. При невозможности ее получения останется воспользоваться проводным способом подключения к устройству. Есть и другое решение — выполнить сброс настроек. Делается это просто:
- На противоположной от лицевой панели стороне, где расположены порты связи, присутствует небольшое отверстие с надписью «Reset» (надписи может и не быть). Первым делом нужно найти его.
- Внутри отверстия расположена кнопка, отвечающая за запуск функции обнуления всех параметров маршрутизатора. Нужно взять тонкий предмет (зубочистку, например), вставить в отверстие до щелчка и удерживать его в таком положении некоторое количество времени.
- Все индикаторы на лицевой панели, кроме индикатора питания, загорятся, а затем погаснут (либо просто погаснут). Это будет означать, что сброс успешно выполнен.
- Иногда нажатие на кнопку сброса и удержание не приводит к результату. В данном случае нужно нажать кнопку и, не отпуская ее, выключить питание устройства, а затем включить его.
При успешном сбросе вещаемая роутером Wi-Fi-сеть должна отобразиться, как открытая. Останется подключиться к ней.

Настройка роутера сяоми 4а через компьютер

Описан пример настройки для англоязычного интерфейса роутера Xiaomi Mi Wi-Fi mini. У меня модель Mi Router Mini(R1CM), версия системы MiWiFi Stable 2.8.91.

Описана настройка применительно к микрокомпьютеру Raspberry Pi. Такую настройку надо делать после того, когда роутер настроен и у компьютеров локальной сети есть уже доступ к интернету. Сначала настройте статический IP адрес. У компьютера со статическим IP адресом при перезагрузках и выключениях роутера IP адрес не будет меняться. Другие компьютеры локальной сети будут получать арендованные адреса, т.е. на определенное время. Иногда время аренды можно задать в настройках роутера.
Включите DHCP сервер в роутере. Для этого в верхнем меню пройдите Settings ► LAN settings. Включите DHCP сервер, переместив движок вправо.

В окне настроек видно, что по умолчанию диапазон допустимых IP адресов локальной сети от 192.168.31.100 до 192.168.31.249. Время аренды 720 минут, т.е. 12 часов. При щелчке по полю ввода появляется кнопка Save для сохранения изменений.
Для настройки статического адреса в меню пройдите Advanced ► DHCP static IP assignment.

В открывшемся окне нажмите кнопку Add (Добавить). В новом окне уже есть строка с параметрами Raspberry Pi, так как он включен и находится в сети. В этом окне снова нажимаем Add (Добавить).

Raspberry Pi появляется в списке статических адресов.

Если же вам придется вносить параметры вручную, то потребуется знать MAC адрес компьютера. Чтобы узнать MAC адрес Raspberry Pi, откройте терминал и дайте команду ifconfig . В выводе команды вы увидите что-то наподобие HWaddr 90:2b:34:9e:9e:42 . HWaddr — это MAC адрес компьютера (в переводе адрес «железа»). В последних дистрибутивах этот параметр называется ether, например ether b8:27:eb:f9:a1:11.
В Windows, чтобы узнать MAC адрес компьютера, запустите командную строку от имени администратора. Введите команду ipconfig /all . В параметрах адаптера найдите физический адрес — это и будет MAC адрес.
После настройки статического адреса настройте port forwarding (проброс портов). В меню пройдите Advanced ► Port forwarding.

Щелкните по кнопке Add rule (Добавить правило).

В окне я указал для web сервера на Raspberry Pi порт 80. В поле IP адреса указал последнее число IP адреса (187). После заполнения полей нажимаем кнопку Add (Добавить).

В списке появляется строка с прописанным правилом.

Аналогично добавил для этого же компьютера порт 22 для доступа по SSH и порт 8000 для web сервера Bottle на Python’e.

В нижней секции окна можно добавить диапазон портов. Я добавил диапазон всего с двумя портами (8080 — 8081). После всех настроек не забудьте нажать кнопку Saved and applied (Сохранить и применить).

Для завершения работы с роутером в правом верхнем углу окна рядом с надписью Xiaomi щелкните по треугольнику и в раскрывшемся списке выберите пункт Sign out.

Использованные ресурсы
http://www.ixbt.com/comm/xiaomi-miwifimini.shtml
https://megaobzor.com/review-Xiaomi-Mi-Wi-Fi-mini.html
0
Здравствуйте! Скажите пожалуйста, в чем причина не выходит прочесть последние добавленые посты. при преходе по ссылки всплывет сообщение в котором ошибка «400» 🙁 уже как целый день эта проблема.
Инструкция по настройке всех роутеров Xiaomi
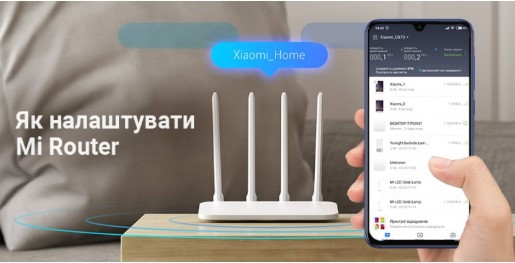
Линейка маршрутизаторов Mi Router имеет чрезвычайно стильный дизайн, поэтому не удивительно, что пользователи часто предпочитают ее представителям. Конечно же, первое, с чем сталкивается владелец новенького Mi Router, это его начальная настройка. И именно об этом мы сегодня расскажем. Сразу стоит сказать, что какой бы роутер вы для себя не выбрали, процесс его настройки одинаков для всех представителей этой линейки.

Панель управления на китайском языке и изменение локализации
Вы должны быть готовы к настройке роутера на китайском языке, поскольку изначально нет возможности выбрать английский язык. Эта возможность появится в настройках только после изменении региона в Европу и обновлении прошивки роутера.
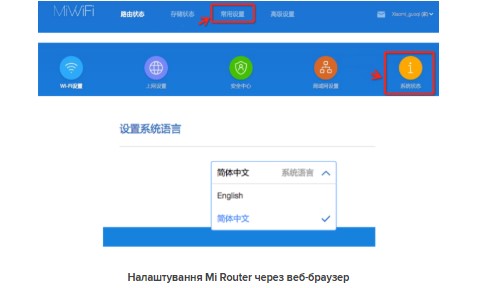
Настройка Mi Router через веб-браузер
Подключите ваш Mi Router к электросети и подключите Ethernet-кабель.

Соедините с маршрутизатором устройство, с которого будет происходить настройка — с помощью Wi-Fi или LAN. После включения роутера вы увидите открытую сеть под названием «Xiaomi_X», где вместо «Х» — номер модели.
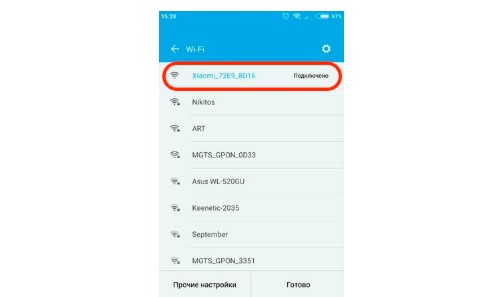
Откройте любой браузер и перейдите по адресу miwifi.com. На первой странице вам необходимо просто согласиться с условиями использования.

а. Введите учетные данные для входа в настройки Интернет-сети и нажмите «Далее» ( «Next»). Обычно эти данные предоставляются вашим Интернет-провайдером.
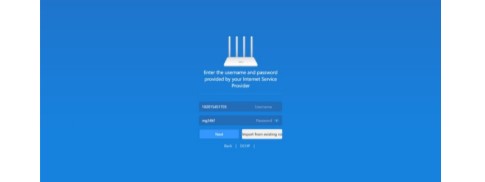
б. Вы также можете импортировать настройки из предыдущего маршрутизатора. Для этого нажмите «Import from existing router» ( «Импортировать с другой маршрутизатора»).
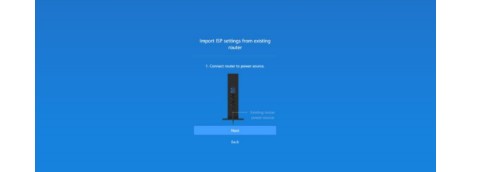
Для этого присоедините ваш предыдущий Wi-Fi роутер к сети и соедините его с Mi Router через WAN порты.
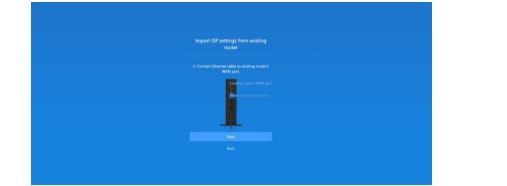

Подождите завершения настройки.
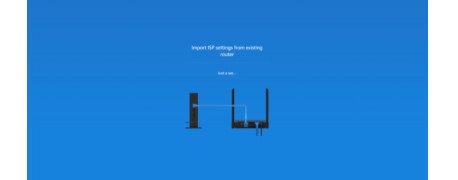
После этого Mi Router попытается подключиться к Интернету с импортированными настройками.
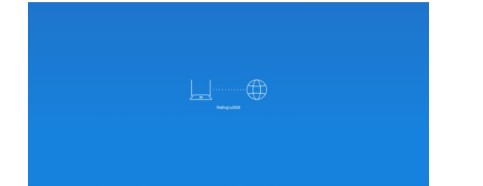
Примечание: если ваш тип соединения DHCP, не нужно вводить учетные данные вашего провайдера или импортовуваты конфигурацию из прошлого маршрутизатора.
Выберите место использования в выпадающем меню «Location» и установите пароль для входа в панель управления. Если вы хотите, чтобы такой же пароль использовался для учетной записи администратора в панели управления — отметьте чекбокс «Same as Wi-Fi password» ( «Такой же, как и пароль Wi-Fi») и нажмите кнопку «Set up successfully» ( « Настройка успешно завершена »).
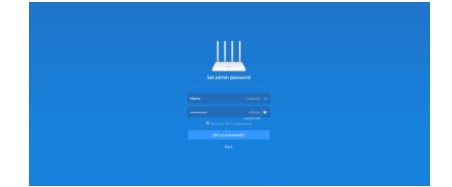
В следующем шаге вам будет предложено выбрать название роутера и установить пароль на соединение. И в этом предварительная настройка роутера завершается.
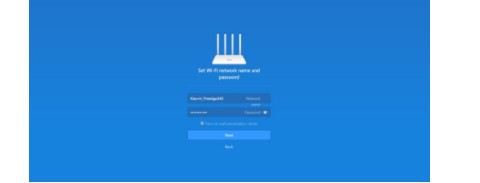
Изменить пароль и регион Mi Router можно на вкладке расширенных настроек ( «Advanced»)
Инструкция по настройке всех Mi Router
Настройка Mi Router с помощью приложения Mi Wi-Fi
Скачать приложение Mi Wi-Fi вы можете, просканировав QR-код на маршрутизаторе Mi Router или Google Play по ссылке: ссылка
Откройте приложение Mi Wi-Fi, войдите в свой Ми-аккаунта. Для настройки маршрутизатора через смартфон вы должны быть подключены к Wi-Fi сети вашего роутера через смартфон. Только в этом случае кнопка «Set up now» ( «Настроить») будет активной.
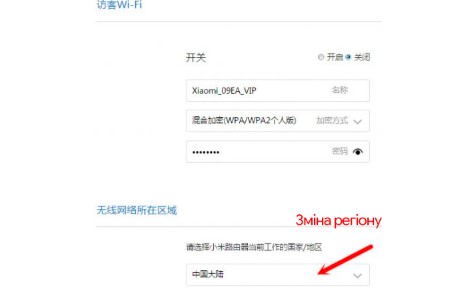
В начале настройки нужно выбрать место использования Mi Router.
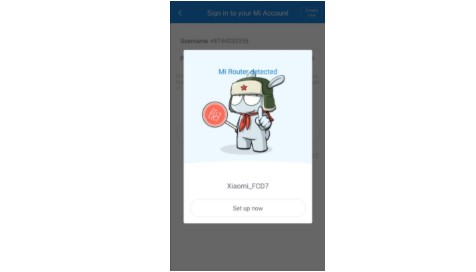
Приложение Mi Wi-Fi автоматически определит тип вашей сети: PPPoE, DHCP и тому подобное.
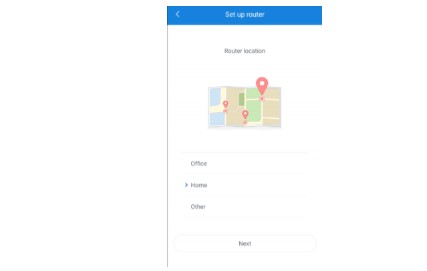
а. После определения типа сети необходимо ввести данные для идентификации в сети, предоставляемых провайдером.
б. Через приложение Mi Wi-Fi вы можете импортировать настройки из вашего предыдущего роутера. Для этого нужно нажать «Import from existing router» ( «Импортировать с другой маршрутизатора»). Как и в случае настройки через веб-браузер, присоедините ваш предыдущий Wi-Fi роутер к сети и соедините его с Mi Router с помощью WAN портов.
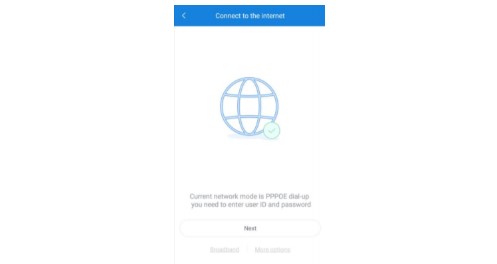
Напоминаем: если ваш тип соединения DHCP, не нужно вводить учетные данные вашего провайдера и импортовуваты конфигурацию из прошлого маршрутизатора.
После этого вам остается только ввести название и пароль для своей сети Wi-Fi.
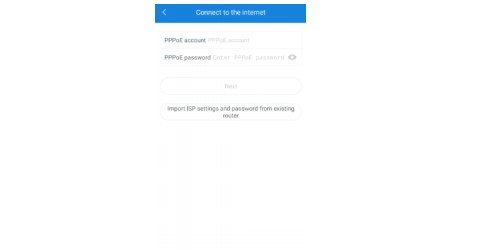
Примечание: если вы хотите использовать пароль для входа в панель управления такой же, как и для маршрутизатора, чекнуть пункт «Set as router admin password as well» ( «Установить в качестве пароля администратора маршрутизатора») и нажмите кнопку «Finish» ( « завершить »).
Mi Router, кроме маршрутизатора, можно использовать еще и как усилитель сигнала. Его настройки и в этом случае можно делать как через веб-браузер, так и через приложение. Начнем с классического варианта.
Настройка Mi Router в качестве усилителя сигнала через веб-браузер
Вы можете использовать ваш Mi Router как усилитель сигнала в проволочном ( «Wired amplifier») и беспроводном ( «Wireless amplifier») режимах, выбрав соответствующий пункт внизу экрана.
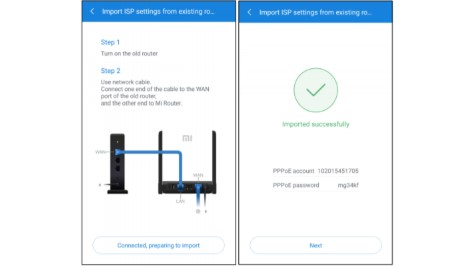
Чтобы настроить маршрутизатор как проводной усилитель, вставьте Ethernet-кабель в соответствующий порт Mi Router. Сам Ethernet-кабель должен быть подключен к той же сети, что и ваш основной маршрутизатор.
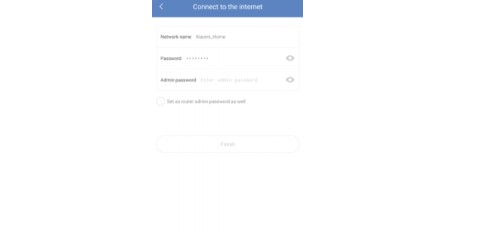
Укажите использования маршрутизатора и пароль к панели управления.
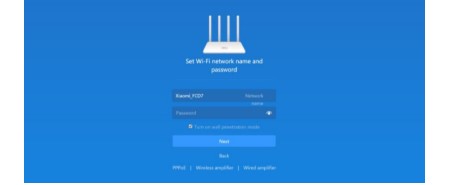
При настройке Mi Router как беспроводной усилителя сигнала выберите «Amplifier mode» ( «Режим усилителя»).
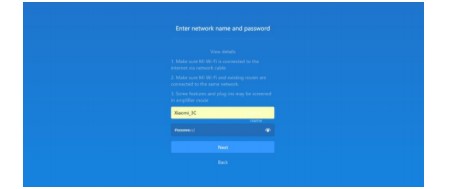
Выберите сеть Wi-Fi, которую вы хотите усиливать и введите пароль, чтобы подключиться к ней.
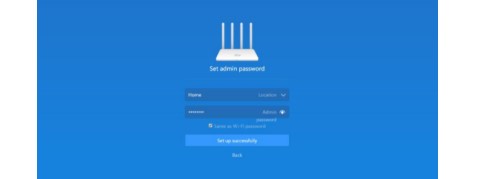
После синхронизации двух маршрутизаторов введите новое название сети и пароль.
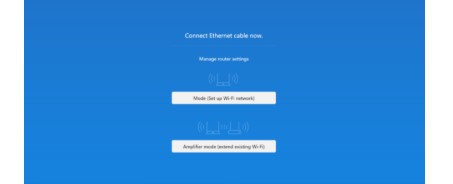
Настройка Mi Router в качестве усилителя сигнала с помощью приложения Mi Wi-Fi
Для выбора этого типа использования Mi Router в приложении Mi Wi-Fi в начале настроек роутера нажмите «More options» ( «Больше»). После чего на новом экране надо выбрать нужный тип использования в качестве усилителя — «Wired repeater mode» (проводной) или «Wireless repeater mode» (беспроводной).
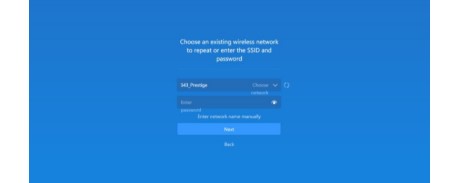
Настраивая роутер как беспроводной ретранслятор ( «Wireless repeater mode»), вам необходимо выбрать существующую Wi-Fi сеть, которую вы хотите усиливать, и ввести пароль для доступа к ней.
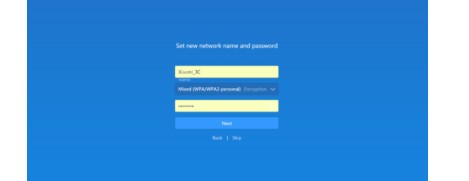
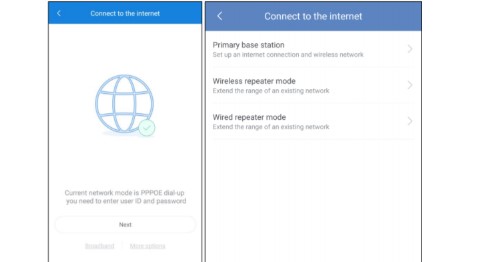
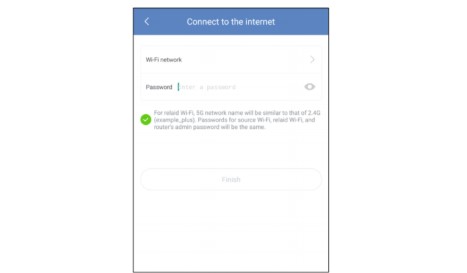
Если же вы хотите настроить ваш Mi Router как проводной ретранслятор ( «Wired repeater mode»), присоедините Ethernet-кабель к соответствующему слоту маршрутизатора. В приложении введите название роутера и пароль для авторизации.
Как сделать ручную настройки мобильного интернета:
- Зайдите в «Настройки»;
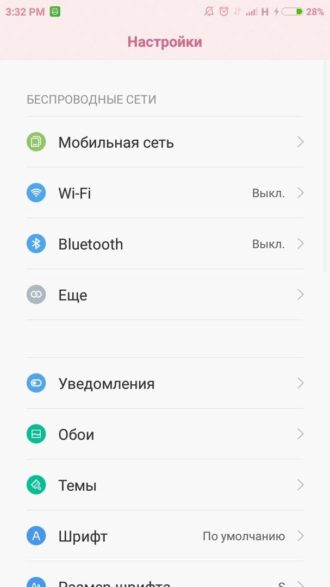
- Откройте вкладку «Мобильная сеть/Передача данных/Sim карты и мобильные сети»;
- Если в вашем телефоне несколько sim-карт, выберите ту, на которой хотите настроить интернет;
- Обязательно активируйте передачу данных;
- Перейдите в раздел «Точки доступа»;
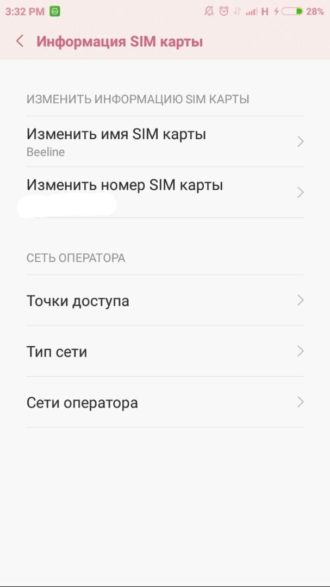
- В открывшейся странице нажмите на кнопку «Добавить» снизу;
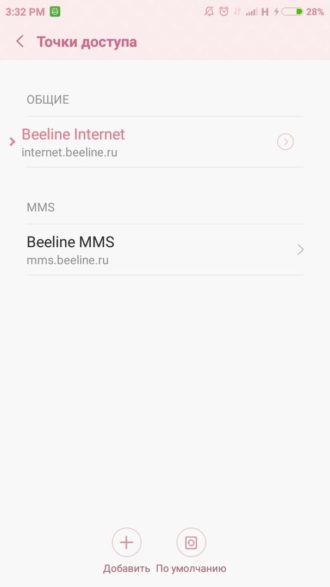
- Далее вам обязательно нужно будет заполнить эти поля: точка доступа, имя пользователя и пароль. Для каждого оператора существует отдельная информация:
- Beeline: точка доступа – «internet. beeline.ru», пароль – «beeline»;
- MTS: точка доступа – «internet.mts.ru», пароль – «mts»;
- Мегафон: точка доступа – «internet», имя пользователя – «gdata», пароль – «internet»;
- Tele2: точка доступа – «internet.tele2.ru»;
- Yota: точка доступа – «internet.yota».
Вся информация, которая не указана в перечне выше – не заполняется, либо заполняется телефоном автоматически.
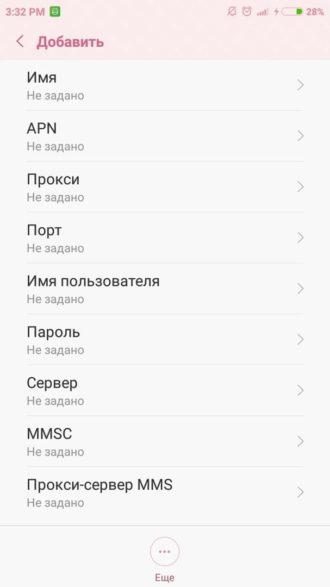
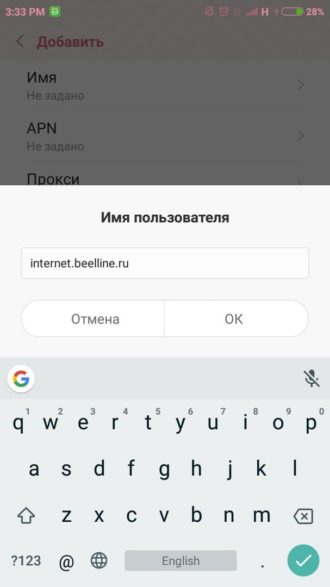
- Теперь сохраните все настройки, перезагрузите телефон, и при успешно проделанной работе, мобильный интернет будет активирован;
Настройка роутера Xiaomi mini WiFi. Подробная инструкция
Специально купил роутер Xiaomi mini WiFi, чтобы подготовить несколько подробных инструкций по настройке этого интересного маршрутизатора. Кстати, судя по отзывам и комментариям в интернет-магазинах, роутер от Xiaomi очень популярный. И это даже не странно, за небольшую суму мы получаем красивый, мощный и качественный маршрутизатор. К тому же, роутер двухдиапазонный, конечно же с поддержкой стандарта 802.11ac, да еще и с USB портом. Да, это китайский роутер, но Xiaomi это хорошая компания, и очень популярная.

Сам роутер от Xiaomi очень красивый, стильный и необычный. Обзор этого маршрутизатора сделаю в отдельной статье. А в этой статье я хочу подробно расписать процесс первой настройки роутера Xiaomi mini WiFi. Покажу как подключить роутер, настроить Wi-Fi сеть, и интернет. В ближайшее время подготовлю инструкции по настройке общего доступа к файлам на USB накопителе, прошивке роутера и т. д.
Панель управления на китайском языке. Что делать, как сменить язык?
Что касается настройки Xiaomi mini WiFi, то это скорее всего единственный момент, который может вас разочаровать в этом маршрутизаторе. Дело в том, что настройки роутера на китайском языке. Нет возможности выбрать русский язык, или даже английский. Если вы хотите, что бы панель управления была на русском языке, то придется прошивать роутер сторонней прошивкой (PandoraBox, Padavan) . Сам процесс прошивки сложный. Возможно, напишу об этом в отдельной статье.
Английский язык можно добавить. Нужно в настройках Wi-Fi нужно сменить регион на Европу, и обновить прошивку. Об этом так же напишу в отдельной статье. Ну а я советую не заморачиваться, и просто настроить роутер Xiaomi mini по моей инструкции. Разве что-то поменяется, если настройки будут на английском? Это же маршрутизатор, вы его настроите, и забудете про эту панель управления. И все ровно на каком она языке. Главное, что бы интернет работал хорошо и стабильно.
Еще один момент, маршрутизатор можно настроить со смартфона, или планшета, через приложение Mi Router. Приложение на английском языке, там все понятно. Этот вариант мы так же рассмотрим в конце этой статьи.
Эта инструкция должна подойти не только для модели Xiaomi mini, но и для WiFi MiRouter 3, и Mi WiFi Nano.
Xiaomi Mi Router Mini: настройка Wi-Fi и интернета
Сначала подключите к роутеру питание, и в порт «Internet» подключите кабель от провайдера, или модема.

Дальше нам нужно зайти в настройки роутера Xiaomi. Сначала мы рассмотрим первую настройку с компьютера (ноутбука) . Подключить компьютер к роутеру можно как по кабелю (правда, кабеля в комплекте нет) , так и по Wi-Fi. Сразу после включения, появится беспроводная сеть с названием «Xiaomi_какие-то цифры». Она не защищена паролем. Подключаемся к ней.
Если у вас сразу через роутер заработал интернет, то есть смысл настраивать через браузер Chrome, или Яндекс Браузер. Они умеют на лету переводить странички. И панель управления будет более понятной. Перевод там не идеальный, но все же лучше чем китайские иероглифы.
1 Открываем любой браузер, и переходим по адресу miwifi.com (он указан снизу роутера) . На первой странице просто нажимаем на большую китайскую кнопку Это что-то типа лицензионного соглашения.
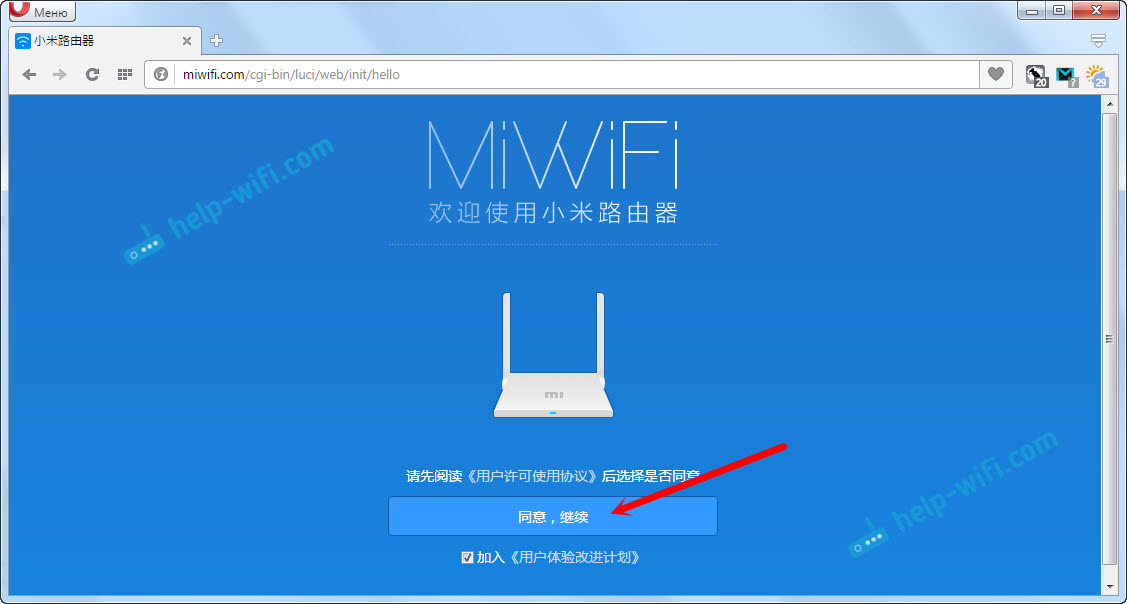
2 Дальше нужно задать имя Wi-Fi сети и пароль к ней. Пароль должен быть минимум 8 символов. Так как роутер двухдиапазонный, то пароль будет одинаковым для сетей на двух частотах. Его можно будет потом сменить в панели управления. Продолжаем настройку.
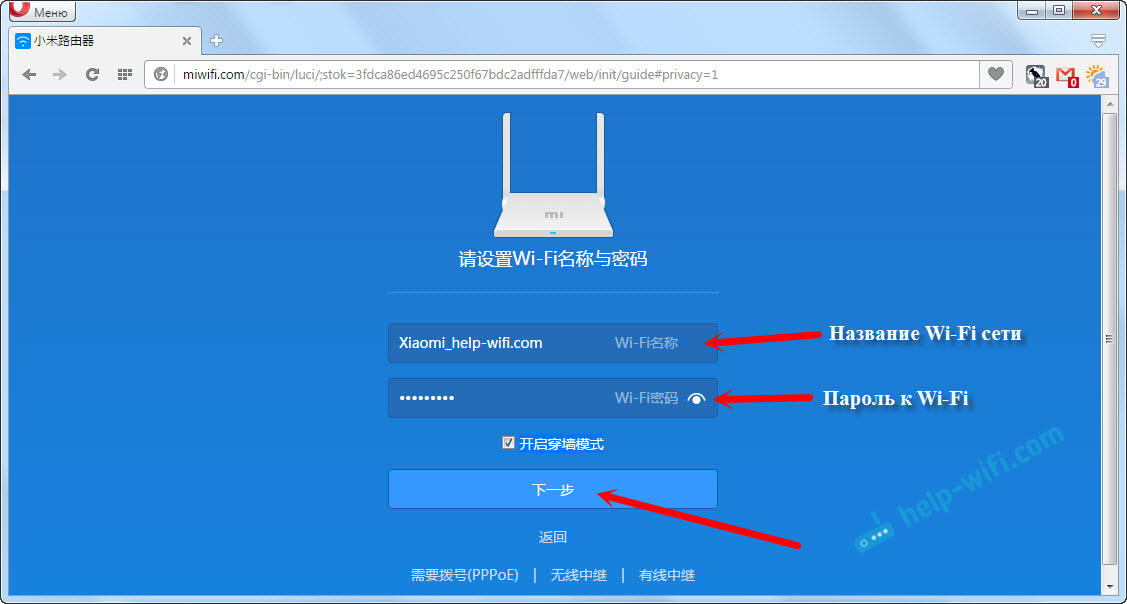
3 В следующем окне нам нужно установить пароль, который будет защищать настройки роутера. Этот пароль нужно будет указывать при входе в настройки маршрутизатора. Пропишите пароль, и нажмите на кнопку, чтобы продолжить. Если вы хотите, что бы пароль от роутера был такой же как пароль от Wi-Fi, то можно просто поставить галочку. Но я не советую так делать.
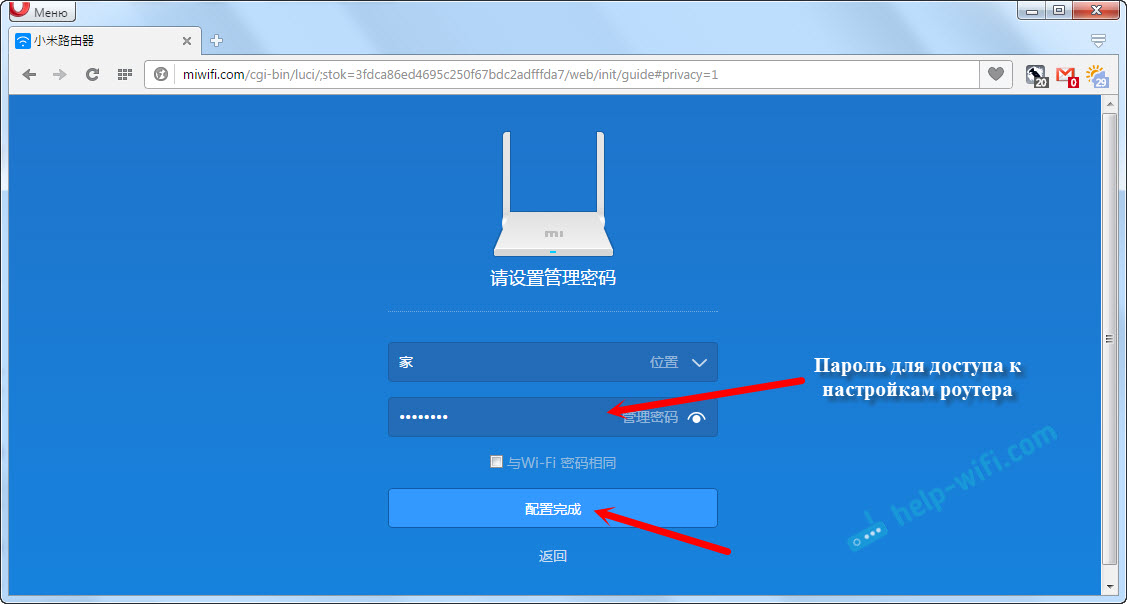
4 Видим сообщение о том, что роутер создаст две Wi-Fi сети на разных частотах, там будут указаны их названия. Роутер будет перезагружен.
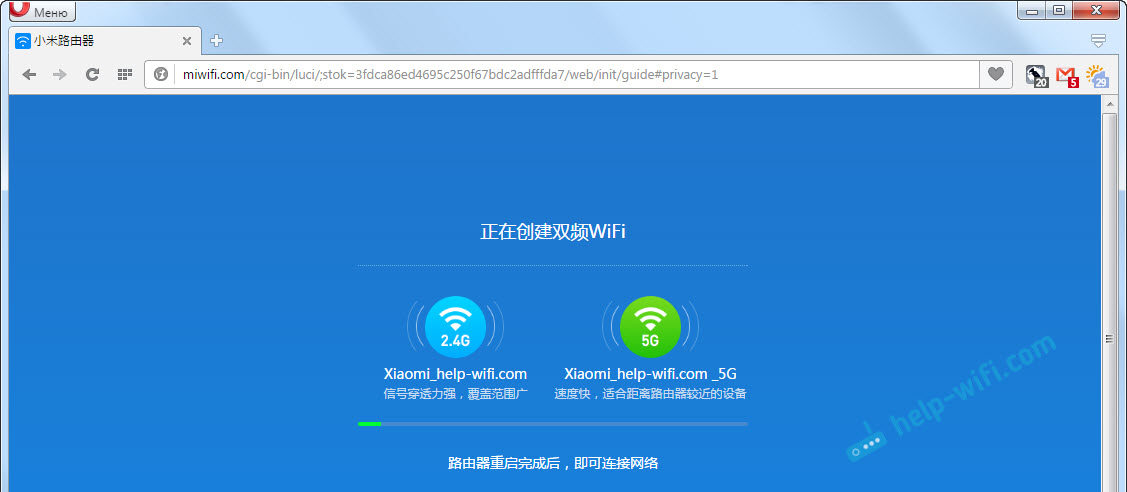
После перезагрузки появится Wi-Fi сеть с именем, которое мы задали в процессе настройки. Подключитесь к этой сети, используя установленный пароль.
5 В окне настройки, если вы его еще не закрыли, можете нажать на кнопку, и увидите сообщение с предложением установить фирменное приложение на свой смартфон, для управления маршрутизатором Xiaomi. Вы можете установить это приложение в App Store, или Google Play, если вам оно необходимо. Называется оно Mi Router. Ниже я покажу как настраивать роутер с телефона через это приложение.
Важный момент! Если интернет через роутер уже работает на ваших устройствах, то на этом настройка маршрутизатора Xiaomi завершена. Если хотите, вы можете зайти в его настройка, покажу ниже как это сделать.
Если же интернет через роутер не работает, то его нужно настроить.
Вход в настройки роутера Xiaomi и настройка подключения к провайдеру
1 Снова в браузере перейдите по адресу miwifi.com. Появится запрос пароля. Укажите пароль, который вы установили в процессе первой настройки. Это не пароль от Wi-Fi, а именно от роутера.
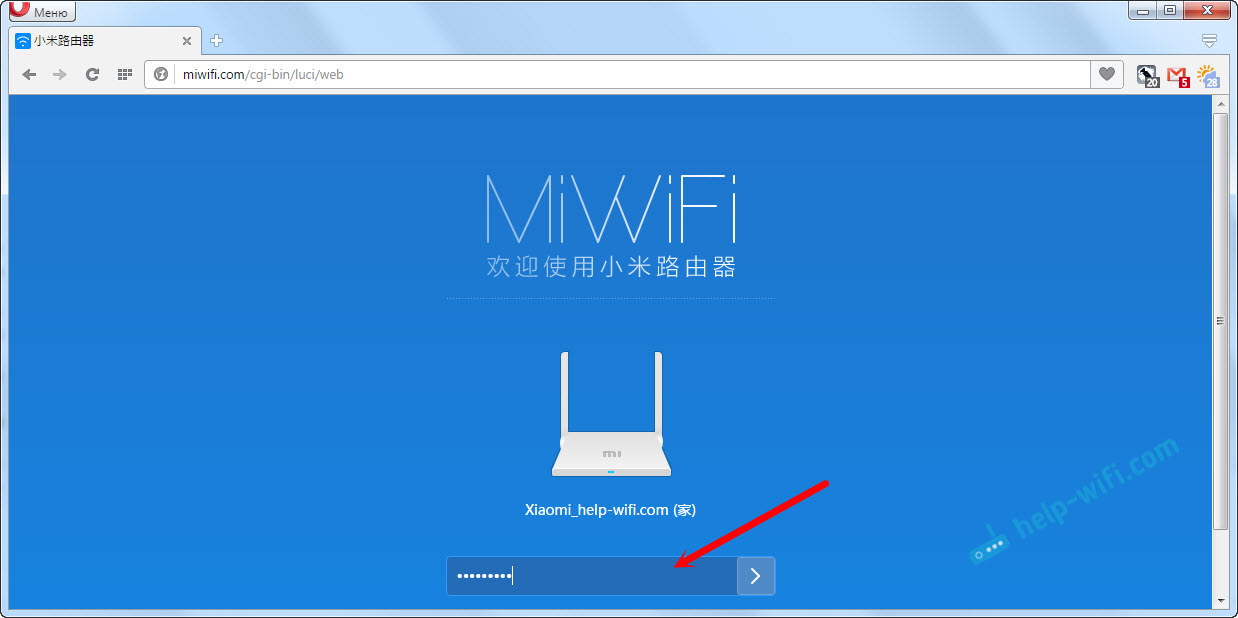
2 Для настройки интернета (подключения к провайдеру) перейдите в настройках на отдельную страницу, как показано ниже. В списке выберите свой тип подключения. Скорее всего, вам нужно выбрать PPPoE. Просто если бы у вас был тип подключения DHCP (Динамический IP) , то интернет через роутер заработал бы без настройки. Тип подключения можете уточнить у своего провайдера.
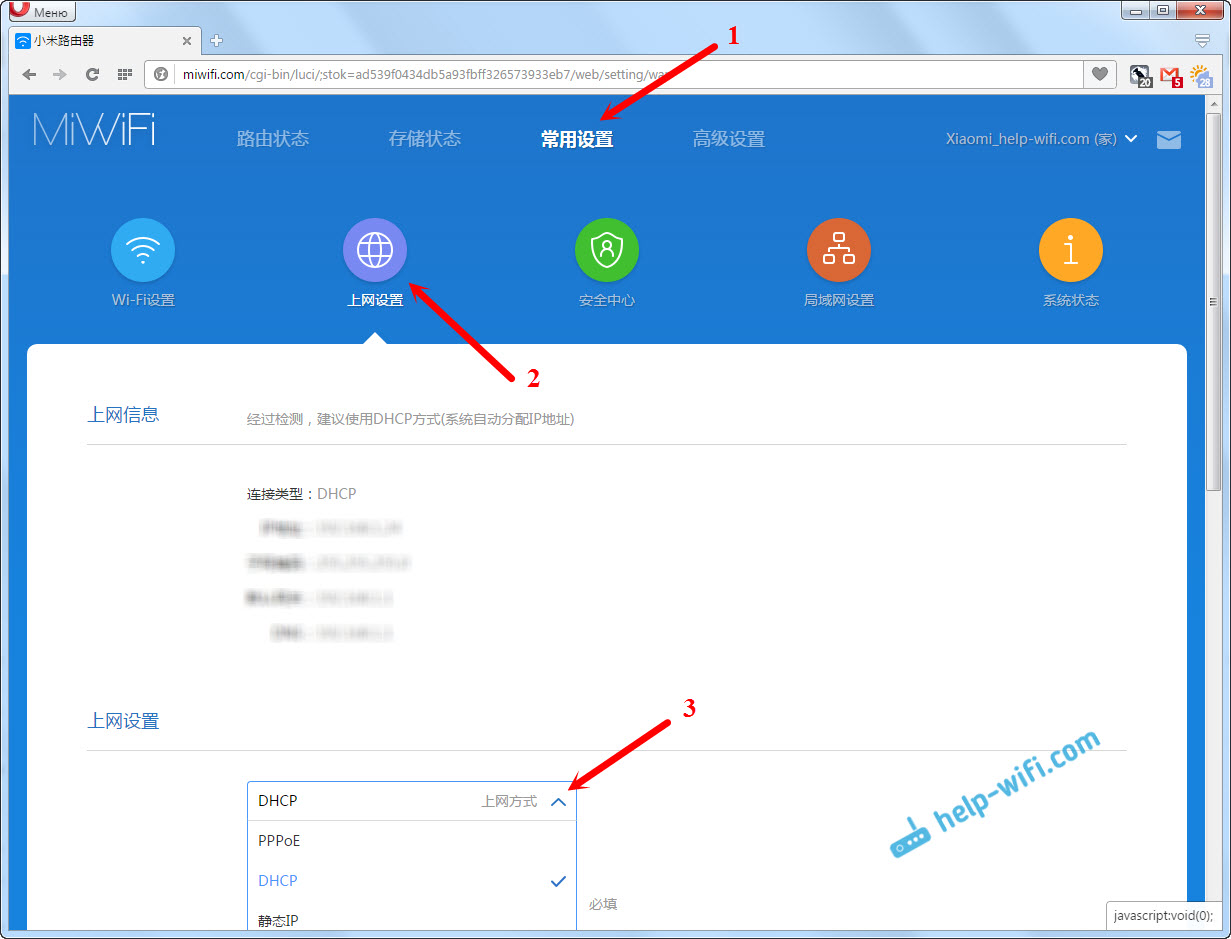
3 После выбора PPPoE, вам нужно будет задать необходимые параметры для подключения. Эти параметры выдает интернет-провайдер. Так же, они скорее всего указаны в документах, которые вам выдали при подключении к интернету.

4 Если провайдер использует привязку по MAC-адресу, то сменить его вы можете на этой же странице, внизу. Просто пропишите необходимый MAC. Или попросите, что бы провайдер прописал MAC-адрес вашего роутера, который указан в этом поле, или на корпусе самого устройства.
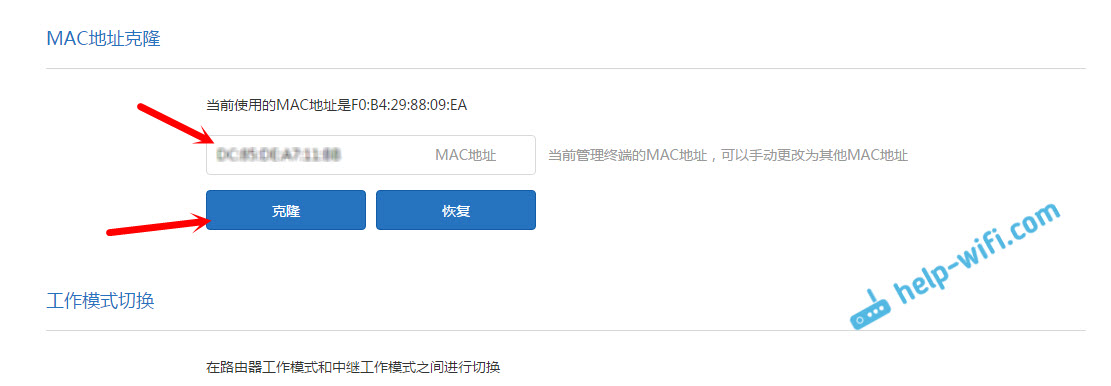
Нужно, что бы роутер подключился к интернету, и начал раздавать его на ваши устройства.
Настройка беспроводной сети 2.4 ГГц и 5 ГГц. Смена пароля от Wi-Fi
Если вы захотите сменить название Wi-Fi сети, пароль, канал, или например отключить сеть на какой-то частоте 5 GHz, или 2.4 GHz, то зайдите в настройки, и перейдите на станицу как показано ниже.
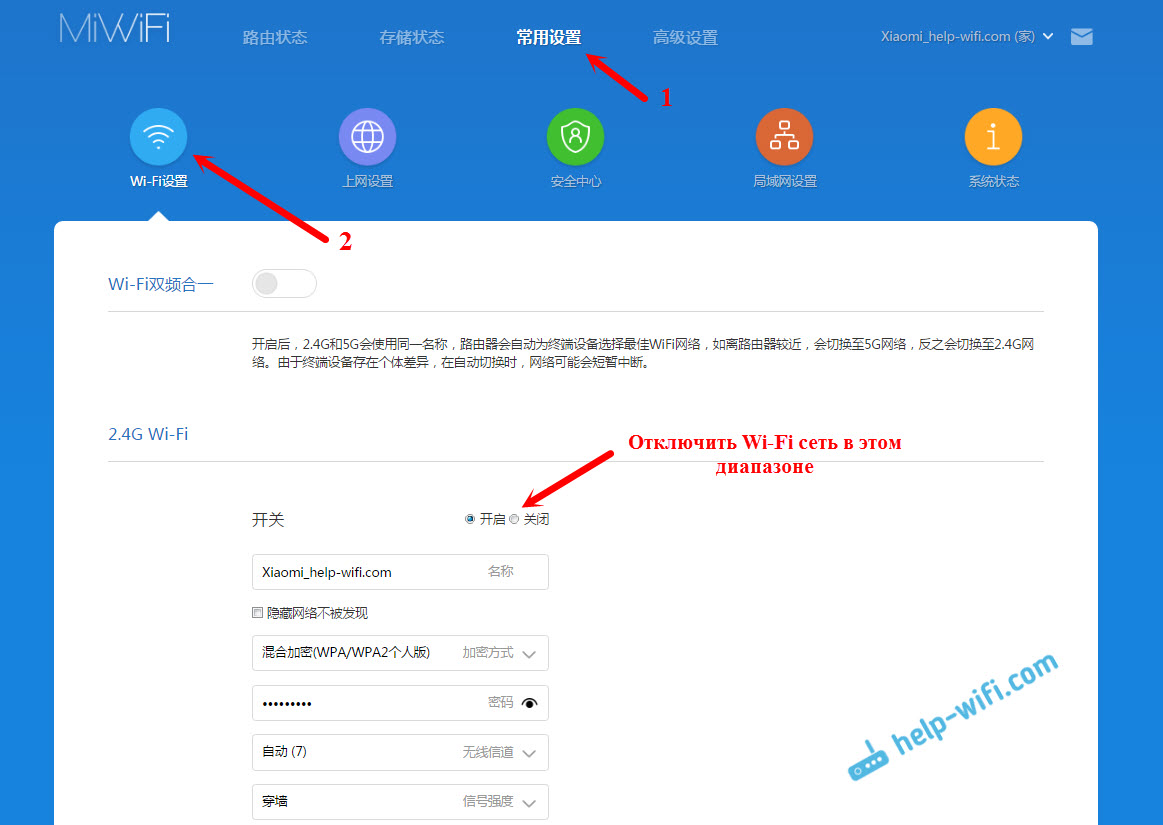
Если прокрутить страничку ниже, то вы там увидите настройки 5G Wi-Fi, насколько я понял настройки гостевой сети и смену региона.
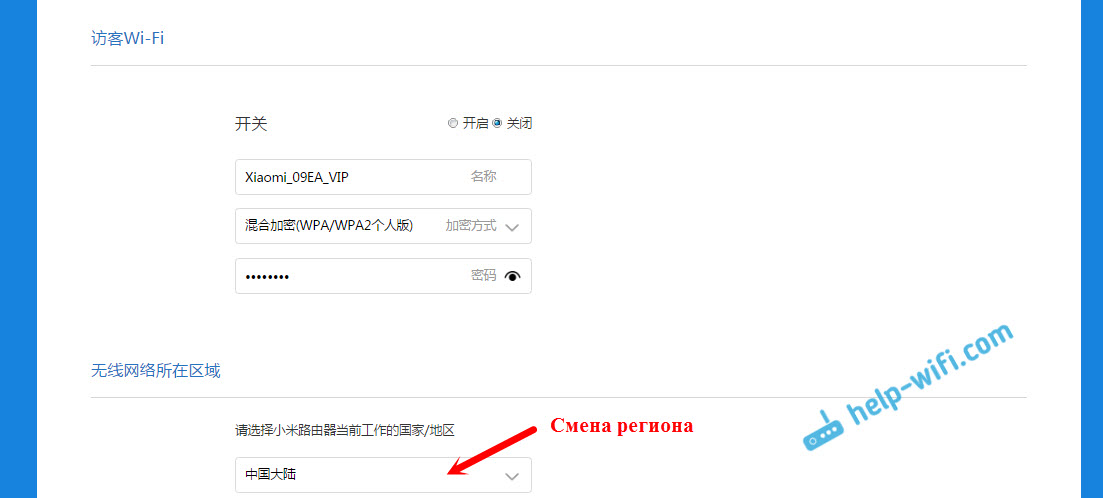
Как видите, ничего сложного. Даже не смотря на то, что настройки на китайском языке.
Первая настройка роутера Xiaomi с телефона, или планшета (Mi Router)
Настроить маршрутизатор можно и с мобильного устройства. Сначала нужно установить на телефон фирменную программу Mi Router. Ставим ее с Google Play, или App Store. Если не хотите ставить приложение, то настроить можно и через браузер мобильного устройства, как я показывал выше.
Подключите свой смартфон к роутеру Xiaomi. Wi-Fi сеть будет иметь стандартное название, и не будет защищена паролем. Так же, не забудьте подключить к роутеру интернет.
У меня, на iPhone, сразу после подключения появилось окно с настройкой роутера. А на Android, в программе Mi Router нужно выбрать пункт «Set up a new router». Указываем место, где установлен роутер, и нажимаем кнопку «Next».
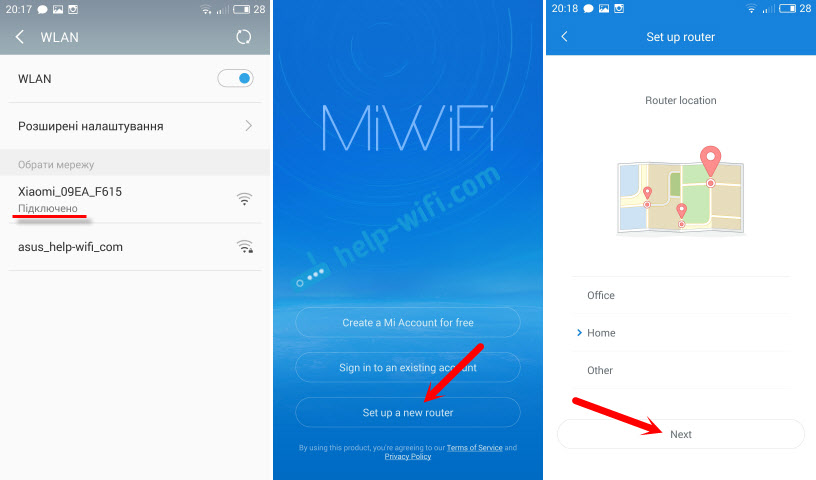
Роутер проверит подключение к интернету, и если у вас провайдер использует подключение по DHCP, то вы увидите сообщение, что интернет подключен. Как у меня на скриншоте ниже. А если у вас технология соединения PPPoE, то нужно будет задать некоторые параметры (логин, пароль) .
Последний шаг, это установка пароля на Wi-Fi сеть, и смена названия сети. Укажите эти данные и нажмите кнопку «Finish».
Обратите внимание, что установленный на Wi-Fi сеть пароль, будет так же использоваться для доступа к настройкам роутера, при входе в панель управления по адресу miwifi.com.
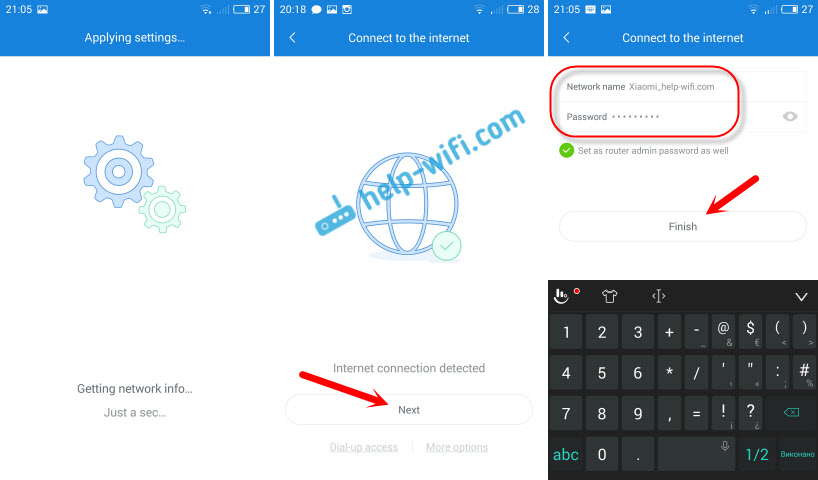
Вот и все, настройка маршрутизатора завершена. Если что-то не получилось, то зайдите в настройки через браузер, и смените необходимые параметры.
Даже без прошивки роутера на английский, или русский язык, его можно без проблем настроить, и все будет работать. Да, в настройках, которые на китайском языке разобраться очень сложно. Даже на английском было бы проще. Английская версия оригинальной прошивки есть, в отдельной статье я покажу как ее установить.
Роутер мне очень понравился, как внешне, так и стабильной работой. Пишите свои отзывы об этой модели, делитесь советами, и задавайте вопросы. Всегда рад помочь советом!











