Лишь спустя восемь лет после своего появления iCloud.com стал, наконец-то, действительно мобильным. Веб-сайт компании Apple получил мобильную версию, позволяющую ему работать на устройствах с iOS и Android. Таким образом пользователи значительно облегчили свой доступ к таким службам Apple, как «Заметки», «Фото», «iCloud Drive», «Напоминания», «Найти iPhone». Работа с ними стала возможна прямо из браузера на мобильном телефоне, пусть даже и работающего под управлением ОС Android.
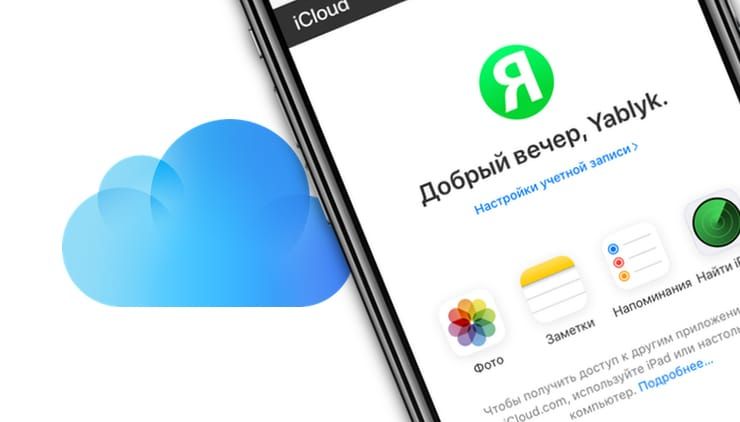
Ранее Apple при обращении к сайту в мобильном браузере перенаправляла пользователей в родные приложения или на десктопный вариант сайта. В таком режиме работать с ним было попросту неудобно на маленьком экране. Новый пользовательский интерфейс идентичен десктопной версии сайта, но уже при использовании адаптивной верстки (сайт подстраивается под разрешение экрана устройства). Таким образом, Apple наконец признала, что иногда пользователям было бы кстати войти в собственную учетную запись iCloud, например, с помощью чужого устройства.
Как открыть iCloud с Android или чужого iPhone или iPad
Обновление больше всего понравится владельцам смартфонов на Android, которые к тому же являются пользователями услуг Apple. Благодаря этому, даже на аппарате с операционкой от Google теперь доступны такие вещи, как «Заметки» от Apple. Упростился и доступ к сервису компании «Найти iPhone» через браузер. Теперь можно попробовать найти свой пропавший смартфон с телефона товарища. Тем не менее, некоторые функции могут не сработать.
Новый пользовательский интерфейс уже доступен на iCloud.com, хотя на данный момент он ограничен только четырьмя вышеупомянутыми сервисами: «Заметки», «Фото», «iCloud Drive», «Напоминания» и «Найти iPhone».
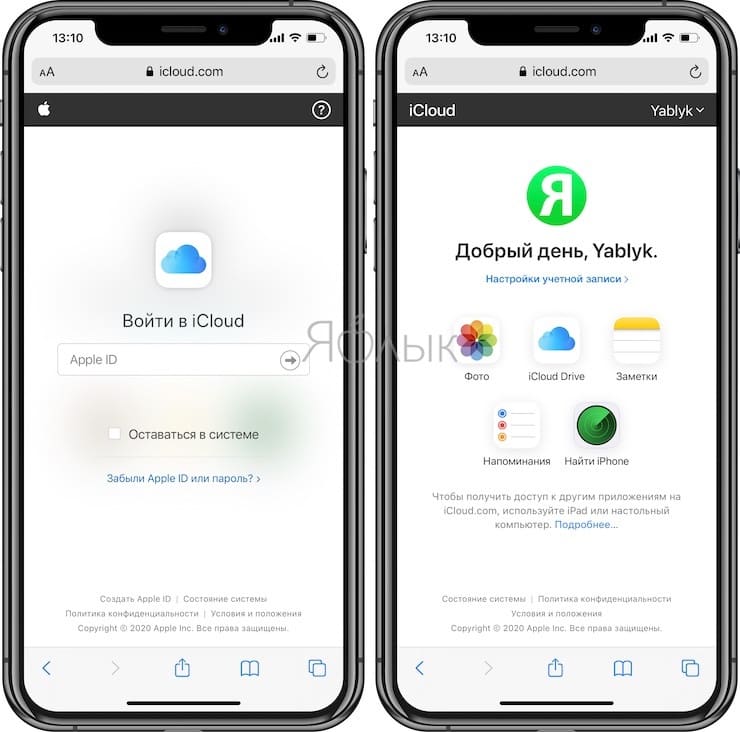
Другие функции iCloud, такие как «Контакты», «Календарь» или набор приложений iWork, еще не доступны на новом мобильном сайте, как и полное приложение Локатор (Найти Друзей и Найти iPhone). Вероятно, Apple добавит поддержку для них в ближайшем будущем.
Поддержка мобильных устройств действительно работает хорошо. В «Заметках» можно создавать новые элементы, редактировать и удалять уже имеющиеся. Синхронизация между iOS / macOS и iCloud.com в мобильном браузере порой все же запаздывает, приходится обновлять страницу. При этом в Chrome для Android работают корректно не все функции: заметку создать можно, но не редактировать. Есть проблема с прокруткой списка. А вот браузеры от Samsung и Firefox работают куда лучше.
«Напоминания» работают гладко как в Chrome для Android, так и в Safari. Можно добавлять свои напоминания в список, менять имя и внешний их вид. Но новый список создать не получится – придется работать с уже существующим.
Работа с приложениями «Фото» и «iCloud Drive» – лучшая часть обновления для мобильных браузеров. Теперь можно просматривать всю свою библиотеку фотографий iCloud, а также файлы и папки, удалять ненужные элементы, перемещать их в альбомы, загружать снимки прямо со смартфона и даже формировать ссылку для общего доступа. На Android можно даже просматривать «Живые фото», что очень необычно. Интересно, что на полностью открытом изображении можно провести пальцем вниз, чтобы вернуться ко всем фотографиям. Приятно видеть в действии такую функцию даже на Android.
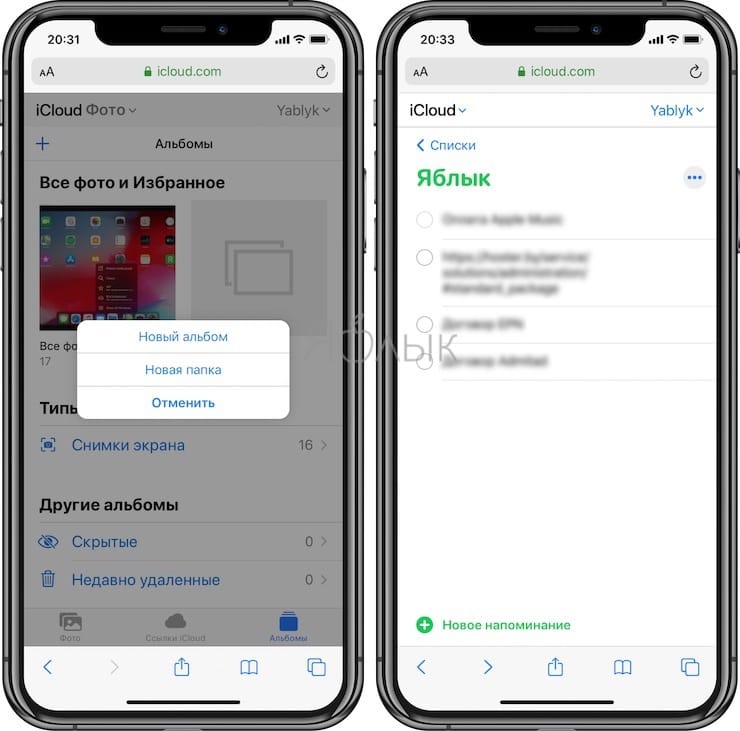
Приложение «Найти iPhone» позволяет не только отслеживать все подключенные к вашему Apple ID устройства, но и удаленно воспроизводить на них звуки. Даже с Android можно теперь это делать, как и стирать удаленно память устройств, проверять состояние батареи.
Выполнение входа с помощью идентификатора Apple ID
Учетная запись Apple ID используется для доступа ко всем сервисам Apple и обеспечивает слаженное взаимодействие всех ваших устройств. После входа в учетную запись вы можете использовать App Store, iCloud, iMessage, Apple Music, Apple TV+, а также другие приложения и сервисы.
Хотите использовать функцию «Вход с Apple» в сторонних приложениях или на веб-сайтах? Узнайте, как это сделать.
Вход в учетную запись на iPhone, iPad или iPod touch
Вход в учетную запись на компьютере Mac
Вход в учетную запись на устройстве Apple TV
Вход в учетную запись в приложениях и на других устройствах
Вход в учетную запись на iPhone, iPad или iPod touch
- Откройте приложение «Настройки».
- Нажмите «Вход на [устройство]».

- Введите идентификатор Apple ID и пароль.
- Если потребуется, введите шестизначный проверочный код, отправленный на доверенное устройство или номер телефона, и завершите процедуру входа.
Если на устройстве iPhone, объединенном в пару с часами Apple Watch, выполнен вход в iCloud, будет автоматически выполнен вход в ту же учетную запись Apple ID. Узнайте больше о том, как настроить часы Apple Watch и войти в свою учетную запись.
Вход в учетную запись на компьютере Mac
- Выберите меню Apple > «Системные настройки».
- Нажмите кнопку «Войти».
- Введите идентификатор Apple ID и пароль.
- Если потребуется, введите шестизначный проверочный код, отправленный на доверенное устройство или номер телефона, и завершите процедуру входа.
Вход в учетную запись на устройстве Apple TV
- На экране «Домой» выберите «Настройки».
- Затем выберите «Пользователи и учетные записи» и «Добавление нового пользователя…».
- Выберите «Ввести новый…», затем следуйте инструкциям на экране.
Если вы используете двухфакторную аутентификацию на устройстве Apple TV (2-го или 3-го поколения), вместе с паролем может потребоваться ввести проверочный код. Узнайте, как получить проверочный код на доверенном устройстве или отправить его на доверенный номер телефона.
Вход в учетную запись в приложениях и на других устройствах
Идентификатор Apple ID можно использовать на некоторых устройствах сторонних производителей для выполнения входа в сервисы Apple, такие как Apple Music, приложение Apple TV и т. д.
В зависимости от используемого устройства, может потребоваться ввести пароль для приложения.
Вход в учетную запись для использования сервиса Apple Music, приложения Apple TV и т. д. на других устройствах
Вы можете войти в сервис Apple Music на устройстве Android либо войти в приложение Apple TV на вашем смарт-телевизоре или устройстве потоковой передачи видео.
На компьютере под управлением ОС Windows вы можете войти в приложение iTunes для Windows для покупки фильмов и телешоу или для прослушивания песен в Apple Music.
Вход в учетную запись для использования iCloud на других устройствах
На компьютере под управлением ОС Windows вы можете настроить приложение iCloud для Windows и войти в него, чтобы получить доступ к фотографиям, документам и другому содержимому.
Вы также можете выполнить вход на странице iCloud.com в вашем браузере. Узнайте, какие функции iCloud.com доступны на вашем устройстве.
Использование функции «Вход с Apple» в сторонних приложениях и на веб-сайтах
При наличии кнопки «Вход с Apple» в поддерживаемом стороннем приложении или на веб-сайте вы можете быстро настроить учетную запись и войти в нее с использованием существующего идентификатора Apple ID. Узнайте, как использовать функцию «Вход с Apple».
При первом входе в App Store и другие медиасервисы может потребоваться добавить данные кредитной карты или другую платежную информацию. Войти в App Store и другие медиасервисы с использованием нескольких идентификаторов Apple ID одновременно или обновить содержимое, приобретенное с использованием другого идентификатора Apple ID, невозможно. В зависимости от того, как был создан ваш идентификатор Apple ID, вам может быть предложено настроить двухфакторную аутентификацию на поддерживающем ее устройстве.
Дополнительная информация
- Чтобы просмотреть сведения об учетной записи Apple ID и управлять ею через Интернет, выполните вход на веб-сайте appleid.apple.com.
- Узнайте больше о том, где можно использовать идентификатор Apple ID.
- Узнайте, как управлять своими подписками на такие сервисы, как Apple Music или Apple TV+.
- Если у вас есть несколько идентификаторов Apple ID, их нельзя объединить.
Информация о продуктах, произведенных не компанией Apple, или о независимых веб-сайтах, неподконтрольных и не тестируемых компанией Apple, не носит рекомендательного или одобрительного характера. Компания Apple не несет никакой ответственности за выбор, функциональность и использование веб-сайтов или продукции сторонних производителей. Компания Apple также не несет ответственности за точность или достоверность данных, размещенных на веб-сайтах сторонних производителей. Обратитесь к поставщику за дополнительной информацией.
Настройка iCloud Drive
Документы, сохраненные в iCloud Drive, синхронизируются со всеми вашими устройствами и доступны на iPhone, iPad, iPod touch, Mac, компьютерах с Windows и на сайте iCloud.com.

Подготовка
- Обновите iPhone, iPad или iPod touch до последней версии iOS или iPadOS, а компьютер Mac — до последней версии macOS.
- Настройте iCloud на всех своих устройствах.
- Убедитесь, что вход в iCloud выполнен с тем же идентификатором Apple ID, который используется для входа в систему на всех ваших устройствах.
- На компьютере с Windows выполните обновление до Windows 7 или более поздней версии и загрузите iCloud для Windows.
Если используемое устройство невозможно обновить до последней версии iOS или macOS, см. минимальные системные требования для использования iCloud Drive.
Начало работы
Настройте iCloud Drive на всех устройствах, на которых требуется получать доступ к файлам и редактировать их.
На устройстве iPhone, iPad или iPod touch

- Перейдите в меню «Настройки» > [ваше имя].
- Нажмите iCloud.
- Включите функцию iCloud Drive.
Для поиска файлов в iCloud Drive можно использовать приложение «Файлы».
В iOS 10 или iOS 9 выберите «Настройки» > iCloud > iCloud Drive. Включите iCloud Drive и нажмите «На экране «Домой»». После этого все ваши файлы отобразятся в приложении iCloud Drive.
На компьютере Mac

- Перейдите в меню Apple > «Системные настройки» и нажмите Apple ID. В macOS Mojave и более ранних версий нажимать Apple ID не нужно.
- Выберите iCloud.
- Выполните вход с помощью идентификатора Apple ID, если необходимо.
- Выберите iCloud Drive.
Если требуется добавить файлы из папок «Рабочий стол» и «Документы» компьютера Mac в iCloud Drive, обновите Mac до macOS Sierra или более поздней версии, а затем включите папки «Рабочий стол» и «Документы». На компьютере Mac файлы из папок «Рабочий стол» и «Документы» можно найти в Finder в разделе iCloud. Если добавить папку «Рабочий стол» со второго компьютера Mac, его файлы не объединятся с файлами на первом компьютере Mac автоматически. Перейдите в папки «Рабочий стол» и «Документы» в iCloud Drive и найдите папку с именем второго компьютера Mac.
На сайте iCloud.com
- Выполните вход на веб-сайте iCloud.com.
- Выберите приложение Pages, Numbers или Keynote.
- Нажмите «Обновить до iCloud Drive», если появится соответствующий запрос.
На компьютере с Windows

После настройки сервиса iCloud Drive на iPhone, iPad, iPod touch или компьютере Mac, можно настроить его на компьютере с Windows.
- Перейдите в меню «Пуск», откройте «Приложения» или «Программы» и выберите «iCloud для Windows».
- Введите ваш идентификатор Apple ID, чтобы войти в iCloud.
- Выберите iCloud Drive и нажмите «Применить».
Что дальше
После завершения настройки iCloud Drive все документы, сохраненные в iCloud, будут автоматически перемещены в iCloud Drive. Помимо приложений Pages, Numbers и Keynote, файлы на iPhone, iPad и iPod touch хранятся в приложении «Файлы». Если файлы не отображаются в перечисленных приложениях, возможно, они хранятся на устройстве, где сервис iCloud Drive не включен.
Информация о продуктах, произведенных не компанией Apple, или о независимых веб-сайтах, неподконтрольных и не тестируемых компанией Apple, не носит рекомендательного или одобрительного характера. Компания Apple не несет никакой ответственности за выбор, функциональность и использование веб-сайтов или продукции сторонних производителей. Компания Apple также не несет ответственности за точность или достоверность данных, размещенных на веб-сайтах сторонних производителей. Обратитесь к поставщику за дополнительной информацией.
Как зайти в iCloud с iPhone

Владельцы нескольких устройств Apple обязаны знать, как зайти в iCloud с iPhone или iPad в случае необходимости, ведь порой получить данные с другого устройства бывает необходимо прямо сейчас.
Для тех, кто ни разу не искользовал Айклауд: это облачное хранилище, которое не только дает возможность хранить и синхронизировать Ваши медиафайлы, контакты и прочие данные. Но и производит резервное копирование всех устройств, что позволит легко перенести все нужное на новую модель.
Функции iCloud

Облако синхронизирует множество данных
Давайте разберемся, что же может синхронизировать iCloud? К стандартным объектам переноса относятся:
- Мультимедиа контент (книги, фильмы и так далее). Вся Ваша библиотека не потеряется ни при переезде на новую версию iPhone, ни при его поломке.
- Фото и видео. Ни один сделанный Вами кадр не будет потерян, а значит, ценные воспоминания останутся в Вашей памяти и аккаунте телефона навсегда.
- Настройки. Заново находить нужный уровень звука или оформление не придется – Айклауд все подтянет сам.
- Сообщения и рингтоны.
- Данные приложений (прогресс в играх, аккаунты и так далее)
Особенно хочется остановиться на синхронизации данных приложений: некоторые игры позволяют используя синхронизацию поставить уровень на паузу на iPad и продолжить с того же месте на iPhone (и наоборот), что очень удобно, например, в случае севшего аккумулятора.
Где скачать iCloud?

Для входа используется Apple ID
Ничего скачивать не нужно, облачный сервис встроен в iOS начиная с 5 версии. Полностью все функции становятся доступны после бесплатного обновления до iOS 8 и выше. Так же стоит отметить ненадобность регистрации: для входа используются логин и пароль от Apple ID.
Ни в коем случае не передавайте свои данные от Айклауд третьим лицам! Они смогут изучить все Ваши фото, переписку и прочие материалы.
Как войти в облако iPhone
Через стандартный браузер Safari попасть в хранилище не удастся: Вас попросят авторизоваться на iPhone и зайти в него, а между тем может иметь место необходимость посетить именно полную версию, а не мобильную.
У некоторых это удается при помощи Google Chrome, однако в скором времени Apple прикроют эту возможность. Чтобы иметь возможность войти в свое облако или аккаунт друга просто нажмите «Поделиться» и выберите «Полная версия сайта», а затем перейдите по получившейся ссылке. Аналогичным образом сразу можно найти кнопку «Полная версия».
Когда может понадобиться вход в облако Айфон
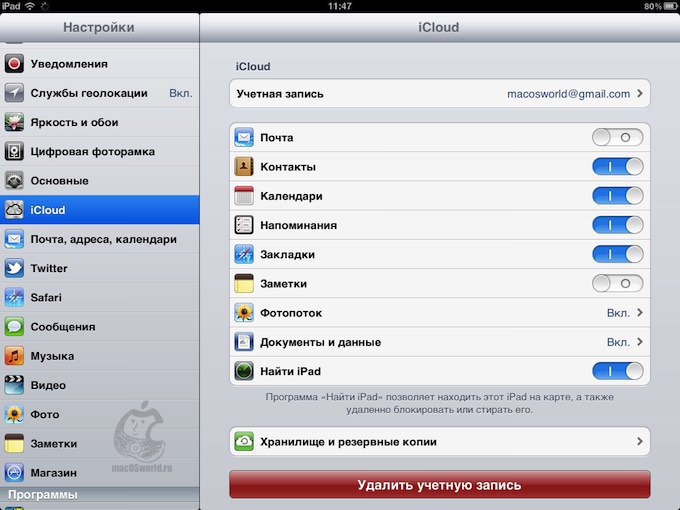
Нужные для синхронизации данные помечаются
Попасть в хранилище через версию-сайт может быть необходимо в следующих случаях:
- Просьба друга скинуть важный файл с его облака. Чтобы не мучиться с отвязкой аккаунтов и прочими заморочками, можно просто войти в iCloud в браузере.
- Поломка iPhone. Для важных встреч вытащить контактный номер можно из синхронизированных контактов.
- Желание более удобной навигации. Кому-то такая версия нравится больше.
Помните: синхронизируя свои данные с облаком и умея в него входить, Вы никогда не потеряете важную информацию.
Как зайти в iCloud с Iphone. Можно ли зайти с Android?

При отсутствии устройств Apple для использования облачного сервиса Айклауд вход в личный кабинет с телефона Андроид возможен с помощью веб-доступа. Это позволяет в реальном времени делиться документами, презентациями и электронными таблицами в пределах бесплатно предоставляемого серверного пространства объемом 1 ГБ.
- Вход в личный кабинет iCloud с телефона
- Как зайти в облако с iPhone
- Можно ли войти в iCloud с Android
- Основные проблемы при входе
Вход в личный кабинет iCloud с телефона
Айклауд является приложением, которое позволяет пользователям сохранять данные и обмениваться ими в Интернете (например, музыкой или изображениями). Сервис дает возможность получить доступ к любым данным, хранящимся в iCloud. Вход в учетную запись с Андроида и Айфона возможен из веб-браузера (поддерживаются только Firefox, IE, Chrome и Safari).


Для этого потребуется Apple ID. Если пользователь входил в облачный сервис или магазин iTunes раньше, то идентификатор Эпл уже есть. Те, кто его не помнит, могут поискать его в настройках облачного хранилища или магазинов App Store и iTunes Store, учетных записей, меню отправки и приема сообщений, почты и календарей. В крайнем случае, пароль можно сбросить.
Как зайти в хранилище iCloud с Айфона, если Эпл Айди нет?
Идентификатор можно создать на сайте облачного сервиса, заполнив регистрационную форму, подтвердив адрес электронной почты и приняв условия его использования. После этого вход происходит автоматически.

Как зайти в облако с iPhone
При попытке впервые войти на сайт Айклауд с Айфона на экран выводится предложение настроить облачный сервис на данном устройстве, воспользоваться услугой поиска телефона либо начать поиск друзей. Это происходит потому, что Эпл требует, чтобы новое оборудование прошло процедуру регистрации в Apple ID, после чего все его службы будут настроены автоматически.
Изменение процедуры входа (например, чтобы иметь разные идентификаторы для «Айклауд» и «Айтюнс») возможно через меню «Настройки».
Чтобы все работало правильно, перед тем, как войти в облако iCloud с Айфона, необходимо убедиться, что используется последняя версия iOS:
- Подключение осуществляется через меню «Настройки», где нужно выбрать пункт «Вход в iPhone». Для iOS 9–10.2 нужно открыть «Настройки – Айклауд».
- Далее следует ввести «Эпл Айди» и пароль. При двухфакторной аутентификации перед тем, как зайти в iCloud с Андроида, необходимо ввести 6 цифр, отправленных на доверенные устройства пользователя.
- На вкладке «Айклауд» можно легко включить и отключить различные функции и услуги либо нажимая их, либо выбирая действие из меню. То же позволяет и веб-сайт облачного сервиса.

Можно ли войти в iCloud с Android
Apple неохотно поддерживает другие платформы.
Поэтому совершенно естественно возникает вопрос о том, можно ли зайти в Айклауд с Андроида?
Да, сайт сервиса доступен, например, через Google Chrome. Для этого нужно запросить отображение страницы в режиме настольного ПК. Это снимает ограничение на использование Android-платформ.
Однако с синхронизацией отдельных приложений дело обстоит намного сложнее:
- Для доступа к облачной почте нужно настроить стандартную почтовую программу, добавив в нее учетную запись с адресом и паролем и сменив ІМАР-сервер на imap.mail.me.com.
- Также следует выбрать защиту SSL/TLS и удостовериться, что номер порта равен 993.
- В качестве выходного сервера следует задать smtp.mail.me.com с установкой безопасности STARTTLS и номером порта 587, а также отметить необходимость входа в учетную запись.
- Для синхронизации контактов требуется скачать и установить CardDAV-Sync. В приложении нужно ввести название сервера contacts.icloud.com, Apple ID и пароль, название аккаунта и выбрать одно- или двусторонний вариант.
- Для синхронизации календаря следует скачать и установить приложения JB Workaround CalDAV-Sync и CalDAV-Sync (либо caldav Sync Free Beta), задать имя сервера calendar.icloud.com, идентификатор и пароль, а также выбрать необходимые календари.

Настроить синхронизацию заметок намного проще. Для этого нужно открыть системные установки на компьютере Apple, кликнуть на пункте «Интернет-аккаунты» и выбрать аккаунт Google, используемую в телефоне. После этого заметки будут появляться в почтовом приложении. Недостатком является то, что они синхронизируются со смартфоном, но не с облаком. У записей для Google и для Айклауд заголовки различаются и одновременно их отправлять нельзя, что очень неудобно, поэтому заметки для Андроида приходится отправлять вручную, синхронизируя остальные с облачным хранилищем. Еще хуже то, что записи на телефоне нельзя редактировать. Это можно делать с помощью программы iNotes, но она более недоступна.
Есть возможность синхронизировать напоминания: если установлено приложение CalDAV-Sync, то нужно скачать Tasks того же разработчика.
Основные проблемы при входе

Как зайти в Айклауд с Айфона, если во время регистрации возникают проблемы?
Наиболее частыми причинами этого являются:
- Ошибка в регистре введенного пароля. В этом случае необходимо проверить, не нажата ли кнопка Caps Lock.
- Ошибка в адресе электронной почты и пароле для Apple ID.
- Ошибка при вводе кода, отправленного на доверенное оборудование или номер при наличии двойной проверки или двухфакторной аутентификации.
- Если доступ предоставлен только для приложений «Заметки», «Контакты»,Keynote, Pages, Numbers, и «Настройки», то аккаунт дает возможность пользоваться лишь веб-функциями хранилища. Для активации других функций перед тем, как зайти в iCloud с iPhone, следует настроить облачный сервис на устройствах компании «Эпл».
Если пользователь не помнит код доступа либо появляется сообщение о блокировке учетной записи по соображениям безопасности (например, после нескольких неудачных попыток войти с телефона), нужно изменить либо сбросить пароль.












