
Обычному пользователю редко требуется заходить в BIOS, но если, например, требуется обновить Windows или произвести какие-либо специфические настройки, то войти в него придётся. Этот процесс в ноутбуках Lenovo может отличаться в зависимости от модели и даты выпуска.
Входим в BIOS на Lenovo
На самых новых ноутбуках от Lenovo есть специальная кнопка, которая позволяет запустить BIOS при перезагрузке. Она находится возле кнопки включения и имеет пометку в виде иконки со стрелочкой. Исключение составляет ноутбук Ideapad 100 или 110 и похожие бюджетники из этой линейки, так как у них эта кнопка находится на левом торце. Как правило, если таковая есть на корпусе, то её и стоит использовать для входа в БИОС. После того, как вы на неё нажмёте, появится специальное меню, где нужно выбрать «BIOS Setup».
Если по какой-то причине на корпусе ноутбука нет этой кнопки, то воспользуйтесь этими клавишами и их комбинациями для моделей разных линеек и серий:
- Yoga. Несмотря на то, что компания выпускает под этой товарной маркой много разных и непохожих друг на друга ноутбуков, на большинстве из них для входа используется либо F2, либо сочетание Fn+F2. На более-менее новых моделях есть специальная кнопка для входа;
- Ideapad. В эту линейку в основном входят современные модели, оснащённые специальной кнопкой, но если таковой не оказалось или она вышла из строя, то в качестве альтернативы для входа в BIOS можно использовать F8 или Delete.
- Для бюджетных устройств по типу ноутбуков — b590, g500, b50-10 и g50-30 подходит только комбинация клавиш Fn+F2.
Однако на некоторых ноутбуках установлены другие клавиши входа, отличные от тех, что приведены в списке выше. В этом случае придётся использовать все клавиши — от F2 до F12 или Delete. Иногда они могут комбинироваться с Shift или Fn. Какую именно клавишу/комбинацию нужно использовать, зависит от многих параметров — модель ноутбука, серийная модификация, комплектация и т.д.

Нужную клавишу можно найти в документации к ноутбуку или на официальном сайте Lenovo, вбив в поиске свою модель и найдя базовую техническую информацию к ней.

Стоит помнить, что самыми ходовыми клавишами для входа в БИОС практически на всех устройствах являются — F2, F8, Delete, а самыми редкими — F4, F5, F10, F11, F12, Esc. Во время перезагрузки вы можете попробовать понажимать на несколько клавиш (не одновременно!). Также бывает, что при загрузке на экране недолго держится надпись со следующим содержанием «Please use (нужная клавиша) to enter setup», используйте данную клавишу, чтобы произвести вход.
Войти в BIOS на ноутбуках Lenovo достаточно просто, даже если у вас не получилось с первой попытки, то, скорее всего, вы это сделаете со второй. Все «неверные» клавиши игнорируются ноутбуком, поэтому вы не рискуете своей ошибкой что-то нарушить в его работе.
 Мы рады, что смогли помочь Вам в решении проблемы.
Мы рады, что смогли помочь Вам в решении проблемы.
Добавьте сайт Lumpics.ru в закладки и мы еще пригодимся вам.
Отблагодарите автора, поделитесь статьей в социальных сетях.
 Опишите, что у вас не получилось. Наши специалисты постараются ответить максимально быстро.
Опишите, что у вас не получилось. Наши специалисты постараются ответить максимально быстро.
Как войти в БИОС на ноутбуке Lenovo?
Опытный пользователь, помнящий, как зайти в БИОС на стационарном компьютере, наверняка знает не только об особенностях и потенциальных рисках процесса, но и имеет представление, как выйти из базовой системы ввода-вывода. Другой вопрос — ноутбуки: моделей их на сегодня бесчисленное множество, и едва ли не для каждой производитель назначает свою комбинацию клавиш, позволяющую попасть в BIOS. Как сделать это на ноутбуках Lenovo — попробуем разобраться.
Комбинации клавиш
К счастью, компания Леново почти для всех моделей своих ноутбуков установила единую комбинацию клавиш: Fn + F2, где Fn — особая «функциональная» кнопка, располагающаяся обычно в левом нижнем углу.

Значительно реже для того, чтобы зайти в БИОС, приходится использовать другую комбинацию Fn + F1 или просто нажать клавишу Delete (Del).
В целом порядок действий пользователя сводится к двум шагам:
- Открыть меню «Пуск» и, нажав на виртуальную кнопку питания, выбрать один из вариантов — выключение или перезагрузку.
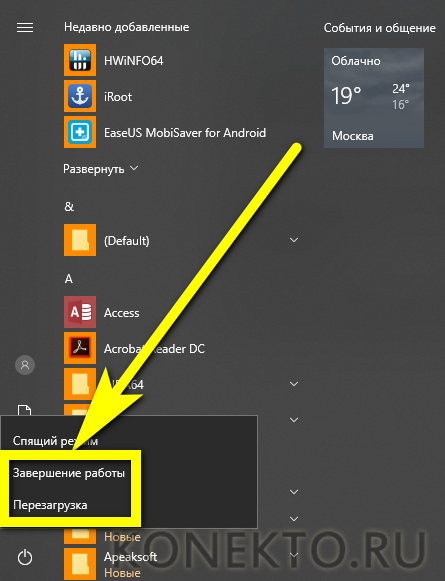
- Снова включить ноутбук Леново или дождаться, пока он запустится после перезагрузки, и воспользоваться одной из перечисленных выше комбинаций клавиш, чтобы зайти в БИОС — это не сложнее, чем разобраться в преимуществах UEFI Boot.
Если всё выполнено верно, юзер увидит перед собой меню BIOS. Теперь он может настроить БИОС, установить очерёдность загрузки операционной системы и выполнить иные требуемые манипуляции — если потребуется, предварительно введя пароль.
Совет: если ноутбук Леново запускается слишком быстро или не получается войти в BIOS после перезагрузки, имеет смысл выключить его с помощью физической кнопки, нажав и подержав её несколько секунд.
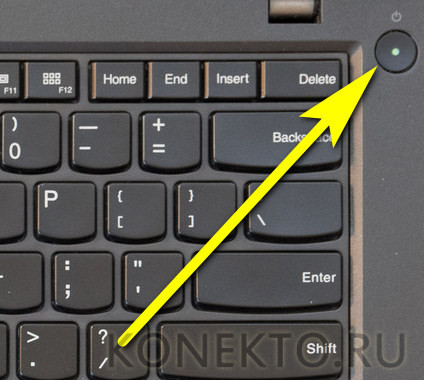
Теперь, дав ноутбуку Lenovo немного «отдохнуть», следует снова запустить его — и не забыть вовремя воспользоваться одной из перечисленных выше комбинаций, позволяющих зайти в БИОС.
Кнопка NOVO
Владельцы ноутбуков Леново линейки ThinkPad, а также некоторых других моделей, могут зайти в BIOS, не используя комбинации клавиш — достаточно применить специальную кнопку NOVO, располагающуюся рядом с кнопкой питания или на торце устройства.

Выключив ноутбук Lenovo, следует нажать на NOVO и подержать её несколько секунд; выбрав в появившемся окне пункт BIOS Setup, юзер сможет наконец зайти в БИОС — и продолжить работу в базовой системе ввода-вывода.
Совет: иногда вместо кнопки NOVO на корпусе устройства находится специальное отверстие, около которого размещена та же пиктограмма. В этом случае открыть меню BIOS можно, вставив в разъём специальную скрепку для Айфона или смартфона или обычную канцелярскую и слегка надавив на контакт в течение двух-трёх секунд.
Клавиша Shift
Зажав и удерживая эту клавишу (неважно, правую или левую) и удерживая её во время перезагрузки, можно зайти в БИОС на Виндовс 10 — в частности, на некоторых моделях ноутбуков от Lenovo. Способ срабатывает довольно редко, однако и пренебрегать им не стоит — как минимум потому, что, зажав Shift, не придётся торопиться с комбинациями клавиш.
Параметры встроенного ПО
Чтобы войти в БИОС на ноутбуках Леново под управлением «Восьмёрки» или «Десятки», можно использовать встроенную опцию Windows:
- Открыть меню «Пуск» и щёлкнуть по изображению шестерёнки в самом левом столбце.

- В открывшемся окне «Параметры Windows» войти в раздел «Обновление и безопасность».
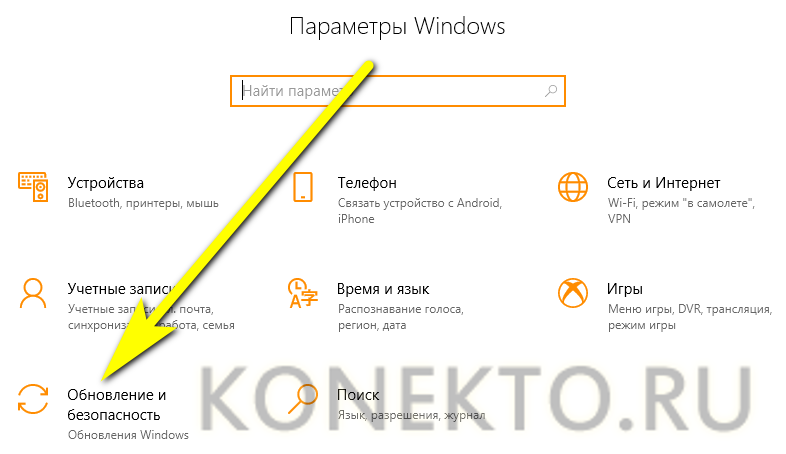
- Переключиться на вкладку «Восстановление».
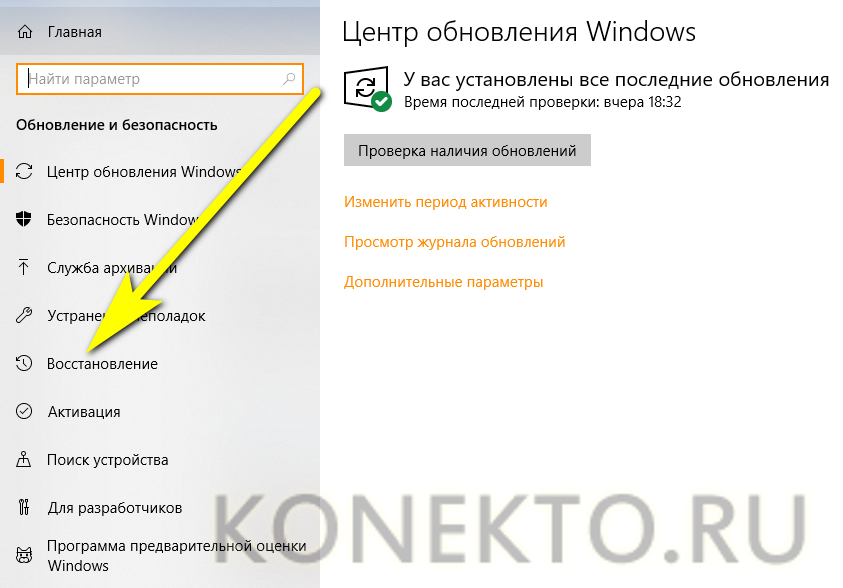
- В разделе «Особые параметры загрузки» нажать на кнопку «Перезагрузить сейчас». Важно помнить: процесс начнётся немедленно и без дополнительных запросов, а потому перед щелчком необходимо закрыть открытые документы, сохранить внесённые в систему изменения и предпринять другие меры предосторожности.
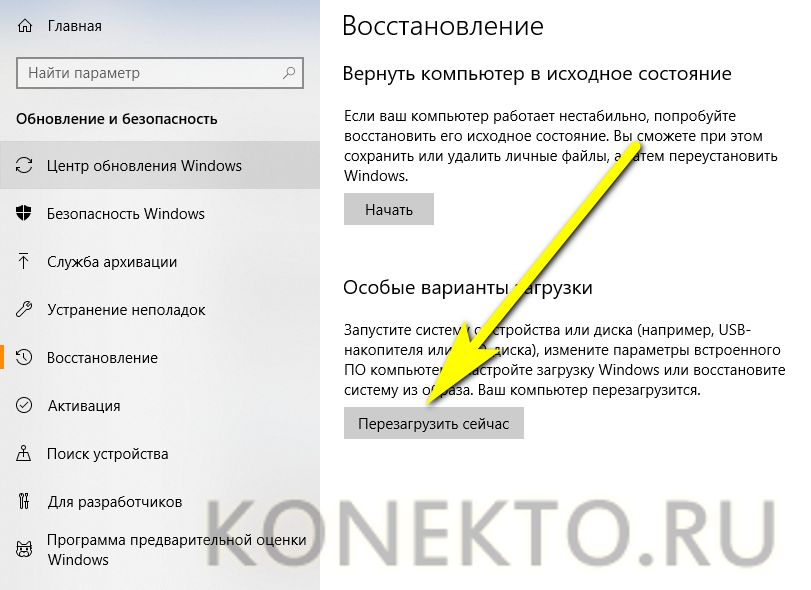
- В меню «Выбор действия» кликнуть по кнопке «Поиск и устранение неисправностей».
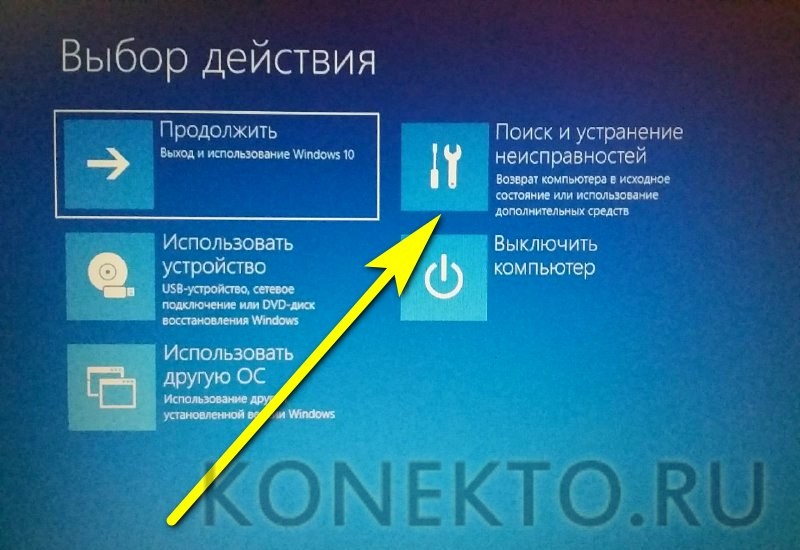
- Далее — перейти последовательно в подразделы «Дополнительные параметры».

- И «Параметры встроенного ПО UEFI».
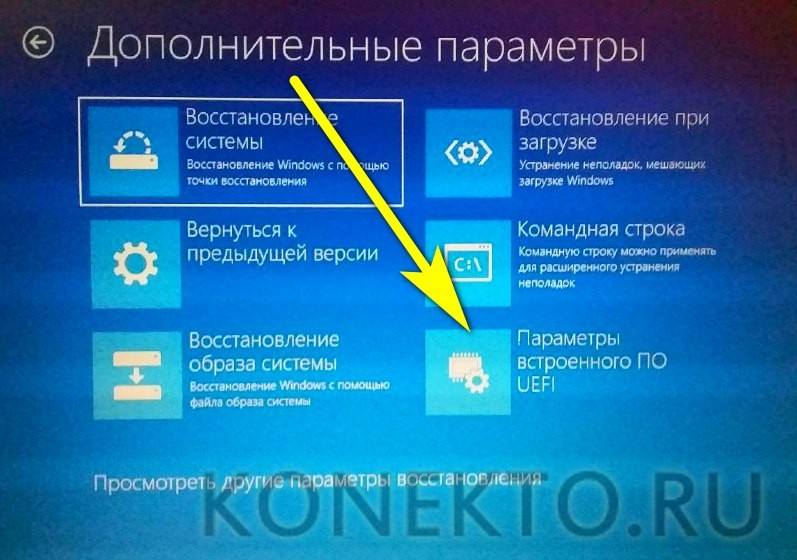
- Вот и всё — остаётся кликнуть по кнопке «Перезагрузить» и дождаться, пока на экране ноутбука Lenovo появится меню BIOS.

Важно: хотя теоретически указанный алгоритм должен запустить именно UEFI, на ноутбуках от Леново по умолчанию для первичной загрузки выставлен именно БИОС. Кроме того, даже если владелец окажется в «расширенном интерфейсе», все свои задачи он сможет выполнить в нём, минуя базовую систему ввода-вывода.
Извлечение батарейки
Если владелец ноутбука Lenovo является по совместительству любителем экстрима, он может войти в БИОС, частично разобрав корпус устройства и на несколько секунд вытащив из материнской платы круглую батарею — а затем установив её на место.

В результате произойдёт незначительный системный сбой, и с большой долей вероятности при последующем запуске ноутбук автоматически загрузится в режим BIOS, даже не запрашивая разрешения хозяина.
Подводим итоги
Чтобы зайти в БИОС на ноутбуке Леново, нужно использовать при включении комбинацию клавиш Fn + F2 (реже — F1 или просто Delete). Другие варианты — нажатие кнопки NOVO, выход в «Параметры встроенного ПО» или удерживание при перезагрузке клавиши Shift. Наконец, владелец может извлечь из материнской платы, а затем вновь установить на место питающую батарею — разумеется, ноутбук перед этим лучше выключить.
Как войти в BIOS на компьютерах Lenovo?
Lenovo входит в список крупнейших компаний в мире, которые производят компьютеры. И так как спрос на продукцию данной фирмы растёт, то всё более актуальными для пользователей являются вопросы по правильной работе и эксплуатации техники Леново. И для тех, кто решил переустановить Windows, в самом начале процесса поднимается вопрос: как в Lenovo зайти в биос?

Для начала стоит разобраться, что же такое BIOS и с чем его едят. Итак, BIOS на Lenovo – это специальная микроскопическая программа, которая обеспечивает правильное и стабильное взаимодействие между всеми составляющими ПК и ОС и позволяет настраивать его. А настройка BIOS – это стандартная настройка ПК, помогающая системе вычислить те функции, которые должны быть активированы, и как должна производиться их загрузка. BIOS есть на любом компьютере, будь то Lenovo B560, Lenovo S21 или M5400.
На сегодняшний день создано несколько различных версий Биоса, которые незначительно отличаются по внешнему виду, но что касается функций – здесь всё идентично. Каждая из версий используется для первоначальной настройки компьютера и для его проверки. В функционал BIOS’a входит:

- Установка даты и времени;
- Выбор загрузочного сектора – устройства, с которого будет установлена или загружена операционная система;
- Проверка системных компонентов, включающая проверку исправности оперативной памяти и жёстких дисков;
- Подключение защиты – пароля на вашем ноутбуке для защиты персональных данных.
Как зайти в BIOS
На различных моделях Lenovo методы входа в Биос на ноутбуке могут отличаться. Для начала попробуйте стандартный способ входа – при запуске персонального компьютера нужно нажать кнопку F2 на клавиатуре, иногда перед этим зажав клавишу Fn. Далее произойдёт вызов меню параметров ПК.

Но этот способ не всегда рабочий. Для некоторых моделей Lenovo БИОС не загружается при нажатии F2 или Fn+F2 – например, Lenovo Legion Y520, Lenovo G70, G50-30 или G500. Если вы пытались войти в bios вышеописанным методом, и у вас не получилось, следующая инструкция для вас:
- На боковой грани ноутбука (там, где располагается обычно гнездо зарядки) либо прямо возле кнопки питания должна быть специальная маленькая клавиша с изогнутой стрелочкой. Она называется Novo Button, One Key Recovery или One Key Rescue System. Вам нужно выключить ноутбук и нажать на неё.
- Если вы нажали правильную кнопку, ноутбук запустится, а на экране вы увидите, что мы переходим в специальное меню запуска:

- Normal Startup (обычная загрузка);
- Bios Setup (параметры);
- System Recovery (системное восстановление);
- Boot Menu (загрузочное меню).
- Как вы уже, скорее всего, догадались, чтобы зайти в биос на Lenovo, нужно перейти в пункт BiosSetup. После того как вы его выберете, вы увидите, что ноут зашёл в биос и можете настроить его по своему усмотрению.
Два секрета запуска Bios
Но если у вас так и не получилось запустить BIOS одним из вышеописанных способов, и на ноутбуке установлена операционная система Windows 8.1 и выше, откроем вам два секрета запуска.

- Нужно включить ПК. В запущенном компьютере на рабочем столе тянем указатель мышки в нижний правый угол рабочего стола (вызываем боковое меню).
- Нам открывается меню, где мы выбираем пункты «Параметры» — «Обновление и восстановление» — «Восстановление».
- Здесь, в разделе «Особые варианты загрузки», кликаем на кнопку «Перезагрузить сейчас».
- Далее откроется синий экран с плитками. Открываем плитку «Диагностика», нажав на которую вы попадёте в дополнительные параметры.
- Нужно открыть пункт «Параметры встроенного ПО UEFI» и нажать кнопку «Перезагрузить». Готово! Вы в БИОСе!

Второй секрет. Многие пользователи Win 8.1 при попытке входа в Биос допускают ошибку. Все знают, как попасть в BIOS — нужно нажать определённую кнопку на клавиатуре. Для этого пользователь жмёт на «Завершение работы», ожидает, пока ноутбук выключится, а затем жмет кнопку для входа в Биос, но компьютер запускается по-старому – идёт загрузка ОС.
Вся проблема в том, что операционная система Windows 8.1 работает изначально с функцией быстрого запуска, которая основана на режиме сна – войдите в Биос, не отключая ПК, а перезагружая его.
Несколько полезных советов:

- После того как вход в Bios был осуществлён, перейдите к различным настройкам параметров системы и её загрузки в самом БИОСе. Будьте очень внимательны и осторожны, и лучше не трогайте то, чего не знаете, так как есть риск сделать что-то не так и совсем потерять свой компьютер. А после внесения всех изменений зайдите в раздел «Exit» («Выход») и выберите пункт «Save & exit» («Сохранить и выйти»). После этого ноутбук будет перезагружен, и при новом запуске все настройки, которые вам до этого пришлось установить, будут уже учтены.
- Если вышеописанные способы входа в Биос на ноутбуке Lenovo не работают, попробуйте при запуске устройства зажать и удерживать клавишу F12 вплоть до запуска BIOS’a – на некоторых моделях Леново этот способ работает.
- Очень редко, но всё же бывает – в кое-каких моделях работает клавиша F1 (нужно нажать её несколько раз, пока ноутбук включается).
- Производители рекомендуют настраивать параметры ПК в Биосе только с полностью заряженным аккумулятором ноутбука, так как если в процессе настройки ваш ноутбук отключится из-за того, что разрядился, то это, скорее всего, вызовет кое-какие проблемы системы в дальнейшем.
- Перед тем как выйти из БИОСа, обязательно сохраняйте все изменения, чтобы не сбились.
Помните, что настройка Bios – это очень серьёзное действие, требующее максимального понимания процесса и большой внимательности к деталям. Вы должны знать, что при неверной настройке некоторые компоненты системы могут работать некорректно, что приносит дополнительные сложности в эксплуатации. И если вы сомневаетесь в том, что знаете, как правильно нужно делать – лучше вызвать квалифицированных специалистов, это сохранит и деньги, и время, и нервы. Надеемся, что данная статья помогла вам разобраться с тем, как зайти в Bios.
Как зайти в БИОС на ноутбуке Lenovo
Доброго времени суток.
Lenovo — одна из популярнейших фирм производителей ноутбуков. Кстати, должен вам сказать (из личного опыта), ноутбуки достаточно неплохие и надежные. И есть одна особенность у некоторых моделей этих ноутбуков — необычный вход в BIOS (а зайти в него очень часто бывает нужно, например, для переустановки Windows).
В этой сравнительно небольшой статье я бы хотел рассмотреть эти особенности входа…
Вход в BIOS на ноутбуке Lenovo (пошаговая инструкция)
1) Обычно, чтобы войти в BIOS на ноутбуках Lenovo (на большинстве моделей), достаточно при его включении нажать кнопку F2 (или Fn+F2 ).
Однако, некоторые модели могут вообще никак не среагировать на эти нажатия (например Lenovo Z50, Lenovo G50, да и в целом модельный ряд: g505, v580c, b50, b560, b590, g50, g500, g505s, g570, g570e, g580, g700, z500, z580 может не отозваться на эти клавиши)…
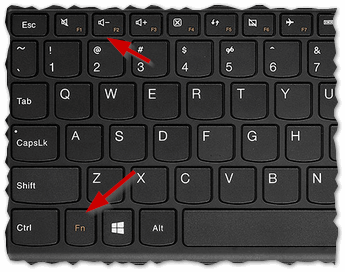
Рис.1. Кнопки F2 и Fn
2) У вышеперечисленных моделей на боковой панельке (обычно рядом с кабелем питания) есть специальная кнопка (например, модель Lenovo G50 см. рис. 2).
Чтобы зайти в BIOS нужно : выключить ноутбук, а затем нажать на эту кнопку (на ней обычно нарисована стрелка, хотя допускаю, что на некоторых моделях стрелки может и не быть…).
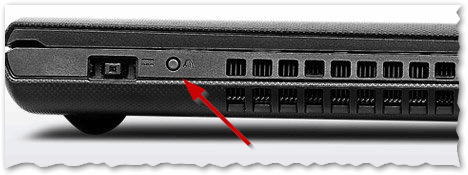
Рис. 2. Lenovo G50 — кнопка входа в BIOS
Кстати, важный момент. Не у всех моделей ноутбуков Lenovo эта сервисная кнопка находится сбоку. Например, на ноутбуке Lenovo G480 — эта кнопка рядом с кнопкой включения ноутбука (см. рис. 2.1).
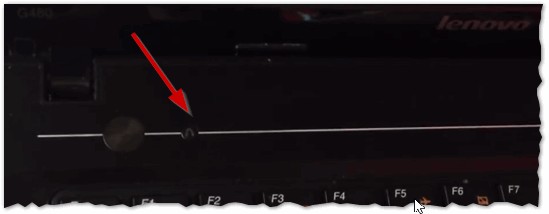
Рис. 2.1. Lenovo G480
3) Если все сделали правильно, то ноутбук должен включиться и на экране появиться сервисное меню с четырьмя пунктами (см. рис. 3):
— Normal Startup (загрузка по умолчанию);
— Bios Setup (настройки BIOS);
— Boot Menu (загрузочное меню);
— System Recovery (аварийное восстановление системы).
Чтобы войти в BIOS — выберите Bios Setup (установки и настройки BIOS).
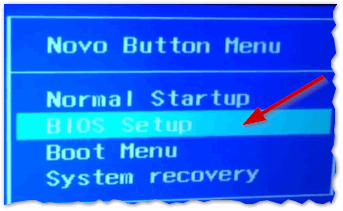
Рис. 3. Сервисное меню
4) Далее должно появиться самое обычное меню BIOS. Дальше можете настраивать BIOS аналогично другим моделям ноутбуков (настройки практически идентичные).
Кстати, возможно кому то будет нужно: на рис. 4 приведены настройки раздела BOOT ноутбука Lenovo G480 для установки на него ОС Windows 7:
- Boot Mode: [Legacy Support]
- Boot Priority: [Legacy First]
- USB Boot: [Enabled]
- Boot Device Priority: PLDS DVD RW (это дисковод с установленным в него загрузочным диском Windows 7, обратите внимание, что он первый в этом списке), Internal HDD…
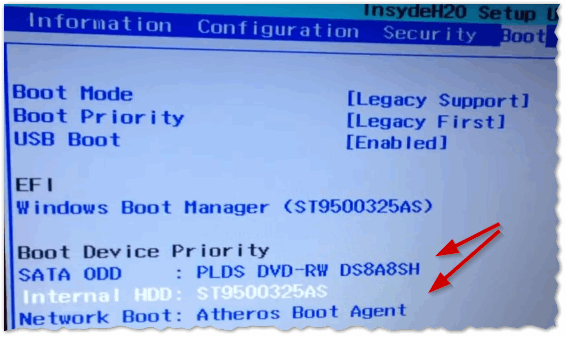
Рис. 4. Перед установкой Windws 7- настройка BIOS на Lenovo G480
После изменения всех настроек, не забудьте их сохранить. Для этого в разделе EXIT выберите пункт «Save and exit» (Сохранить и выйти). После перезагрузки ноутбука — должна начаться установка Windows 7…
5) Есть определенные модели ноутбуков, например Lenovo b590 и v580c, где для входа в BIOS может понадобиться кнопка F12. Удерживая данную клавишу сразу после включения ноутбука — вы можете попасть в Quick Boot (быстрое меню) — где легко измените порядок загрузки различных устройств (HDD, CD-Rom, USB).
6) И совсем уж относительно редко используется клавиша F1. Вам она может понадобиться, если используете ноутбук Lenovo b590. Клавишу нужно нажать и удерживать после включения устройства. Само меню BIOS мало отличается от стандартного.
И последнее…
Производитель рекомендует перед входом в BIOS зарядить достаточно батарею ноутбука. Если в процессе настройки и установки параметров в BIOS устройство будет аварийно выключено (из-за нехватки питания) — возможно проблемы в дальнейшей работе ноутбука.
Честно говоря, не готов прокомментировать последнюю рекомендацию: никогда не испытывал проблем при выключении ПК, когда находился в настройках BIOS…
Как зайти в BIOS на ноутбуке Lenovo

- Как зайти в BIOS на ноутбуке Lenovo
- Как открыть биос на ноутбуке
- Как зайти в биос ноутбука
- — инструкция по эксплуатации ноутбука Lenovo.
Нажмите F2 для входа в основное меню BIOS. Здесь опытный пользователь получает доступ к настройкам большого количества параметров различных устройств. В отличие от обычных ПК, в BIOS ноутбука также позволяет:
— настроить систему безопасности;
— изменить характер работы тачпада;
— откорректировать вывод изображения на дисплей;
— откалибровать аккумулятор, а также посмотреть серийный номер устройства, его системной платы и другого оборудования.
- как зайти в bios на ноутбуке lenovo
- Как на ноутбуке загрузить BIOS
- Как войти в bios компьютера
- Как войти bios compaq
- Как запустить ноутбук с диска через BIOS

- Как войти в биос на ноутбуке Compaq

- Как войти в BIOS в IBM

- Как попасть в bios на ноутбуке

- Как вызвать BIOS на ноутбуке

- Как на ноутбуке вызвать BIOS

- Как выйти в BIOS на компьютере

- Как включить жесткий диск в BIOS

- Как в BIOS включить дисковод

- Как узнать пароль BIOS

- Как зайти в настройки bios

- Как войти в настройки bios

- Как запустить Windows через BIOS

- Как bios открыть на компьютере

- Как в ноутбуке отключить клавиатуру в биосе

- Как загрузить BIOS в ноутбуке

- Как на Windows 7 войти в BIOS

- Как обновить bios на ноутбуке

- Как посмотреть температуру в bios

- Как поменять биос на ноутбуке

Как зайти в BIOS на ноутбуках Lenovo IdeaPad

Последнее время, мне всё чаще приходится иметь дело с ноутбуками компании Lenovo. Они пользуются заслуженной популярностью благодаря приличному качеству изготовления, оставаясь одними из самых гуманных по цене. Есть у них и достаточно нестандартные инженерные решения, например способ входа в BIOS, режим восстановления или изменения параметров Boot Menu.
Сегодняшний пост можно было озаглавить и так: «ЕСЛИ НИЧЕГО НЕ ПОМОГАЕТ – ПРОЧТИТЕ ИНСТРУКЦИЮ», а если точнее, то расскажу о кнопке «NOVO» и том, как попасть в BIOS на примере ноутбука Lenovo IdeaPad 110.
Когда ко мне в руки попал этот ноут (нужно было снять пароль на Windows 10) для выбора альтернативного загрузчика с флешки, мне нужно было попасть с BIOS или Boot Menu, но ноут игнорировал стандартные комбинации клавиш (Fn) F2 или (Fn) F1, зато сбоку на корпусе ноутбука имелось специальное отверстие с изображением изогнутой стрелки.
Что такое кнопка «NOVO»?
На всех ноутбуках Lenovo серии Idea имеется специальная маленькая кнопочка (или отверстие под скрепку, как на смартфонах) «NOVO», обозначенная обратной стрелкой, напоминающей перевернутую «U» Novo button icon.
Нажатие этой кнопки запускает специальное меню, позволяющее войти в настройки BIOS, запустить восстановление Lenovo OneKey Recovery или выбрать загрузку с другого устройства. Обычно кнопка «NOVO» находится на передней панели ноутбука, рядом с кнопкой питания, но на некоторых моделях может располагаться с торца корпуса, как в случае с Lenovo IdeaPad 110.

На официальный сайте поддержки Lenovo, вся эта информация имеется, как в общем разделе про BIOS (UEFI) https://support.lenovo.com/us/ru/solutions/ht062552, так и если воспользоваться поиском по конкретной интересующей модели.
Приведу ещё одну ссылку с официального сайта Lenovo о рекомендуемых способах входа в BIOS для ноутбуков серии Idea Pad https://support.lenovo.com/ru/ru/solutions/ht101636
Итак, чтобы попасть в BIOS на Lenovo IdeaPad 110, следует воспользоваться скрепкой, надавив её концом в отверстие обозначенное значком «NOVO» до характерного щелчка. Ноутбук, естественно, должен быть выключен (кнопку включения ноутбука не трогаем, он включится самостоятельно при нажатии кнопки «NOVO»).
Если считаете статью полезной,
не ленитесь ставить лайки и делиться с друзьями.
 [Решено] Thunderbird. Не удалось подключиться к IMAP-серверу.
[Решено] Thunderbird. Не удалось подключиться к IMAP-серверу.  Сколько денег мы тратим на зарядку смартфонов и ноутбуков?
Сколько денег мы тратим на зарядку смартфонов и ноутбуков?  PTR записи на DNS сервере
PTR записи на DNS сервере  Самое хитрое снятие пароля Windows XP в моей практике
Самое хитрое снятие пароля Windows XP в моей практике  Самостоятельный ремонт LCD мониторов Samsung
Самостоятельный ремонт LCD мониторов Samsung  Моргает экран ноутбука Lenovo. Причина неисправности и способ решения проблемы.
Моргает экран ноутбука Lenovo. Причина неисправности и способ решения проблемы.
Комментариев: 4
- 2019-05-04 в 21:34:11 | Квадратный Круг
Кнопка с торца корпуса. Я эти ноуты называю-однокнопочные.
НИ ОДИН. Вообще ни один пользователь этой шнягой не воспользовался
Квадратный Круг, это придумано не мной, а производителем. Полагаю, инженеры Lenovo не самые бестолковые и продукция компания пользуется заслуженной популярностью. А у вас смотрю всё «шняга», даже интересно узнать какой бренд не попадает под это определение.
кнопку ново не любят сисадмины потому что любой пользователь при случайном сносе винды вирусах блокираторах за десять минут совершенно бесплатно все востановит сам до заводских настроек и раздел рикавери не возможно снести ничем эта фишка только у леново
снёс к лешему этот раздел и поставил систему, как мне надо на ноуте этой фирмы. Он даже не чирикнул.
Если бы знал, что он неубиваемый, наверно не получилось бы 🙂
Рековери раздел не только у Lenovo. И обсуждаемую кнопку не любят только ленивые или неграмотный админы. При правильно организованной сетке у пользователя ничего не хранится.












