Чем отличаются Mac и ПК?
В этой статье мы будем размышлять о разнице между компьютерами компании Apple на базе Mac OS X и ПК на базе Windows. Хотя аббревиатура ПК в первую очередь означает персональный компьютер, она также используется для обозначения ноутбука под управлением Windows. Именно поэтому под ПК мы будем понимать Windows-машины и Mac, — выпускаемые Apple.
Здесь мы не будем сравнивать возможности компьютеров под управлением Windows и Mac. Мы просто узнаем, каковы основные различия между ноутбуками на основе двух операционных систем.
Читая материал ниже, подумайте о том, какие ноутбуки вы предпочитаете.
Как зайти в биос на Macbook?

Для пользователей компьютеров имеется система ввода-вывода BIOS. Но этого нет в ноутбуках и моноблоках Apple. На месте БИОС стоит EFI. Это своего рода «подкладка» между программным обеспечением низкого качества и самой ОС. Кстати, именно из-за подобной особенности установить Windows на MacBook крайне проблематично. Так, как зайти в биос macbook air?
В компьютерах «яблочного производителя» драйверы «зашиты» находятся в EFI. Но если воспользоваться другой ОС, то установка драйверов не составит особого труда. Войти в функции загрузки также можно без БИОС — для этого нужно нажать на Option во время включения ПК.
- Стартовать в безопасном режиме можно нажатием Shift.
- Для загрузки с CD или DVD используется USB-накопитель — надо нажать С при включении компа.
После этого автоматически попадается в диалоговое окно.
- Нажав D, вы активируете диагностику.
- X — это пуск системы с загрузочного диска.
- T — загрузка в режиме внешнего накопителя.
Попасть в стандартные операции при старте Мака можно без длительной настройки анахроничного интерфейса. Главное — не забыть сочетания клавиш. Так как пользуясь macOS, вы работаете с UNIX-подобной ОС. Если надо зайти в прочие сервисные функции при старте, вы сможете найти требуемые сочетания клавиш в сети. Ранее мы рассказали о самых нужных сочетаниях клавиш.
Теперь вы знаете, как зайти в биос на macbook pro. Как видите, процедура простая и с ней справится даже не опытный пользователь компьютера.
Как исправить ошибку ‘macOS не удалось установить’
Перезагрузите компьютер и попробуйте снова. Это может показаться нелогичным, чтобы переделать то, что просто не сработало, но иногда перезагрузка – это все, что нужно вашему Mac, чтобы разобраться.
Проверьте настройку даты и времени. Если отображаемая дата и время не соответствуют действительности, это может быть проблемой. При необходимости перезагрузите Mac, а затем перейдите в раздел Системные настройки > Дата и время . Нажмите значок блокировки и введите свой пароль (при необходимости), чтобы активировать изменения, затем нажмите Установить дату и время автоматически . После этого попробуйте установку еще раз, чтобы увидеть, работает ли она.
Освободите пространство. В некоторых случаях macOS не удастся установить, поскольку на жестком диске недостаточно места для этого. Чтобы узнать, сколько у вас есть, нажмите логотип Apple > Об этом Mac > Хранилище . Вы увидите разбивку того, что живет на вашем компьютере.
Наведите указатель мыши на пустое пространство с правой стороны этой панели, чтобы точно узнать, сколько места свободно. Если это кажется немного низким, вы можете временно удалить некоторые ненужные файлы, чтобы посмотреть, позволяет ли это продолжить установку.
Более поздние версии macOS также включают опцию «Управление», которая будет предлагать советы и рекомендации, которые помогут вам найти вещи, от которых можно избавиться.
Удалить установщик. Найдите установщик macOS в папке Загрузки вашего Finder, перетащите его в корзину, затем снова загрузите и повторите попытку.
Возможно, вам придется принудительно перезагрузить Mac, удерживая нажатой кнопку Power , пока она не выключится. После этого снова включите Mac. Вы также можете удерживать нажатой Shift во время перезапуска, чтобы загрузиться в безопасном режиме, чтобы установщик не пытался запустить снова.
Перезагрузите NVRAM. Это небольшой кусок памяти, в котором хранится основная информация, такая как время, разрешение монитора и с какого диска запускаться. Возможно, вам придется вернуться в свои Системные настройки, чтобы изменить любые параметры, которые были изменены, но вы можете еще раз попробовать выполнить установку, чтобы убедиться, что проблема решена.
Восстановить из резервной копии. Если вы используете Time Machine для регулярного резервного копирования вашего Mac, вы можете попытаться вернуться в более раннее состояние, чтобы проверить, является ли он более совместимым с установщиком.
- Убедитесь, что ваш резервный диск подключен, затем перезагрузите компьютер и удерживайте Command + R , пока не появится логотип Apple. Вместо того, чтобы переходить на рабочий стол, ваш компьютер предложит вам выбрать основной язык, а затем откроет окно с названием macOS Utilities.
- В утилитах macOS нажмите Восстановить из резервной копии Time Machine , затем нажмите Продолжить .
- Вы перейдете на промежуточный экран с некоторой информацией о том, что вы собираетесь делать. Нажмите Продолжить , чтобы двигаться вперед.
- Выберите диск, на котором хранятся ваши резервные копии, и снова нажмите Продолжить , чтобы открыть экран, на котором вы можете выбрать свою последнюю резервную копию. После этого нажмите Продолжить еще раз.
- Ваш компьютер восстановит предыдущую резервную копию, и вы сможете увидеть, работает ли установка.
Запустите Disk First Aid. Это может помочь, если вы получаете сообщение об ошибке «Невозможно смонтировать том». Первая помощь проверит ваш внутренний жесткий диск и исправит все, что может. Возможно, он даже сможет смонтировать том после того, как это будет сделано. Тогда вы сможете повторить установку.
Если ничего из вышеперечисленного не помогло, возможно, пришло время передать ваш компьютер профессионалам. Ознакомьтесь с нашим руководством о том, как починить компьютер, чтобы узнать, как найти кого-то, кто решит проблему, и что нужно сделать, чтобы подготовить свой Mac к обслуживанию.
Как сбросить Айфон, если забыл пароль
Пожалуй, самым практичным с точки зрения удобства использования и предъявляемых требований способом сбросить iPhone до заводских настроек без пароля является приложение PassFab iPhone Unlocker. Оно не требует не только пароля блокировки, но и умения вводить его в режим восстановления вручную. В интерфейсе утилиты есть специальная кнопка, нажатие на которую автоматически переводит iPhone в режим ДФУ. В общем, проверьте сами:
- Скачайте PassFab iPhone Unlocker себе на компьютер;
- Подключите свой iPhone к компьютеру через Lightning;
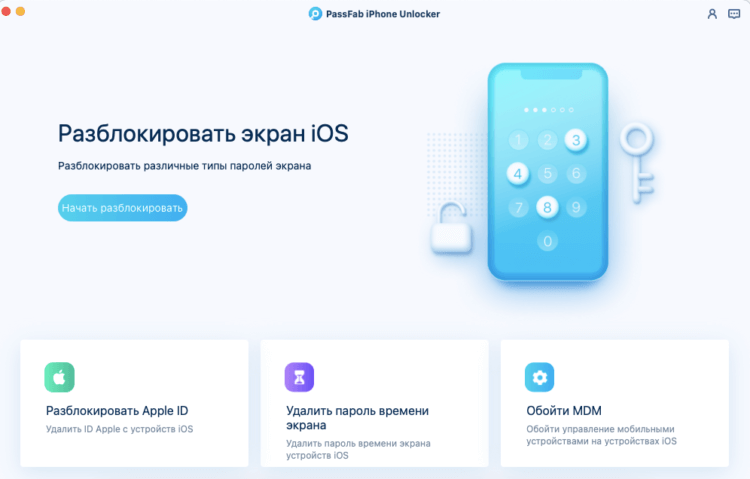
Сбросить iPhone можно, даже если вы забыли пароль блокировки
- На главном экране нажмите «Разблокировать экран iOS»;
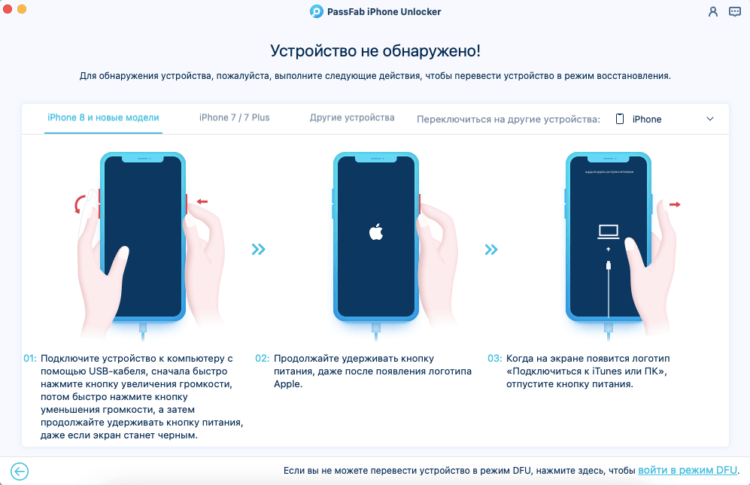
Ввести iPhone в режим DFU можно нажатием всего одной кнопки
- Затем нажмите «Начать» и переведите iPhone в режим ДФУ;
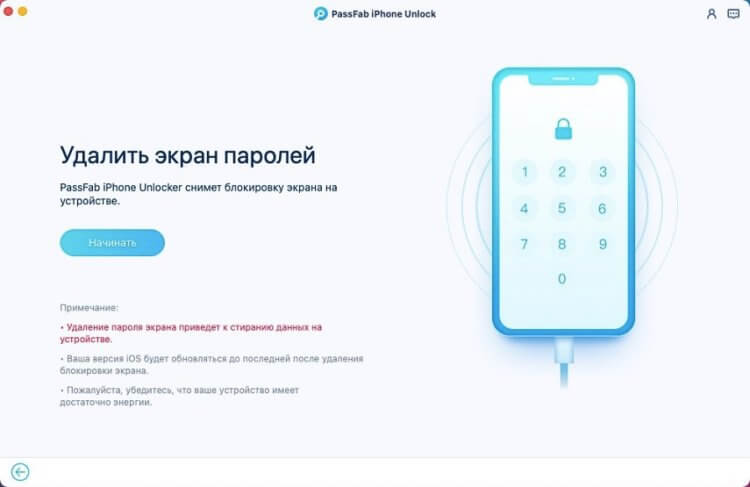
PassFab iPhone Unlocker удаляет не только данные, но и пароль
- Скачайте актуальную версию iOS и завершите сброс;
- Отключите iPhone от компьютера и настройте его заново.
Утилита PassFab iPhone Unlocker хороша тем, что позволяет быстро и непринуждённо удалить как пароль блокировки iPhone, так и отвязать любое устройство Apple от учётной записи iCloud. Да, это будет несколько сложнее, чем просто сбросить Айфон до заводских настроек, однако результат явно того стоит. О том, как это сделать, мы рассказывали в отдельной статье — обязательно почитайте, если интересно.
Что делать, если iPhone не включается и зависает или выключается на «яблоке»?
Первым делом хотелось бы сказать, что подобному сбою подвержены все устройства, как старенькие iPhone 5, 6, 7, так и более современные iPhone X, Xs, Xr, 11, 12. Особой разницы в версиях нет. К счастью, у нас есть несколько решений для ситуации, в которой iPhone завис на яблоке и не включается. Все они имеют разную сложность, но вполне выполнимы при четком следовании нашим инструкциям.
Способ 1: заряжаем телефон
Если телефон выключился и не включается, первым делом следует проверить наличие заряда на аккумуляторе. Скорее всего iPhone от того и отключился, что разрядился. Нужно поставить его на зарядку как минимум на 10-15 минут. После этого можно попробовать включить устройство и проверить его работоспособность. Если способ не помог, смело идем дальше по инструкции.
Способ 2: выполняем принудительный перезапуск
Если включается и гаснет логотип яблока iPhone без каких-либо дальнейших изменений (при условии, что не выключается полностью, а просто зависает и экран тухнет), стоит выполнить перезапуск. Есть аппаратный метод, позволяющий выполнить принудительную перезагрузку смартфона с помощью клавиш. Таким способом обычно удается исправить временные сбои.
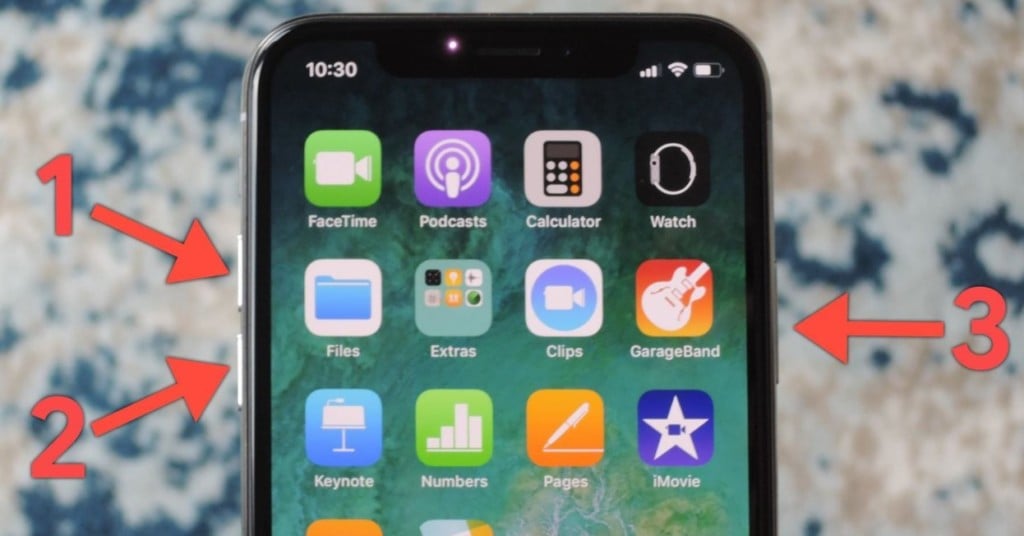
Как включить iPhone, если он не включается, а только зависает:
- IPhone 8, X, SE 2020 и новее. Нажимаем и быстро отпускаем клавишу увеличения громкости, затем – кнопку снижения громкости (тоже нажали и отпустили) и зажимаем клавишу питания. Ее нужно держать до тех пор, пока появится логотип Apple, затем нужно отпустить.
- IPhone 7. Жмем и удерживаем одновременно кнопку уменьшения громкости и клавишу питания. Отпускаем только тогда, когда появляется логотип Apple.
- IPhone 6s, SE и более старые версии. Зажимаем кнопку питания и клавишу «Домой». После отображения изображения яблока пускаем кнопки.
Способ 3: восстанавливаем iPhone с помощью iTunes
Один из самых действенных способов, которые можем посоветовать при ситуации, когда iPhone включается и гаснет – восстановить смартфон через iTunes. Сервис проверяет наличие различных ошибок в операционной системе и исправляет их.
Что делать, если iPhone не загружается:
- Загружаем смартфон в режиме восстановления. Процедура такая же, как и при перезагрузке (смотрите выше), нужно держать клавиши до тех пор, пока не появится экран восстановления.
- Открываем на компьютере с Windows или Mac программу iTunes (можно скачать на официальном сайте Apple ).
- Подключаем телефон, находящийся в режиме восстановления, к ПК с помощью USB-кабеля.
- В программе iTunes автоматически появится сообщение с предложением восстановить (или обновить) iPhone. Жмем на кнопку «Восстановить».
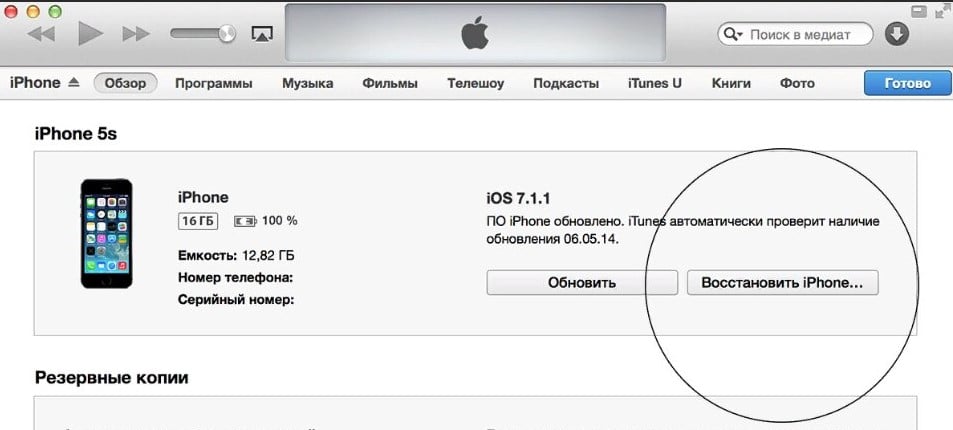
Важно! После выполнения данной процедуры произойдет сброс к заводским настройкам и все несинхронизированные данные будут удалены.
Способ 4: используем инструменты восстановления других разработчиков
Есть ряд сторонних программ, которые помогают исправить разные проблемы смартфонов на iOS, в том числе – iPhone включается и тухнет на логотипе Apple. Среди самых популярных инструментов для ремонта телефонов: iMyFone Fixppo, Tenorshare ReiBoot, Dr.Fone System Repair, PhoneRescue, AnyFix iOS System Recovery. В данном примере мы используем Tenorshare Reiboot , но вам ничего не мешает воспользоваться другим средством восстановления.
Инструкция по восстановлению iPhone:
- Открываем программу Reiboot (есть версия для Mac и Windows).
- Подключаем смартфон через USB-кабель к компьютеру.
- Запускаем процедуру поиска неполадок с помощью кнопки «Start».
- Изначально рекомендуем воспользоваться вариантом «Standard Repair».
- В следующем окне подтверждаем желание скачать подходящую прошивку клавишей «Download».
- Когда закончится процесс загрузки, жмем на кнопку «Start Standard Repair».
- Ждем приблизительно 10 минут (зависит от версии телефона), не трогая смартфон и компьютер.
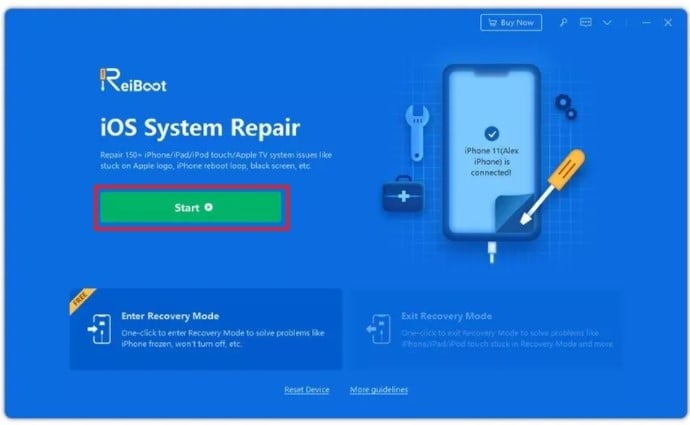
С высокой долей вероятности сейчас ваш iPhone загрузится в нормальном режиме. Главный плюс способа с использованием Tenorshare Reiboot, в отличие от iTunes, – данные не будут повреждены или стерты. В целом процедура аналогична и в остальных инструментах восстановления, поэтому, руководствуясь интуицией, проблем быть не должно.
Способ 5: восстанавливаем DFU
Если iPhone застрял на логотипе Apple и не перезагружается (особенно после обновления программного обеспечения), стоит попробовать способ восстановления DFU. Это один из официально рекомендуемых методов решения проблемы. Аббревиатура расшифровывается «Обновление прошивки устройства». Часто это является последним методом решения проблемы собственноручно. Последствием перепрошивки является потеря личных данных.
Как устранить проблему, когда iPhone не включается:
- Подсоединяем кабель от iPhone к Mac или Windows и открываем iTunes.
- Переводим iPhone в режим восстановления DFU. На более свежих версиях это происходит в несколько этапов: один раз нажимаем клавишу увеличения громкости – уменьшения громкости – зажимаем боковую клавишу до почернения экрана – нажимаем удерживаем кнопку питания и увеличения громкости. Отпускаем боковую клавишу только спустя 5 секунд, продолжая держать кнопку уменьшения громкости. IPhone никак не сообщит о переходе в данный режим, но iTunes автоматически это обнаружит. Если появится логотип Apple, значит кнопка питания была нажата слишком долго.
- Соглашаемся с предложением iTunes начать восстановление и следуем встроенным инструкциям.

Если даже это не помогло, есть большая вероятность того, что одна из деталей смартфона была повреждена. Стоит обратиться в сервисный центр, желательно авторизированный, и сообщить о проблеме.
В большинстве случаев перечисленных быстрых решений оказывается достаточно, если iPhone виснет на экране с логотипом Apple (яблоком) и дальше не включается или вообще выключается. По опыту, чаще помогает восстановление через iTunes, а в сложных случаях – с помощью DFU-режима.
Типовые неисправности MacBook Pro A1398
Читателей за год: 11223
МасBook Pro Retina A1398 появился в середине 2012 года. С 2012 года было выпущено 5 платформ A1398 и с десяток комплектаций. К сожалению, все модели имеют типовые неисправности.
Что делать если Mac не включается? (видео) Проверить статус заказа











