Как выделить все фото в icloud на компьютере
При копировании фотографий с iPhone в iCloud и наоборот, все снимки выделяются по отдельности. Здесь нет быстрой кнопки «отметить все», поэтому во время загрузки большого количества файлов возникают проблемы. Далее мы расскажем, как выделить все фото в iCloud на компьютере.
Чтобы снимки не потерялись и стали доступны с других устройств, настройте синхронизацию с облачным хранилищем. Для этого важно, чтобы в айклауд у вас было свободное место (по умолчанию пользователям доступно всего 5 Гб). После этого:
- На iPhone перейдите в меню «Настройки» и в верхней части списка нажмите на имя идентификатора Apple.
- Откроется подробная информация. Здесь находим и выделяем блок «iCloud».
- Появится новая вкладка, где будет подробно описаны свойства хранилища (доступное место, список приложений, использующих iCloud).
- Чтобы перенести все снимки в iCloud, напротив пункта «Фото» передвиньте ползунок в состояние «включено».
- При необходимости отметьте для синхронизации дополнительные пункты (медиатека, фотопоток, общий доступ).
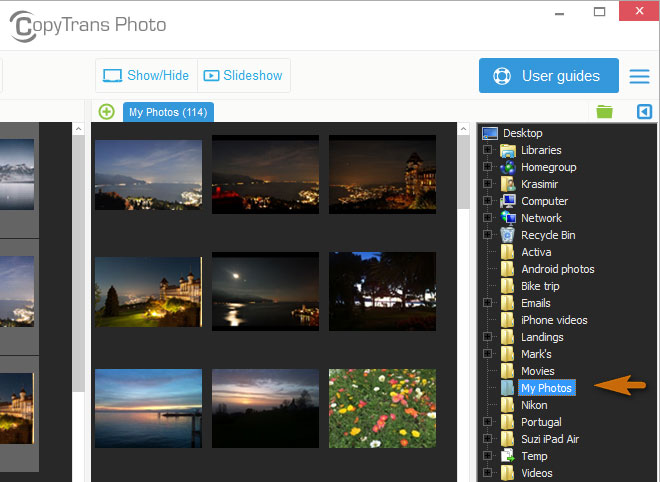
Все фотографии автоматически будут синхронизироваться с сервисом айклауд автоматически, при наличии интернет подключения. При этом в iCloud будут скопированы все снимки сразу, если в облаке есть свободное место. После этого их можно смотреть прямо в браузере или скачать на комп.
Использование iCloud WebApp
К сожалению, Apple изменила некоторые элементы приложения iCloud, и вышеупомянутый метод неприменим для новых версий. Поэтому на этом этапе мы будем применять новейший метод для массовой загрузки изображений и видео с веб-сайта. Для этого:
Примечание. Вам нужно будет зарегистрироваться, если у вас еще нет учетной записи.
Примечание. За раз может быть не более 1000, убедитесь, что выбрано меньше тысячи)
Примечание. Убедитесь, что на iPhone включена синхронизация iCloud.
Как удалить все фото из iCloud через браузер?
- На компьютере или iPad войдите в свою учетную запись на веб-сайте iCloud.com.
- Нажмите значок iCloud Drive.
- Выберите файлы, которые нужно удалить, и нажмите «Удалить» .
- Откройте папку iCloud Drive и нажмите «Недавно удаленные».
- Выберите папки или файлы, которые требуется удалить.
- Нажмите «Удалить».
Использование веб-интерфейса
Самый простой способ перенести фотографии на компьютер — загрузить их с сайта iCloud:

- Запустите на компьютере браузер.
- Откройте сайт iCloud, авторизуйтесь по Apple ID, который используется на телефоне.
- Зайдите в раздел «Фото».
- Нажмите «Выбрать фото». Выделите снимки, которые хотите сохранить на компьютере.
- Кликните «Загрузить» и укажите место для сохранения.
Главное неудобство в веб-интерфейсе — отсутствие кнопки «Выделить все». Если вы хотите скачать все фотографии, выделите мышкой первый файл, затем спуститесь к последнему снимку, зажмите клавишу Shift и кликните по нему. Так вы выделите все файлы на странице.

Если вы хотите разобраться, как перенести контакты, то здесь тоже нет ничего сложного. На сайте iCloud есть раздел «Контакты», в котором отображаются синхронизированные с iPhone записи.

Вы можете скачать их все или по отдельности в виде файлов vCard, а затем открыть в Контактах Windows.
Как загрузить все фотографии сразу из iCloud на ПК
Загрузка всех фотографий сразу из iCloud на ПК с Windows — это проблема, с которой сегодня сталкиваются многие пользователи ПК + iDevice. Новый веб-интерфейс iCloud НЕ позволяет использовать старую комбинацию клавиш (Shift + Click) для выбора всех изображений.. Вместо этого вы можете выбирать их только по одному, одновременно нажимая Command + Click. Однако возможность загрузки сразу всех изображений теперь доступна на панели задач, в то время как приложение менеджера iCloud установлено на вашем ПК и работает. Здесь вы можете узнать, как использовать его для загрузки всех изображений iCloud сразу.
Использование приложения iCloud для Windows
- Скачать в iCloudприменениедляWindows если вы еще этого не сделали.
- Навигация на официальную веб-страницу iCloud для Windows и щелкнутьСкачать.
- После завершения загрузки открытовфайл и бегатьчерезвмонтажобработать.
- Сейчас, журналввiCloudуправляющий деламиприложение используя свою учетную запись iCloud. Вот как это должно выглядеть.
ПРИМЕЧАНИЕ. Этот метод может больше не работать, в этом случае используйте следующий метод ниже.
Использование iCloud WebApp
К сожалению, Apple изменила некоторые элементы приложения iCloud, и описанный выше метод неприменим для новых версий. Поэтому на этом этапе мы будем применять новейший метод для массовой загрузки изображений и видео с веб-сайта. Для этого:
-
Подписатьв в iCloud онлайн с вашим идентификатором Apple.
Примечание: Вам нужно будет зарегистрироваться, если у вас еще нет учетной записи.
Заключительные слова
Этот метод работал у меня в последнем приложении менеджера iCloud для Windows (версия файла 7.3.0.20). Имейте в виду, что в какой-то момент в будущем (когда будет выпущена новая переработанная версия приложения) этот метод может оказаться бесполезным. Итак, не забудьте сообщить мне, сработало ли это для вас, в разделе комментариев ниже. Я хотел бы обновить статью, когда Apple изменит правила.
Как скачать все фото и видео с iCloud и сохранить на iPhone?
Если памяти на смартфоне хватает, можно сохранить изображения на накопителе. Для этого заходим в настройки, переходим в раздел «Фото», переводим переключатель «Фото iCloud» в активное положение, затем ставим галочку напротив пункта «Сохранение оригиналов».
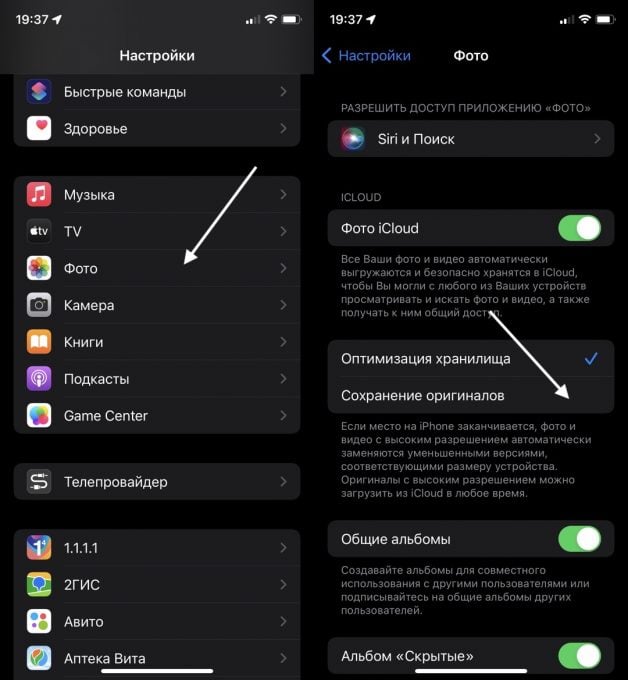
После этого смартфон начнет выгружать все фото и видео из iCloud в память смартфона. Не забываем, что, во-первых, на iPhone должно быть достаточно свободного места. Во-вторых, нужен быстрый интернет — подключитесь к домашнему Wi-Fi и на всякий случай поставьте телефон на зарядку.









