Загружаем публикации в Инстаграм через компьютер
Популярное мобильное приложение с каждым годом завоёвывает всё больше популярности среди молодежи. Всему виной его простота, мобильность, удобство просмотра и загрузки своих фото. Поскольку изначально Instagram был задуман как мобильное приложение — он лучше всего заточен под смартфоны. Как следствие, самая базовая функция – загрузка фотографий и видео в социальную сеть с настольной версии сайта недоступна. Однако есть несколько способов позволяющих понять, как добавить публикацию в Инстаграм через компьютер. О них сегодня поговорим.
Самый простой способ разместить фото или видео в Инстаграм, используя компьютер – перейти на мобильную версию сайта Инстаграм. Для этого не требуется никаких дополнительных приложений и расширений браузера.
Google Chrome
- Зайдите на сайт, введите логин и пароль.
- Затем нажимаем комбинацию клавиш Ctrl+Shift+I либо на пустом месте клацнуть правой кнопкой мыши и выбрать «Просмотреть код».
- Найдите значок, показанный на скриншоте и в открывшемся окне для удобства выберите одну из популярных моделей смартфонов.
- Обновите страницу нажав на иконку перезагрузки, или клавишу F5.
- Внизу появится привычная кнопка загрузки фото.
Mozilla Firefox
- Перейти на сайт Instagram.
- Зажать Ctrl+Shift+I, или нажать правой кнопкой мыши на экране, выбрать «Исследовать элемент».
- Жмём на иконку, как на скриншоте и выбираем любое популярное устройство, для удобства.
- Обновить страничку и закрыть нижнее, дополнительное окно.
- Тапом по знакомой иконке загружаем фото в Инстаграм с компьютера.
Через Bluestacks
Эта программа — один из лучших эмуляторов Андроид для Виндовс. Через него можно установить мобильный клиент инстаграмм на ПК и совершать публикации. Чтобы это сделать, следуйте инструкции:
Instmsk — сервис для загрузки публикаций в инстаграм, пользоваться им очень просто:
Официальное приложение Instagram* для Windows 10
В магазине приложений Windows 10 с недавних пор появилось официальное приложение Instagram*, позволяющее в том числе и добавить фото или видео на вашу страницу. Приложение можно легко найти через поиск в магазине приложений.

После скачивания приложения и входа в вашу учетную запись (в моем тесте по какой-то причине вход выполнялся только по E-mail, но не по имени пользователя), выполните следующие простые действия:
- Нажмите по иконке с изображением фотоаппарата слева вверху.
- При первом использовании потребуется разрешить использование веб-камеры приложению. Если у вас нет веб-камеры, то добавить фото не получится, но это можно обойти, о чем далее.
- Нажмите по кнопке добавления фотографий с компьютера (при этом фотографии обязательно должны располагаться в папке Изображения/Альбом камеры на компьютере, иначе Instagram* их не увидит).
- Выберите фотографию для публикации.
Как было отмечено выше, Instagram* для Windows 10 требует наличия веб-камеры. Однако, это можно обойти: если установить программу виртуальной веб-камеры (я использовал e2eSoft VCam), то приложение будет считать, что камера присутствует и позволяет выполнять публикацию. Также, при тестировании приложения, у меня оно по какой-то причине работало очень не стабильно.
Как выложить пост в «Инстаграм» через официальное приложение для ПК на Windows 10

Если вы пользуетесь компьютером с установленной операционной системой Windows 10 , то можно воспользоваться официальным приложением. В этой ОС есть магазин приложений, так как она устанавливается не только на стационарные ПК и ноутбуки, но и на мобильные устройства с Windows Phone. Найдите в нем официальное ПО.
Установить программу можно на все ПК, но нормально работать она будет лишь на тех устройствах, которые оснащены камерой. В этом и есть основная особенность, как выкладывать посты в Инстаграм через компьютер с Windows 10.
В устройствах с камерами есть папка «Альбом камеры», куда сохраняются снимки с нее. Приложение берет изображения для постов только оттуда, поэтому перенесите в эту папку фото, которые вы хотите добавить на свою страницу.
- В этом приложении алгоритм постинга немного иной. В нем нет иконки «+», а нажимать нужно на пиктограмму «Фотоаппарат» в левом верхнем углу экрана.
- Вы перейдете к камере своего устройства, из меню которой нужно перейти в папку для поиска нужного изображения.
Теперь вам останется только выбрать нужное изображение, и вы решите проблему, как написать пост в Инстаграм с компьютера на Windows 10. К сожалению, работает этот способ не на всех устройствах. Если на вашем ноутбуке или компьютере приложение функционирует нормально, то вы можете закрепить его на начальном экране для быстрого доступа.
Как опубликовать фото в инстаграм через компьютер
С помощью эмулятора браузера
Instagram — изначально мобильное приложение. Браузерная версия этого сервиса обладает усеченным функционалом. Чтобы получить возможность публиковать фотографии, необходимо перейти на мобильную версию официального сайта Instagram . Разберем необходимые действия на примере браузера Google Chrome:
- Открываем официальный сайт Instagram и проходим авторизацию. Нужно зайти в свой аккаунт;
- Клавиатурной комбинацией Ctrl + Shift + I или клавишей F12 активируем режим разработчика;
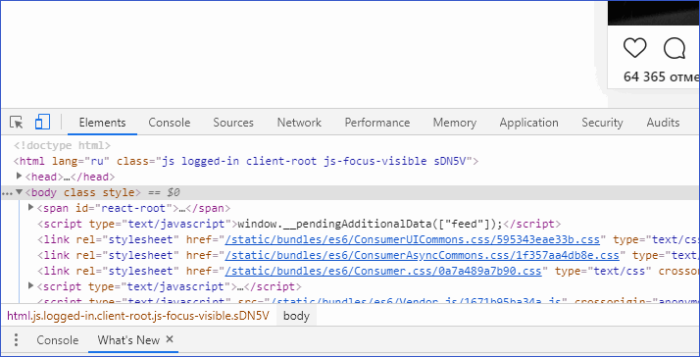

Так вы переходите в мобильную версию официального сайта Instagram, актуальную для выбранного устройства. Подойдет любая модель смартфона из представленного списка. После этого можно загружать фотографию стандартными способами: кликаем по плюсу в центре экрана и создаем новый пост.
Другие способы
Если работать через браузер нет возможности, можно воспользоваться двумя другими способами.
Эмулятор Android
Эмулятор Android— специализированное приложение, которое позволяет создать оболочку мобильного устройства на персональном компьютере. С его помощью можно скачивать приложения, запускать их и совершать все действия, доступные на реальном смартфоне.
Наиболее популярный эмулятор Android — BlueStack. Функционал предельно простой: данное приложение устанавливается на ПК, и все необходимые действия выполняются в интерфейсе этой программы. Чтобы опубликовать фотографию, необходимо скачать приложение Instagram (в эмуляторе), авторизоваться и создавать посты точно так же, как и с помощью смартфона.
Важно! Для работы современных эмуляторов Android нужен достаточно мощный ПК. Если железо устарело, то интерфейс программы будет лагать.
Сервисы для отложенного постинга
Сервисы для отложенной публикации записей — важнейший инструмент блогеров и SMM-специалистов. Они позволяют публиковать посты в любых социальных сетях и задавать время публикации. Можно работать с одной социальной сетью или несколькими сразу.
Три наиболее популярных сервиса отложенного постинга в Instagram:
С их помощью можно задать: время публикации, текст, хэштеги. Сервисы для автоматизированного постинга — удобный инструмент для SMM и работы с любыми социальными сетями.
Решение через программу-эмулятор
Так как «Instagram» считает «неправильным» выкладывать фото через компьютер, то можно сделать так, чтобы он воспринимал ПК, как мобильное устройство, позволяющее производить данные операции. Как это сделать, сейчас и разберемся. Возьмем один из популярных эмуляторов на сегодняшний день, работающий под «Windows», — «Andy».
Остальные, такие как «Bluestacks», «Genymotion», «AMIDuOS», «Windroy» и другие рассматривать не будем, так как принцип скачивания, настройки и последующего использования один и тот же.

Все как обычно. Скачиваем, запускаем, ждем окончания установки. Процесс в зависимости от мощности компьютера может занимать в среднем от 2 до 20 минут в среднем.

После окончания установки, запускаем, видим следующее окно, жмем на круг, затем сразу на иконку «PlayMarket», входим в «Google»-аккаунт.


Во время этой операции может потребоваться подтверждение с телефона того, что Вы входите в систему с другого устройства.

После удачной авторизации, заходим в поиск, ищем приложение для «Инстаграм», устанавливаем, открываем.
Затем регистрируемся или заходим под своим аккаунтом, и вот мы как будто в своем телефоне, только компьютера.

Чтобы добавить фотографии, остается только нажать «+» в середине, выбрать раздел «Галерея» и найти тот контент, который нужен. Стоит отметить, что на некоторых компьютерах, функция фотографирования через камеру (например, на ноутбуке) может не работать. Для того чтобы это исправить, следует обратиться в техническую поддержку разработчиков эмулятора или просто «погуглить».
Обращаем внимание, что не каждый эмулятор может сразу запуститься и отлично работать. В некоторых, невозможно будет установить некоторые приложения, другие могут тормозить или периодически вылетать, возможно появление черного экрана. Поэтому, если Вы установили эмулятор Android и он не работает, не удивляйтесь, попытайтесь разобраться с проблемой или скачайте другой.
Данный эмулятор, на котором рассмотрен процесс добавления фото, долго устанавливается, зато (без какой-либо рекламы) стабильно работает и обладает приятным и интуитивно понятным интерфейсом.
Плюсы работы через эмулятор (в том числе и с «Инстаграм»):
возможность не только добавления, но и репостов, а также другого функционала;
достаточно загрузить программу и пользоваться;
подходит для работы и с другими приложениями.
возможен долгий поиск нормального эмулятора;
долгое время установки, требуется проделать гораздо больше шагов по сравнению с другими методами;
может порядочно «кушать» ресурсы компьютера;
возможны вылеты, зависания, черный экран и другие неприятные моменты.
В завершении, следует отметить, что мы подобрали все известные и актуальные способы на данный момент. Так как они разносторонние, то каждый волен сам выбрать наиболее подходящий ему способ, исходя из поставленных целей, объема и количества выгружаемого контента и технических возможностей.









