Постинг в Инстаграм с компьютера: тестируем варианты, разбираем плюсы и минусы
Бывает так, что постить в Инстаграм через приложение не удобно. Особенно, если SMM-щик пишет текст и делает креатив на ноуте. Избавиться от перекидывания файлов на телефон можно с помощью прямого постинга с компьютера, но есть нюансы.
У Инстаграма есть мобильная версия сайта, с которой можно постить, но включается она только когда заходишь на сайт соцсети с телефона. Систему можно перехитрить — для этого в браузере на компьютере нужно переключится на мобильную верстку. Далее четыре простых шага, как это сделать.
- Заходим на сайт Инстаграма через браузер Chrome или Yandex и входим в свой аккаунт.
- Включаем «Просмотреть код». Это можно сделать с помощью правой кнопкой мыши, нажав F12 или сочетание клавиш Shift + Ctrl + I.
- Выбираем пункт со значком телефона «Toggle device toolbar». Он находится в правом или левом верхнем углу. Еще его можно включить сочетанием клавиш Ctrl + Shift + M.
- Перезагружаем страницу, после которой появится мобильная версия Инстаграма. Все, можно постить!
Чтобы добавить пост, нужно нажать на кнопку с плюсом. Можно наложить фильтр, вставить текст и отметить профили. К сожалению, геометку мне поставить не удалось — сайт упорно не хотел видеть включенную геопозицию на ноутбуке.

Для публикации сторис нажимаем на кнопку с фотоаппаратом в левом верхнем углу. Можно добавить надпись шрифтом, прорисовать кистью и поставить стикер (у меня их было всего четыре штуки). Видео в формате .mp4 загрузить, к сожалению, не получилось — диспетчер не увидел его в папке.
Плюсы публикации через браузер:
+ Быстрая публикация, особенно если нужно выложить картинку с готовой обработкой.
Минусы публикации через браузер:
— Поддерживает не все файлы: нельзя выкладывать видео и картинки формата .png.
— Ограниченный функционал: гео-метку не поставишь, а в редакторе сторис нет стикеров.
Использование онлайн-сервисов
Функционал таких сервисов направлен не только на загрузку фотографий, но и на раскрутку аккаунта. Сайт будет самостоятельно загружать материал через определенный промежуток времени.
Но, чтобы запостить фотку через подобные ресурсы, придется купить подписку или довольствоваться ограниченным набором возможностей.
Также требуется указать логин и пароль от аккаунта социальной сети, чтобы бот смог выкладывать материалы без участия владельца страницы.
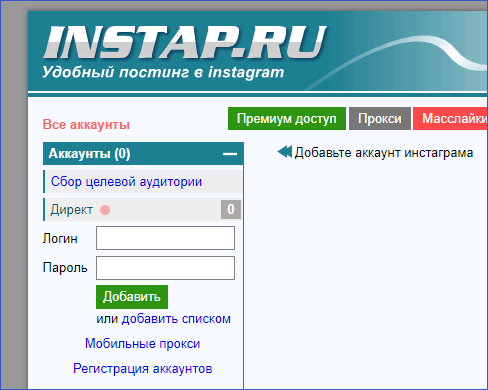
Это не самый безопасный способ загрузки материалов с компьютера, поэтому подробно рассматривать его не стоит.
3 — Как загрузить фотографии через Яндекс Браузер, Мозилу, Firefox, Maс, Opera: 2 полезных сервиса
Для того, чтобы опубликовать фото в аккаунте Инстаграм через комп, скачивать специальное приложение для декстопа вовсе необязательно. Вы можете выложить снимок через Яндекс Браузер, Мозилу, Firefox, Max, Opera, используя сервисы для автопостинга:
- Parasitelab. Популярный онлайн-сервис для автопостинга, через который можно запланировать публикации различных социальных сетях. Очень удобный в использовании. Неделю вы можете пользоваться этим сервисом абсолютно бесплатно, после этого нужно будет приобрести платный тариф.
- SMMPlanner. Один из лучших онлайн-сервисов для автопостинга. Через SMMPlanner можно публиковать не только посты, но и истории. Главным преимуществом использования сервиса является то, что целых сто публикаций в месяц вы можете сделать абсолютно бесплатно.
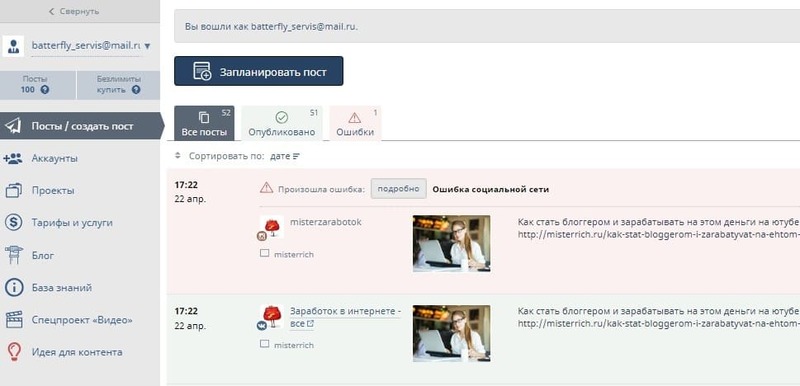
Планирование и публикация снимков с помощью сервиса SMMPlanner
4 — Загрузка контента без программ через HTML-код
Есть еще один способ публикации фотоснимков — использование HTML-кода. Действовать нужно следующим образом:
• откройте официальный сайт instagram.com через любой удобный браузер;
• с помощью сочетания клавиш CTRL+SHIFT+I (или CTRL + SHIFT + C) перейдите в панель разработчика (альтернативный вариант – нажать на страницу правой кнопкой мыши и выбрать пункт «Посмотреть код элемента»);

• в правом верхнем углу откройте эмулятор мобильного телефона через иконку «Toogle Device Toolbar» (значок с изображением смартфона и планшета);

• обновите страницу сайта.
Сразу после обновления сайта вы обнаружите, что теперь у вас есть тот же самый функционал, который доступен в мобильной версии. После проделанных действий у вас появится кнопка внизу страницы с изображением «+», нажав на которую, вы сможете выбрать снимки с компьютера и добавить их на свою страничку.

Загрузка фото с компа через эмулятор мобильных устройств
Посмотрите видео в тему:
Как постить фото в Инстаграм с компьютера в Mozilla Firefox
Этот способ похож на второй, но кое-какие различия есть.
- Зайдите на сайт Инстаграм и войдите в свой аккаунт.
- Нажмите правой кнопкой мыши на странице и выберите “исследовать элемент”.
- Откроется окно с кодом, ищем иконку телефона и нажимаем на нее. Даже если обновите, кнопка “загрузить” не появится.
- Далее, вставляем в окно User Agent вот эту строчку полностью: Mozilla/5.0 (iPhone; CPU iPhone OS 10_2_1 like Mac OS X) AppleWebKit/602.4.6 (KHTML, like Gecko) Version/10.0 Mobile/14D27 Safari/602.1.
Это окно находится в верхней части над профилем Инстаграма, рядом с иконкой фотоаппарата. - Далее нажимаем на “палец” рядом с окном, в который вставляли строчку с кодом.
- Обновите страницу, кнопка для загрузки должна появиться как и в прошлом способе. Все дальнейшие действия идентичны шагам в браузере Google Chrome.
Для любителей скачивать приложения на компьютер есть способ 3.
Вариант 4. Выложить фото с помощью сервисов отложенного постинга
Называется популярный сервис SMMplanner. Позволяет не только делать пост в Инстаграме с компьютера, но также размещать похожие публикации на других соцсетях. Это удобно, если используемый материал одинаковый.
Отложенная публикация появляется на странице в определенное, заданное владельцем страницы время. Можно задать настройки заранее, потом, когда придет срок, они появятся автоматически.
- Открыв SMMplanner, пройдите регистрацию. Бесплатная часть сервиса имеет определенный лимит в количестве публикаций. Если вы – обычный пользователь, не заинтересованный в активном размещении постов, вам его хватит.
- Добавление аккаунта. После регистрации, вы получаете личный кабинет. Наверху слева виден ваш логин, под ним несколько вкладок: «посты/создать пост» и «аккаунты». Для привязки профиля выберите: «Аккаунты», там среди иконок «Instagram». Он запросит введение логина/пароля и разрешения на использование. Закончив с настройками, нажмите: «Подключить».
- Размещение поста. Вернитесь к рабочему кабинету. Как видно, профиль Инстаграм уже появился там. Кликните по «Создать пост». Размещение видеороликов платное, но снимки можно публиковать бесплатно. Нажмите по: «Планирование нового поста», откроется всплывающее окно, где можно вставить фото, снабдить его надписью и тегами. В SMMplanner есть функции редактирования: обрезка, добавления стикеров и поворот изображения. Закончив редактирование, нажмите галочку, чтобы сохранить прогресс.
- Установите дату и нужное время, используя вкладки внизу справа. По умолчанию ставится текущее время. Закончив с настройками, нажмите: «Ок». Максимальное время (вперед) можно на месяц.
Автоматическое удаление – можно включить заранее. Тогда опубликованный пост самоустраниться.
О чем важно помнить перед началом работы
В Инстаграмме действует некое поощрение для юзеров мобильного софта. Иногда пользователям, пытающимся выяснить, как постить в Инстаграм с компьютера, приходится сталкиваться с проблемами. Наиболее распространенная из них – это блокировка учетной записи за размещение контента из сторонних сервисов. Для авторизации большая часть этих программ требует ввести юзернейм и пароль от своей страницы.
Иногда код подтверждения личности приходит на номер телефона, который прикреплен к аккаунту. Во избежание автоматизированных действий и распространения спама разработчики соцсети создали надежную систему. Поэтому при входе в инсту с ПК приложение может запросить сменить пароль.
При публикации фото важно соблюдать лимиты, поскольку профили, проявляющие высокую активность, блокируются спам-фильтрами. Когда количество отметок «Мне нравится», комментов, подписок или постов превышает более 150 штук в час, соответствующие функции становятся временно недоступными.
Скачивая утилиты, которые способны решить проблему того, как добавить публикацию в Инстаграм на компьютере, нужно соблюдать осторожность. По ту сторону подозрительных программ могут находиться мошенники, похищающие личные данные. Именно поэтому мы сегодня расскажем только о проверенных сервисах.
Как опубликовать фото в инстаграм с помощью расширения для браузера
Расширения для браузера прекрасно справятся с задачей по публикации. С ними работать удобнее и быстрее чем вручную в браузере.
User agent switсher
Благодаря этому расширению открывается возможность публиковать свой контент, не используя приложение на смартфоне.

Оно работает в Google Chrome, Mozilla FireFox и Opera. Почти всегда расширения работают одинаково на всех браузерах и выполняют нужную задачу.
Downloader for instagram direct message
Загрузчик служит заменой приложению на смартфоне, однако есть некоторые недостатки:
- нежелательная и всплывающая реклама;
- изменение привычного интерфейса.
Установить его также просто и быстро как предыдущие расширения, но если вам мешает реклама, лучше заранее скачать блокировщик.
Как добавить публикацию в инстаграм через расширение Upload photo to Instagram
Расширение доступно на всех популярных браузерах, работает по такому же принципу, что и предыдущие загрузчики. Прост и удобен в использовании, интерфейс интуитивно ясен.
Instagram Web
Приложение на компьютере подстраивает официальный сайт так, чтобы он выглядел как экран смартфона. Почти полностью функционально и не требует лишних действий. Вы сможете:
- заниматься публикацией постов;
- смотреть сторис и комментировать их;
- оставлять комментарии;
- редактировать свой аккаунт.
А также работает в режиме реального времени, отправляя уведомления о новых событиях на странице.
Второй способ более надежный, но и более трудоемкий. Для него нужно установить дополнительное ПО: эмулятор Nox Player или BlueStacks.
1. Установите программу Nox Player. Проще всего загрузить ее с официального ресурса.
2. После установки войдите в Play Market. Приложение попросит войти в ваш Google-аккаунт. Найдите в магазине приложение Instagram и установите его.
3. Фотографии, которые хотите опубликовать, поместите в папку C:Пользователиваше usernameNox_shareImage.
4. Зайдите в установленное приложение Instagram, войдите в свой аккаунт. Действия при публикации нужно выполнить такие же, как и в мобильной версии. Единственное отличие – фотографии будут находиться по адресу: Галерея –> Другие –> Внутренняя память устройства.
Почему Инстаграм снижает качество фотографий
Инстаграм — популярное и бесплатное мобильное приложение, благодаря которому мы обмениваемся фото и видеоматериалами. Кроме того, оно позволяет применять к снимкам различные фильтры, и тем самым сделать их привлекательнее.
Не секрет, что качественное изображение в первую очередь важно для тех, кто с помощью данного ресурса продвигает бизнес, занимается продажами, или делится своим творчеством с публикой. Но, к сожалению, при постинге фото — результат нас не всегда удовлетворяет. Это касается и видео.
Безусловно применение фильтров может значительно улучшить вашу картинку, но иногда происходит обратная ситуация — изображение искажается. Сервис изначально был направлен на добавление большого количество фото и быстрый доступ к ним, и поэтому ухудшение качества изображения вполне понятны. Причины:
- загружая фото на сайт, программа «подгоняет» их под свои параметры и обрезает до нужного размера;
- стремясь уменьшить фото, сервис сжимает публикуемое изображение и, как следствие, качество его снижается;
- при загрузке фото уменьшается количество пикселей — это нужно для того, чтобы ускорить доступ к файлу;
- публикуемое изображение должно быть определённого размера, в данном случае 1080х1080. Превышать разрешение нельзя;
- стоит учитывать формат фото, так качество jpg на выходе будет хуже.
Чтобы уменьшить фото и при этом не потерять качество, воспользуйтесь специальными программами — это довольно трудоёмкий процесс, но результат не заставит себя долго ждать. Если такой возможности нет, то можно попробовать получить качественную картинку и в самом фотохостинге.
Данное решение подойдёт для снимков, сделанных на Android. В настройках выберете «Расширенные настройки» и кликните по «Высококачественной обработке изображений». Теперь результат должен быть лучше.
Что касается других смартфонов — несколько советов по улучшению качества фото:
- снимки будут качественнее, если отправить их с приложения для IOS;
- «подгоните» фотографию под приемлемые параметры в хорошей программе и только потом загружайте на сайт;
- рекомендуется снимать фото и видео в самом приложении;
- не превышайте заданного расширения 1080х1080;
- по желанию можно загружать фото в png формате.
А если вы не желаете обрезать вашу картинку, но при этом хотите сохранить качество, можно воспользоваться приложениями InstaSize, Whitagram. А No Grop позволит не только разместить необрезанную фотографию, но и применить к ней фильтры.
Теперь вы знаете, как с компьютера добавить фото в Инстаграм, как добиться максимального качества снимков и какие программы и сервисы могут вам помочь в этом.
С уважением, Татьяна Шагарина
специально для проекта proudalenku.ru













