Черный экран при загрузке Windows: что делать, если компьютер не включается
Илья – главный редактор сайта softdroid.net. Является автором нескольких сотен руководств и статей по настройке Android. Около 15 лет занимается ремонтом техники и решением технических проблем iOS и Android. Имел дело практически со всеми более-менее популярными марками мобильных смартфонов и планшетов Samsung, HTC, Xiaomi и др. Для тестирования используется iPhone 12 и Samsung Galaxy S21 с последней версией прошивки.
Не хочется быть банальным, но так называемая «проблема черного экрана» при загрузке операционной системы после включения компьютера — одна из наиболее распространенных проблем, с которыми сталкиваются обладатели как настольных компьютеров, так и ноутбуков. Операционная система, которая не загружается или модель жесткого диска не имеют особого значения при диагностике проблемы. О том, как убрать черный экран при загрузке Windows 7, Windows 10 на компьютере и ноутбуке, причинах сбоя мы расскажем далее.
Данное руководство будет дополняться, так что не стесняйтесь задавать вопросы, я по мере сил буду уточнять технические моменты и решать ваши проблемы с черным экраном.
Содержание:
Основные причины
К техническим проблемам, когда нет сигнала и не видно курсора, не появляются стандартные надписи при загрузке, прежде всего относятся следующие:
- неисправность монитора;
- у монитора выключено питание — поэтому он и не включается, ничего не появляется — в том числе и курсор;
- кабель, соединяющий монитор и системный блок отходит — опять же не включается компьютер и нет сигнала;
- кабель подсоединён не к тому гнезду;
- неисправность видеокарты;
- неисправность шлейфа (но такое актуально для ноутбуков);
- ПК переведён в режим работы со внешним монитором (но, опять же, в таком случае отсутствие сигнала актуально для ноутов).
Список программных неисправностей, которые могут привести к появлению «черного экрана» после запуска и ситуации, когда нет сигнала, немного уже:
- некорректная работа загрузчика операционной системы или драйверов;
- неподходящая частота обновлений на видеокарте вашего ПК;
- неподходящее разрешение экрана;
- вирусная вредоносная программа, мешающая компьютеру делать работу и ничего не появляется именно из-за неё.
Для того, чтобы решить проблему технического плана, будет разумно воспользоваться следующим планом действий:
- Убедитесь, что компьютер включен (вы слышите звук работающего кулера, световые сигналы работают, но изображение, курсор не появляется).
- Проверьте, включена ли кнопка на мониторе и подсоединены ли к нему кабели питания и соединения с системным блоком.
- Внимательно проверьте места, где кабель подключается к гнезду, при необходимости переподключите кабеля.
- Если ваш компьютер имеет и внешнюю и встроенную видеокарту, то проверьте, к какой из них подключен монитор (но, возможно, нужно делать переключение шнура в другой разъём).
- При работе с ноутбуком, если тогда нет сигнала и курсора, попробуйте переключить кнопку управления внешним монитором (как правило, это можно делать, нажав клавиши Fn и F7 или F8).
Если вы уверены, что проблему «черного экрана» вызвали именно технические неполадки, но описанные выше действия вам не помогли и всё равно нет сигнала и курсора — обратитесь в сервисный центр или компанию по ремонту, так как неисправность самостоятельно устранить вам вряд ли удастся.
Столкнувшись с «черным экраном» по вине программного сбоя или вредоносной программы, рекомендуем следовать инструкции:
- Попробуйте загрузить ОС в безопасном режиме, если вам это удалось, то продолжайте по пунктам ниже, но если же нет, то единственным выходом будет загрузить ОС с внешнего носителя.
- Загрузив операционную систему в безопасном режиме, проверьте настройки разрешения экрана и частоты обновления, и при необходимости измените их на верные.
- После обновите драйвера на видеокарту, пусть режим и безопасный, но это можно делать через «диспетчер устройств».
- После этого запустите антивирусную программу и тщательно просканируйте компьютер на заражение вредоносными программами. Все файлы, представляющие угрозу, безжалостно уничтожайте.
- Ну и после перезагрузите компьютер.
Случается, что при полной технической исправности ПК описанные выше действия не помогают. В таком случае рекомендуется обратиться к специалистам по программированию в сервисном центре или специальной компании. Выявить некоторые вредоносные программы возможно лишь вручную, тогда антивирусные программы бесполезны.
Компьютер включается, но загрузка не идет
Причиной может стать неисправность комплектующих – например, оперативной памяти, или сбой в работе загрузчика ОС. О неисправности комплектующих компьютер обычно сообщает тональным сигналом, его расшифровку можно найти в сети. Если не идет загрузка, для начала попробуйте исправить ситуацию, нажав при старте ПК клавишу F8. Появится окно меню, в нем следует выбрать пункт «Загрузка последней удачной конфигурации». В большинстве случаев, ПК после этого успешно загружается.
Если загрузить ПК не удалось, можно попробовать восстановить его работу с помощью установочного диска. Проще всего это сделать для Windows 7 – запустив установку ОС, выберите пункт восстановления, затем в появившемся списке выберите устранение проблем загрузки. После этого компьютер должен загрузиться. Для восстановления Windows XP придется вручную вводить некоторые команды, подробное описание этой процедуры есть в сети.
Для проверки можете попробовать загрузить компьютер с Live CD, входящим в комплект многих установочных сборок Windows. Если ОС загрузится, вы будете уверены в том, что жесткий диск и другие комплектующие исправны, проблему следует искать именно в загрузчике или самой ОС – например, она может быть повреждена вирусами.
Как исправить проблему с появлением надписи American Megatrends
Как мы выяснили ранее, данная надпись высвечивается вкупе с технической информацией, которой необходимо руководствоваться, дабы решить проблему.
Общим же принципом исправления ситуации могут послужить следующие шаги:
- Если ошибка не серьёзна и, к примеру, была вызвана зажатием клавиши на мышке или клавиатуре, то можно нажать клавишу F1 и будет продолжена загрузка ОС.
- Также проверьте, не вставлен ли в компьютер флеш-накопитель или CDDVD диск. Если оный присутствует, то извлеките его перезапустите ПК.
- В некоторых случаях рекомендуется в целом привести настройки БИОС в состояние «по умолчанию». Для этого отключите компьютер, а после включения сразу же начните нажимать с минимальной периодичностью клавишу DEL (или F2, F10 и т.п. – в разных версиях BIOS клавиша «входа» может отличаться, особенно у ноутбуков).
Войдя в BIOS, найдите и нажмите на пункт «Load optimized Defaults» или «Load Optimized Settings» и подобные ему. После чего сохраните настройки, нажав на «Safe and Exit» или подобное.
Открыв крышку системного блока, найдите на материнской плате батарейку и замените её.

Примечание: если у вас ноутбук, то лучше обратиться к специалисту, т.к. в нём добраться до батарейки несравненно сложнее.
Сбой в системе охлаждения процессора можно выявить достаточно просто – открыв крышку ПК и посмотрев, крутится ли соответствующий вентилятор при включении ПК.
Что написано на экране?
Именно программным ошибкам мы и посвятим статью – аппаратные проблемы решаются более радикально. Распишем значение самых популярных надписей и разберём алгоритм избавления от чёрного экрана.
BOOTMGR is missing press Ctrl+Alt+Del
Наверное, эта надпись является самой распространённой. Обычно возникает на Windows 8 и Windows 10. Причины таковы:
- установка второго жёсткого диска;
- изменение настроек BIOS;
- изменение конфигурации или реестра сторонними программами;
- резкое выключение ПК (например, из-за обесточивания).
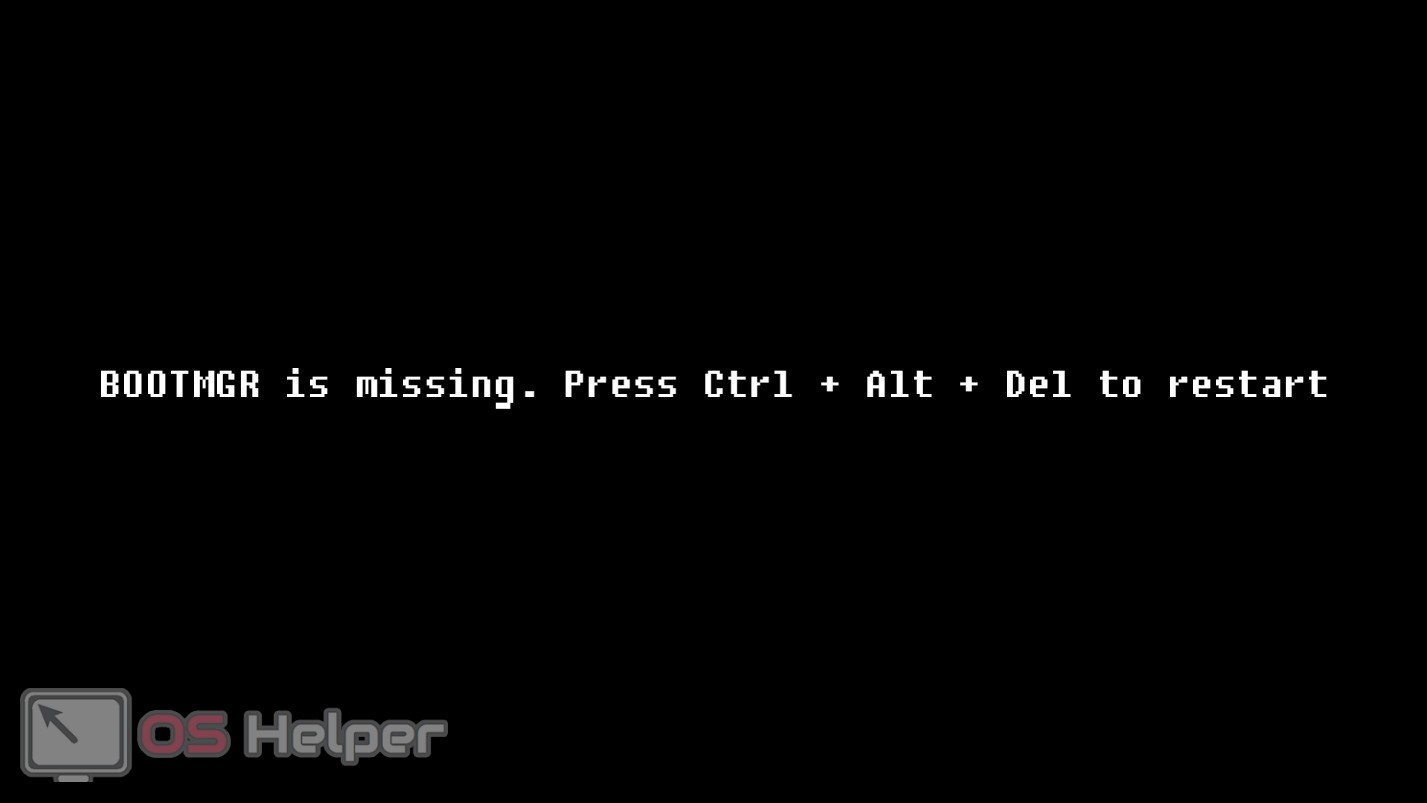
Чтобы решить проблему, придётся подготовить специальную загрузочную флешку с дистрибутивом Windows. При запуске с неё система предложит начать установку – отказываемся и нажимаем на кнопку «Восстановление системы». Затем останется лишь перейти в блок «Диагностика», выбрать «Дополнительные параметры» и нажать на «Восстановление при загрузке».
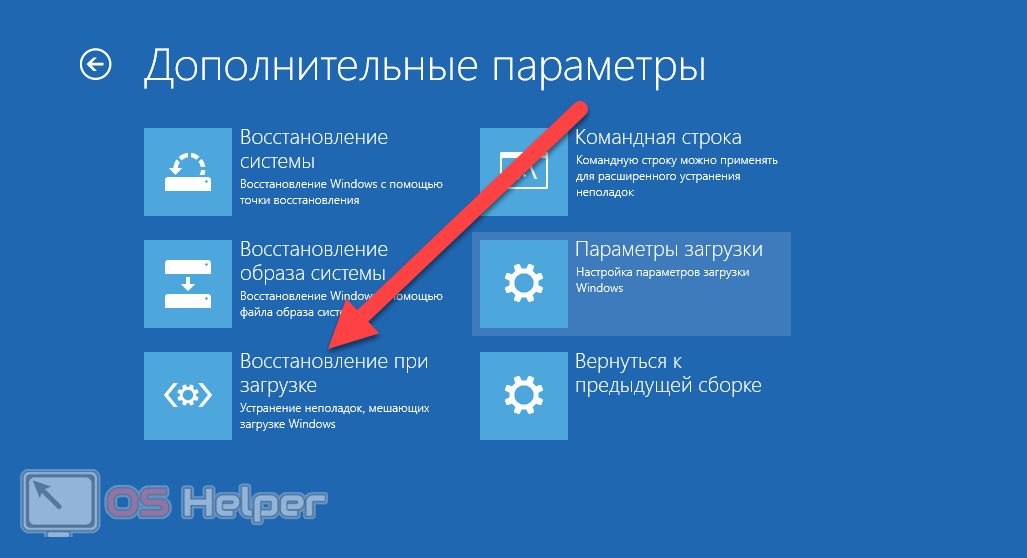
Если ошибка возникла после подключения жёсткого диска, то выполнять описанные выше действия не нужно. Необходимо попытаться включить компьютер и при загрузке нажать на [knopka]F2[/knopka] для перехода в BIOS. В самом BIOS нужно перейти в раздел «Boot» и переместить на первую позицию HDD с системой.
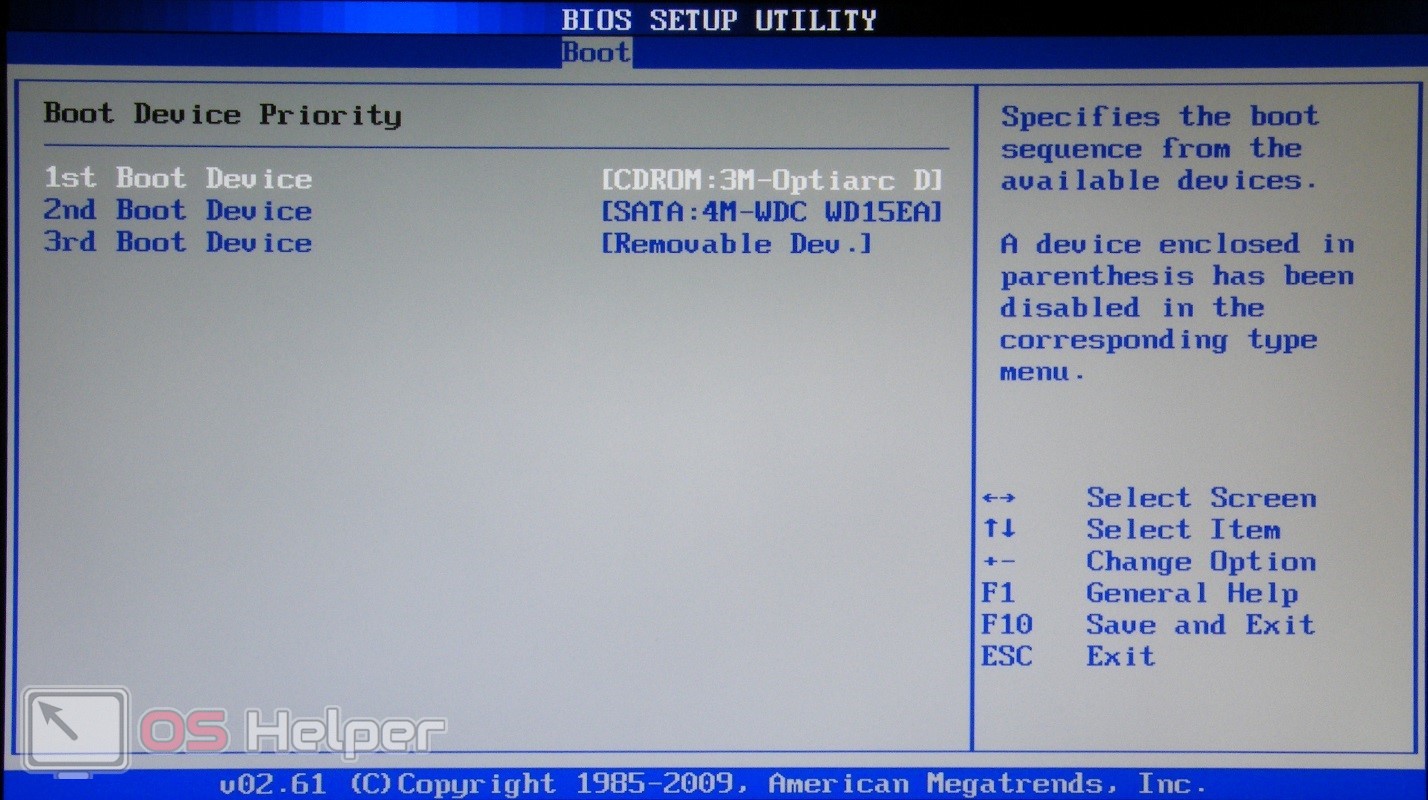
CMOS checksum error
Данная ошибка связана с вышедшей из строя батарейкой. Чаще всего возникает на старых компьютерах. Обычно система продолжает запуск после тёмного экрана, однако происходит сброс даты и времени. Для решения проблемы нужно приобрести новую батарейку для материнской платы.
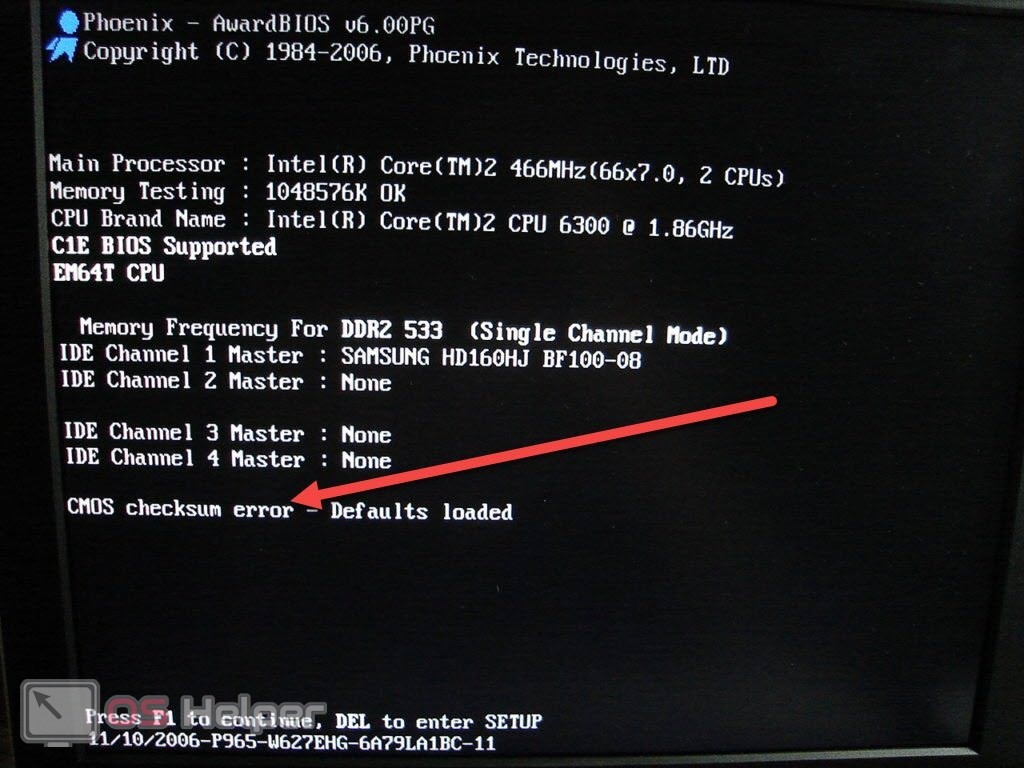
S.M.A.R.T Status BAD
Эта ошибка является своеобразным предупреждением – она говорит о том, что в скором времени жёсткий диск может выйти из строя. Для продолжения загрузки системы достаточно нажать на [knopka]F1[/knopka]. После появления ошибки нужно переместить все данные с HDD на исправный носитель, а затем заменить диск.
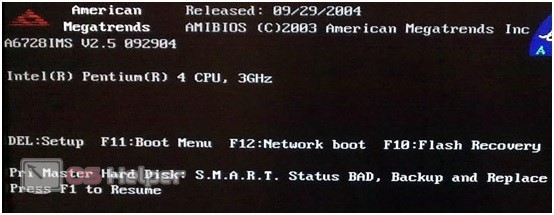
Если вы не планируете менять HDD, можно на время отключить чёрный экран с предупреждением – для этого запускаем BIOS ответственной клавишей при запуске системы, находим блок с подключенными накопителями (расположение зависит от версии BIOS) и переводим параметр проверки S.M.A.R.T. в положение «Disabled».
CPU Fan Error
Такое сообщение оповещает о проблемах в работе вентилятора, ответственного за охлаждение центрального процессора. Игнорировать это уведомление нельзя – перегрев может привести к выходу компьютера из строя.
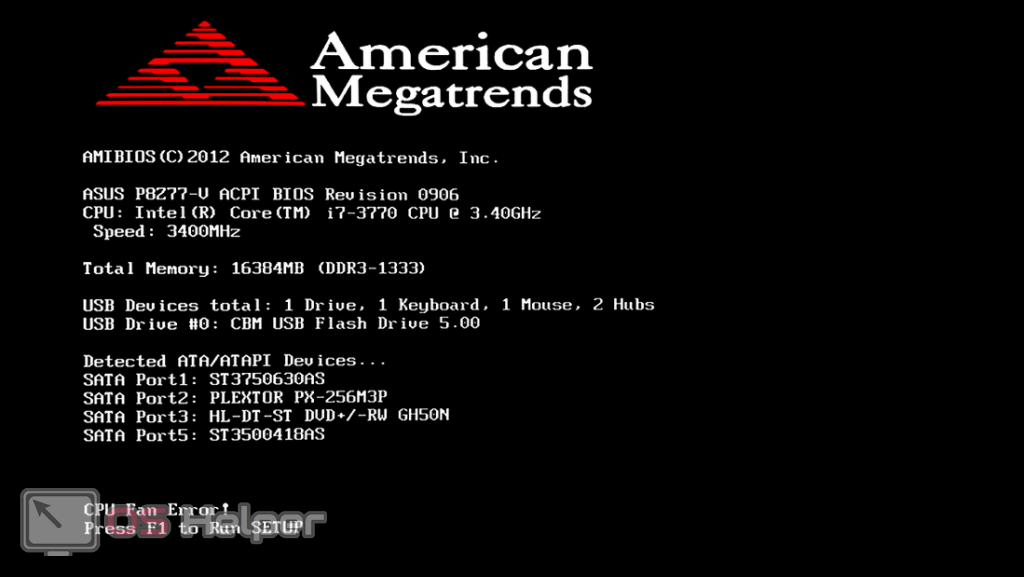
Чтобы решить проблему, нужно вскрыть компьютер и проверить, не отключился ли провод, идущий от процессорного кулера к разъёму «CPU Fan». Если всё работает исправно, можно вручную отключить сообщение – перейти в BIOS, найти раздел «Power», открыть пункт «CPU Fan Speed» и сменить значение на «Ignored» или на «Disabled».

Решение проблем
Вот несколько часто встречающихся проблем, решить которые можно самостоятельно.
Ошибка в драйверах
Если во время загрузки на экране мелькают какие-то сообщения, но потом монитор перестает работать, то проблема может быть в поврежденных драйверах вашей видеокарты, которая и отвечает за вывод изображения на экран.

Для Windows серии 7 и ниже во время запуска нужно нажать на клавиатуре F8, чтобы запустить стартовое меню. Здесь нужно будет выбрать средство восстановления, чтобы запустить систему из более ранней версии, которая работала без сбоев.
Для Windows 10 и выше восстановление начнется автоматически, если несколько ваших попыток запуститься были неудачными.
Если восстановление средствами Windows не происходит, то вам понадобится загрузочный диск, с помощью которого вы сможете восстановить работу компьютера.
Ошибка конфигураций BIOS
BIOS – это та программа, которая управляет запуском вашего компьютера и регулирует базовые конфигурации. Если вы перепробовали все методы, но экран по-прежнему ничего не отображает, то стоит вернуться к заводским настройкам. У вас сбросятся все настройки системы и приложений, установленные на компьютере, однако пользовательские файлы сохраняться. И вот как это сделать:

- При запуске системы зайдите в интерфейс BIOS. Для разных версий вход может осуществляться через разные клавиши. Попробуйте сразу после нажатия клавиши включения щелкнуть на F1, F2, F10 или Delete . Щелкайте клавишу входа в BIOS Setup несколько раз, чтобы точно не упустить момент, когда компьютер может принять этот запрос.
- Найдите на экране вкладку Exit, а затем строку, содержащую такие слова: Load Defaults (разные версии BIOS отличаются в интерфейсе). Эта опция сбросит настройки до предустановленных.
Если зайти в интерфейс BIOS не удается, потому что экран никак не реагирует, то сделать сброс можно специальной кнопкой на материнской плате CLR CMOS. Однако советуем это делать только продвинутым пользователям.

Администратор данного веб ресурса. IT специалист с 10 летним стажем работы. Увлекаюсь созданием и продвижением сайтов!
Чтобы ваша машина работала без всяких аварийных ситуаций, за ней нужно ухаживать: вовремя обновляйте драйвера, приложения и саму операционную систему; регулярно чистите от пыли; не допускайте перегрева; не устанавливайте сомнительный софт и не экспериментируйте; и, конечно, обязательно пользуйтесь антивирусником. Тогда вы не столкнетесь с проблемой «черный экран при загрузке» и прочими трудностями.
Проблема с жестким диском.

Черный экран на мониторе компьютера так же может свидетельствовать и о том, что с жестким диском не все в порядке. Что бы проверить и постараться устранить неисправности используется программа Victoria4.46b. На видео ниже очень подробно рассказано и показано как работает программа. Добавлю только, что для того, что бы восстановить поврежденные сектора (ошибки) потребуется перед началом теста поставить переключатель в положение Remap.
Кстати, на видео показано, как проверять жесткий диск во время рабочей операционной системы. Но у нас то Windows не работает. Для того, что бы проверить HDD не загружая систему, нам потребуется записать программу Victoria 4.46b на диск специальным образом (в интернете полно инструкций о том, как это сделать) и загрузится не с жесткого диска, как это мы обычно делаем, а с диска, где находится Victoria. Как загрузиться с диска читайте здесь.
Что делать, чтобы это проверить

- Найдите включатель на блоке питания компьютера (с тыльной стороны) – он должен быть включён.
- Проверьте, все ли кабели на месте, нет ли на них повреждений, надёжно ли все соединено. Бывает, что такого рода проблемы возникают с монитором стационарного компьютера при его перестановке, или даже при небрежной уборке помещения, кабеля просто отходят из разъёмов и контакт нарушается.
- Осмотрите монитор, подаётся ли на него питание? Обычно об этом сигнализирует светодиодная лампочка, про наличие которой люди, работающие за ноутбуками, иногда забывают.
2. Если при включении компьютера вы услышали шуршание запускающегося жёсткого диска, но дисплей остался чёрным, то необходимо обнаружить, где именно случилась проблема и что конкретно не работает.
Как в Windows 10 отключить автоматическое восстановление
Хотя делать это настоятельно не рекомендуется, особенно если операционная система работает стабильно и не вызывает нареканий, в нашем случае подобный шаг имеет смысл. Известны случаи, когда при отключении автоматического восстановления загрузка Windows продолжалась в нормальном русле. То есть ошибка возникала из-за сбоя в самой процедуре. Но если этого и не произойдёт, у вас появится шанс более точно диагностировать проблему.
Приводим пошаговый алгоритм:

- вставляем загрузочную флешку в ПК;
- заходим в BIOS, изменяем порядок загрузки;
- кликаем по кнопке «Восстановление системы»;
- жмём по вкладке «Поиск и устранение неисправностей»;
- на следующем экране выбираем вкладку «Командная строка»;
- в консоли набираем bcdedit /set recoveryenabled no, подтверждаем нажатием Enter;
- выходим из консоли, кликаем по вкладке «Выключить компьютер».
При последующем включении либо продолжится нормальная загрузка, либо возникнет чёрный экран.
Вернуть автоматическое восстановление можно той же командой, заменив параметр no на yes. Но она сработает в том случае, если консоль будет запущена от имени администратора.

Мы очень надеемся, что эта статья помогла вам избавиться от зацикливания при подготовке автоматического восстановления. Значит, мы старались не зря. И ещё раз напоминаем: появление данного сообщения при загрузке Windows всего лишь означает, что система сама попытается найти и исправить ошибки, и это может оказаться длительным процессом.












