5 способов загрузить свои фото в инстаграм через компьютер за 3 минуты
Инстаграм – популярная социальная сеть, которой пользуются не только популярные персоны, но и обычные люди, которые любят делиться фрагментами своей жизни на всеобщее обозрение. А некоторые не знают, как загружать фотографии. В статье дается подробное описание каждого способа.
Социальная сеть не создана для пользования через персональный компьютер, поэтому возникают некоторые трудности с публикациями, даже когда это очень важно.
Google chrome
Загрузить фото в инстаграм с компьютера можно через этот браузер. Для этого нужно установить специальное расширение, позволяющее открывать мобильную версию социальной сети на ПК или воспользоваться кодом элемента. Однако по сравнению с приложением на телефоне, функционал не настолько широкий. Недоступны:
- загрузка видеороликов;
- использование встроенных фильтров;
- режим редактирования фото;
- геолокация;
- несколько снимков в одной публикации.
Несмотря на ограничения, этот способ действенный, если нужно 1 раз срочно залить фото в инстаграм. Такого рода расширения меняют браузер так, что он подстраивается под устройство, заставляя сайт думать так, будто инстаграм используется через смартфон. Чтобы воспользоваться этой фишкой, нужно:

- Через компьютер зайти на свой аккаунт, введя личные данные.
- Нажать правой кнопкой мыши по любому пустому месту или сочетанием клавиш Ctrl+Shift+I. Откроется код элемента.
- Вверху можно заметить изображение телефона и планшета, кликните на него. Страница должна перезапуститься самостоятельно. Если этого не происходит нажимаем на значок обновить страницу или сочетание клавиш Ctrl+F5
- Теперь вам доступна мобильная версия социальной сети.
- Дальше все как в телефоне. Нажимаем на кнопку со значком «+». Выбираем фото, которое хотим загрузить и нажимаем кнопку «Открыть».
Важно ! Данный способ может не сработать, так как администрация ресурса часто вводит новые правила и защиту.
Mozilla firefox
Чтобы добавить публикацию в виде фотографии, есть способ, связанный с кодом элемента.
- Зайдя на официальный сайт, ввести логин и пароль.
- Щелкнуть правой кнопкой мыши по любому пустому месту и выбрать пункт «Исследовать элемент».
- На окне, которое появилось, нужно найти иконку телефона, которая может быть пятой с правого края вверху или второй с левого.
- Можно увидеть, что функции загрузки фотографии нет.
- Чтобы это исправить, вставить в поле User Agent маскировку под смартфон: Mozilla/5.0
- Страница обновится сама. Если этого не произошло – то вручную.
- После обновления, функция загрузки фото станет доступной.
Это один из легких и быстрых способов добавления публикации в социальную сеть.
Как добавить фото в инстаграме через компьютер в браузере Opera
Метод почти такой же, как в предыдущем пункте.
От прошлого способа отличается тем, что не нужно ничего никуда вписывать.
Яндекс браузер
Метод не отличается от двух предыдущих, поэтому не нуждается в подробном объяснении. Чтобы выложить фото в инстаграм с компьютера, достаточно зайти на сайт, выбрать пункт «исследовать элемент», выбрать изображение с телефоном и планшетом, пользоваться как обычным приложением. Такая скрытая функция хороша тем, что не требует вмешательства иных программ и расширений.
Microsoft edge и Internet explorer
На первом браузере нужно следовать этой инструкции:
- Зайти на официальный сайт, ввести логин и пароль.
- Нажатием F12 на клавиатуре откроются средства разработчика.
- На открывшейся панели щелкните по меню «Эмуляция», в пункте «Режим» выберите вид браузера «Windows Phone» и в разделе «Устройство» укажите подходящий девайс.
- Далее все как в остальных браузерах: нажать на плюсик внизу экрана и выставить изображение с компа.
Второй браузер тоже поддерживает инструменты разработчика:
- Посетите сайт инстаграм, введя личные данные.
- Вызовите средства разработчика, нажав на клавишу F
- «Эмуляция» =>«Профиль браузера» =>«Windows Phone».
- В замаскированном под приложение браузере внизу найдите иконку с плюсиком в квадратике и опубликуйте фотографию.
Использование онлайн-сервисов
Функционал таких сервисов направлен не только на загрузку фотографий, но и на раскрутку аккаунта. Сайт будет самостоятельно загружать материал через определенный промежуток времени.
Но, чтобы запостить фотку через подобные ресурсы, придется купить подписку или довольствоваться ограниченным набором возможностей.
Также требуется указать логин и пароль от аккаунта социальной сети, чтобы бот смог выкладывать материалы без участия владельца страницы.
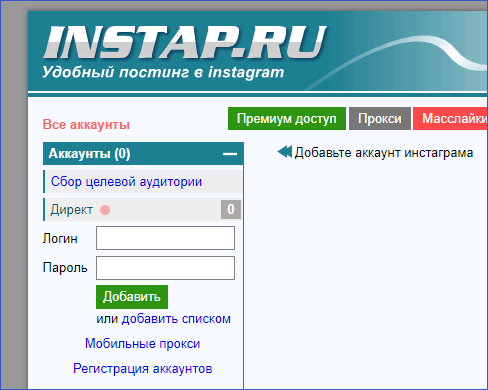
Это не самый безопасный способ загрузки материалов с компьютера, поэтому подробно рассматривать его не стоит.
Официальное приложение Instagram* для Windows 10
В магазине приложений Windows 10 с недавних пор появилось официальное приложение Instagram*, позволяющее в том числе и добавить фото или видео на вашу страницу. Приложение можно легко найти через поиск в магазине приложений.

После скачивания приложения и входа в вашу учетную запись (в моем тесте по какой-то причине вход выполнялся только по E-mail, но не по имени пользователя), выполните следующие простые действия:
- Нажмите по иконке с изображением фотоаппарата слева вверху.
- При первом использовании потребуется разрешить использование веб-камеры приложению. Если у вас нет веб-камеры, то добавить фото не получится, но это можно обойти, о чем далее.
- Нажмите по кнопке добавления фотографий с компьютера (при этом фотографии обязательно должны располагаться в папке Изображения/Альбом камеры на компьютере, иначе Instagram* их не увидит).
- Выберите фотографию для публикации.
Как было отмечено выше, Instagram* для Windows 10 требует наличия веб-камеры. Однако, это можно обойти: если установить программу виртуальной веб-камеры (я использовал e2eSoft VCam), то приложение будет считать, что камера присутствует и позволяет выполнять публикацию. Также, при тестировании приложения, у меня оно по какой-то причине работало очень не стабильно.
Сервисы отложенной публикации
Существует специальные сервисы, с помощью которых можно указать, в какой день и время опубликовать определённую фотографию. Нужно это в том случае, если у вас есть чёткий график выгрузки снимков, но придерживаться его вы не можете в силу каких-то причин.
Почти все сервисы, позволяющие постить отложенные снимки автоматически, платны или дают пробный доступ, а потом требует оплаты. Например, сервис Lategramme. Перейдите на сайт сервисы и авторизуйтесь на нём. В бесплатной версии аккаунта вам будут доступны следующие вещи: добавление двух учётных записей Instagram, не больше 30 отложенных публикаций в месяц, возможность найти и поделиться чужими и своими фотографиями. Выбрав снимок, вы сможете прописать к нему подпись и установить время, когда он добавится в ваш профиль.
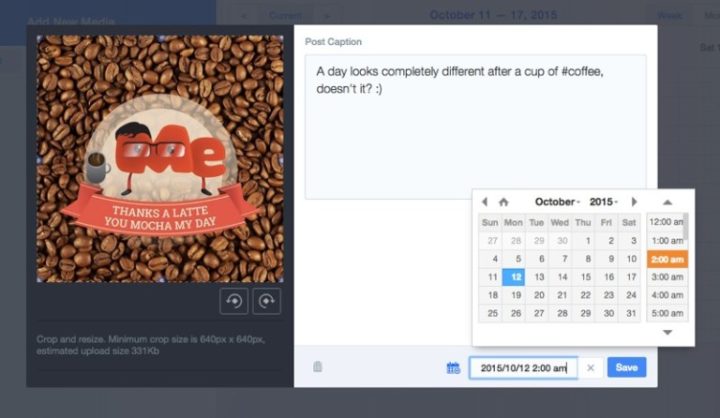
Используем отложенную публикацию с помощью сервиса Lategramme
Платные версии учётной записи имеют разные степени ограничения. Самый дешёвый аккаунт стоит 20$ в месяц. Ещё одна особенность этого сервиса — имеется мобильное приложение для управления отложенными публикациями, что заметно упрощает доступ и управление.
Также можно использовать и другие сервисы, имеющие свои плюсы и минусы: Crowdfire, ViralTag, Parasite.
Как загружать фотографии и видео с компьютера, используя Nox App Player
- Скачайте Nox App Player (страница загрузки) → установите программу на свой компьютер (ноутбук);
- Запустите эмулятор → загрузите официальное приложение Instagram для Андроид, используя «Play Маркет» (здесь необходимо подключение к учётной записи Google) или просто скачайте оригинальный .apk файл приложения Instagram (наличие учётной записи Google не требуется). Скачать оригинальный .apk для установки Instagram можно, к примеру, на нашем веб-сайте – регистрация не требуется, или на 4PDA – требуется регистрация;
- Для установки приложения через APK используйте соответствующую кнопку (на скриншоте) или просто перетащите .apk файл в окно Nox Player.
По умолчанию фото и видео с компьютера недоступны через галерею или проводник Nox App Player, следовательно, и у приложений в эмуляторе нет доступа к вашим фотографиям. Чтобы получить доступ к необходимым файлам через ПК требуется чтобы они находились в общей папке для вашего компьютера и Android, запущенного в эмуляторе, кроме того, в настройках эмулятора должны быть включены Рут-права.
- Общая папка находится здесь: C:Usersваше_имя_пользователяNox_shareImage или: откройте Локальный диск (C:) → Пользователи → выберите папку с вашим именем пользователя → Nox_share → Image (в эту папку и следует помещать файлы с компьютера для того чтобы они были доступны через Nox).
- Для активации Рут-прав в Nox: настройки (значок шестерёнки) → Рут-права → ВКЛ → Сохранить изменения → после перезагрузки эмулятора вы получите возможность перетаскивать фотографии, видео и прочие файлы непосредственно в окно Nox, фото из общей папки начнут отображаться в проводнике Android, галерее, и будут доступны другим приложениям, включая Instagram.
Далее запустите Инстаграм в Nox App Player → зайдите в приложение под своей учётной записью.
Теперь, когда в эмуляторе есть доступ к нужным фото и видео, появилась возможность публиковать их точно также, как и со смартфона или планшета под управлением Android: можно сделать фото, используя веб-камеру ноутбука или компьютера; загрузить фото из Галереи через меню приложения, и так далее.
Загрузка фотографий онлайн
Помимо различного ПО, помочь загрузить в свой профиль видео и новые фотографии и могут специальные интернет сервисы. В их использовании существуют как плюсы, так и минусы. В первую очередь, они созданы, чтобы облегчить процесс добавления фото на свою страницу. Это очень удобно тем, что не нужно устанавливать дополнительное программное обеспечение. Достаточно просто зайти на нужный сайт, авторизоваться и произвести процесс загрузки. Самые популярные из них будут представлены ниже в статье.
Instaposting
Это сравнительно новый сервис, который на данный момент является бесплатным. Своим пользователям он предоставляет возможность загружать фотографии с компьютера в Инстаграм. После недолгого тестирования многие люди оставляли положительные отзывы. Его плюсом является еще и то, что можно загружать не только фото, но и видео формата MP4.
Как начать пользование сервисом?
- Для начала нужно перейти на данный сайт. Он расположен по адресу instaposting.ru. На главной странице нужно найти и нажать «Загрузить фото/видео».
- Следующим шагом непосредственно является загрузка фото или видео материала. Это можно выполнить через проводник или с помощью появившегося окна. После выбора файла для загрузки нужно нажать «Далее».
- Теперь следует задать для фото нужный формат и подобрать подходящий размер. После всех этих манипуляций потребуется принять изменения, а затем – нажать «Далее».
- Следующим шагом является выбор нужного фильтра. На данном сервисе предоставлено большое их количество. Пользователю остается только определиться с выбором и кликнуть «Далее».
- Заключительным этапом является ввод логина и пароля от собственной страницы в Инстаграм. Авторизация нужна, чтобы сервис имел возможность осуществить публикацию.
Инструкция использования этого сервиса очень простая. Добавление нового поста не требует много времени. Именно поэтому услугами данного сайта пользуется так много людей.

Smmplanner
Smmplanner – это еще один замечательный сервис, который предназначен для добавления и планирования новых публикаций. Особенностью данного сайта является то, что на нем присутствует возможность работать и с другими социальными сетями.
Smmplanner предлагает своим пользователям частично бесплатные услуги. Как это может быть? Каждый месяц сервис предоставляет определенное количество бесплатных публикаций. Тем, кто только зарегистрировался, будет доступно 50 загрузок фотографий. Чтобы это число увеличить, нужно вступить в официальную группу Smmplanner ВК. За каждое из этих действий пользователю будет доступно на 25 дополнительных публикаций больше.
- Чтобы начать работу на данном сервисе, сначала придется пройти регистрацию. Она является стандартной, поэтому не должна вызвать особых затруднений. После этого следует добавить в свой аккаунт на Smmplanner профиль с Инстаграм. Сделать это можно, кликнув на пункт «Instagram», который находится в разделе «Аккаунты».
- После потребуется ввести свой пароль и логин. Со всеми сопутствующими инструкциями следует соглашаться.
- Теперь можно приступать к планированию поста. Чтобы это сделать, нужно зайти в раздел «Посты/создать пост» и нажать «Запланировать».
- Откроется окно, в котором будут предоставлены параметры публикации. Для загрузки файла следует нажать «Фото/Видео». В том случае, если требуется подписать картинку, в соответствующее поле можно ввести текст. Он должен содержать не больше чем 2000 символов.
- Следующим шагом является выбор время публикации. Данный сервис предоставляет услуги загрузки фото в запрограммированное время. Чтобы этот процесс прошел успешно, лучше делать задержку публикации хотя бы на несколько минут в сравнении с текущим временем.
- Для завершения загрузки потребуется нажать «Ок». По истечению заданного время новая фотография появится на странице профиля.
Если существует потребность добавлять более 50 фото в месяц, на сайте предложен пакет дополнительных услуг. Несмотря на надежность ресурса, после каждого сеанса, рекомендуется менять пароль.

Как обработать фото на компьютере
В самом Инстаграм – будь то приложение, расширение или веб-версия – уже встроены фильтры и инструменты для коррекции цвета, яркости, контрастности и т.п.
В программах сторонних производителей могут быть свои инструменты. Например, Gramblr имеет встроенный фоторедактор с:
- рамками;
- стикерами;
- эффектами и т.д.
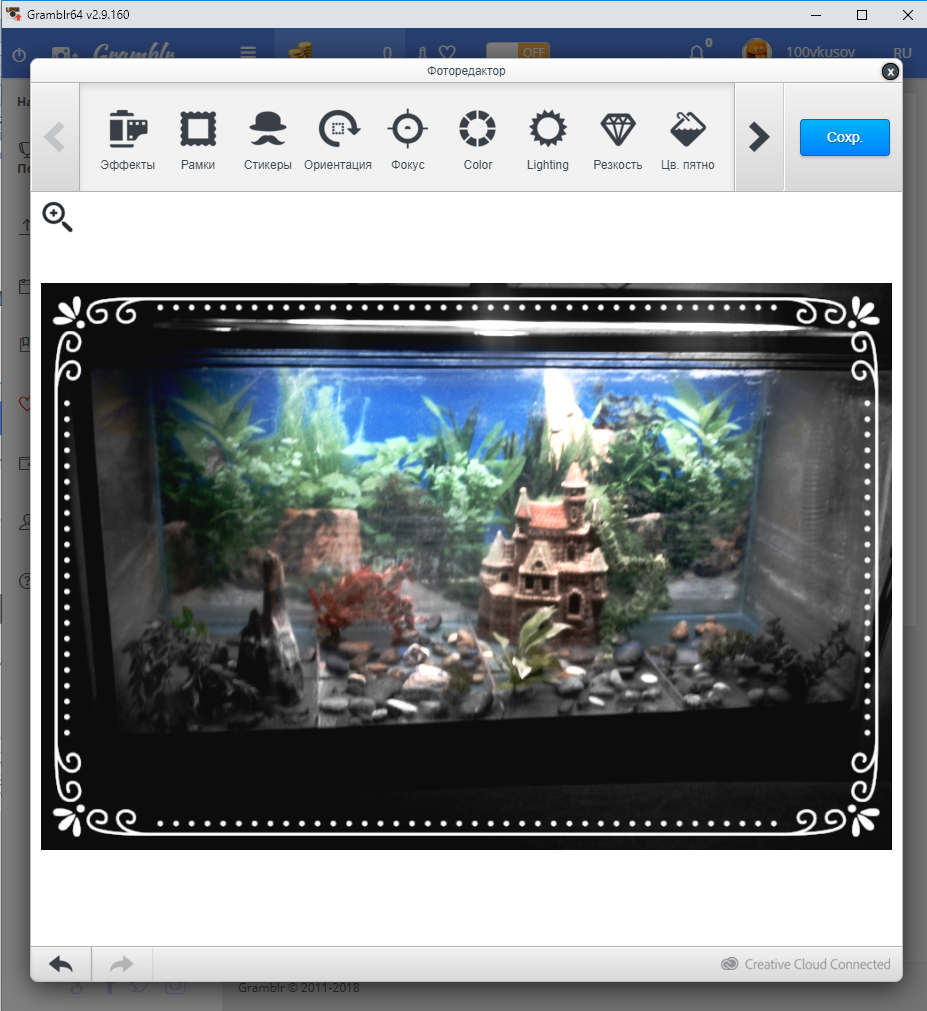
Ну и конечно, можно заранее обработать фотографию в любом графическом редакторе.
В этом и заключается одно из преимуществ работы с Инстаграм через компьютер – можно обрабатывать фото не только стандартными, встроенными в Gramblr или в официальное приложение инструментами, но и вообще любыми подручными средствами, хоть «Фотошопом», хоть «Пэйнтом».
Главное, после обработки – сохранить картинку в понятном для Инстаграм формате PNG или JPG.
Самый легкий и малоизвестный способ
Начнем самого быстрого способа. Даже если Вы не разработчик сайтов или верстальщик, то благодаря этой инструкции, сможете быстро реализовать выгрузку. Для этого достаточно иметь на компьютере современный браузер («Opera», «Google Chrome», «Yandex.Browser», «Safari», «Mozilla Firefox» и т. п.). Для примера возьмем последний. Заходим на сайт https://www.instagram.com под аккаунтом, который нам нужен.

Далее нажимаем «f12» (в других браузерах может быть другая клавиша, но суть остается та же) или правой кнопкой мыши на любом элементе страницы и выбираем «исследовать элемент».


Для того, чтобы затем нормально и без проблем добавлять фото или видео, рекомендуем окно «средства разработчика» располагать справа или слева страницы. Сделать это либо перетаскиванием, либо нажатием специальной кнопки, расположенной на верхней панели инструмента, которая меняет расположение рабочей области.

После проделанных несложных операций, жмем на кнопку, которая отобразит данный сайт, таким образом, как он выглядит на мобильном устройстве.

Перед нами появляется следующее:

Затем выбираем наиболее понравившееся нам мобильное устройство или планшет в изначальной вкладке, где написано «устройство не выбрано».

Скролим чуть-чуть вниз. И…… О чудо! Мы видим знакомую панельку снизу, с помощью которой можно легко добавить необходимые фото и видео контент. Нажимаем и выбираем то, что нам нужно.

Для всех описанных выше действий достаточно пары минут и не требуется установки дополнительного программного обеспечения или регистрации на каких-либо сторонних источниках.
Плюсы данного метода добавления постов в «Инстаграм»:
размещение контента таким способом происходит быстрее всего;
для работы нужен только любой современный браузер;
никакой вероятности срабатывания спам-фильтров, так как система считает, что пользователь вошел через смартфон или планшет;
отсутствие каких-либо дополнительных действий и установки программ.
невозможность планирования постов, например, как в планировщиках (о них будет рассказано далее);
в первые несколько раз может потребоваться больше времени, так как необходимо привыкнуть к такому неординарному методу.
Рассмотрим другие возможные способы
Mozilla Firefox
Если вы человек оригинальный и пользуетесь браузером Mozilla, то не сомневайтесь, о вас я тоже позаботилась и нашла способ эмулировать мобильную версию Instagram, чтобы загрузить фото с компьютера.
Итак, алгоритм прежний. Заходим в учетную запись инстаграм через официальный сайт. Нажимаем правой кнопкой мыши на экран, щелкаем на надпись «Исследовать элемент».

Как и в двух предыдущих случаях, видим перед собой окно разработчиков. Включаем Режим адаптивного дизайна. Значок находится в правом верхнем углу консоли. Надеюсь, найдете.

А теперь важный момент. Размер изображения уменьшается и приобретает форму мобильника, но никакие кнопки сами по себе не появляются.

Поэтому на нашем воображаемом смартфоне находим поле «Настроить User Agent» и вставляем туда следующую строку:
Mozilla/5.0 (iPhone; CPU iPhone OS 10_2_1 like Mac OS X) AppleWebKit/602.4.6 (KHTML, like Gecko) Version/10.0 Mobile/14D27 Safari/602.1
Таким образом, мы задаем вид мобильного устройства.
Обновляем страницу. Готово!

Ура! Кнопка-фотоаппарат появилась. Значит можно загружать фото. Посмотрим, как обстоят дела с обработкой изображения. Так…тут все еще хуже, чем в Эксплорере. Фильтры не доступны. Работает только поворот и масштабирование. Обрезка автоматическая. Зато геометку я прикрепила без труда.
Вот такой интересный способ, как выложить в инстаграм фото с компьютера. Единственный недостаток заключаетс я в том, что таким путем можно выкладывать только фотографии. Видео не подтягиваются. Карусель из фото тоже сделать нельзя. Да и функционал ограничен.
Конечно, есть и другие методы . На просторах интернета вы можете найти различные сервисы, программы и приложения для инстаграма. И я вам обязательно о них расскажу в следующей статье.
Ну что, почувствовали себя немного программистами? Согласитесь, приятно. Не каждый сможет. Теперь есть чем похвастаться друзьям. А еще лучше поделиться с ними ссылкой на эту статью. Пусть подписываются и раздвигают границы возможного вместе со мной. Ждите новых публикаций, делитесь впечатлениями. Может быть вы хотите узнать что-то еще? Предлагайте свои темы, а я подготовлю подробные статьи с ответами на все вопросы. До новых встреч в эфире!












