Почему на компьютере не сохраняются обои
Не устанавливаются обои на экран блокировки.
Xiaomi redmi 4
ОС и прошивка: Mi9
Описание проблемы:
При установки обоев выдает следущие:»обои рабочего стола установлены. Обои экрана блокировки установить не удалось.
Обои с официального приложении xiaomi.
Предпринимались действия:
Делал отчёт об ошибках.
Перезагружал телефон.
Даже до заводских сбросил .
artur_mudak,
MS-Microsoft,
fixoo,
kiruhaware,
Попробуйте скачать обои с левого источника, немного подрезать их в редакторе (снизу немножко, допустим). Потом зайти в стандартное приложение обоев — локальные — альбомы — и выбрать вашу подрезанную картинку. Лично у меня так они меняются. Именно из встроенного приложения обои, именно подрезанные)
dns-25, из стандартного приложения обоев они успешно применяются как на рабочий стол, так и на экран блокировки. Обои на экран блокировки не ставятся именно из сторонних приложений типа Edge, Daily Bing Walpapaer, Starth Bing Walpapaer, Обои от Google и т.п. Внешние приложения для обоев могут спокойно поставить новую картинку на главный экран, но вот когда они ставят картинку на экран блокировки, то все пишут типа «Обои успешно установлены», но по факту экран блокировки остается старым! )
Я уже перерыл все возможные права на приложения, сбрасывал настройки телефона — не помогло.
Прошивка официальная MIUI Global 10.2, тел Mi 5s. Что еще может быть причиной?
Отключение синхронизации обоев (в Windows 10)
Этот раздел предназначен только для пользователей Windows 10, которые имеют учетную запись Microsoft. Если войти под учетной записью Майкрософт, то по умолчанию включена опция синхронизации обоев, и даже при включенной блокировке система может восстановить предыдущее фоновое изображение с облака. Для начала нужно отключить эту опцию, прежде чем перейти к дальнейшим инструкциям.
Для этого откройте меню Пуск и выберите Параметры. Затем перейдите в раздел Учетные записи – Синхронизация. В разделе «Настройка параметров синхронизации» снимите отметку в поле «Композиции». Таким способом мы устанавливаем запрет на синхронизацию обоев с облаком.
# Конфликты с другими программами для модификации рабочего стола
Wallpaper Engine не конфликтует с большинством программ для модификации рабочего стола. Однако в случае программ, которые тоже модифицируют обои Windows, например DeskScapes от StarDock, совместная работа невозможна. Если вы используете программу, выполняющую схожие с Wallpaper Engine функции, вам придется выбрать, какой программой вы предпочитаете пользоваться.
# Программа Fences
В целом, Wallpaper Engine успешно работает с Fences. Однако, если программа Fences установлена у вас на компьютере, но отключена, она будет скрывать обои Wallpaper Engine. Ее нужно либо включить, либо полностью удалить.
Если вы используете Fences и ваши обои Wallpaper Engine не видны, убедитесь, что вы используете версию Fences 3.13 или новее, чтобы избежать ошибок совместимости с Wallpaper Engine. Fences 3.13 и более новые версии содержат важные исправления ошибок совместимости с Wallpaper Engine, поэтому убедитесь, что обновляли Fences.
7 ответов 7
Эта проблема возникает при копировании изображений с прозрачностью. Часть, которую вы называете белой (становится черной), на самом деле не белая, а прозрачная.
Когда вы копируете изображение *.png , технически вы сохраняете его в буфере обмена; но есть проблема: ваш буфер обмена может хранить только изображения *.bmp . Таким образом, система преобразует изображение *.png в *.bmp прежде чем сохранить его в буфере обмена. Теперь вот ваша проблема: *.bmp не поддерживает альфа-каналы (прозрачность). Так что же происходит с прозрачными пикселями? они становятся черными.
Поэтому самое простое решение — просто не использовать буфер обмена (tl; dr): сохраните изображение в файл и откройте файл в Photoshop.
Это потому, что у него есть прозрачность. И разные приложения могут иметь разные цвета фона по умолчанию. В Firefox ваша картинка отображается на темно-сером фоне.
Из того, что я понимаю, дело в том, что PNG использует индексированный цвет для прозрачности . то, что Фотошоп не любит обрабатывать.
Да, связанная картинка определенно имеет прозрачный фон. Подтверждено с помощью GIMP, как показано ниже.

Что касается того, почему ваш прозрачный фон выглядит черным в PhotoShop, может быть связано с этим:
Выберите цвет фона в PhotoShop Я думаю, вам просто нужно изменить цвет фона приложения обратно на прозрачный, а не черный.
Эта проблема возникает при сохранении PNG с индексированным цветом в CS5 и ниже.
Photoshop не может правильно отображать файлы PNG с индексированным цветом для прозрачности из-за того, что данные прозрачности встроены в альфа-палитру, а не хранятся в отдельной альфа-маске.
В результате Photoshop читает компоненты RGB каждого индексированного цвета и игнорирует данные прозрачности, встроенные в альфа-палитру изображения. В обычно сохраненном PNG эти данные будут включены в отдельную альфа-маску и будут считываться программой соответствующим образом. В этом случае, когда данные о прозрачности не могут быть прочитаны, фон изображения становится черным.
Более поздние версии Photoshop могут отображать индексированные цветные PNG с заданной прозрачностью.
Редактирования реестра вручную
Если у вас Windows 7, 8 или 10 Home Edition, вам придется отредактировать реестр Windows, чтобы внести эти изменения. Вы также можете сделать это, если у вас Windows Pro или Enterprise, но будете чувствовать себя более комфортно, работая в реестре.
Если у вас Pro или Enterprise, мы рекомендуем использовать более простой редактор групповых политик, как описано в следующем разделе.
Стандартное предупреждение: редактор реестра является мощным инструментом и его неправильное использование может привести к нестабильности системы или даже потере работоспособности.
Если вы хотите отключить возможность изменения экранной заставки для отдельного пользователя, вам необходимо войти в систему как тот самый пользователь, а затем отредактировать реестр. Если у вас несколько отдельных пользователей, для которых вы хотите изменить ключи реестра, Вам придется повторить процесс для каждого пользователя. Если вы хотите внести изменения для всех пользователей ПК одновременно, включая свою собственную учетную запись, вы можете просто остаться в своей учетной записи администратора.
После входа в соответствующую учетную запись откройте редактор реестра, нажав комбинацию клавиш, набрав regedit и нажав Enter . Откроется редактор реестра – дайте ему разрешение на внесение изменений на вашем компьютере.
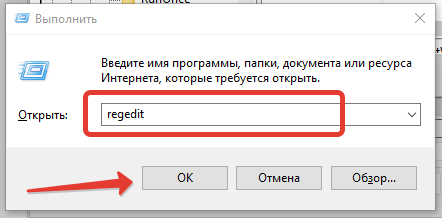
Во-первых, отключите настройки фона рабочего стола в интерфейсе настроек. В редакторе реестра используйте левую боковую панель для перехода к следующему ключу, если вы хотите отключить настройки экранной заставки для текущего пользователя:
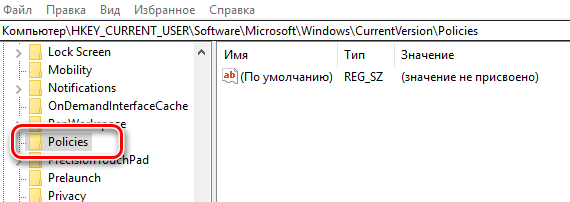
Если вы хотите отключить настройки экранной заставки для всех пользователей ПК одновременно, перейдите к этому ключу:
Обратите внимание: все, что касается этих двух мест, одинаково, за исключением «улья». Элементы HKEY_CURRENT_USER применяются только к зарегистрированному пользователю, тогда как элементы HKEY_LOCAL_MACHINE применяются ко всем пользователям. Независимо от того, что вы выберете, остальные шаги будут одинаковыми.
Если вы не видите ключ под названием «ActiveDesktop» под Policies, вам нужно его создать. Щелкните правой кнопкой мыши Policies и выберите Создать → Раздел. Назовите новый ключ ActiveDesktop. Если ActiveDesktop уже существует, пропустите этот шаг.
Затем создайте новое значение внутри ActiveDesktop. Щелкните правой кнопкой мыши на элементе ActiveDesktop и выберите Создать → Параметр DWORD (32 бита). Назовите новое значение NoChangingWallPaper, а затем дважды щелкните новое значение, чтобы открыть окно свойств.
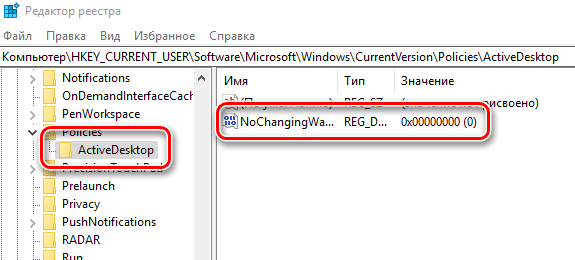
В окне свойств NoChangingWallPaper измените значение с 0 на 1 в поле «Значение» и затем нажмите ОК .
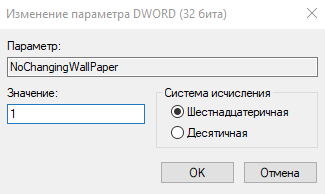
Изменение произойдет немедленно: если вы попробуете открыть «Параметры» → «Персонализация» → «Фон», вы увидите, что вся страница неактивна и текст «Некоторые настройки управляются вашей организацией» будет добавлен в начало страницы.
Затем вам нужно будет принудительно создать определенное изображение обоев, чтобы другие методы изменения фона, например, щелчок правой кнопкой мыши по файлу изображения, также не работал. Вернитесь в редактор реестра, вернитесь к тому же ключу, над которым вы работали раньше. Напоминаем, что для внесения изменений только для текущих пользователей это:
Чтобы принудительно произвести изменение для всех пользователей ПК сразу, ключ:
Если вы не видите ключ под названием «System» под Policies, вам нужно его создать. Щелкните правой кнопкой мыши Policies и выберите Создать → Раздел. Назовите его System. Если ключ System уже присутствует, пропустите этот шаг.
Затем создайте новое значение внутри ключа System. Щелкните правой кнопкой мыши System и выберите Создать → Строковое значение. Назовите новое значение Wallpaper.
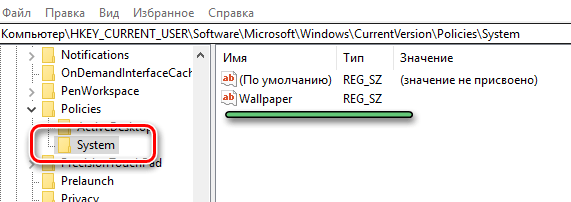
Дважды щелкните Wallpaper, чтобы открыть окно свойств. В окне свойств Wallpaper измените значение на местоположение файла изображения, которое вы хотите использовать в качестве фона рабочего стола, и нажмите ОК .
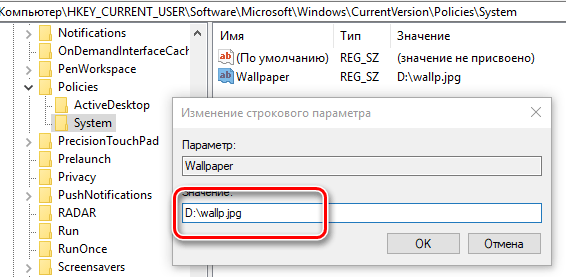
Обратите внимание, что вы можете использовать только изображения JPG или BMP. Вы не можете использовать другие форматы изображений, и вы не можете выбрать сплошной цвет фона. В качестве обходного пути вы можете создать свой собственный JPG или BMP-образ, который является сплошным цветом и использовать его.
Затем задайте стиль обоев, создав другое значение. Стиль обоев определяет, будут ли они центрированными, составными и т.д. Для этого щелкните правой кнопкой мыши ключ System и выберите Создать → Строковый параметр. Назовите его WallpaperStyle.
Дважды щелкните значение WallpaperStyle, чтобы открыть окно свойств. В поле «Значение» введите любое из следующих чисел, чтобы указать, как вы хотите обработать изображение, а затем нажмите ОК . Просто введите фактическое число, а не описание в круглых скобках:
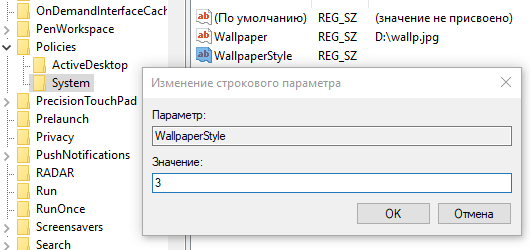
На этом этапе фон рабочего стола должен быть полностью защищен от изменений, поэтому вы можете закрыть редактор реестра. Вам необходимо перезагрузить компьютер (или выйти и вернуться), чтобы произошли изменения. После этого, если вы попытаетесь щелкнуть правой кнопкой мыши другой файл изображения и выбрать «Установить как фоновый рисунок рабочего стола», фон рабочего стола не должен меняться. Вы не получите сообщение об ошибке. Вместо этого ничего не произойдёт.
Если вы отключаете возможность изменения фона для нескольких пользователей, вы можете войти в систему как следующий пользователь и повторить процесс. Если вы когда-либо захотите отменить изменения, просто войдите в систему как пользователь, для которого хотите внести изменения, вернитесь к соответствующему ключу в редакторе реестра и удалите оба значения, которые вы создали: NoDispBackgroundPage и Wallpaper.
Как настроить сохранение изображений в JPG, а не в JFIF
Чтобы выполнить такую настройку, потребуется внести изменения в реестр. Это связано с тем, что данная настройка активна на уровне операционной системы Windows 10.
Откройте строку “Выполнить”, нажав на клавиатуре сочетание Win+R и активируйте команду regedit.
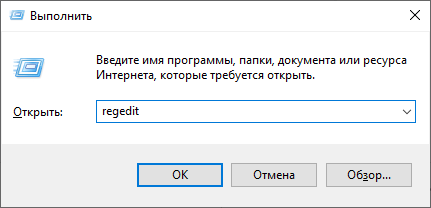
Далее в строке перехода к нужному разделу введите:
И нажмите Enter для перехода.
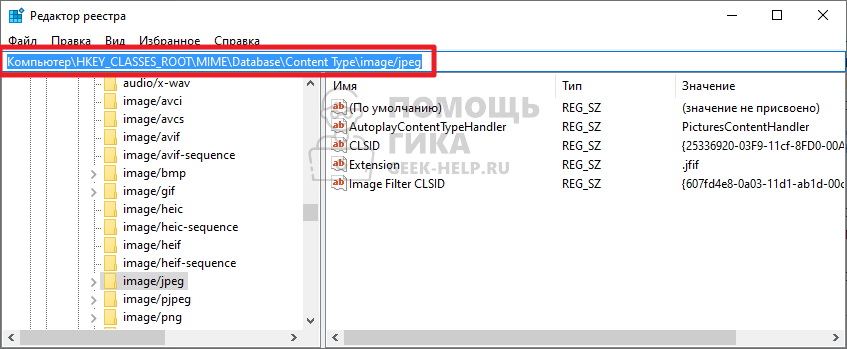
Нажмите дважды левой кнопкой мыши на объект Extension.
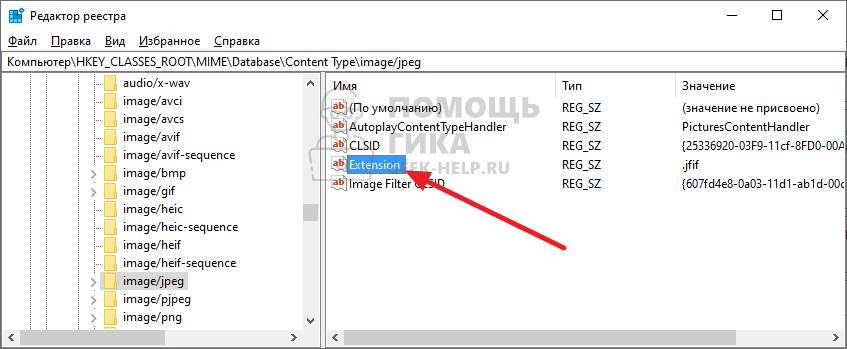
Поменяйте значение JFIF на JPG и нажмите “ОК”.
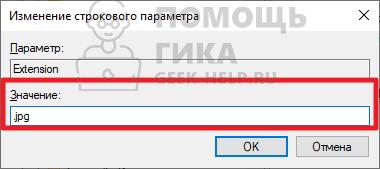
Теперь можно закрывать редактор реестра, изображения из браузера будут сохраняться в формате JPG.











