
Иногда у пользователей Яндекс.Браузера возникает необходимость в блокировке определенных сайтов. Оно может возникнуть по ряду причин: например, вы хотите оградить ребенка от тех или иных сайтов или же хотите заблокировать доступ самому себе к какой-нибудь социальной сети, где проводите много времени.
Заблокировать сайт так, чтобы его нельзя было открыть в Яндекс.Браузере и остальных веб-обозревателях, можно разными способами. И ниже мы расскажем о каждом из них.
Способ 1. При помощи расширений
Для браузеров на движке Chromium создано огромное количество расширений, благодаря которым можно превратить обычный веб-обозреватель в бесценный инструмент. И среди этих расширений можно найти те, что блокируют доступ к определенным сайтам. Наиболее популярным и проверенным среди них является расширение Block Site. На его примере мы рассмотрим процесс блокировки расширений, а за вами остается право выбора между этим и другими аналогичными расширениями.
Первым делом нам необходимо установить расширение в свой браузер. Для этого отправляемся в интернет-магазин расширений от Google по этому адресу: https://chrome.google.com/webstore/category/apps
В строке поиска по магазину прописываем Block Site, в правой части в разделе «Расширения» видим необходимое нам приложение, и нажимаем «+ Установить».

В окне с вопросом об установке нажимаем «Установить расширение».

Начнется процесс установки, и по его завершению в новой вкладке браузера откроется уведомление с благодарностью об установке. Теперь можно начинать пользоваться Block Site. Чтобы это сделать, нажимаем Меню > Дополнения и опускаемся в самый низ страницы с дополнениями.
В блоке «Из других источников» видим Block site и нажимаем на кнопку «Подробнее», а затем на кнопку «Настройки».

В открывшейся вкладке появятся все доступные настройки этого расширения. В самое первое поле пропишите или вставьте адрес страницы для блокировки, а затем нажмите на кнопку «Добавить страницу». При желании вы можете вписать во второе поле сайт, на который будет перенаправлять расширение в случае, если вы (или кто-то другой) попытается зайти на заблокированный сайт. По умолчанию перенаправляет на поисковик Google, но вы всегда можете его изменить. Например, поставить перенаправление на сайт с обучающим материалом.

Итак, давайте попробуем заблокировать сайт vk.com, который у многих из нас отнимает слишком много времени.

Как мы видим, теперь он попал в список заблокированных и при желании мы можем установить перенаправление или удалить его из списка блокировки. Попробуем туда зайти и получим вот такое предупреждение:

А если вы уже находитесь на сайте и решили, что хотите его заблокировать, то это можно сделать еще быстрее. Нажмите в любом пустом месте сайта правой кнопкой мыши, выберите Block Site > Добавить текущий сайт в черный список.

Интересно, что настройки расширения помогают гибко настроить блокировку. В левом меню расширения вы можете переключаться между настройками. Так, в блоке «Заблокированные слова» вы можете настроить блокировку сайтов по ключевым словам, например, «смешные видео» или «вк».
Также вы можете детально настроить время блокировки в блоке «Активность по дням и времени». К примеру, с понедельника по пятницу выбранные сайты будут недоступны, а по выходным можно пользоваться ими в любое время.
Способ 2. Средствами Windows
Конечно, этот способ далеко не так функционален, как первый, но он отлично подойдет для быстрой блокировки или блокировки сайта не только в Яндекс.Браузере, а во всех других установленных на компьютер веб-обозревателях. Блокировать сайты мы будем через файл hosts:
1. Проходим по пути C:WindowsSystem32driversetc и видим файл hosts. Пытаемся открыть его и получаем предложение самостоятельно выбрать программу, чтобы открыть файл. Выбираем обычный «Блокнот».

2. В открывшемся документе прописываем в самом конце строчку по типу этой:

Для примера мы взяли сайт google.com, вписали эту строчку последней и сохранили измененный документ. Теперь пробуем зайти на заблокированный сайт, и вот, что мы видим:

Файл hosts блокирует доступ к сайту, и браузер выдает пустую страницу. Вернуть доступ можно, удалив прописанную строчку и сохранив документ.
Мы рассказали о двух способах блокировки сайтов. Установка расширения в браузер эффективен только в том случае, если вы пользуетесь одним браузером. А те пользователи, которые хотят заблокировать доступ к какому-либо сайту во всех браузерах, могут воспользоваться вторым способом.
 Мы рады, что смогли помочь Вам в решении проблемы.
Мы рады, что смогли помочь Вам в решении проблемы.
Добавьте сайт Lumpics.ru в закладки и мы еще пригодимся вам.
Отблагодарите автора, поделитесь статьей в социальных сетях.
 Опишите, что у вас не получилось. Наши специалисты постараются ответить максимально быстро.
Опишите, что у вас не получилось. Наши специалисты постараются ответить максимально быстро.
Как заблокировать сайт в Яндекс Браузере
Существуют 2 метода блокировки сайта в Яндекс Браузере. Первый предполагает установку специального расширения. Второй – распространяется на все остальные браузеры. Рассмотрим подробно каждый из способов.
Все картинки в инструкции открываются в более высоком разрешении – просто кликните по ним.
Метод 1. Дополнение Simple Blocker
Переходим по ссылке на страницу приложения Simple Blocker. Жмем кнопку « Установить »:


После установки появится вот такое окно:

Переходим к блоку Website Blocklist . Здесь нужно вводить адреса сайтов, которые Вы хотите заблокировать. Вводим для проверки 3 сайта: twitter.com, vk.com и skype.com. И жмем кнопку Save Blocklist :

Попробуем протестировать эти 3 адреса. Заходим на сайт ВК и видим сообщение, что данная страница заблокирована приложением Simple Blocker:

Аналогичная заглушка будет стоять на всех сайтах, которые мы перечислили в блоке Website Blocklist .
Попробуем снять блокировку для ВК. Кликаем по иконке приложения в правом верхнем уголке, стираем 2-ую строчку и жмем Save Blocklist :

Переходим на сайт ВК и видим, что он снова работает:

Метод 2. Блокировка через файл hosts
Второй метод предусматривает, что у пользователя имеются права Администратора. Также потребуется отключить «Контроль учетных записей». О том, как это сделать, Вы можете почитать в руководстве Как запустить программу от имени Администратора.
Заходим в папку C:WindowsSystem32driversetc :

Там имеется файл hosts . Кликаем на него правой кнопкой мыши и открываем с помощью блокнота :


Мы увидим вот такой текстовый файл:

Попробуем снова заблокировать сеть ВК. Добавим вот такую строчку (см. картинку ниже) сразу же после localhost и нажимаем Crtl+S (сохранить) :

Попробуем открыть сайт в Яндекс Браузере и увидим, что сайт не найден (Not Found):

Аналогичным образом можно блокировать другие сайты: сначала пишем наш IP-адрес (127.0.0.1) , а потом адрес веб-сайта, который вы хотите заблокировать.
Чтобы снова зайти на сайт, нам надо удалить строчку и сохранить, оставив текстовый файл вот в таком виде:

Стоит учитывать, что данный метод затрагивает все браузеры.
Как заблокировать сайт в браузере Яндекс и занести в черный список
Заблокировать сайт в браузере Яндекс можно при помощи расширений и средствами Windows. Во втором случае доступ к ресурсу не получит ни одно приложение на компьютере. На Android для решения проблемы разработали Block Site.
- Компьютер
- Hosts
- Дополнения
- Мобильное устройство
Компьютер
На компьютере заблокировать доступ к сайту можно через файл hosts. Тогда он станет недоступным для всех программ: антивирусов, менеджеров загрузки, браузеров. Для возобновления доступа придется перезагружать операционную систему.
Hosts
Для выполнения описанных ниже действий нужны права администратора.
- Откройте Проводник и перейдите в каталог %windir%system32driversetc.
- Через блокнот откройте содержимое файла hosts.
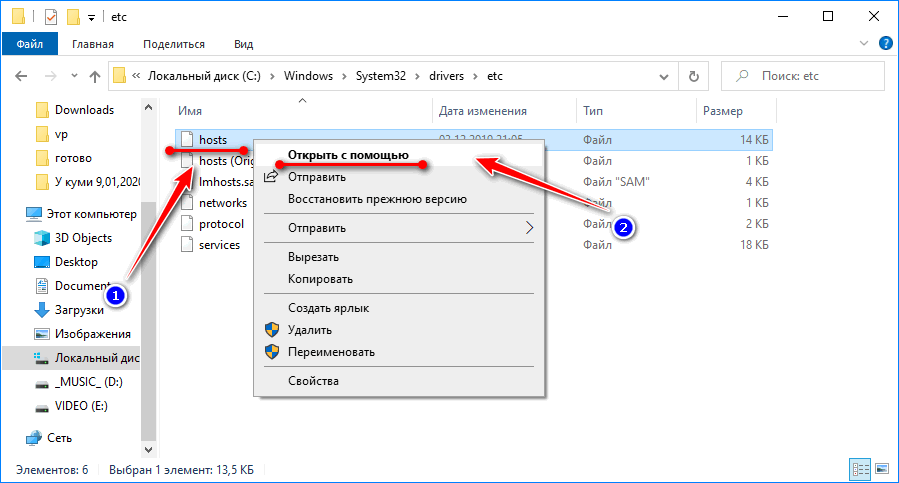
- В конце документа добавьте строчку вида 127.0.0.1 yandx-browser.ru – после адреса через пробел укажите ссылку.
- Сохраните изменения и закройте текстовый редактор.
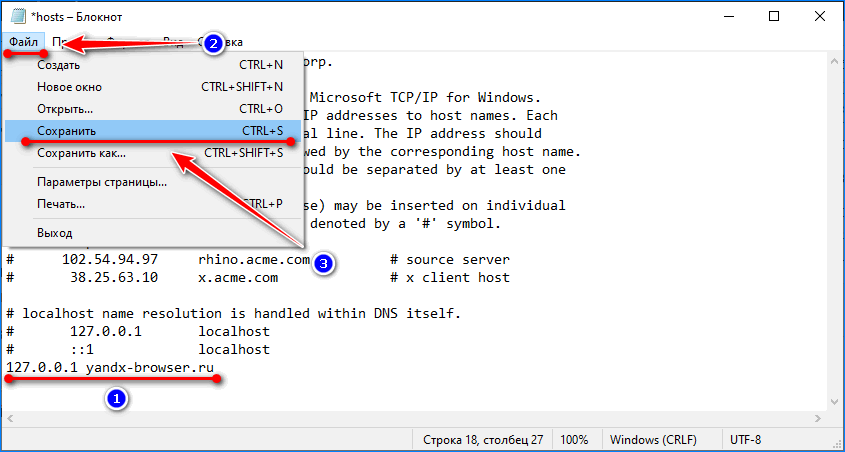
После перезагрузки компьютера параметры вступят в силу – сайт будет заблокирован на уровне операционной системы. Зайти на него можно через VPN, Tor Browser или после удаления из hosts с последующей перезагрузкой Windows, что неудобно.
Дополнения
Для интернет-обозревателей на движке Chromium, к которым относится и Яндекс.Браузер, созданы тысячи дополнений. Среди них есть инструменты, позволяющие заблокировать сайт, чтобы он не открывался. Block Site позволяет создать черный список интернет-ресурсов и синхронизировать настройки с мобильной версией.
- Перейдите на страничку расширения для Chrome по адресу и кликните «Установить».
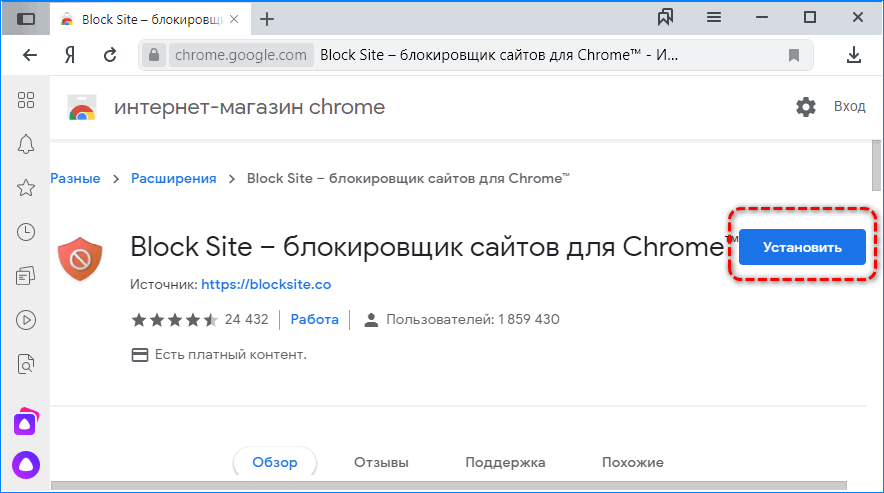
- Подтвердите установку.
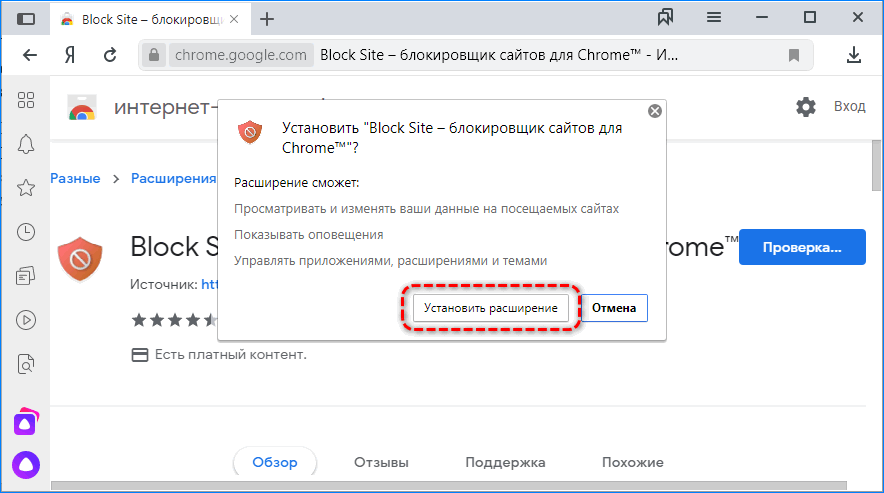
- После инсталляции примите условия использования Block Site для блокировки сайтов с контентом для взрослых. Если не хотите давать расширению доступ к истории навигации, ответьте «Не принимаю».
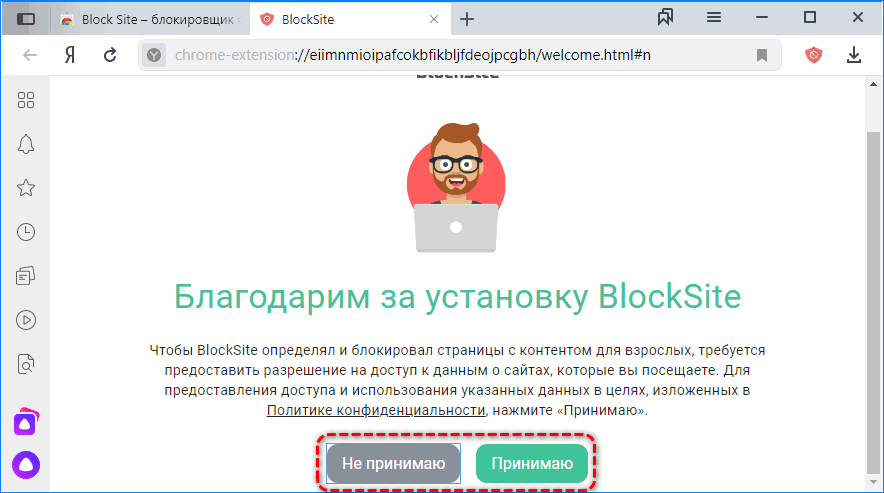
Откроется окно с настройками. Оно вызывается кликом по красной иконке со щитом правее от поисковой строки.
- В текстовую форму введите адрес для занесения в черный список и кликните по пиктограмме с плюсом правее от нее.
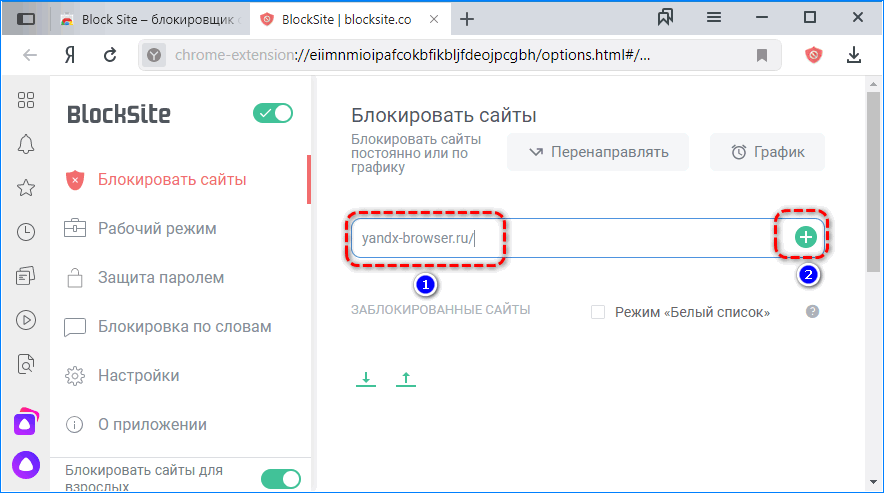
Для закрытия доступа к нескольким адресам этого достаточно. Если нужно добавить десятки ссылок, воспользуйтесь функцией экспорта.
- Сохраните перечень адресов в документе формата csv.
Ссылки разместите через точку с запятой или каждую с новой строчки.
- В окне Yandex.Browser щелкните по иконке со стрелкой вверх «Импортировать список».
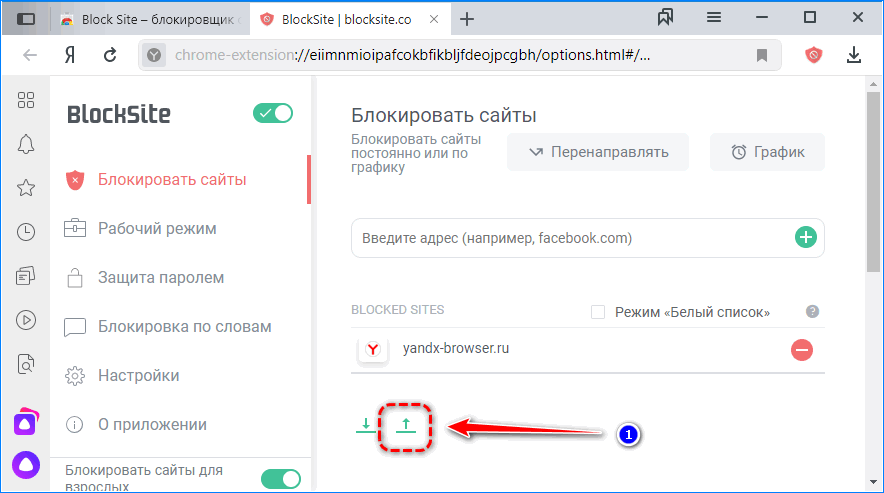
- Укажите путь к файлу с URL и откройте его.
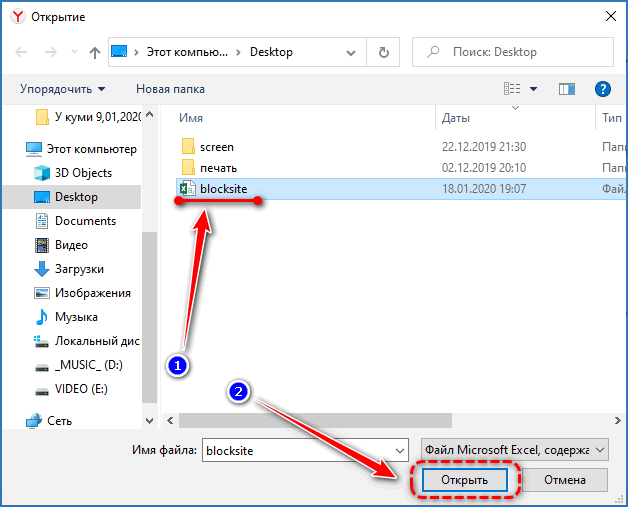
- Определитесь с действием: заменить элементы списка новыми или добавить ссылки после имеющихся.
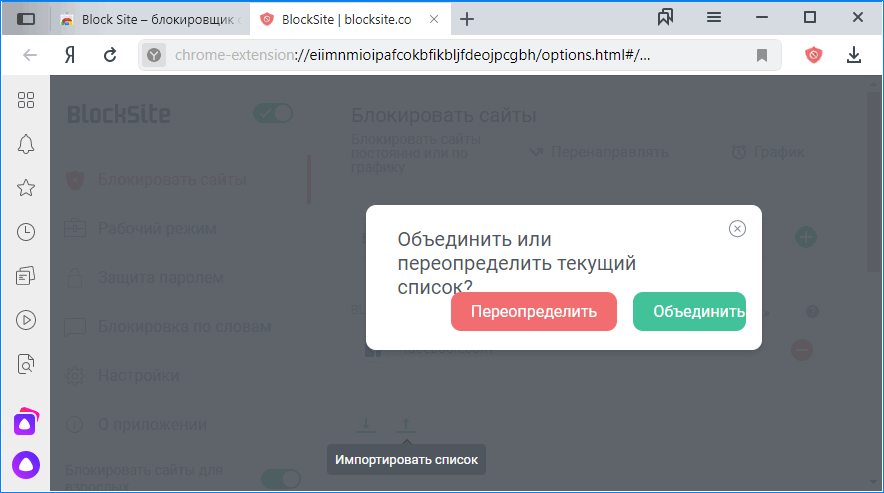
- Можете указать URL, куда браузер перенаправит при попытке зайти на сайт из перечня.
В ином случае появится окно с предупреждением, что переход по ссылке невозможен.
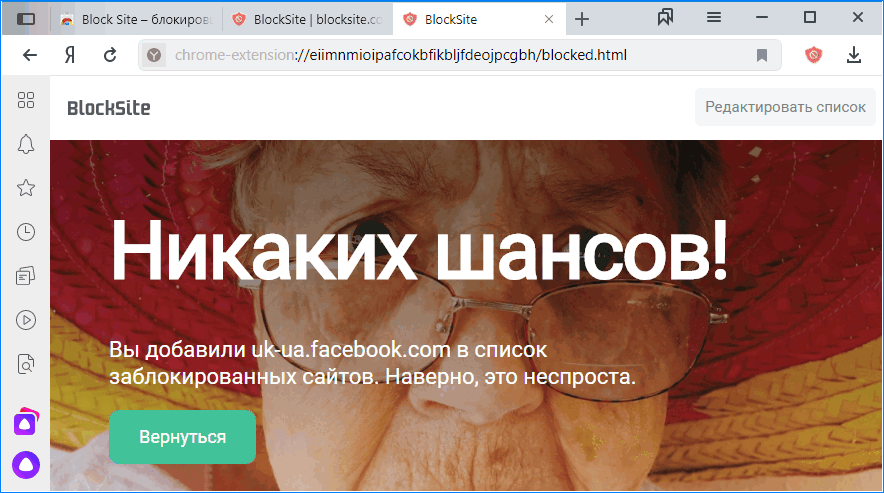
- Кнопкой «График» задается расписание работы блокировки.
Можно задать пару временных интервалов и дни недели.
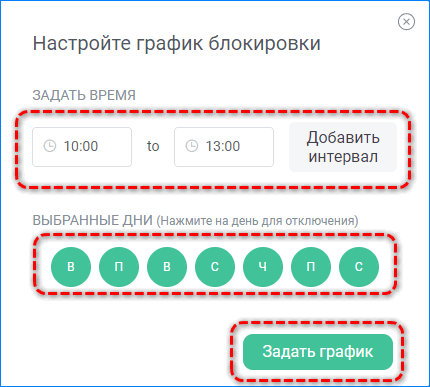
- Кнопка «Белый список» откроет доступ к страницам из списка, заблокировав все остальные.
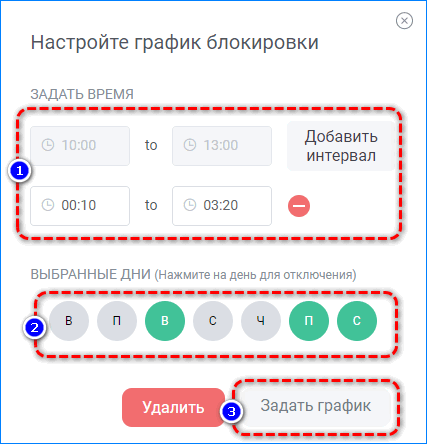
Используется, когда за компьютером работают или развлекаются дети.
Рабочий режим не позволит загружаться страницы, которые отвлекают от работы (социальные сети). Защита паролем нужна для предотвращения изменения настроек расширения и открытия доступа к заблокированным URL после ввода.
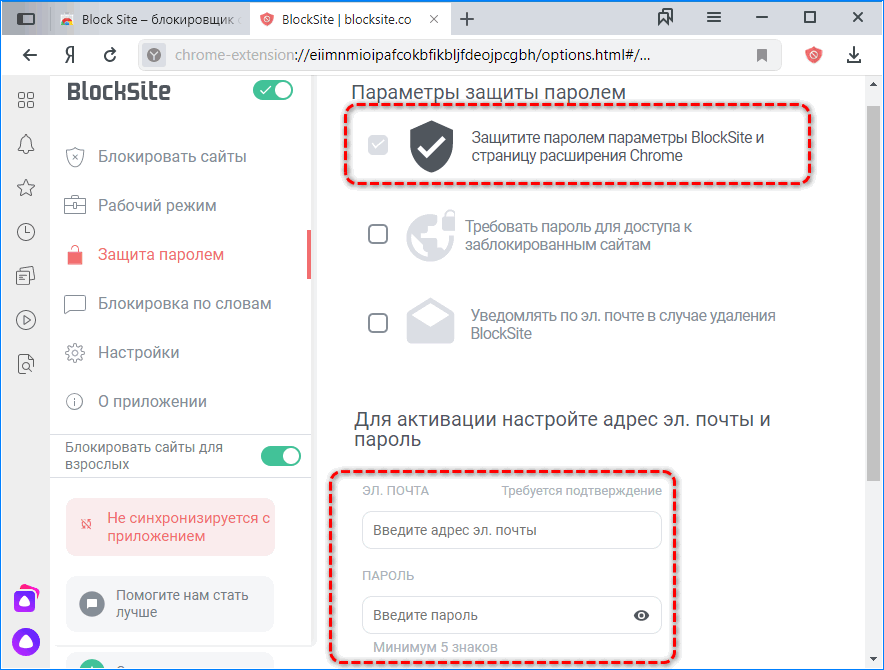
Расширение Block Site интегрируется в контекстное меню браузера для быстрого добавления открытых адресов в черный список.
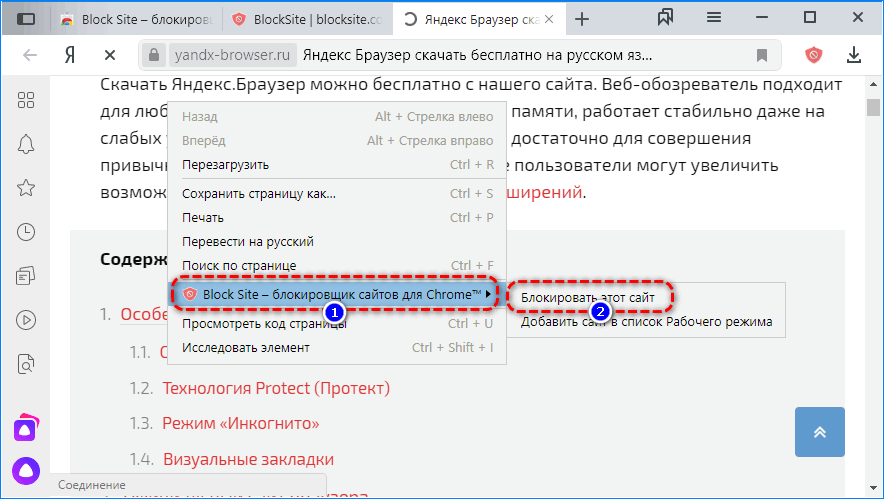
Блокировка работает не безупречно, но предотвращает посещение ссылок с введенными словами. Список запретных слов импортируется в виде xml-документа.
Мобильное устройство
Для платформы Android разработан блокировщик сайтов Block Site с теми же возможностями, что и браузерное дополнение.
- После запуска тапните Get started, затем – Enable accessibility.
- Примите решение о сотрудничестве с Google и выберите свой аккаунт.
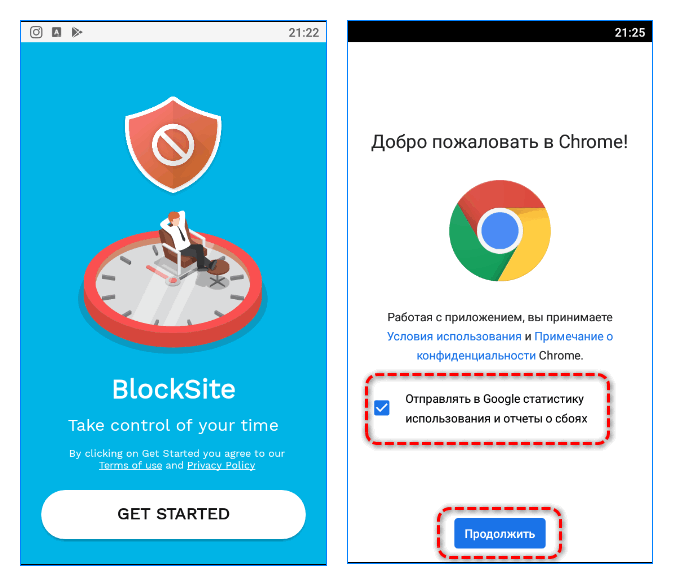
- В настройках тапните BlockSite и включите сервис.
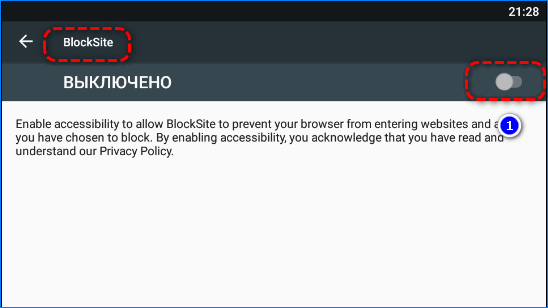
- Запустите пробную версию, закрыв окно с предложением приобрести продукт.
- Кликните по иконке с плюсом, введите адрес сайта для внесения в черный список и сохраните галочкой.
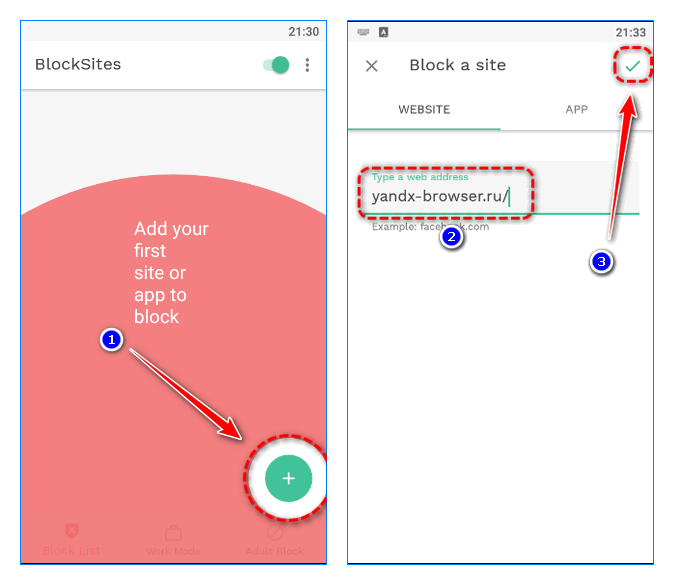
Переключатель APP закроет доступ до интернета установленным на смартфоне или планшете приложениям.
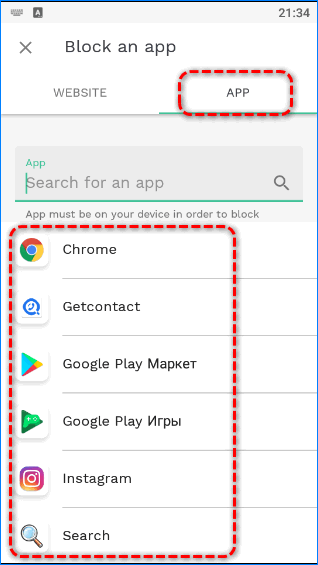
Над черным списком есть иконка с будильником. Она открывает график, как и в браузерном дополнении, где указываются временные интервалы и дни недели, когда фильтр активируется. В настройках включается синхронизация с компьютерной версией, защита настроек или доступа до страниц паролем, PIN-кодом или графическим ключом.
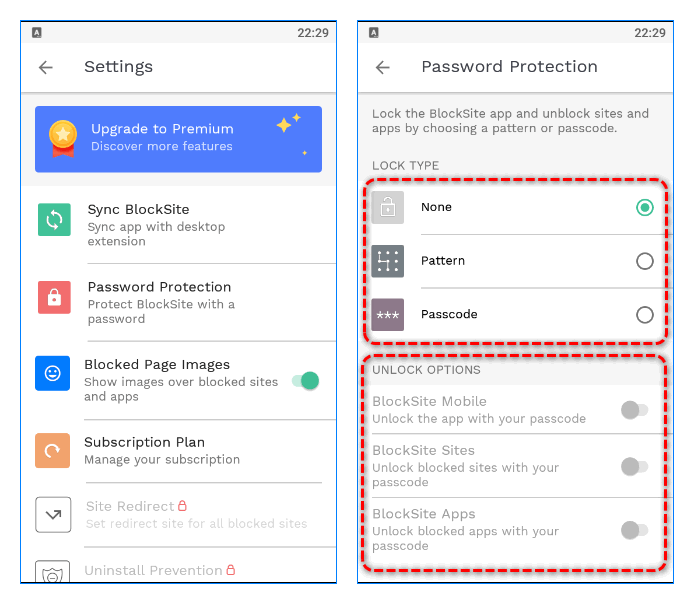
Отдельным модулем идет запрет загрузки ресурсов с контентом для взрослых.
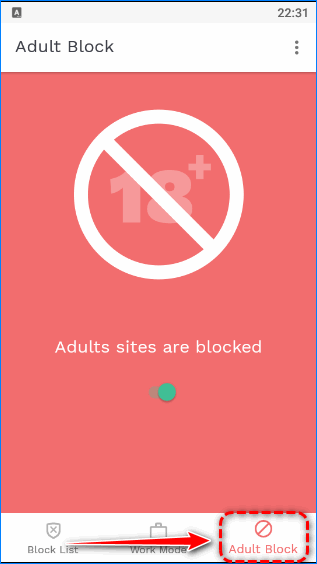
Добавить сайт в черный список в Яндекс.Браузере на компьютере можно через расширение Block Site, файл hosts или стороннюю программу. Для мобильной платформы Android разработчики дополнения написали утилиту Block Site. Бесплатная версия показывает рекламу и не импортирует списки сайтов.
Способы заблокировать сайт в Яндекс браузере
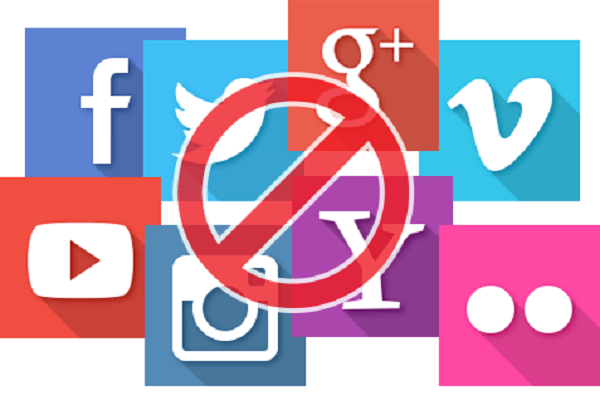
Время от времени при использовании браузера возникает необходимость заблокировать тот или иной сайт, например, потенциально опасный для ПК или распространяющий нежелательный контент. Сделать это можно на любом браузере и обычно данная процедура довольно проста. Данная статья поможет вам разобраться, как заблокировать сайт в Яндекс браузере.
Как заблокировать сайт в Яндекс браузере с помощью расширений
Установка и использование расширения — это наиболее простой способ заблокировать сайты. Сегодня существует довольно много расширений, выполняющих данную функцию, наиболее популярные из которых – BlockSite и SimpleBlocker. На примере первого мы и рассмотрим процедуру блокировки сайтов.
Для начала давайте разберемся, как установить расширение к себе в браузер. Процесс установки расширений абсолютно идентичен, а потому приведённая ниже инструкция подойдёт для любого из них.
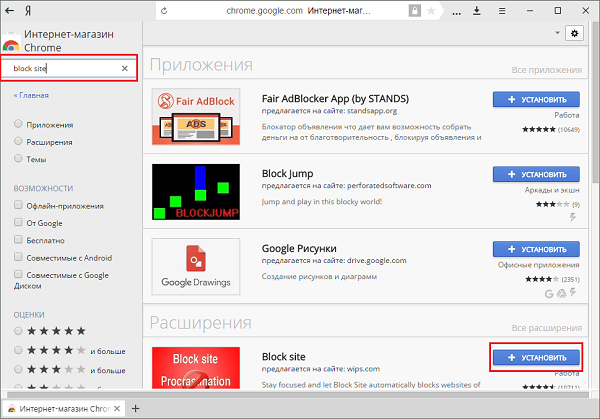
- Запустите браузер.
- Поскольку Яндекс.Браузер работает на базе Chromium, на него можно устанавливать расширения из интернет-магазина Chrome, а потому вторым нашим шагом будет вход в именно этот магазин.
- В поисковой строке магазина вводите название того расширения которое хотите установить.
- После этого выбираете его из списка найденных расширений и нажимаете “Установить”.
- Ели после этого перед вами появится уведомительное окно, подтвердите установку нажав “Установить расширение”.
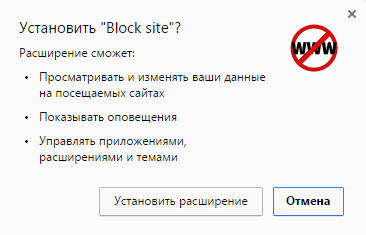
Вот и всё, расширение установлено в ваш браузер, теперь можно переходить к инструкции по его использованию.
- Для начала откройте меню, нажав на изображение трёх горизонтальных полосок в правом верхнем углу окна браузера.
- Здесь выберите пункт “Дополнения”.
- В самом низу страницы есть раздел под названием “Из других источников”, в нём вы и найдёте своё расширение.
- Рядом с ним выберите кнопку “Подробнее”, а затем появившуюся “Настройки”.
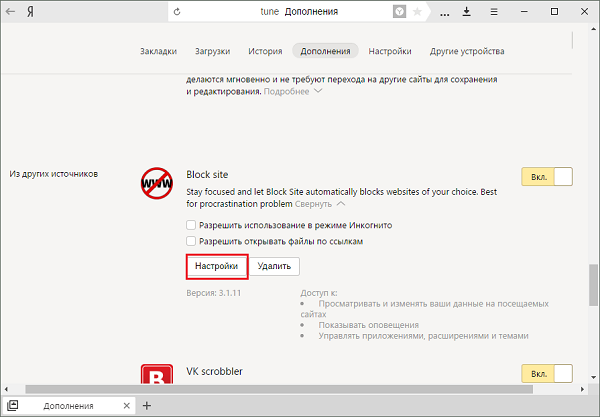
- После этого откроется страница настроек расширения, в первом же поле вы можете ввести URL-адрес любого сайта и после нажатия “Добавить страницу” он попадёт в чёрный список.
- Во втором поле можно вписать сайт, на который система будет вас перенаправлять в случае входа на заблокированную страницу.
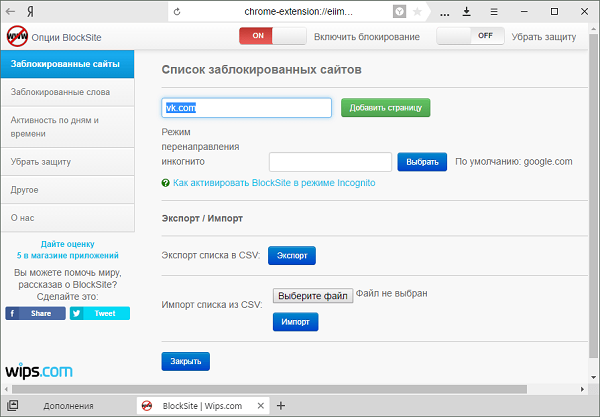
- В меню слева вы можете выбирать различные вкладки, дающие доступ к разным функциям расширения, таким как — блокировка по слову, блокировка по времени и т.д.
К слову, настройки – это не единственный способ добавить страницу в чёрный список. Вы можете также сделать это, перейдя на сайт, который хотите заблокировать, и проделав следующее:
- Нажмите правой кнопкой мыши в любой его точке.
- В появившемся меню найдите “Blocksite”.
- В подразделе, открывающемся при нажатии на него, выберите вариант “Добавить текущий сайт в черный список”.
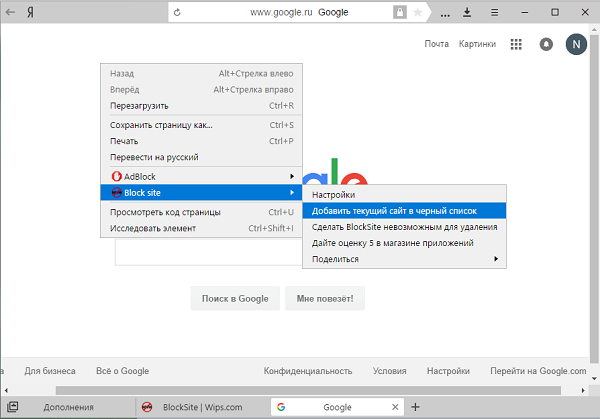
После этого выбранный сайт будет заблокирован – и вы уже не сможете зайти на него.
Блокировка сайта с помощью системных средств Windows
Если у вас не получается или вы не хотите устанавливать расширение, то можно обойтись и без него, есть ещё один вариант, как заблокировать сайт в Яндекс браузере. В операционной системе Windows есть внутренние средства, помогающие заблокировать доступ к веб-страницам.Чтобы воспользоваться ими, проделайте следующее:
- Зайдите на диск, на котором у вас установлена операционная система и перейдите в папку “Windows”.
- Здесь найдите папку “System 32”, затем папку “drivers”, а затем папку “etc”.
- В этой папке найдите файл “hosts”.
- Открываем его с помощью программы “Блокнот”.
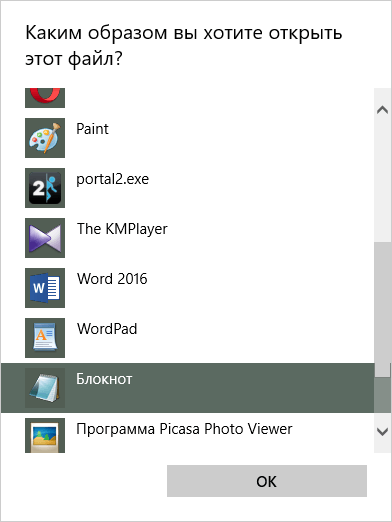
- В этом файле у вас будет несколько раз повторяться ваш IP-адрес (четыре числа разделённых точками перед словом localhost).
- Скопируйте его и введите в самой нижней строке документа, а затем через пробел введите адрес сайта, который хотите заблокировать (ту его часть, которая идёт после “www.”).
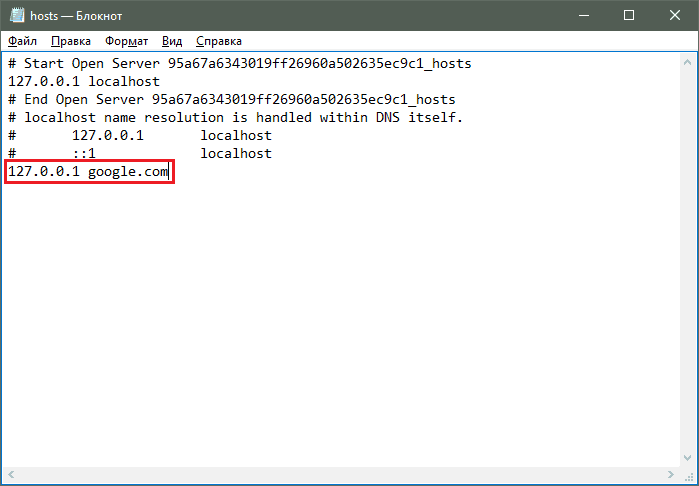
- Сохранить изменения и всё — сайт заблокирован.
При попытке войти на сайт он просто не будет загружаться, а перед вами будет висеть пустая белая страница.
Как заблокировать сайт в Яндекс Браузере: видео
Теперь вы знаете, как заблокировать сайт в Яндекс браузере и предотвратить нежелательные посещения. Данная статья рассказала вам о двух вариантах как добиться этого, и у каждого из них есть свои преимущества. Так, расширение использовать куда удобнее, им легко пользоваться и оно более функционально. В то же время заблокировать сайт через системные средства надёжнее, человек не особо разбирающийся в работе компьютера вряд ли самостоятельно разберётся, как разблокировать сайт, заблокированный таким образом.
О том, как поставить пароль на Яндекс браузер, вы можете почитать в этой статье.
Как заблокировать сайт в Яндекс браузере
Порой у многих пользователей появляется желание заблокировать определенный интернет-ресурс, но как правильно сделать это они не знают. Причин на данные действия может быть множество – попытка оградить ребенка от просмотра определенного контента или блокировка доступа к социальной сети. Если интересуетесь, как заблокировать сайт в Яндекс браузере,хорошенько изучите данную статью.
Как заблокировать сайт в Яндекс браузере: способы
Существует несколько способов запретить доступ к определенному сайту:
- Установка соответствующего расширения;
- Использование средств операционной системы.
Пользователи самостоятельно решают, какой именно метод им подходит. Но стоит отметить, установить утилиту намного легче, чем изучить компьютер и внести определенные изменения.
Скачивание дополнений
В первую очередь стоит рассмотреть самый простой вариант – установка мини-программы, которая в автоматическом режиме будет блокировать доступ к сайту при попытке открыть его.
Yandex Browser создан на движке Chromium, поэтому в него можно смело внедрять дополнения, предназначенные для гугл хрома. В Google store имеется соответствующие расширения, позволяющие запретить открывать определенную интернет-страницу. Среди них:
Для установки одного из плагинов, необходимо перейти в магазин гугл, введя в поисковик соответствующий запрос.
После запуска диалогового окна, обратите внимание на панель слева, где расположен мини поисковик. Введите в него название расширения, в высвеченных результатах выберите «установить». С этого момента в веб-проводнике будет установлена утилита, не позволяющая запустить определенный сайт.

Настройка расширения
Узнав, как заблокировать сайт в Яндекс браузере, необходимо изучить, как добавить интернет-страницу в список нежелательных.
Для внесения изменений войдите в меню ЯБ, выберите дополнения. В открывшемся списке отыщите утилиту, кликните по ней. Высветится небольшое меню, где нужно выбрать «настройки».

Далее все просто, справа будет строка, куда нужно ввести ссылку на сайт, который нужно заблокировать, сохранить действия.

Как заблокировать при помощи системы компьютера
Если использовать специальное дополнение нет желания, отправляйтесь в настройки системы виндовс.
Откройте меню пуск, в строке поиска пропишите «cmd». Появится черная иконка, кликните по ней правой кнопкой мыши, выберите «Запустить от имени администратора».

Загрузится черное диалоговое окно, где необходимо прописать «C:WindowsSystem32driversetc» .
Запустится проводник, с выбранной ранее папкой. Отыщите файл hosts. Откройте его, используя блокнот.

После запуска документа пролистайте страницу в нижнюю его часть, где располагается файл «Localhost», который ни в коем случае нельзя изменять. Ниже него пропишите «127.0.0.1», после чего введите адрес нужного ресурса, сохраните изменения.

Можете попробовать посетить введенную страницу в яндекс браузере, сделать это не получится, приложение будет блокировать к платформе доступ.
Чтобы запретить доступ к определенным сайтам, не нужно обладать сверхъестественными знаниями, достаточно установить соответствующее дополнение. Если засорять приложение плагинами не хочется, воспользуйтесь вторым способом, который не менее эффективный.
Как заблокировать сайт в Яндекс браузере
Порой у многих пользователей появляется желание заблокировать определенный интернет-ресурс, но как правильно сделать это они не знают. Причин на данные действия может быть множество – попытка оградить ребенка от просмотра определенного контента или блокировка доступа к социальной сети. Если интересуетесь, как заблокировать сайт в Яндекс браузере ,хорошенько изучите данную статью.
Как заблокировать сайт в Яндекс браузере : способы
Существует несколько способов запретить доступ к определенному сайту:
- Установка соответствующего расширения;
- Использование средств операционной системы.
Пользователи самостоятельно решают, какой именно метод им подходит. Но стоит отметить, установить утилиту намного легче, чем изучить компьютер и внести определенные изменения.
Скачивание дополнений
В первую очередь стоит рассмотреть самый простой вариант – установка мини-программы, которая в автоматическом режиме будет блокировать доступ к сайту при попытке открыть его.
Yandex Browser создан на движке Chromium , поэтому в него можно смело внедрять дополнения, предназначенные для гугл хрома. В Google store имеется соответствующие расширения, позволяющие запретить открывать определенную интернет-страницу. Среди них:
Для установки одного из плагинов, необходимо перейти в магазин гугл, введя в поисковик соответствующий запрос.
После запуска диалогового окна, обратите внимание на панель слева, где расположен мини поисковик. Введите в него название расширения, в высвеченных результатах выберите «установить». С этого момента в веб-проводнике будет установлена утилита, не позволяющая запустить определенный сайт.
Настройка расширения
Узнав, как заблокировать сайт в Яндекс браузере , необходимо изучить, как добавить интернет-страницу в список нежелательных.
Для внесения изменений войдите в меню ЯБ, выберите дополнения. В открывшемся списке отыщите утилиту, кликните по ней. Высветится небольшое меню, где нужно выбрать «настройки».
Далее все просто, справа будет строка, куда нужно ввести ссылку на сайт, который нужно заблокировать, сохранить действия.
Как заблокировать при помощи системы компьютера
Если использовать специальное дополнение нет желания, отправляйтесь в настройки системы виндовс.
Откройте меню пуск, в строке поиска пропишите «cmd». Появится черная иконка, кликните по ней правой кнопкой мыши, выберите «Запустить от имени администратора».
Загрузится черное диалоговое окно, где необходимо прописать «C:WindowsSystem32driversetc» .
Запустится проводник, с выбранной ранее папкой. Отыщите файл hosts. Откройте его, используя блокнот.
После запуска документа пролистайте страницу в нижнюю его часть, где располагается файл «Localhost», который ни в коем случае нельзя изменять. Ниже него пропишите «127.0.0.1», после чего введите адрес нужного ресурса, сохраните изменения.
Можете попробовать посетить введенную страницу в яндекс браузере, сделать это не получится, приложение будет блокировать к платформе доступ.
Чтобы запретить доступ к определенным сайтам, не нужно обладать сверхъестественными знаниями, достаточно установить соответствующее дополнение. Если засорять приложение плагинами не хочется, воспользуйтесь вторым способом, который не менее эффективный.












