Как запретить программе выход в интернет на Windows 10: 6 способов
Всем привет! Сегодня я расскажу вам, как запретить программе доступ в интернет на Windows 10. Мы рассмотрим три варианта блокировки:
- Обычная блокировка – эффективно при запрете обыкновенного софта.
- Блокировка службы – иногда первый способ не помогает, так как программа блокируется, а вот служба остается висеть. Также данный способ хорош при запрете встроенного ПО в Windows или, когда вы не знаете – где находится установленная утилита
- Блокировка не всей программы, а только её части. Например, у Skype есть отдельный модуль, который выводит рекламу. При этом идет запрос к определенному серверу. Вот его можно будет заблокировать – тогда ПО будет спокойно работать, но вот реклама вам больше мешать не будет.
Также мы рассмотрим различные способы – от использования стандартных средств «окон» до применения сторонних утилит. Я постарался расписать все как можно подробнее, но если у вас будут какие-то вопросы, то задавайте их в комментариях.
Блокировка доступа программы в Интернет в брандмауэре Windows
Брандмауэр Windows — один из самых простых способов заблокировать программе доступ к Интернету, не требующий установки каких-либо сторонних средств. Шаги для блокировки будут следующими:
Это не единственный возможный метод с помощью встроенного брандмауэра. Есть ещё один подход, который позволит легко заблокировать доступ в Интернет выбранным приложениям из Магазина Windows 10, не вводя вручную пути к ним:

- Создайте правило для всех программ, выбрав соответствующий пункт на 5-м шаге вышеприведенной инструкции.
- После создания правила, найдите его в списке, нажмите по нему мышью дважды, а затем на вкладке «Программы и службы» нажмите по кнопке «Параметры» в пункте «Пакеты приложений», отметьте «Применять к следующему пакету приложений» и укажите в списке то приложение, для которого нужно заблокировать доступ в Интернет. Например, у меня на скриншоте блокируется Edge.
- Примените сделанные настройки и проверьте их работоспособность.
В целом всё очень просто, но существует возможность даже более быстрой настройки запрета.
Рекомендации
Как уже было сказано выше, нужно снять галочку рядом с программой, которой необходимо запретить доступ в Интернет. Это поле слева от программы. Список программ может быть весьма обширным. Если не получается найти нужную программу в списке, необходимо добавить ее вручную, а затем убедиться в том, что рядом с ее названием нет галочки. Добавляется программа путем нажатия кнопки «Разрешить другую программу». После этого необходимо будет перейти к главному файлу программы. Обычно можно найти программу на диске «C:» в папках «Program Files» или «Program Files (x86)». В одной из этих папок файл программы должен находиться внутри другой папки с именем программы или названием разработчика программы. Если нужную программу все равно не получается найти, то можно выполнить поиск на диске «C:» по названию. Необходимый файл будет иметь расширение «.exe». Нужно выбрать файл и нажать кнопку «Открыть».
Есть и другие способы заблокировать доступ в Интернет в операционной системе Windows. Если брандмауэр Windows пользователю не по душе, то можно воспользоваться другим способом. Например, можно включить режим «В самолете» в центре действий, который отключит Интернет для всего ПК.


Заблокировать доступ в Интернет для конкретного приложения также можно с помощью родительского контроля. Подобная процедура блокировки Интернета подойдет для родителей, которые хотят ограничить приложения (особенно игры), используемые их детьми, или запретить детям доступ к определенным веб-сайтам или программам.
Перечисленные выше способы помогут отключить доступ к всемирной паутине для определенного приложения или программы в Windows 10 и более ранних версиях операционной системы. Эти способы работают практически со всеми программами, установленными на компьютере.
Пожалуйста, оставляйте ваши мнения по текущей теме статьи. За комментарии, дизлайки, отклики, подписки, лайки огромное вам спасибо!
Пожалуйста, оставьте ваши мнения по текущей теме статьи. Мы очень благодарим вас за ваши комментарии, отклики, лайки, дизлайки, подписки!
Способы запретить программе доступ к интернету
Для этого нам понадобиться утилита NetLimiter (ссылка на официальный сайт) .
Эта программа в удобной форме предоставляет весь список приложений, которые контактируют с интернетом (также показывает информацию по трафику: кто и с какой скоростью что-то скачивает, см. скриншот ниже) . Ну и, разумеется, позволяет блокировать любое из ПО!

Блокировка входящих и исходящих пакетов
Блокировка осуществляется очень просто: обратите внимание, что напротив каждого приложения в столбце «Статус правила» есть несколько значков с «галочками» — это опции для ограничения входящего и исходящего трафика.
Так вот, кликнув поочередно по этим «галочкам» и установив статус в режим «Отказать» — указанная программа теряет всякую связь с интернетом (NetLimiter будет просто блокировать весь трафик) .


В качестве примера вам я взял Firefox — как видите на скриншоте ниже приложение не может соединиться с интернетом (в то время, как другие браузеры спокойно открывают веб-странички. ).

Попытка соединения не удалась / Firefox
Кстати, если возникнет надобность снять запрет на доступ к интернету — в окне NetLimiter просто удалите установленные режимы блокировки (см. скриншот ниже).

? Кстати!
NetLimiter позволяет не только полностью блокировать доступ, но и ограничивать скорость (что в некоторых случаях гораздо нужнее). О том, как настроить это ограничение — см. одну мою предыдущую заметку
Как правильно узнать и указать путь к exe файлу
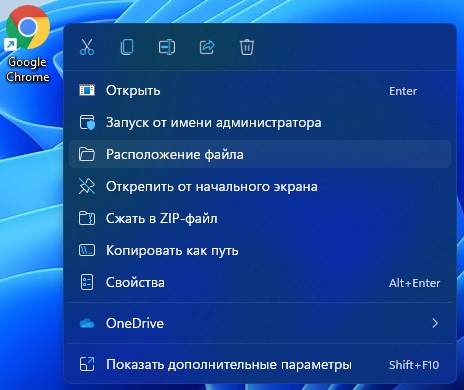
1. Для начало нужно узнать правильный полный путь к программе, чтобы ей можно было заблокировать доступ в интернет. Для этого щелкните правой кнопкой мыши по Ярлыку программе или игре на рабочем столе и выберите Расположение файла. Кроме того, если нет ярлыка, вы можете вручную перейти к местонахождению .exe исполняемого файла приложения.
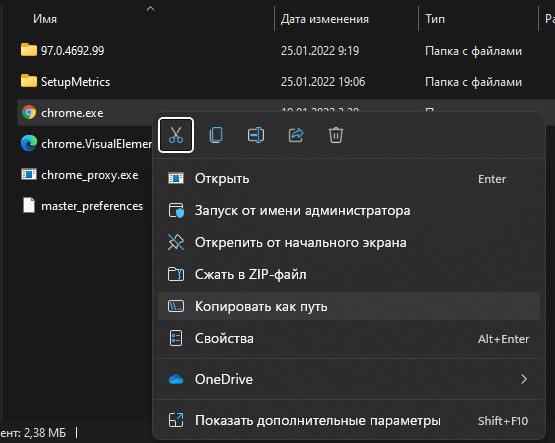
2. Далее зажмите на клавиатуре кнопку Shift и нажмите правой кнопкой мыши по .exe файлу программы или игры, после чего у вас появится строка в контекстном меню Копировать как путь. Выберите её и ниже в пункте 4 вставьте данный путь без кавычек «».
Блокируем программе доступ в сеть через Брандмауэр
Первый способ, как заблокировать программе доступ в интернет с Windows 10 и не только, это использовать возможности брандмауэра (Он должен быть включен). Для создания нового правила пользователю необходимо выполнить следующее:
- Нажимаем правой кнопкой мыши на меню «Пуск» и выбираем «Панель управления».
- Откроется новое окно. Выбираем «Брандмауэр Windows».
- В самом Брандмауэре, в меню слева, выбираем «Дополнительные параметры».
- Откроется новое окно. Выбираем «Правила для входящих подключений».
- В окне справа нажимаем «Создать правило».
- Выбираем правило для программ.
- Указываем путь к файлу программы и жмём «Далее».
- Выставляет отметку «Блокировать подключение».
- Выбираем все три профиля подключения.
- Указываем имя программы для правила. Жмём «Готово».
Этим способом без установки сторонних программ на Виндовс 10 можно заблокировать доступ к сети различным приложениям.
Как узнать, какие программы подключаются к сети
Узнать, какие программы используют интернет на Windows 10 можно с помощью встроенного средства — «Монитор ресурсов». Чтобы запустить его, нажмите на иконку лупы около кнопки «Пуск» и в форме поиска введите запрос.

Когда откроется «Монитор ресурсов», переключитесь во вкладку «Сеть». Здесь вы увидите список всех приложений, которые в данный момент используют сетевой трафик.

Оцените список. Если среди них есть такие приложения, которым, по вашему мнению, доступ в интернет не нужен, то им можно запретить использовать трафик. И ниже я расскажу, как отключить программе доступ в интернет Windows 10 брандмауэром.
Comodo Firewall
Помимо встроенных системных утилит Windows, вы можете воспользоваться и сторонними решениями, одно из них — Comodo Firewall, доступный в том числе и в бесплатной версии на официальном сайте https://personalfirewall.comodo.com/ (если у вас есть сторонний антивирус, будьте осторожны, он может конфликтовать с продуктом от Comodo, лучше воспользуйтесь уже имеющимися возможностями).
После установки файрвола, выполните следующие шаги для блокировки программе доступа к сети:
Примените настройки, после этого выбранная программа будет заблокирована. При необходимости разблокировать доступ, нажмите кнопку «Разблокировать приложение» в главном окне Comodo Firewall, отметьте программу и нажмите «Разблокировать».
В завершение ещё два нюанса:
- Если вы блокируете программе доступ к сети с целью отключения обновлений или каких-то функций, учитывайте, что у некоторого ПО для этих целей служит не основной исполняемый файл, который вы запускаете, а вспомогательные .exe файлы или отдельные службы. Часть для них уже есть правила в брандмауэре Windows и их достаточно найти и изменить.
- Если вы устанавливаете запреты в целях родительского контроля, возможно, лучше будет использовать иные средства, см. Родительский контроль Windows 10.
Во время работы на ПК с Windows 10 можно заметить, как страницы медленно грузятся или система подвисает. Открыв Диспетчер задач, можно определить, что трафик потребляет программа, работающая в фоновом режиме. Для того, чтобы сэкономить трафик и запретить софту доступ в сеть стоит выполнить несколько несложных действий.
Читайте на SoftikBox: Приложению заблокирован доступ к графическому оборудованию Windows 10: решение
Первый способ, как заблокировать программе доступ в интернет с Windows 10 и не только, это использовать возможности брандмауэра (Он должен быть включен). Для создания нового правила пользователю необходимо выполнить следующее:
- Нажимаем правой кнопкой мыши на меню «Пуск» и выбираем «Панель управления».

- Откроется новое окно. Выбираем «Брандмауэр Windows».

- В самом Брандмауэре, в меню слева, выбираем «Дополнительные параметры».

- Откроется новое окно. Выбираем «Правила для входящих подключений».

- В окне справа нажимаем «Создать правило».

- Выбираем правило для программ.

- Указываем путь к файлу программы и жмём «Далее».

- Выставляет отметку «Блокировать подключение».

- Выбираем все три профиля подключения.

- Указываем имя программы для правила. Жмём «Готово».

Этим способом без установки сторонних программ на Виндовс 10 можно заблокировать доступ к сети различным приложениям.
Ранее мы писали о файле Hosts. Одной из его особенностей является то, что он не только позволяет получить доступ софта к определенным ресурсам, но и блокируем его. Поэтому, рассмотрим способ, как блокировать программе доступ в интернет посредством файла Hosts.
- Устанавливаем на свой ПК программу Fiddler 2 в соответствии с разрядностью операционной системы.
- Запускаем программу, которая, по вашему мнению, чрезмерно потребляем трафик.
- Открываем Fiddler 2 и смотрим адрес, к которому обращается данная программа.

- В нашем случае, Skype часто обращается по адресу rad.msn.com для отображения рекламы.
- Открываем файл Hosts через Блокнот и вводим «0.0.1 rad.msn.com».

Сохраняем файл и перезагружаем систему. Сам файл будет запрещать программе выходить в сеть.
Чтобы заблокировать изменение файлов с помощью интернета, необходимо выставить на них режим «Чтения». Для этого нужно нажать правой кнопкой мыши на файле (если их несколько, то действия проделываем с каждым отдельно) и выбираем «Свойства».
Далее выбираем «Атрибуты» и выставляем «Только чтение».

Такая манипуляция позволит заблокировать программе доступ в сеть и ей обновление, так как файлы будут защищены от записи.












