Как заблокировать социальные сети в Windows
Самый простой способ — это отредактировать файл C:WINDOWSsystem32driversetchosts любым текстовым редактором.
Открыв его в текстовом редакторе добавим строки например следующего содержания:
Сохраним изменения в файле.
Аналогичным образом можно заблокировать доступ и к другим сайтам.
После редактирования можно изменить атрибуты файла, нажав по нему правой кнопкой мыши и поставив галочки на «Только чтение», «Скрытый». Нажмем «ОК» чтобы изменения применились. Теперь файл нельзя отредактировать не сняв с него галочку «Только чтение» и он будет невидим пока в «Панель управления» в «Свойства папки» не поставить галочку «Показывать скрытые файлы и папки».
Замечу что некоторые антивирусы и антивирусные утилиты могут вернуть файл hosts к стандартному состоянию.
Блокировка доступа к сайту через hosts
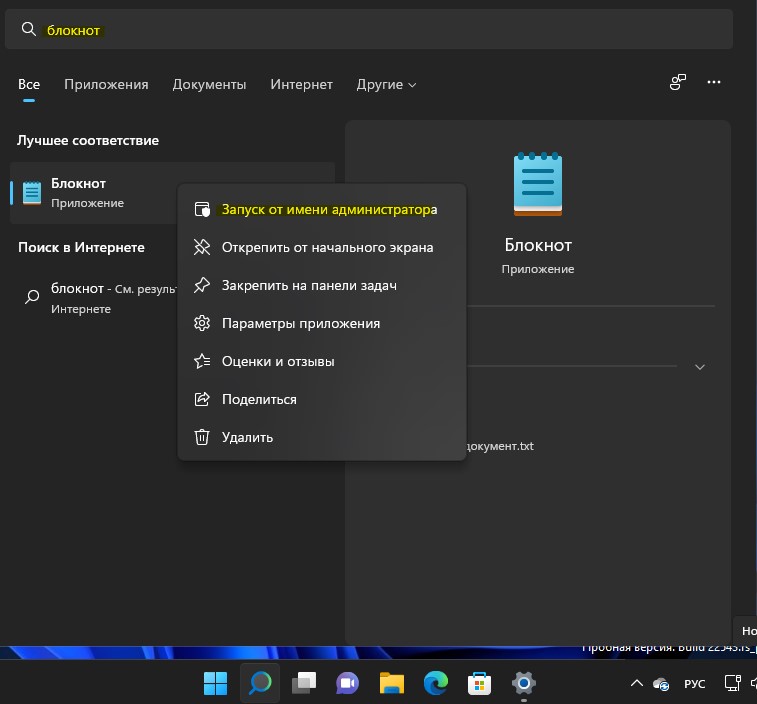
1. Запустите блокнот от имени администратора. Сделать это можно набрав в «Поиске» меню пуск, слово «блокнот«. Далее нажать по нему правой кнопкой мыши и запустить от имени админа.
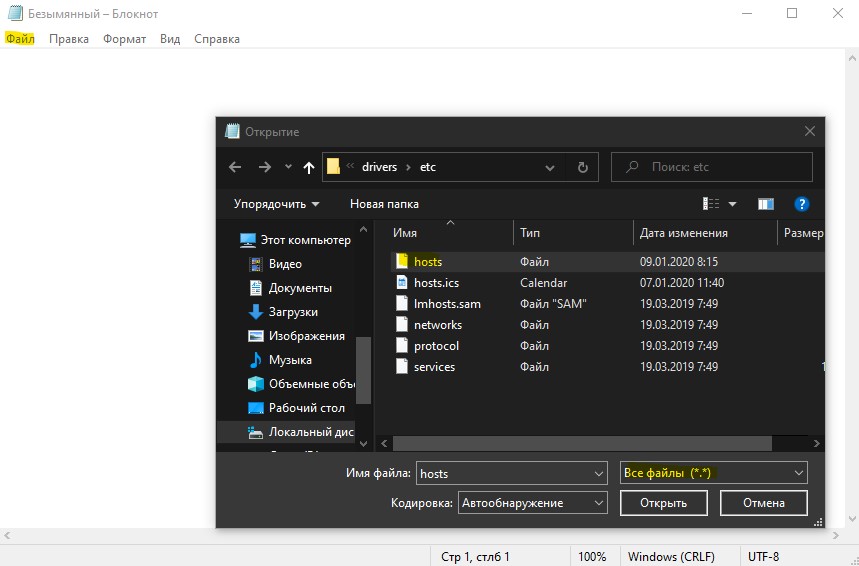
2. В блокноте нажмите в верхнем углу на вкладку «Файл» > «Открыть» и перейдите по пути C:WindowsSystem32driversetc. Нажмите снизу «Все файлы«, чтобы отобразить список всех файлов с различными расширениями и откройте файл hosts.
3. Ниже после решеток #, просто добавляйте сайты, которые хотите заблокировать. Ниже на картинке я провел черту, чтобы вы знали, как выглядит по умолчанию этот файл. Я заблокировал Контакт, Одноклассники, Авито, Фейсбук. Добавляйте через каждую строчку новый url-адрес и смотрите, что некоторые сайты идут с «www». Посмотреть, как написан адрес, вы сможете просто открыть сайт, который хотите запретить, и в адресной строке браузера посмотреть url с «www» или без. После того, как вы добавили запрет на url-адреса, нажмите Файл и Сохранить. Таким образом можно заблокировать доступ к любым сайтам на компьютере. Удалив все строчки, которые идут без решетке #, вы можете разблокировать сайты.
127.0.0.1 vk.com
127.0.0.1 ok.ru
127.0.0.1 www.facebook.com
127.0.0.1 www.youtube.com
127.0.0.1 yandex.ru
127.0.0.1 www.google.ru
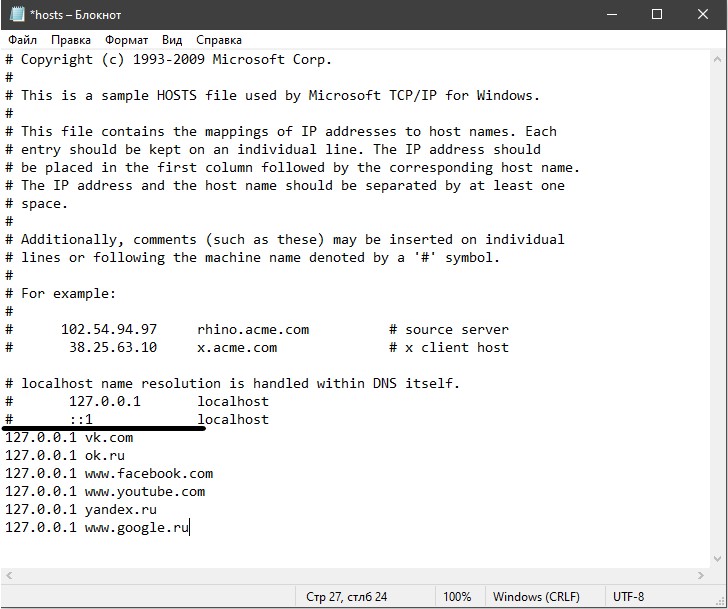
Способ №2: Блокировка на роутеремаршрутизаторе
Некоторые роутеры и маршрутизаторы имеют панель управления, где можно прописать доменные имена, подлежащие блокировке.
Плюсы
Минусы
Необходимо иметь минимальные навыки настройки сетевого оборудования, чтобы настроить роутер или маршрутизатор должным образом.
Соцсети будут заблокированы на всех компьютерах организации. А некоторым пользователям, например маркетологу, SEO/SMM специалисту они необходимы.
Как закрыть доступ в социальные сети

Ни для кого не секрет, что социальные сети отбирают огромное количество времени, которое можно потратить с пользой. А ведь большинство людей целыми днями только и сидят Вконтакте и на Одноклассниках. На работе все обстоит все более печально-либо сидим в социальных сетях, либо играем в пасьянс. Если вы руководитель какой-нибудь фирмы, то для вас этот вопрос должен быть особо важен. Благодаря данной статье вы сможете сделать «подарок» своим сотрудникам и закрыть доступ ко всем бесполезным сайтам. Также, статья будет полезна и сотрудникам, чтобы разблокировать доступ к социальным сетям). Итак, давайте приступим.
1. Открываем «Компьютер», заходим на Локальный диск С, далее открываем папку Windows. Ищем папку System32.

Далее идем в папку Drivers.

Наконец, открываем папку «etc».

В этой папке нас интересует файл «hosts». Его нам нужно открыть с помощью текстового редактора. Кликаем файлу правой кнопкой мыши и в меню выбираем «Открыть с помощью». Выбираем программу «Блокнот».

Открылся файл хост. Для того, чтобы заблокировать Одноклассники или любой другой сайт, нужно вписать в него всего лишь две строчки:

Если вы хотите заблокировать любой другой сайт (Вконтакте, Facebook), то вместо odnoklassniki, впишите другое название сайта.
Осталось закрыть окно и сохранить файл. Теперь если вы или кто-то другой захочет открыть сайт, который заблокирован в hosts, то он просто увидит пустую страницу.
Соответственно, для того, чтобы разблокировать и открыть сайты, вам нужно зайти в файл hosts и удалить строчки, связанные с закрытием доступа к сайту.
Также, для блокировки вредных сайтов можно использовать Интернет Цензор и родительский контроль в Windows 8.
Соблюдайте цифровую субботу
Вместо того, чтобы ограничивать использование социальных сетей несколькими минутами в день, почему бы не попробовать полностью отключить их на определенный период каждую неделю? Другими словами, соблюдайте цифровой субботний день.
Подобно религиозной субботе, цифровой субботний день – это период времени, в течение которого вы исключаете определенные вещи, чтобы сосредоточиться на других. Например, вы можете отказаться от использования всех социальных сетей или всего Интернета в выходные дни, чтобы сосредоточиться на семье, отдыхе и так далее.
Для цифровой субботы можно даже составить правила. Вы можете сказать: «С субботы до воскресенья нет интернета, кроме видеозвонков и GPS-карт, по необходимости». Или ваше правило может звучать так: «Никаких телефонов или ноутбуков после обеда и никогда в спальне».
Установите правила, которые не только работают для вас, но и дают желаемый результат.
Настройка блокировки на роутере
Принципы настройки блокировки сайтов аналогичны для большинства роутеров, однако в веб-интерфейсе устройств разных производителей имеются некоторые различия. Мы рассмотрим как заблокировать доступ к сайтам на примере роутеров трёх производителей – TP-Link, Asus и ZyXEL.
TP-Link
В роутерах TP-Link имеется встроенная функция «Контроль доступа», которая позволяет либо запретить доступ к определённым сайтам либо наоборот разрешить доступ только к определённым сайтам.
Настройка целей
Для настройки блокировки войдите в веб-интерфейс вашего роутера. Найдите в меню пункт «Контроль доступа» или Access Control, если у вас англоязычная версия прошивки. Откройте подпункт «Цель» (Target). Здесь нужно добавить правило блокировки. Для этого нажмите кнопку «Создать» (Add New).

В открывшемся окне в пункте «Режим» выберите из выпадающего списка «Доменное имя», а в следующем окошке введите описание правила. В описании можете написать что угодно. Далее в полях «Доменное имя» введите адрес или часть адреса сайта, который вы хотите заблокировать. В данном примере показана блокировка социальных сетей на роутере: ВКонтакте, Facebook, Одноклассники и Мой Мир.

Не обязательно писать полный адрес. Например, для того чтобы заблокировать доступ к сайту YouTube на роутере, достаточно ввести «youtube». Тогда будет блокирован доступ ко всем сайтам, в адресе которых присутствует это слово.
Таких правил вы можете создать сколько угодно. В нашем примере мы создали 2 цели: для блокировки основных соцсетей и для YouTube. На всякий случай для YouTube было прописано «youtube.com».

Теперь вам нужно указать доступ с каких устройств или компьютеров вашей сети будет блокироваться.
Настройка узлов
Для этого переходим в разделе «Контроль доступа» в другой подпункт – «Узел» (Host). Здесь жмём кнопку «Добавить».

Можно указать IP-адреса устройств, если они в вашей сети статические. Но, как правило, они динамические. Поэтому блокировать лучше по МАС-адресу. Для этого в поле «Режим» выбираем «МАС-адрес», в поле «Имя узла» вводим любое описание, а в поле «МАС-адрес» вписываем адрес устройства, на котором нужно заблокировать доступ.

Включение
Параметры блокировки настроены. Теперь её нужно включить.
Для этого в пункте «Контроль доступа» выбираем подпункт «Правило». Здесь первым делом ставим галочку «Включить управление контролем доступа к Интернет» и жмём кнопку «Сохранить». Прокручиваем страницу вниз и жмём кнопку «Создать».

Придумываем название для правила блокировки, в поле «Узел» выбираем из списка нужный компьютер, в поле «Цель» — список блокируемых сайтов. Сохраняем настройки и перезагружаем роутер.

В данном случае была выбрана любая цель. Хотя в выпадающем меню можно было бы выбрать одну из ранее созданных целей: для блокировки YouTube или соцсетей.
ZyXEL
На роутерах фирмы ZyXEL в прошивке установлены два сервиса, с помощью которых можно ограничить доступ к сайтам. Это SkyDNS и Яндекс.DNS. В старых версиях прошивки этих сервисов нет. В этом случае нужно обновить ПО устройства.
Яндекс.DNS предназначен для блокировки вредоносных сайтов и сайтов для взрослых, но в нём нет возможности вручную указать адреса сайтов, к которым нужно закрыть доступ. Эта возможность присутствует в SkyDNS.
Регистрация в SkyDNS
Войдите в веб-интерфейс роутера и перейдите на вкладку «Безопасность». Вверху страницы выберите вкладку SkyDNS. Если вы не пользовались этим сервисом ранее, появится окно с предложением зарегистрироваться. Перейдите по ссылке на сайт и пройдите процедуру регистрации. Потребуется указать адрес электронной почты и придумать пароль. А потом выбрать тарифный план.
Сервис SkyDNS не совсем бесплатный, однако платить нужно только за расширенные возможности. Базовым функционалом можно пользоваться бесплатно.
Настройка роутера
После регистрации вы можете войти в личный кабинет и настроить блокировку сайтов. Есть возможность заблокировать доступ сразу к целым категориям сайтов. Например, к соцсетям. Для этого перейдите во вкладку «Фильтр» и поставьте галочки напротив нужных категорий. Если же вам нужно заблокировать конкретные сайты, нажмите кнопку «Разрешить всё», сохраните настройки и перейдите во вкладку «Домены». Здесь есть раздел «Чёрный список», в который вы можете добавить адреса сайтов, которые нужно заблокировать. Этот список можно редактировать, добавлять и удалять сайты в любое время, зайдя в личный кабинет SkyDNS.
Собственно, это всё, что нужно сделать. Теперь необходимо выполнить дополнительные настройки на роутере, чтобы сервис заработал на вашем устройстве.
Снова идём на вкладку SkyDNS и в открывшемся окне укажите адрес электронной почты и пароль, которые вы ввели при регистрации. Поставьте галочку в пункте «Включить» и сохраните настройки.
Бесплатный функционал SkyDNS не позволяет создавать правила блокировки для разных клиентских устройств вашей сети. То есть доступ к чёрному списку сайтов будет заблокирован на всех устройствах. Для создания отдельных профилей для каждого устройства или ПК вам придётся перейти на платный тариф.
Профили для устройств создаются там же, в личном кабинете на сайте SkyDNS. Перейдите в пункт «Настройки» — «Профили». И добавьте нужные вам профили, дав им названия. Например, «Для планшета», «Для ПК №2» и так далее. Потом во вкладке «Фильтры» задайте фильтры для каждого профиля. После этого войдите в веб-интерфейс роутера, откройте вкладку «Домашняя сеть» и кликните на устройство, которому вы хотите задать профиль. Откроется окно, в котром нужно поставить галочку напротив пункта «Постоянный IP-адрес» и нажать кнопку «Зарегистрировать». Все зарегистрированные устройства появятся на вкладке SkyDNS. Напротив каждого устройства можно выбрать нужный профиль.
Производитель роутеров Asus почему-то не удосужился сделать полноценную возможность блокировки для сайтов. В веб-интерфейсе устройства есть функция «Родительский контроль», однако она не решает данную задачу. С её помощью можно настроить ограничение доступа в интернет по времени для определённых устройств. На сайте есть отдельная статья про родительский контроль. Блокировать сайты посредством этой функции нельзя.
Есть возможность настроить фильтрацию адресов с помощью встроенного брандмауэра. Однако здесь нет возможности задать параметры блокировки для конкретного устройства. А также брандмауэр не позволяет заблокировать доступ к сайтам с адресом https.
Для того, чтобы воспользоваться этой функцией, перейдите на вкладку «Брандмауэр». Здесь минимум настроек. Блокировать сайты можно по адресам и ключевым словам.









