Тачпад в твоем кармане. ТОП-6 приложений, превращающих смартфон в тачпад.
Телекомдом уже рассказывал об управлении удаленным компьютером со смартфона. Но что, если вам нужно управлять вашим компьютером, находясь в непосредственной близости. Наверняка, многие пользователи хотели бы иметь пульт управления своим компьютером. К счастью, прогресс не стоит на месте и то, о чем мы мечтали 10-15 лет назад — стало реальностью сегодня.
Приложения, о которых пойдет речь сегодня, превратят ваш смартфон в многофункциональный пульт управления вашим компьютером. Киноманы, по достоинству, оценят панель управления проигрывателем, любители компьютерных игр найдут что-то полезное в игровом режиме, ну, а для офисного работника — появится возможность обзавестись собственным тачпадом, который всегда под рукой.
Этот рейтинг составлен на основе ваших лайков и дизлайков. Хочешь участвовать в формировании ТОПа? Читай статью и голосуй с помощью кнопок «Мне нравится» или «Не нравится» для каждого рассмотренного приложения!
Анализ существующих решений
Для начала проведем анализ технических решений, позволяющих включить компьютер, не используя кнопку Power.
Включение ПК с клавиатуры или мышки. Материнские платы, оснащенные разъемом PS/2, позволяют задать в BIOS опцию, разрешающую включение компьютера при нажатии на клавишу клавиатуры или мышки. Данный тип интерфейса доживает последние деньки, и, к сожалению, на моей материнской плате уже отсутствует.
Включение компьютера может быть осуществлено через COM порт, путем подачи на вход RI сигнала Ring Indicator. Именно так производилось включение компьютера от внешнего модема, после поступления сигнала вызова. Питание модема осуществлялось от внешнего источника питания. Этот вариант включения также отпадает, так как COM порты давно исчезли с материнских плат, а использование дополнительного источника питания не оправдано.
Включение компьютера может быть осуществлено через подачу на сетевую карту специального пакета[1] – «magic packet» — с заданным МАС адресом сетевой карты. В современных моделях материнских плат (МП) эта функция активируется через BIOS и свойства сетевой карты. На более старых моделях МП был специальный разъем WOL (Wake-On-Lan), который через 3-х жильный кабель соединял сетевую карту с МП. Учитывая то обстоятельство, что почти все МП поставляются с интегрированной сетевой картой, встретить этот разъем сейчас вряд ли удастся.
Тем не менее, наличие данного разъема позволяет реализовать простейшую схему для включения ПК с пульта ДУ – рис.1.
Рис.1 – Схема включения компьютера с ПДУ
К недостаткам данной схемы можно отнести непроизвольное включение компьютера, если рядом будет вестись управление другим устройством, с длительным удержанием клавиши на пульте ДУ, например, при изменении громкости.
Но основным недостатком этой схемы является отсутствие возможности управлять приложениями, так как требуется дополнительный интерфейс для передачи сигналов от ИК приемника в компьютер, и главное — исчезновение данного разъема с современных МП.
Таким образом, современные стационарные компьютеры, на первый взгляд, лишены возможности их включения через стандартные интерфейсы ввода/вывода. И все же…
Что умеет Vontar G30

Компания Vontar специализируется на производстве пультов управления и данный гаджет не единственный в их портфолио.
▶ VONTAR G10/G10S Pro – простой эргономичный пульт с одной обучаемой кнопкой и аэромышью, в версии Pro есть голосовой ввод и подсветка клавиш.
▶ VONTAR i8 – полноценная QWERTY-клавиатура, кнопки для управления в играх, гироскоп, аэромышь, тачпад и 7 вариантов подсветки.
▶ VONTAR G20 – аэромыш, голосовое управление, одна программируемая ИК-кнопка.
▶ VONTAR Q6 – аэромыш, управление голосом, четыре программируемые кнопки, подсветка одним из семи цветов.
▶ VONTAR MX3 – пять настраиваемых ИК-клавиш, голосовой ввод, подсветка и QWERTY-клавиатура на обратной стороне пульта.
Это далеко не весь перечень доступных гаджетов компании. Как видите, устройства выпускаются на любой вкус и потребности. Круче всего, что все пульты ДУ находятся примерно в одном ценовом диапазоне от 700 до 1000 рублей. Вопрос цены при выборе гаджетов компании точно не станет.
Большинство гаджетов работают в радиодиапазоне 2.4 Ггц и комплектуются собственным USB-приемником. Встречаются модели, которые работают по Bluetooth, но мой собственный опыт и отзывы покупателей не позволяют решиться на такую покупку.
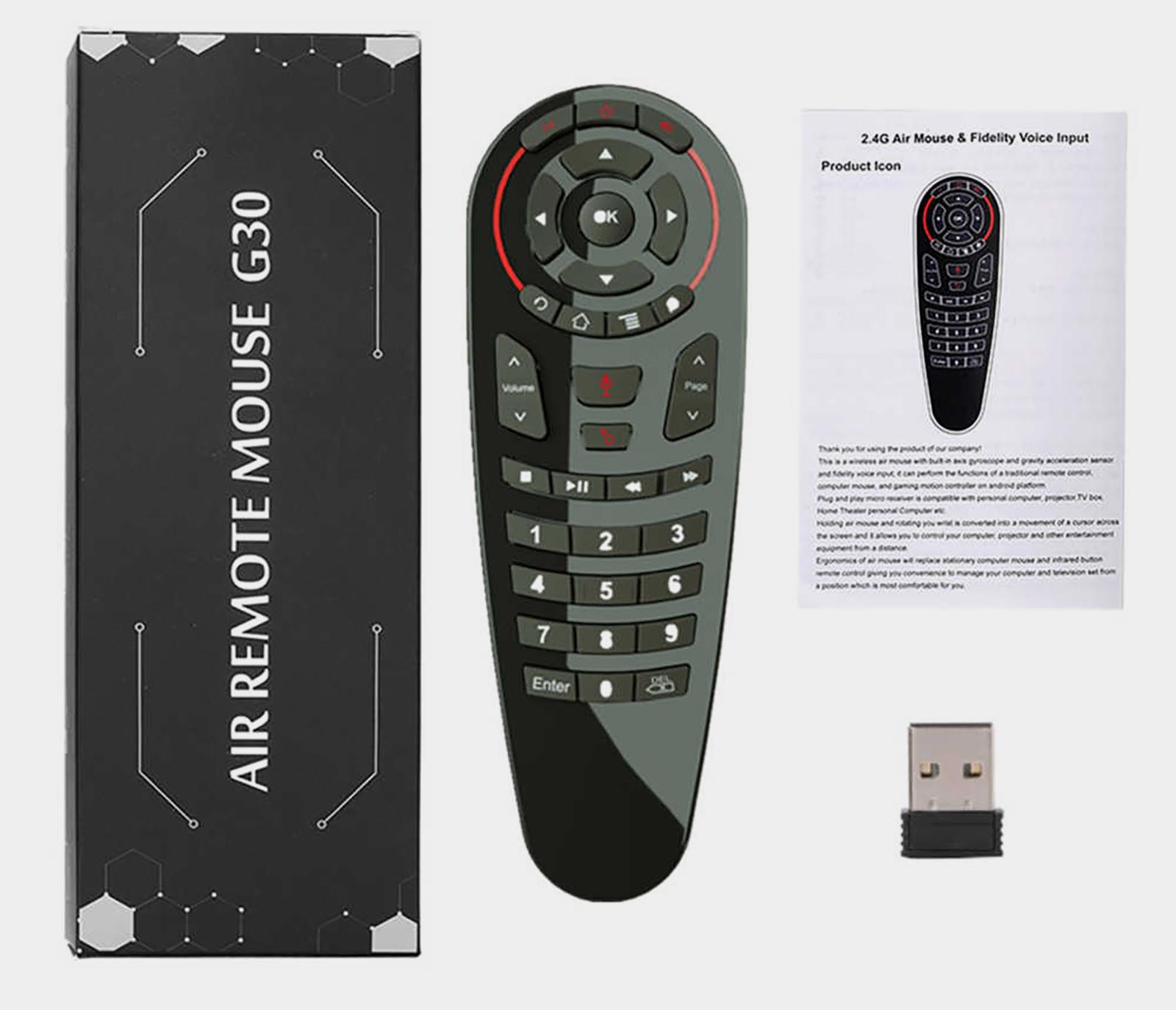
Среди многообразия пультов Vontar G30 приглянулся большим количеством программируемых кнопок. У других устройств можно привязать одну, две или максимум пять клавиш в инфракрасном диапазоне.
Это значит, что пульт можно обучить включать или отключать телевизор и переключать источники ввода. Максимум, который можно провернуть на пультах с пятью программируемыми кнопками, это привязать регулировку громкости на уровне телевизора вместо регулировки отдельного источника сигнала.
Даже в таком случае прятать родные пульты ДУ от других устройств не рекомендуется. Иногда будут возникать ситуации, при которых понадобится совершить с их помощью то или иное действие.
Именно этой проблемы лишен пульт Vontar G30, на нем можно запрограммировать 33 из 34 физических кнопок на корпусе . На устройство можно привязать хоть десять других ИК-пультов, главное – не забыть потом, как и чем управлять.

Другие параметры пульта весьма стандартные для гаджетов данного класса. Есть поддержка аэромыши , которая включается большой удобной клавишей в самом центре пульта, а не едва заметной кнопкой сбоку, как в некоторых других моделях.
Еще на данном пульте поддерживается голосовой ввод . Он активируется другой удобной клавишей в центральном блоке и полноценно поддерживается на уровне Android TV. Будет ли фишка работать с конкретными моделями ямных телевизоров, подсказать не могу. На обычной ТВ-приставке можно осуществлять любые голосовые запросы, проговаривая фразу в пульт.
Если же нужно использовать пульт для работы с голосовым ассистентом в полноценной настольной операционной системе, то нужно лишь настроить соответствующую кнопку на вызов Siri через подходящее приложение.
Из модных фишек конкурирующих гаджетов здесь нет лишь подсветки клавиш. За несколько дней можно привыкнуть к данному пульту и наощупь находить нужные кнопки. Большая часть действий осуществляется при помощи голосового ввода или аэромыши.
Смотреть на кнопки приходится крайне редко, главное запомнить расположение важных кнопок ОК, Назад и Домой.
Обратите внимание, что данный пульт продается в нескольких модификациях. Есть модели без аэромыши и модификации с парой программируемых кнопок вместо 33 штук. Будьте внимательны при заказе, а чтобы не ошибиться, в конце статьи оставлю ссылку на продавца, у которого я купил самую продвинутую версию.
Разбираемся как собрать и как это работает

Если у вас Arduino Pro Mini или Arduino nano, устанавливаем ее на макетную плату типа Breadboard или как в моем случае на кусочек макетки с пятачками для пайки, припаяв ее туда напрямую или с помощью коннекторов, чтобы можно было снять:
Обычную придется подключать к макетной плате проводками.
Подключаем ИК приемник.
Сигнальную ножку напрямую к пину 8 (D8). Между сигнальной и ножкой питания включаем резистор на 10к, ну и оставшуюся ножку заземляем:
у TSOP 1738 сигнальная ножка на фото справа:
Средняя — питание (+5В), левая — земля (GND).
Это три провода, четвертый — для выносного светодиода, я его поставил рядом с приемником, чтобы показывать, что нажатие кнопки принято. Подключаем его через резистор анодом к пину D9, катодом к земле.
Подключаем плату с реле
- VCC к +5 Arduino
- GND к GND Arduino (земля)
- IN1 к пину 6
- IN2 к пину 5
Подключаем управление питанием ПК
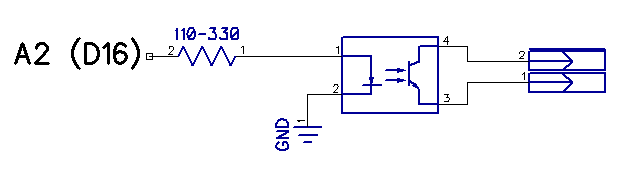
Кнопка питания на корпусе просто замыкает два контакта, мы сделаем то же самое с помощью оптопары PC817.
Когда подаешь 5В на вход светодиода, сопротивление между ножками фотодиода падает почти до нуля (на самом деле не до 0 но для наших целей сойдет). Для того, чтобы выход микроконтроллера не спалить, включаем последовательно токоограничивающий резистор.
Резистор подключаем к выходу А2 Arduino, второй контакт резистора к 1й ножке PC817 (отмечена точкой). Вторую ножку на землю. К 3й и 4й подключаем двумя проводами с двухконтактным разъемом те два пина на материнской плате, что обозначены как PWR + и PWR-, сюда же параллельно подключаем кнопку от корпуса ПК, чтобы она тоже могла замыкать эти контакты.
Подключаем к USB
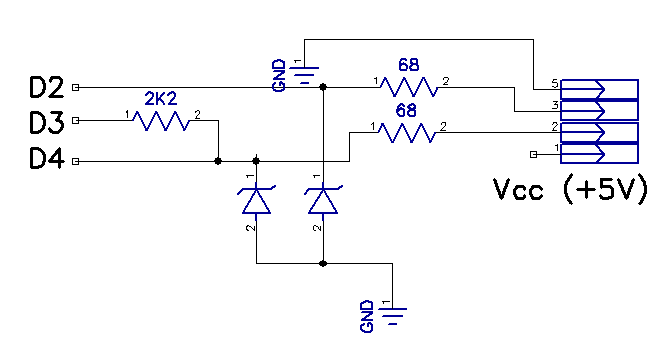
В моем проекте используется программная реализация USB для AVR известная как V-USB.
Берем USB кабель, отрезаем конец, который подключался к устройству
Красный — VCC (пин 1 на схеме справа)
Черный — GND (пин 5 на схеме справа)
Зеленый — D+ (пин 3 на схеме справа)
Белый — D- (пин 2 на схеме справа)
D+ подключаем к пину 2 через резистор 68 Ом, D- подключаем к пину 4 через резистор 68 Ом.
резистором на 2.2 кОм соединяем ножки D3 и D4 (подтяжка).
Стабилитроны включаются в обратном направлении катоды (сторона с черной полоской на корпусе) к — D2 и D4 соотвественно, аноды — на землю.
VCC и GND подключаем соответственно к таким же пинам Arduino — питаться она будет от USB.

Все, наша схема собрана.
Внимательно проверьте все по шагам, чтобы не спалить при подключении ничего.
Если все проверили — прошиваем с помощью AvrDudeR. Дело в том, что писал я прошивку на С, компилировано с помощью AVRToolchain. Проект в Code::Blocks. Исходники проекта выложу чуть позже на странице проекта
Настройки такие:
COM порт указываем тот, который назначился для Arduino, для Duemillanove скорость 57600, для UNO 115200.
Файл прошивки берем этот.
Если прошилось все успешно, можно отключить Arduino от компа, подключаем теперь нашим USB проводом, который мы развели на плате через стабилитроны и резисторы. Одновременно лучше не подключать и хвостом самой Arduino и коннектором проекта.
Если все сделали правильно, в системе определится USB Input Device.
Приложение #4: TeamViewer

Удобнейшая и одна из самых старых программ, позволяющих выполнять дистанционное управление персональным компьютером или ноутбуком. Сопряжение настраивается после установки соответствующих клиентов на ПК и смартфон или планшет. Функционал достаточно широк, включает такие опции, как копирование данных в обоих направлениях. Подключение осуществляется на основании сгенерированных приложением ID пользователя и пароля.
Долго разбираться с настройками вам не придётся: сразу после запуска программа покажет необходимые для подключения данные, которые требуется ввести на втором устройстве. Продукт распространяется бесплатно; скачать его можно на официальном сайте разработчика.
Приложение делает возможным, в числе прочих опций, и удалённое управление ПК. Смартфон и комп или ноутбук не должны даже располагаться в одной сети вай-фай. Убедитесь, что программа для управления компьютером с телефона Android запущена, передайте человеку, которому хотите доверить управление, ID и пароль, при необходимости выдайте дополнительные разрешения — больше никаких сложностей не предвидится. Дополнительный плюс продукта — встроенный инструмент шифрования RSA с увеличенной длиной ключа: теперь она составляет 4096 битов.
Приложения-пульты для iPhone
Владельцы iPhone могут превратить свое устройство как в пульт для компьютера, так и в УПДУ:
My Webcam — позволяет дистанционно управлять различными веб-камерами в доме.
ZooZ Control — превращает телефон в джойстик для игр на ПК.
AirMote — помогает работать с программами и медиафайлами на ПК дистанционно. Однако применимо только для компьютеров Mac.
- jfControl — дистанционная работа с медиаплеерами на «Макинтоше».
- EventGhost — превращает гаджет в ПДУ для домашних кинотеатров на ОС Windows.
- Remote — программа позволяет дистанционно управлять «Айтюнсом» на любом устройстве.

Пульт для компьютера и универсальный ПДУ — устройства, заметно облегчающие жизнь. При должной настройке они позволяют управлять всей техникой в доме, что называется, не сходя с дивана.
Эмуляция мыши

«Горячие» клавиши расположены на цифровой клавиатуре справа. Центральные «номерные» кнопки не используется. Для ноутбука используется малая цифровая клавиатура (та, которая справа).




Эмуляция мыши
- нажимаем сочетание клавиш Left Alt + Left Shift + NumLock. В диалоговом окне жмем кнопку «Да»;
- переходим в режим специальных возможностей. В окне «Настроить кнопки мыши» указываются параметры, например, скорость движения указателя мышки;
- после запуска в системном трее (области уведомлений) отобразится значок мышки;
- выход из режима: Left Alt + Left Shift + NumLock раз.

«Горячие» клавиши расположены на цифровой клавиатуре справа. Центральные «номерные» кнопки не используется. Для ноутбука используется малая цифровая клавиатура (та, которая справа).




Как активировать управлением курсором клавиатурой
Первоначально желательно понимать, что употребление утилиты, встроенная в операционную систему и позволяющая подражать шагам мыши, имеет наименование «эмуляция». Итак, чтобы ее активировать, необходимо пренебрегать к целой инструкции:
- Чтобы отойти в режим для управления, следует нажать «Left Alt + Left Shift + NumLock». Теперь будет доступно определенная иконка, на которой стоит отметить «да» с помощью стрелок.
- В окне должны высветится параметры, присущие сигналу. Их следует избрать и настроить курсор, а именно его поспешность.
- Далее в трее можно будет обнаружить графическое изображение мышки.
- Что касается непосредственно горячих клавиш, так это те, что находятся на цифровом блоке. Зачастую его можно заметить на правой стороне клавиатуры.
ВНИМАНИЕ! Все они определены исключительно для регулирования курсором, однако, за исключением цифр 5 и 0.
- Чтобы произвести нажим левой кнопкой мыши, необходимо кликнуть на «5». Для двойного щелчка понадобится «+». Фиксация происходит за счет «0». Сам механизм можно опустить с помощью «.». А включить правую кнопку «-«.
- Для вхождения в режим одновременно с двумя кнопками, нужен будет «*». Для переход левой кнопки требуется «/».
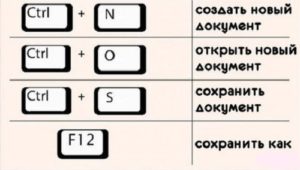
Все состояние, протекающее на моменты исполнения действий, отображается в системной трее. Кроме этого, там же можно обнаружить и всю активность описанных команд.
ВАЖНО! Для приостановления данного режима требуется зажатие «NumLock». При этом характерный значок будет перечеркнутым.
Если на нее еще раз нажать, то вновь окажется включенным эмуляция. Таким образом, при желании полного отключения, рекомендуется обратить внимание на комбинацию «Alt + Left Shift + NumLock». Для закрепления материала рекомендуется проверить свои способности и совершить такую последовательность:












